Hindi gaanong nakakalito na tanggalin ang isang pahina o kahit na whitespace sa Word, ngunit ang hindi paggawa nito ay tila nagdudulot ng makatarungang dami ng mga problema, lalo na kung mayroon kang isang talahanayan o isang imahe na hindi kasya sa dulo ng isang pahina.

Gumagana ang ilang paraan upang ayusin ang mga isyu sa whitespace, ngunit nagtatapos ang lahat sa iisang layunin. Kung nadidismaya ka sa mga blangkong sheet sa loob ng iyong perpektong hinasa na mga dokumento, may mga rogue na pahina sa gitna, o may mga walang laman na puwang sa loob ng mga pahina, basahin upang malaman kung paano mag-alis ng mga blangkong pahina at whitespace sa Microsoft Word.
Pinakasimpleng Paraan para Magtanggal ng Mga Blangkong Pahina sa Word
Ang pinakasimpleng paraan upang tanggalin ang isang pahina sa Word ay nagsasangkot ng paglalagay ng cursor at ang pindutan ng tanggalin.
- Para sa Windows, ilagay ang iyong cursor sa pinakadulo ng dokumento pagkatapos ng anumang full stop o mga larawan.
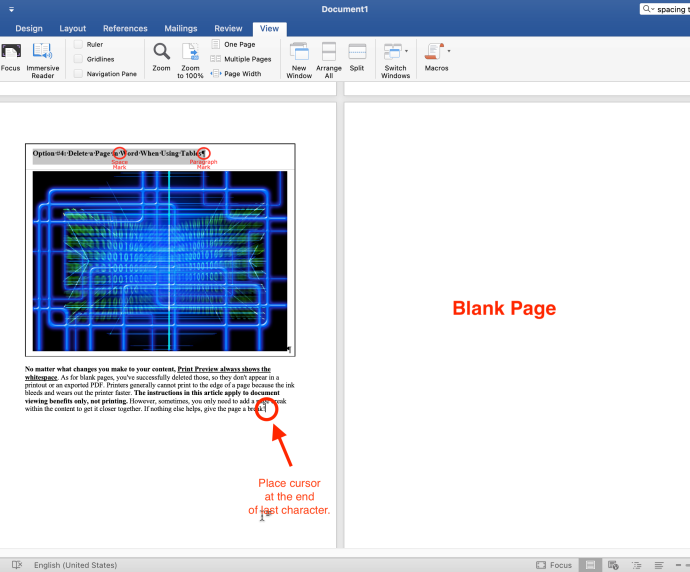
- Patuloy na pindutin 'Tanggalin' hanggang sa mawala ang (mga) blangkong pahina. Sa Mac, pindutin ang 'fn + tanggalin.'
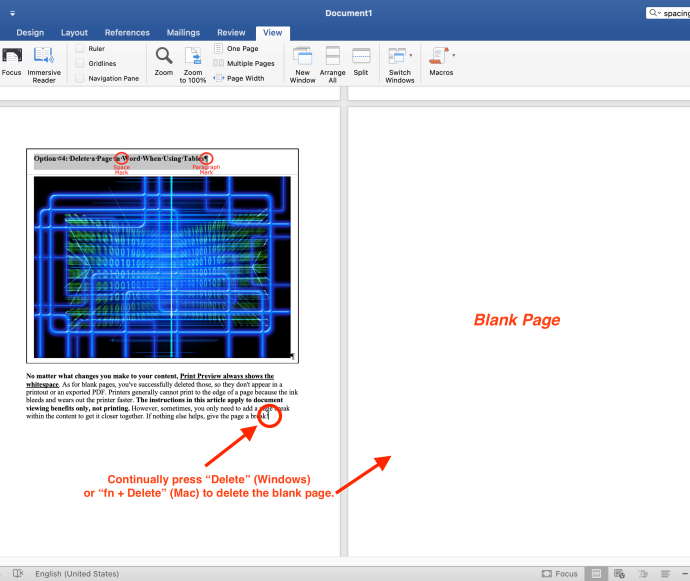
Tandaan: Kung lalabas lang ang blangkong page (hindi on-page whitespace) kapag na-print mo ang dokumento at hindi lumalabas sa screen, maaaring kailanganin mong suriin ang iyong mga setting ng printer.
Gumamit ng Mga Paragraph para Magtanggal ng Pahina sa Word
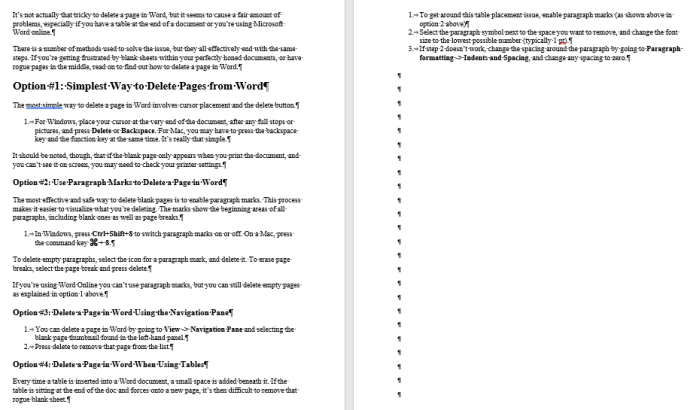
Ang pagpapagana ng mga marka ng talata ay ang pinaka-epektibo at ligtas na paraan upang tanggalin ang mga blangkong pahina. Ang prosesong ito ay ginagawang mas madali tingnan kung ano ang iyong tinatanggal at kung ano ang sanhi ng mga gaps. Ipinapakita ng mga character ang mga panimulang bahagi ng lahat ng mga talata, naglalaman man ang mga ito ng nilalaman o wala.
kung paano simulan ang isang server na hindi pa nabago
- Sa Windows, pindutin ang “Ctrl+Shift+8” upang i-on ang mga marka ng talata. Sa isang Mac, pindutin ang “command key (⌘) + 8.”
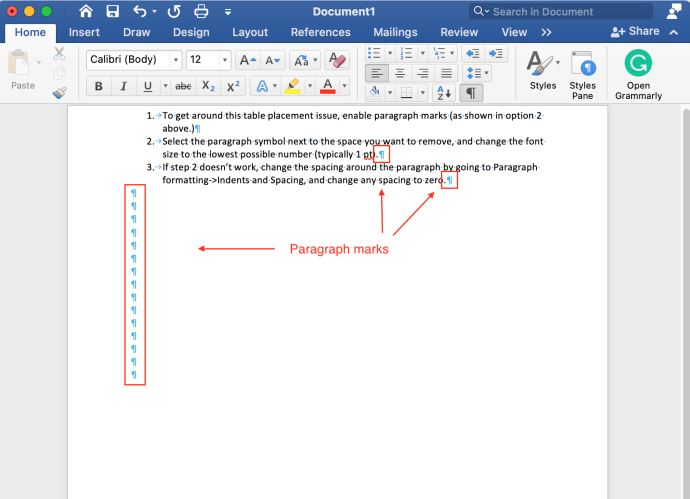
- Upang tanggalin ang mga walang laman na talata, ilagay ang cursor bago ang marka ng talata. Pindutin 'tanggalin' sa Windows o 'fn + tanggalin' sa macOS.
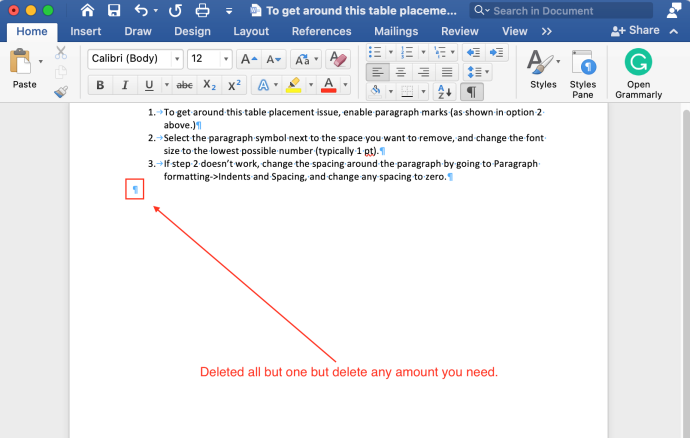
- Upang burahin ang mga page break, piliin ang page break at pindutin ang 'Tanggalin' susi.
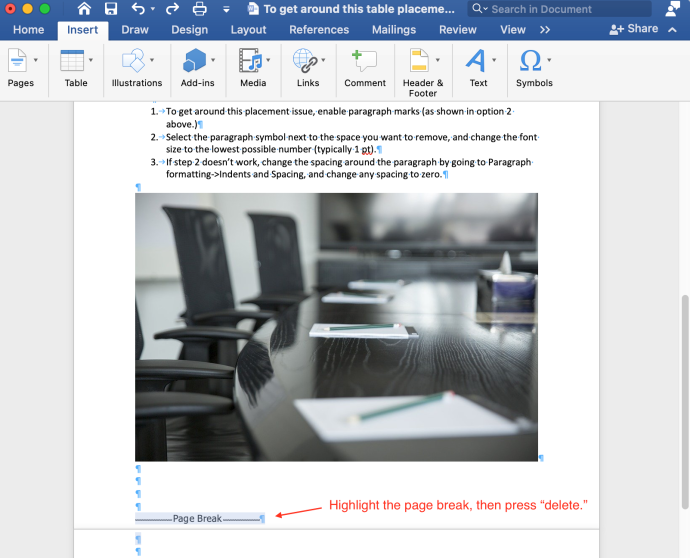
Magtanggal ng Pahina sa Word Gamit ang Navigation Pane
- Piliin ang 'Tingnan' tab at pagkatapos ay lagyan ng check ang kahon sa tabi 'Navigation Pane.'
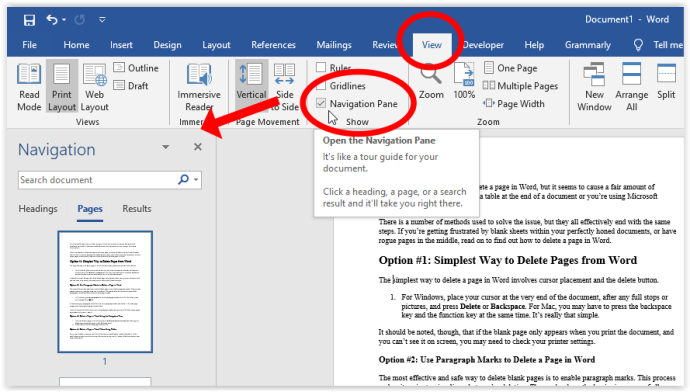
- Piliin ang blangkong page thumbnail sa kaliwang panel at pindutin ang 'Tanggalin' key para alisin ang page na iyon sa listahan.
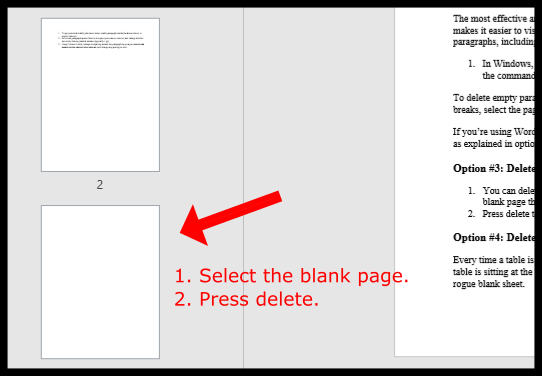
Tanggalin ang Whitespace sa Word Kapag Gumagamit ng Mga Talahanayan o Mga Larawan
Sa bawat oras na magpasok ka ng isang talahanayan sa isang dokumento ng Word, isang maliit na espasyo ang madaragdag sa ilalim nito. Kung ang talahanayan ay nasa dulo ng doc at pinipilit ang isang bahagi nito sa isang bagong pahina, ang pag-alis ng rogue blank sheet area o whitespace ay magiging mahirap. Subukan ang isa o parehong mga paraan sa ibaba upang malutas ang isyu sa paglalagay ng talahanayan.
Opsyon 1: Bawasan ang Laki ng Font para Ayusin ang Whitespace pagkatapos ng Table/Image sa MS Word
Nakakatulong ang pamamaraang ito na pigilan ang isang talahanayan na madala sa susunod na pahina dahil sa whitespace sa ilalim nito.
- Sa Windows, pindutin ang “Ctrl+Shift+8” upang paganahin ang mga marka ng talata. Sa isang Mac, pindutin ang “command key (⌘) + 8.”
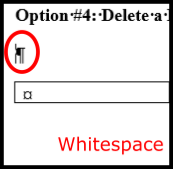
- I-right-click ang simbolo ng talata sa tabi ng puwang na gusto mong alisin, at manu-manong i-type ang pinakamababang laki ng font na posible (karaniwang 1 pt). Pinaliit ng hakbang na ito ang blangkong hilera upang makapagbigay ng mas maraming espasyo sa pahina.
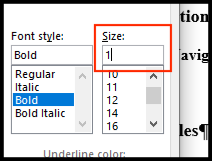
Opsyon 2: Ayusin ang Paragraph Spacing para Ayusin ang Whitespace pagkatapos ng Table/Image sa MS Word
- Kung hindi gumana ang mga nakaraang hakbang, baguhin ang spacing ng talata. Pumunta sa “Talata” seksyon, piliin ang 'Spacing ng Linya at Talata' icon, pagkatapos ay piliin 'Alisin ang Space Pagkatapos ng Talata.'
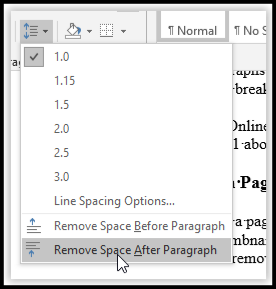
- Sana manatili ang iyong talahanayan sa isang pahina bago ang page break.
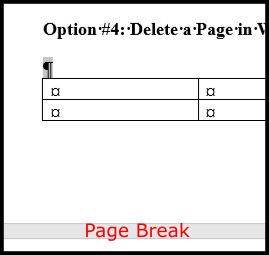
Opsyon 3: Itago ang Whitespace upang Pigilan ang Paghahati ng Talahanayan/Larawan sa Susunod na Pahina
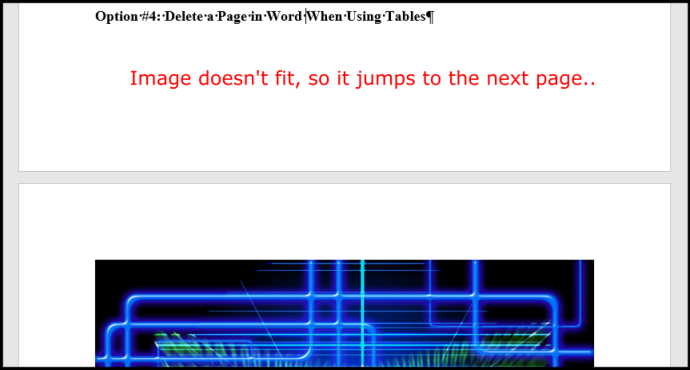
Kung makakita ka ng mga whitespace na lugar sa iyong Word doc mula sa isang talahanayan o larawang hindi angkop sa ibaba, maaari mong hayaan ang talahanayan o larawan na umupo sa susunod na pahina at alisin ang whitespace sa nauna. Narito kung paano ito gawin.
- Mag-click sa 'Layout -> Mga Margin -> Mga Custom na Margin.'
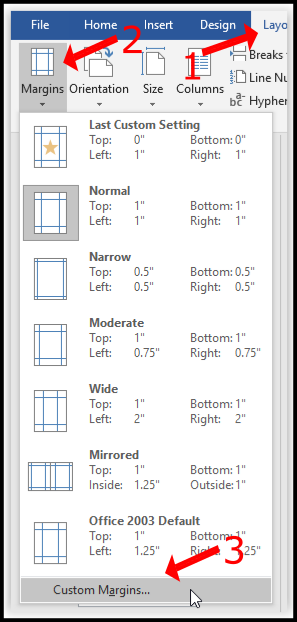
- Piliin ang “Nangungunang” at “Ibaba” margin, at itakda ang mga ito sa “0.”
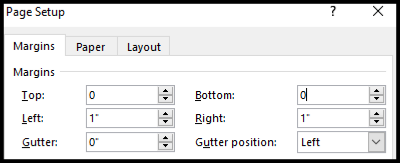
- Bumalik sa iyong Word doc at i-double click ang agwat sa pagitan ng mga page break.
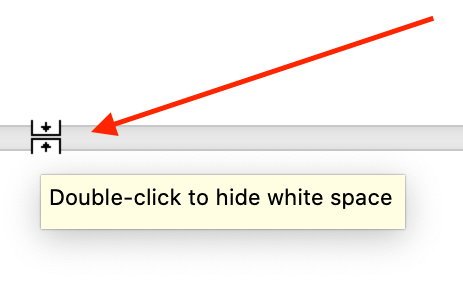
Ang mga hakbang sa itaas ay nag-aalis ng whitespace sa pagitan ng mga pahina upang ang iyong larawan ay lumabas na parang nasa ilalim ito nang tama sa nilalaman sa itaas. Gayunpaman, maaaring kailanganin mo ring magdagdag ng page break.
Narito ang isang sample na heading (paragraph marks enabled) na sinusundan ng isang imahe na sa simula ay hindi kasya sa ibaba ng pahina . Lumilitaw ang dalawang item nang magkasama nang walang anumang whitespace.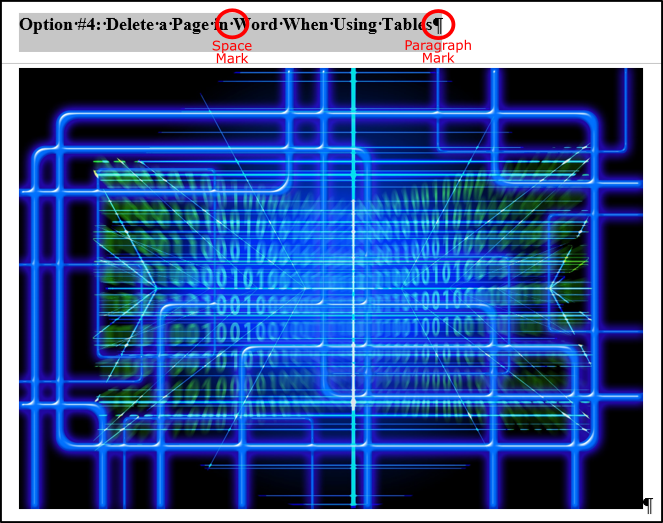
Palaging ipinapakita ng Print Preview ang whitespace, anuman ang mga pagbabagong gagawin mo sa iyong content . Tulad ng para sa mga blangkong pahina, matagumpay mong natanggal ang mga iyon, kaya hindi sila lumabas sa isang printout o isang na-export na PDF. Ang mga printer sa pangkalahatan ay hindi maaaring mag-print sa gilid ng isang pahina dahil ang tinta ay dumudugo at mas mabilis na naubos ang printer. Ang mga tagubilin sa artikulong ito ay nalalapat lamang sa mga benepisyo sa pagtingin sa dokumento, hindi sa pag-print. Gayunpaman, kung minsan, kailangan mo lang magdagdag ng page break sa loob ng content para mas paglapitin ito. Kung walang ibang makakatulong, bigyan ng pahinga ang pahina!
kung paano makahanap ng mga tinanggal na text message sa iphone


![Magkano ang Storage para sa Gaming PC Gusto [Ipinaliwanag]](https://www.macspots.com/img/blogs/81/how-much-storage-gaming-pc-want.png)






