Ang paglikha ng visual na nakakaengganyo na nilalaman sa digital na landscape ay nangangailangan sa iyo na mag-alis ng mga background na hindi naaayon sa iyong mga larawan. Ang GIMP ay isa sa mga pinakamahusay na tool para sa baguhan na makakatulong sa iyong magtanggal ng background ng larawan at mapanatili ang natural na hitsura nito.

Kung hindi mo alam kung paano magtanggal ng mga background ng larawan sa GIMP, nasa tamang lugar ka. Tinatalakay ng artikulong ito ang lahat ng limang paraan na maaari mong gamitin.
Pagtanggal ng Background sa GIMP
Ang interface ng gumagamit ng GIMP ay medyo kalat kumpara sa iba pang software na dalubhasa sa pag-alis ng background. Ngunit ito ay upang magamit ang lahat ng mga tool na kailangan mo para sa lahat ng iyong mga tool sa pag-edit ng imahe. Gayundin, ang pagtanggal sa background ng larawan ay labor intensive ngunit magbibigay ng mga kahanga-hangang resulta.
kung paano kumuha ng screenshot snapchat
Gamit ang Fuzzy Select Tool para Tanggalin ang Background sa GIMP
Tamang-tama ang fuzzy select tool kung ang iyong larawan ay may magkasalungat na kulay ng foreground at background. Gumagana ito sa pamamagitan ng pagpili ng mga katulad na pixel sa loob ng lokal na lugar ng isang imahe. Kapag ginagamit ang paraang ito, dapat kang pumili ng isang maliit na bahagi sa isang pagkakataon upang maiwasan ang pakikialam sa mga detalye ng larawan na gusto mong panatilihin.
Narito kung paano ito ginawa:
- Ilunsad ang iyong GIMP app, at i-tap ang opsyong 'File' sa kaliwang sulok sa itaas.
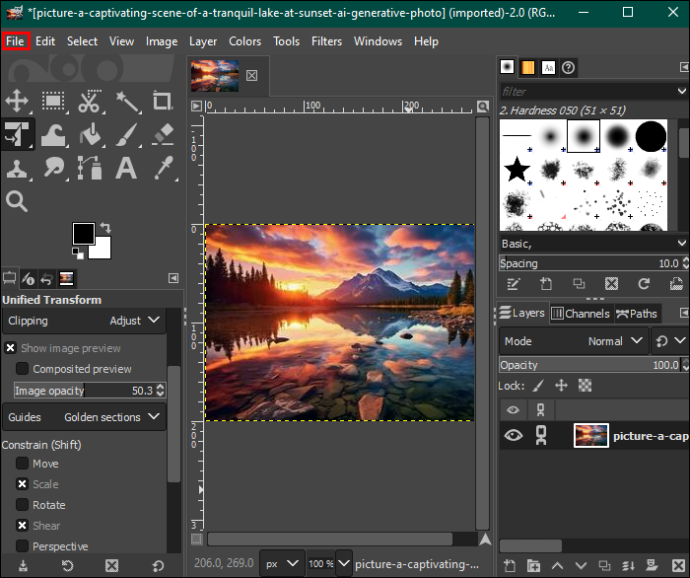
- Piliin ang “Buksan” para piliin ang larawang gusto mong i-edit mula sa iyong device.
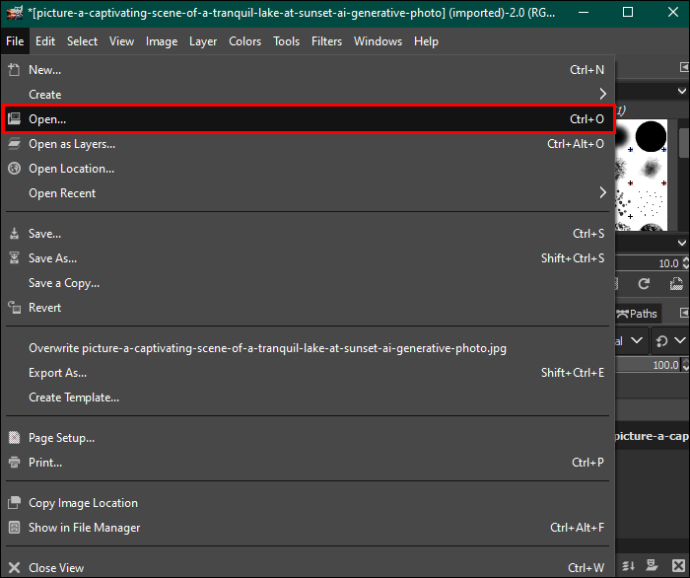
- Pagkatapos pumili, i-tap ang 'Buksan' sa kanang sulok sa ibaba. Idaragdag nito ang iyong larawan sa dashboard ng pag-edit.
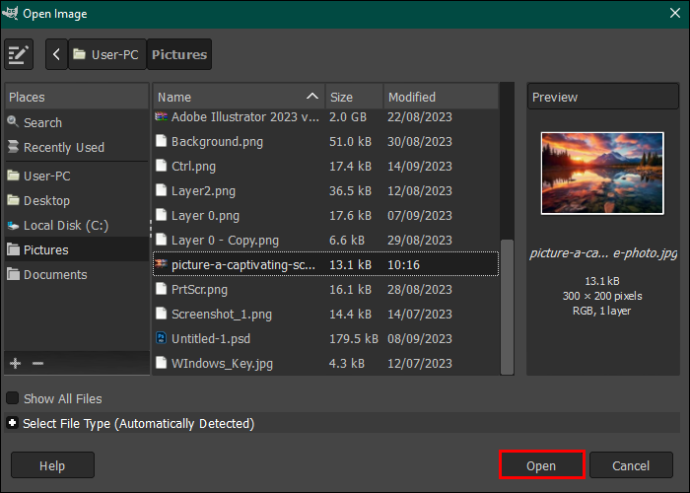
- I-highlight ang larawan at i-right click dito. Sa menu na lalabas sa kanan, i-tap ang “Magdagdag ng Alpha channel.” Bilang kahalili, buksan ang opsyong 'Layer' sa menu bar sa itaas, i-tap ang 'Transparency,' at piliin ang 'Magdagdag ng Alpha channel' mula sa drop-down na menu.
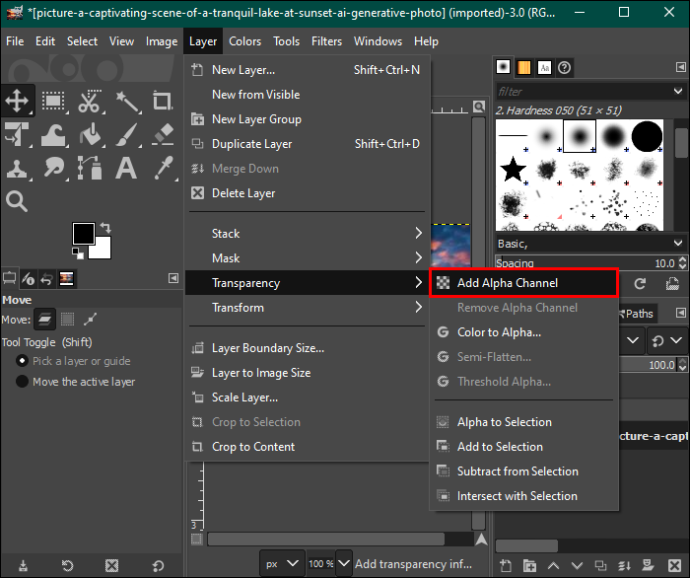
- Mag-navigate sa kaliwa at piliin ang 'Fuzzy select tool' mula sa tool palette.
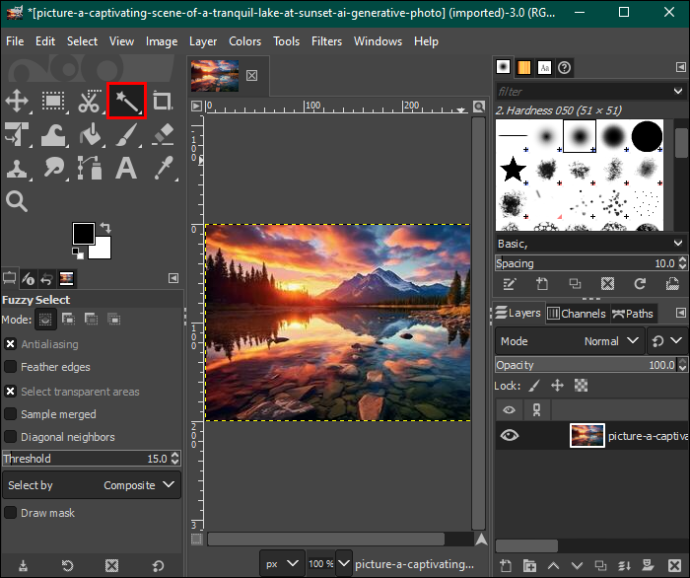
- Sa seksyong 'Fuzzy select,' tiyaking nilagyan mo ng check ang 'Antialiasing,' 'Feather edges,' at 'Draw mask.'
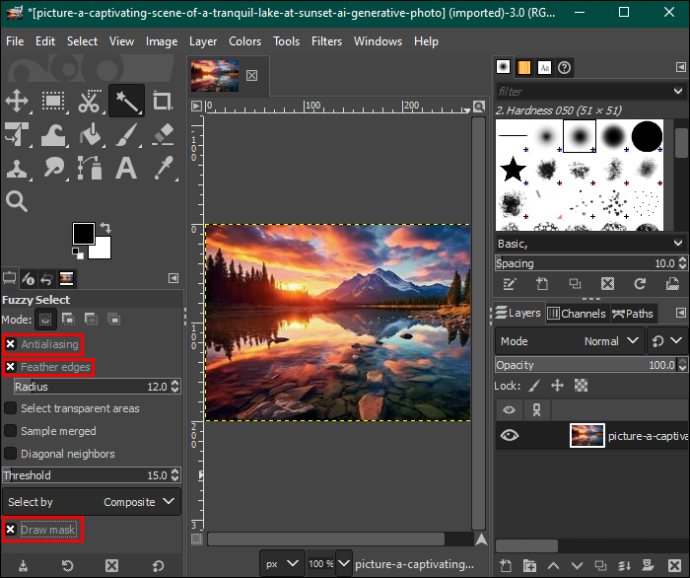
- I-tap ang seksyon ng background na gusto mong tanggalin at i-drag ang mouse upang taasan o bawasan ang threshold.
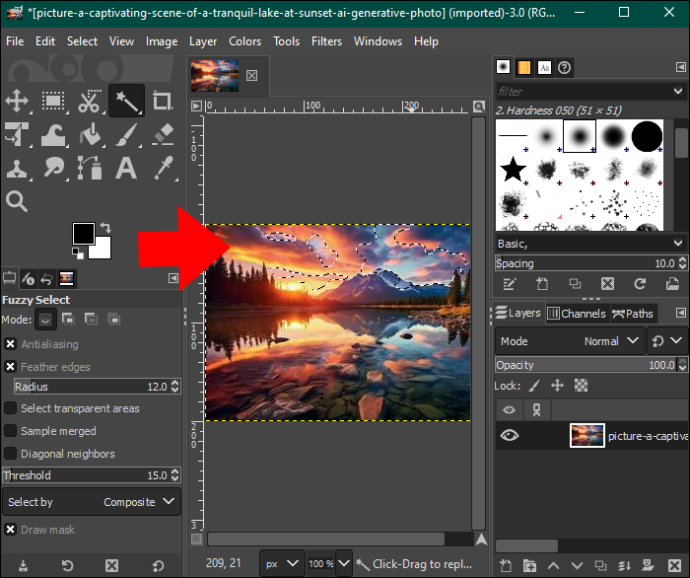
- Kapag nasiyahan, bitawan ang mouse at pindutin ang 'Tanggalin' upang alisin ang seksyon ng background. Ulitin ang proseso hanggang sa manatili kang may transparent na background. Maaari kang magdagdag ng pattern o kulay sa iyong background.

- Kapag natapos mo na, i-tap ang opsyon na 'File' sa menu bar at pindutin ang 'I-save' upang i-download ang larawan sa iyong computer.
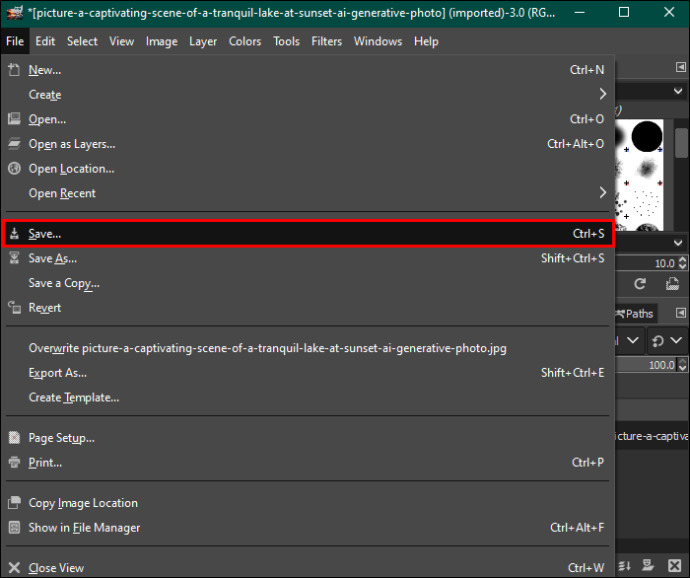
Gamit ang Color Tool para Tanggalin ang Background sa GIMP
Ang paraan ng pagpili sa pamamagitan ng kulay ay nagha-highlight sa lahat ng mga pixel na may parehong kulay upang tanggalin ang mga ito nang magkasama. Ito ay mahusay na gumagana para sa mga imahe ng vector o mga imahe na may pare-parehong pamamahagi ng kulay ng background. Kung gagamitin mo ito sa mga real-world na larawan, maaari kang makakuha ng hindi kanais-nais na mga resulta dahil sa napakaraming gradient ng kulay.
kung paano i-block ang mga pribadong numero sa android
Narito kung paano mo ito gagawin:
- Buksan ang larawan na may background na gusto mong tanggalin.
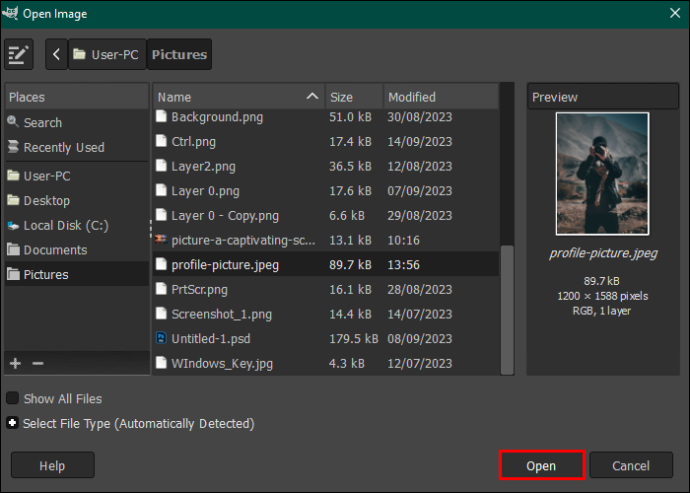
- Pumunta sa tool palette at piliin ang tool na 'Piliin ayon sa kulay'. Bilang kahalili, i-tap ang opsyong 'Mga Tool' sa menu bar sa itaas at piliin ang 'Mga tool sa pagpili.' Piliin ang 'Piliin ayon sa kulay' mula sa drop-down na menu.
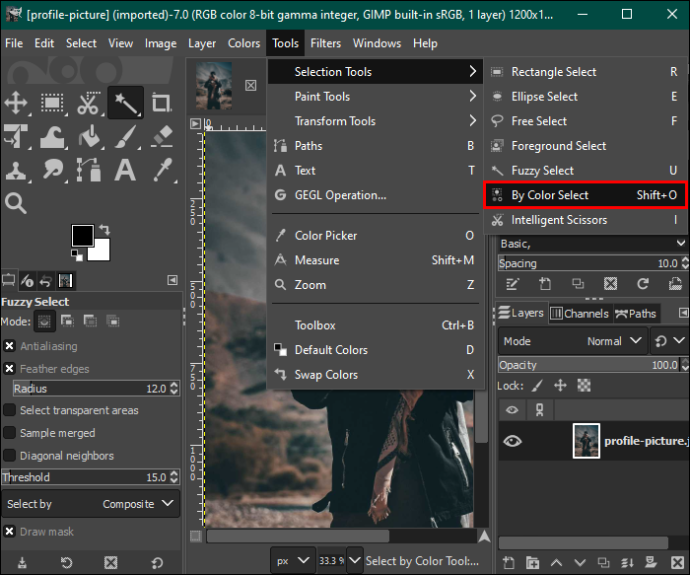
- Pumunta sa seksyong 'Piliin ayon sa kulay' sa kaliwang bahagi ng pane at lagyan ng tsek ang 'Antialiasing,' 'Mga gilid ng balahibo,' at 'Draw mask.'
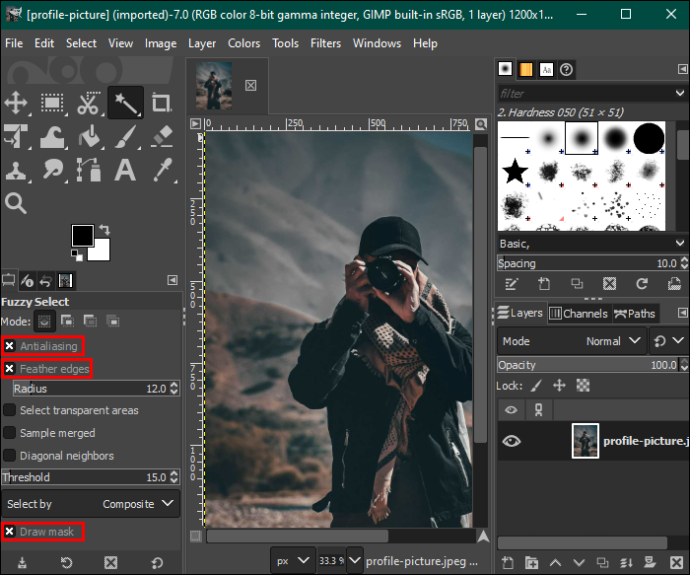
- I-click ang seksyon ng background na may kulay na gusto mong tanggalin at i-drag ang mouse pakanan upang madagdagan ang pagpili o sa kaliwa upang bawasan ito. Pipili ito ng iba pang mga lugar sa background na may parehong kulay.
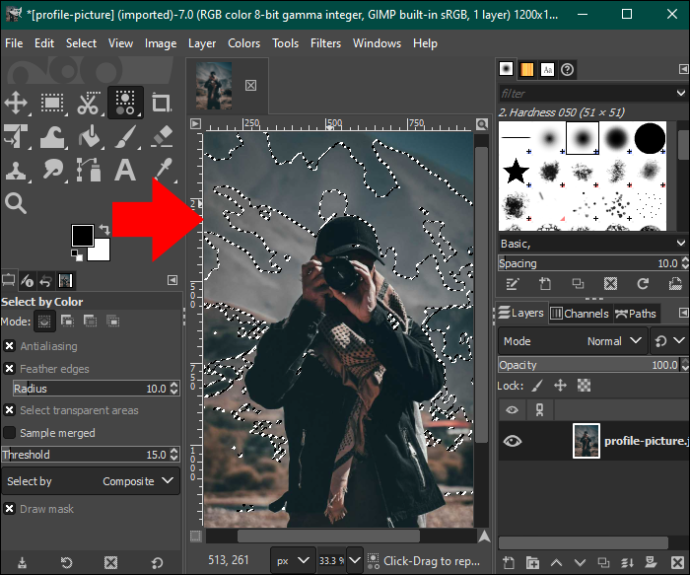
- Pindutin ang pindutan ng 'Tanggalin' upang alisin ang background, o pumunta sa opsyon na 'I-edit' sa menu bar at piliin ang 'I-clear' mula sa drop-down na menu.
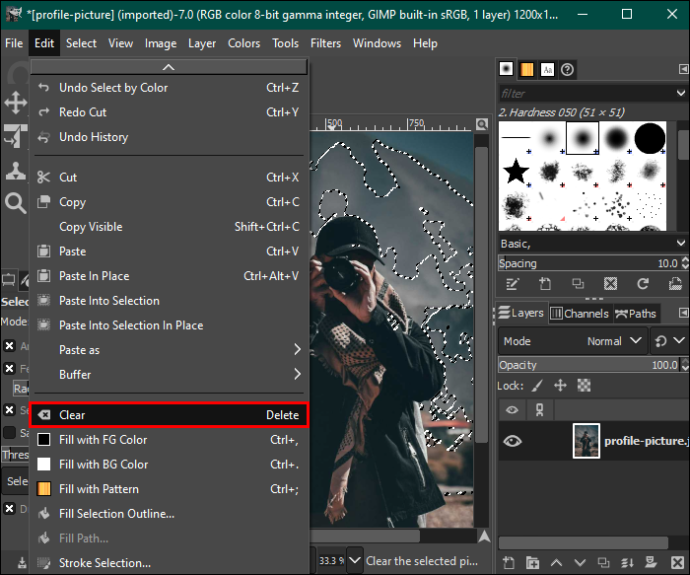
- Ulitin ang proseso para sa iba pang mga kulay hanggang sa maging transparent ang iyong background, at i-save ang iyong larawan.
Gamit ang Foreground Select Tool para Tanggalin ang Background sa GIMP
Kung ang iyong larawan ay may mga masalimuot na detalye gaya ng buhok, balahibo, at malambot o may ngipin na mga gilid, ang paggamit sa foreground na piniling tool ay makakatulong sa iyong makakuha ng mas magagandang resulta. Narito kung paano ito gawin:
- Buksan ang iyong GIMP app at i-load ang iyong larawan sa dashboard ng pag-edit.
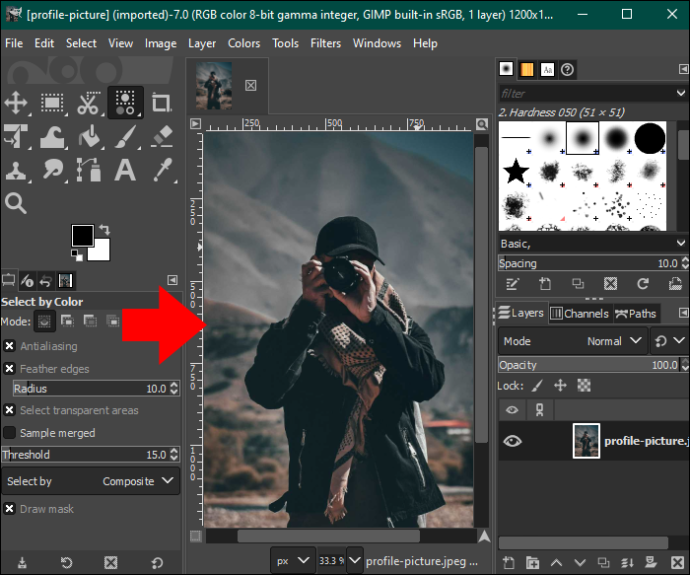
- Mag-navigate sa kaliwa at piliin ang 'Foreground select tool' mula sa tool palette. Papayagan ka nitong gumuhit sa loob ng iyong larawan.
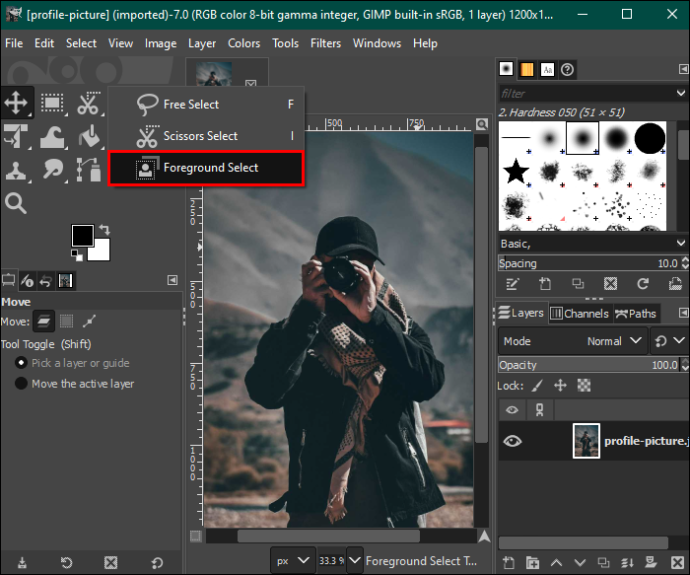
- Bumalik sa larawan at balangkasin ito. Ang balangkas ay hindi kailangang maging perpekto ngunit dapat ilakip ang larawan nang hindi umaalis sa mga puwang.
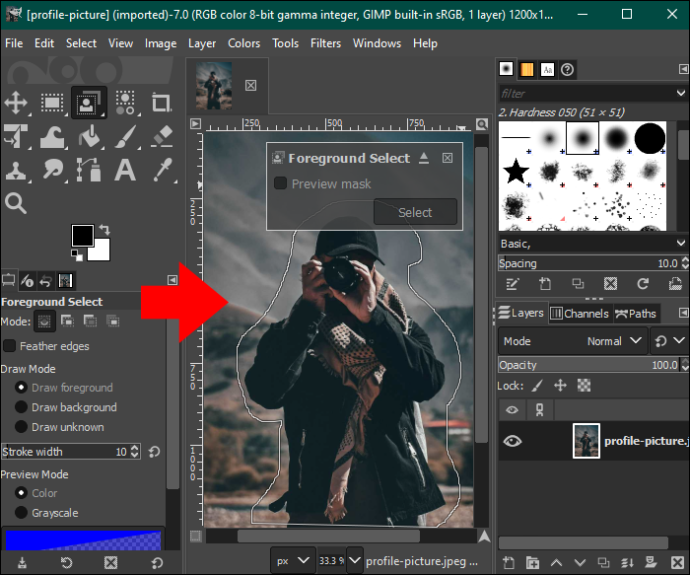
- Pindutin ang 'Enter,' at iha-highlight ng editor ang background sa dark blue at ang foreground sa light blue.
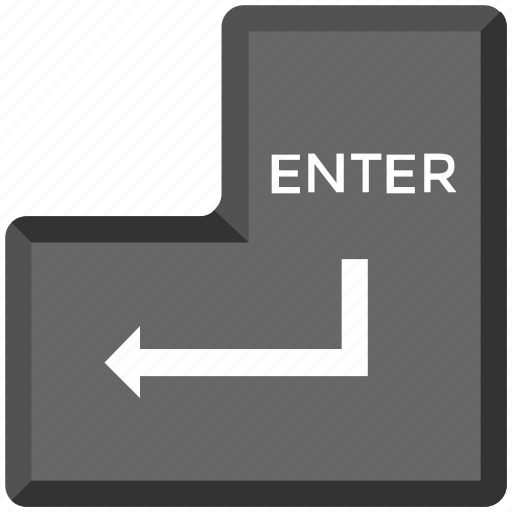
- Manu-manong i-brush ang iyong larawan upang alisin ang mapusyaw na asul na pangkulay. Gayunpaman, mag-ingat na huwag lumampas sa mga gilid.
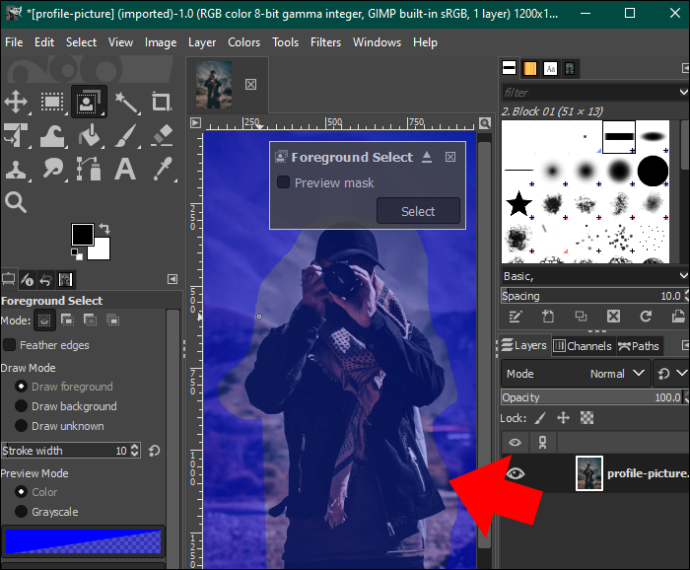
- Kapag tapos ka nang magsipilyo, i-tap ang button na 'I-preview' para makita kung na-clear mo nang perpekto ang asul na maskara. Kung masaya ka sa kung paano ang larawan, pindutin ang 'Enter.'
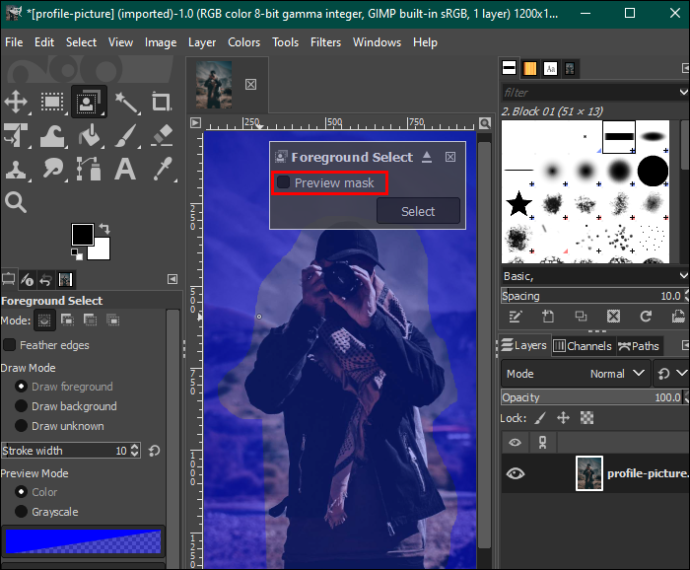
- Buksan ang tab na 'Piliin' sa menu bar at piliin ang 'Baliktarin.'
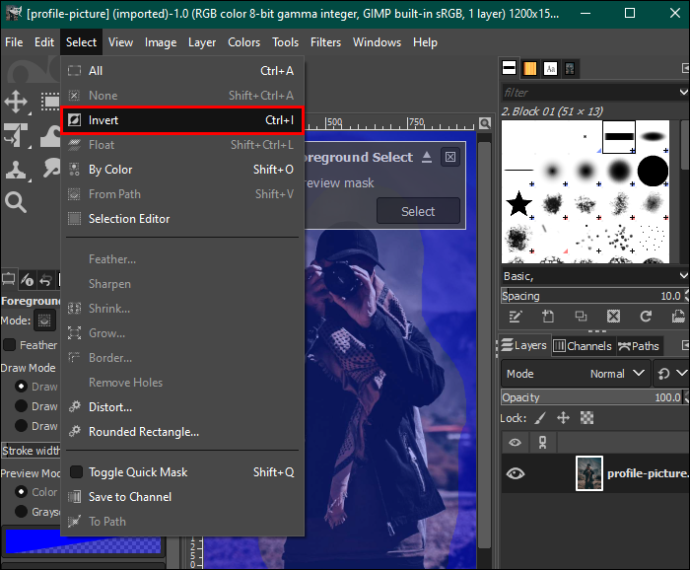
- Pindutin ang pindutan ng 'Tanggalin' sa iyong keyboard upang alisin ang background. I-save ang larawan sa iyong device.

Gamit ang Layer Mask para Tanggalin ang Background sa GIMP
Tulad ng paraang foreground select tool, angkop ang paraang ito para sa mga larawang may masalimuot na detalye at namumukod-tanging contrast sa pagitan ng foreground at background.
Narito ang mga hakbang na dapat sundin:
- Buksan ang iyong larawan sa dashboard ng pag-edit ng GIMP at i-right-click ito.
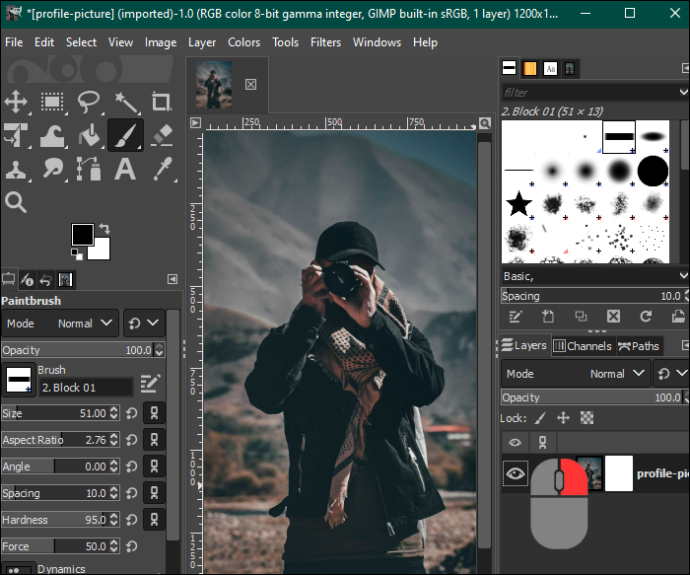
- Piliin ang 'Gumawa ng duplicate na layer' upang magkaroon ng dalawang larawan.
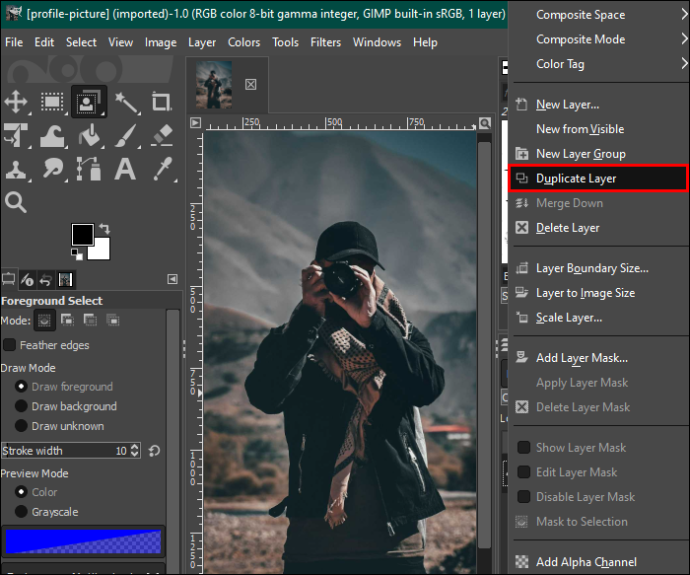
- I-highlight ang duplicate na larawan at i-tap ang tab na 'Kulay' sa menu bar. Piliin ang 'Saturation' mula sa drop-down na menu at bawasan ang sukat sa zero. I-tap ang 'OK' kapag natapos mo na.
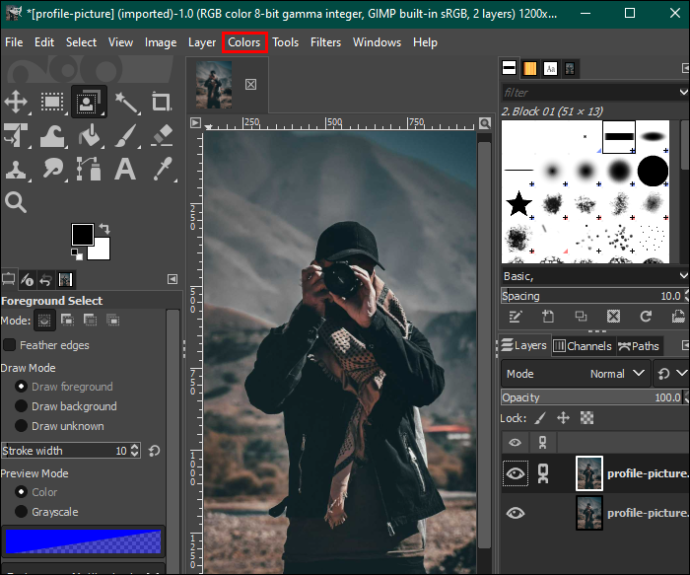
- Bumalik sa menu na 'Kulay' at i-tap ang 'Mga Kurba.' Ayusin ang ibaba at itaas na mga node upang punan ang background ng puti at ang larawan ng mas maraming itim.
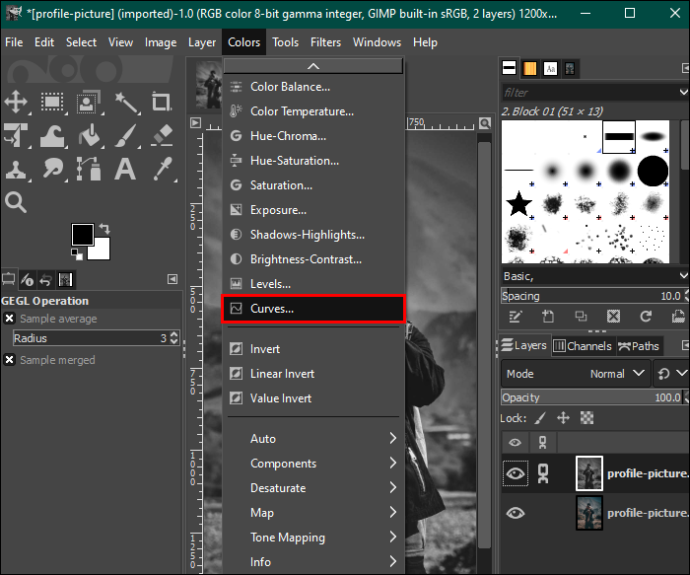
- Sa menu ng kulay, piliin ang 'Baliktarin.' Pumunta sa tab na 'I-edit' at piliin ang 'Nakikita ang kopya.'
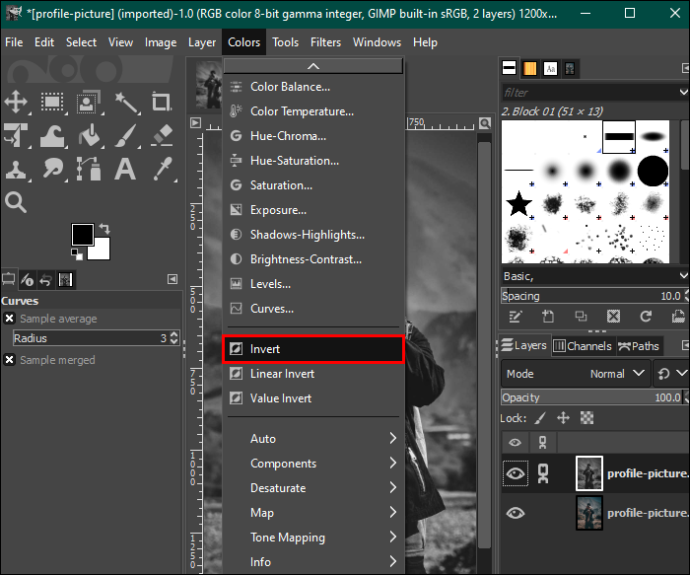
- I-click ang icon na 'Eye' sa toolbox sa kanan upang itago ang duplicate na layer ng imahe.
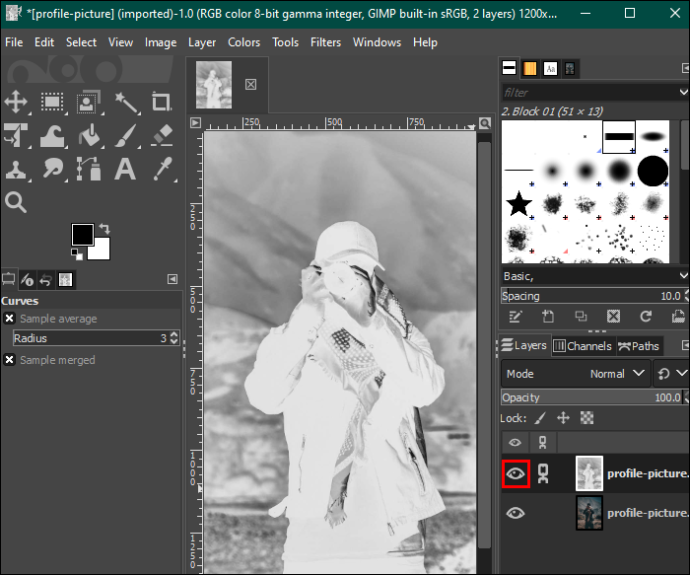
- I-right-click ang orihinal na larawan at i-tap ang 'Magdagdag ng layer mask.' Pindutin ang pindutan ng 'Magdagdag' upang magpatuloy.
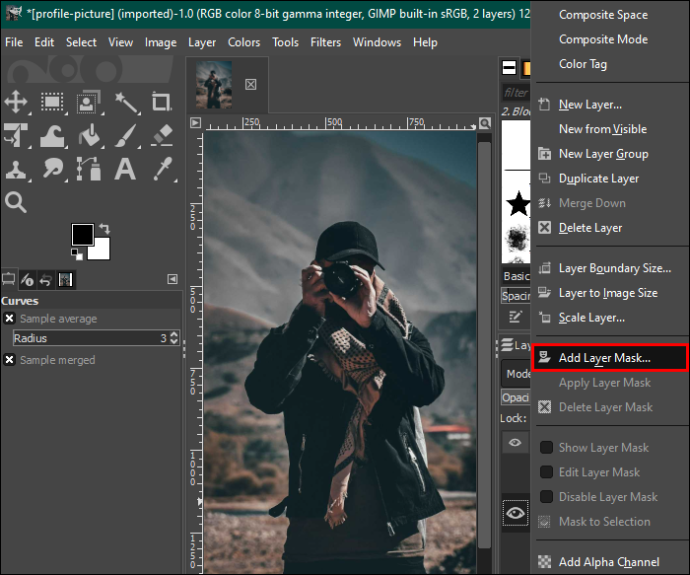
- I-tap ang tab na 'I-edit' at piliin ang 'I-paste.' Pagkatapos, piliin ang icon na 'Green anchor' sa kanang sulok sa ibaba. Babaguhin nito ang background mula puti patungo sa transparent.
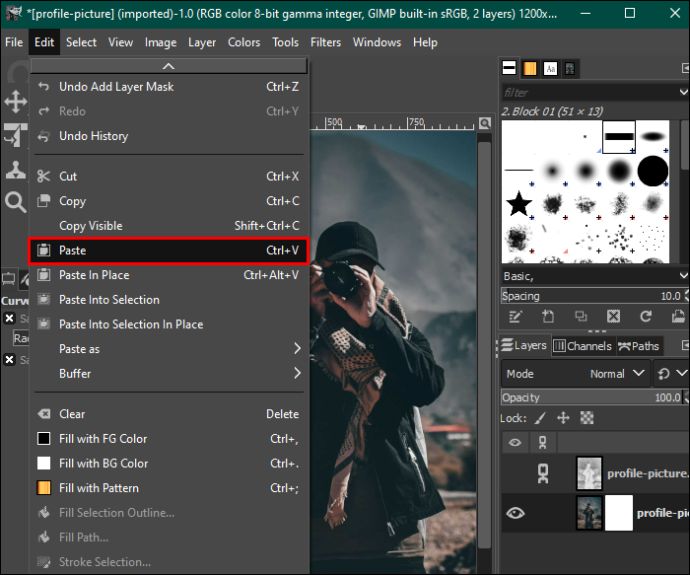
- Pumunta sa palette ng toolbar sa kanan at piliin ang tool na 'White brush' upang i-clear ang anumang mga imperfections sa iyong larawan. Kapag natapos mo nang ayusin ang larawan sa iyong mga kagustuhan, i-save ito sa iyong device.
Pagandahin ang Background ng Iyong Larawan
Kapag alam mo kung paano gamitin ang GIMP, hindi mo kailangang mag-alala tungkol sa kung saan mo kukunan ang iyong mga larawan. Mayroon itong lahat ng mga tool na kinakailangan para sa pag-edit ng anumang uri ng background. Sa kabutihang palad, ang proseso ay medyo madali. Dagdag pa, libre ang GIMP, at magagamit mo ito sa Windows, macOS, at Linux.
paano mo mai-type ang isang simbolo ng degree sa isang mac
Gumagamit ka ba ng GIMP para tanggalin ang background ng larawan? Alin ang paborito mong paraan at bakit? Sabihin sa amin sa seksyon ng mga komento sa ibaba.









