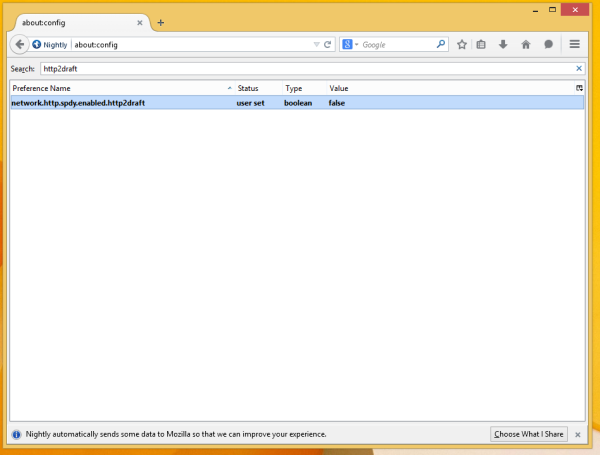Sa isang pagtatanghal ng Google Slide, dapat mong orasan kung gaano ka katagal manatili sa isang slide o bigyan ang iyong audience ng pagkakataong makisali sa mga talakayan o sagutin ang anumang mga tanong. Maaaring kailanganin mo ring gumamit ng screen countdown sa panahon ng mga aktibidad o break.

Ang pagdaragdag ng timer sa iyong Google Slides ay nakakatulong sa iyong gawin ito nang walang putol. Sa artikulong ito, sasabihin namin sa iyo ang lahat ng kailangan mong malaman.
Magdagdag ng Timer ng Video sa Iyong Google Slides Presentation
Narito ang mga detalyadong hakbang para sa paglalagay ng timer sa isang presentasyon ng Google Slides at kung paano i-format ang mga setting.
Piliin ang Iyong Slide
Baka gusto mong magpasok ng timer sa isang slide na may nilalaman. Bilang kahalili, maaaring gusto mong gumawa ng hiwalay na timer slide kung plano mong gumawa ng naka-time na aktibidad sa iyong Google Slides presentation. Kung kailangan mo ng isang timer para sa ilang mga slide, ipasok ang video sa bawat slide at ayusin ang mga setting nang paisa-isa.
Pumunta sa Pahina ng Pagpili ng Video
Sundin ang mga hakbang na ito upang mag-navigate sa iyong pahina ng pagpili ng video sa Google Slides:
- Sa iyong Google Slides presentation, mag-click sa “Toolbar.”

- Piliin ang 'Ipasok.'

- Piliin ang 'Video.'

Magbubukas ang iyong pahina ng pagpili ng video na may tatlong tab, at maaari kang pumili ng timer ng video na ilalagay sa iyong pahina.
Pumili ng Timer ng Video
Sa pahina ng pagpili ng video, pumili ng timer ng video para sa iyong presentasyon sa Google Slides sa pamamagitan ng pagpili sa mga opsyong ito:
- Maghanap ng video sa YouTube
- Mag-paste ng URL ng video sa YouTube

- Mag-upload ng timer ng video mula sa Google Drive

Kapag naghahanap ng video, hanapin ang haba ng timer na gusto mong gamitin, halimbawa, 'limang minutong timer.' Tandaan na nag-hyperlink ang video sa isang third-party na account kapag ginamit mo ang URL o opsyon sa paghahanap. Kung ide-delete ng uploader ang video, hindi mo magagamit ang timer sa isang presentation sa Google Slide.
Ang paggamit ng timer ng video na na-upload mo sa iyong Google Drive ay isang mas maaasahang paraan ng pagkakaroon nito para sa iyong presentasyon sa Google Slides.
Muling iposisyon at I-resize ang Iyong Video
Upang ilipat ang iyong video sa ibang posisyon o i-resize ito sa iyong Google Slide, i-click ito at gamitin ang isa sa mga opsyong ito:
kung ano ang hardware acceleration sa chrome
- Mag-click sa isang sulok ng iyong video at i-drag ito sa gusto mong laki.

- Mag-right-click sa iyong video at piliin ang “Format Options,” pagkatapos ay piliin ang “Size and Rotation.” Isaayos ang lapad at taas ng iyong video sa pamamagitan ng paglalagay ng mga dimensyon, sukat, at aspect ratio.

I-edit ang Mga Opsyon sa Pag-playback ng Video
Maaari mong itakda ang iyong video sa Google Slides upang magsimulang maglaro sa sandaling lumipat ka sa isang slide, o maaari mong i-edit kapag nag-play ang isang video. Narito ang kailangan mong gawin:
- Mag-right click sa video.

- Piliin ang 'Mga Opsyon sa Format.'

- Piliin ang “Video Playback.”

- Pumunta sa “Play on Click” para i-play ang video kapag na-click.

- Bilang kahalili, piliin ang 'Awtomatikong I-play' upang i-play ang video sa sandaling pumunta ka sa susunod na slide.

Sa mga opsyon sa format ng video, maaari mo ring isaayos ang higit pang mga setting ng playback, tulad ng pag-mute ng audio sa video. kung hindi ka makapag-source ng timer na may mga partikular na kinakailangan, maaari mong simulan at tapusin ang iyong video timer sa isang partikular na oras. Halimbawa, kung kailangan mo ng 50 segundong timer o 10 segundong timer.
Magdagdag ng Google Slides Timer Gamit ang Slides Timer Extension
Kung hindi ka gustong magdagdag ng timer ng video sa iyong presentation sa Google Slides, o kung gusto mo ng mas nako-customize na timer, maaari mong subukan ang Timer ng Slides Extension ng browser ng Google Chrome. Binibigyang-daan ka ng add-on na ito na mag-input ng text-based na code na kino-convert nito sa isang function.
- Mag-click sa “Idagdag sa Chrome” sa tabi ng Timer ng Slides extension sa Chrome Web Store.

- Piliin ang 'Magdagdag ng Extension.'

- Buksan ang iyong Google Slides presentation.

- Piliin ang 'Mga Extension.'

- Pumunta sa “Slides Timer.”
Mga Paggamit ng Slides Timer Extension
Maaari kang gumamit ng ilang kapaki-pakinabang na feature gamit ang Slides Timer sa iyong mga presentasyon sa Google Slides.
Countdown
Narito ang mga hakbang para sa paggawa ng countdown timer gamit ang Slides Timer:
- Pumunta sa icon na 'Text box' sa toolbar sa ilalim ng menu.
- Sa text box, ilagay ang “<<“tinukoy na oras”->>”. Halimbawa, kung gusto mo ng 3 minutong countdown, i-type mo ang '<<3:00->>' sa text box.
- Piliin ang “Slideshow” o “Present,” at awtomatikong mako-convert ang iyong text sa countdown timer.
Magbilang
Upang magdagdag ng stopwatch o count-up timer gamit ang Slides Timer, ipasok ang “<<“tinukoy na oras”+>> sa isang text box kung saan mo gustong ipasok ang timer.
Narito ang isang halimbawa: Kung kailangan mo ng stopwatch upang magsimula sa zero na segundo, ipasok ang '<<00:00+>>.' Awtomatiko itong ginagawang stopwatch sa screen na 'Present'.
Oras
Maaaring ipakita ng extension ng Chrome ng Slides Timer ang kasalukuyang oras sa isang lokal na time zone. Para ipakita ito, magdagdag ng text box sa iyong Google Slide, pagkatapos ay ilagay ang “<
Petsa
Upang ipasok ang petsa sa isang slide ng presentasyon ng Google Slides, magdagdag ng text box, pagkatapos ay ilagay ang '<
Ilipat sa Susunod na Slide
Maaari mo ring gamitin ang Slides Timer upang awtomatikong lumipat sa isa pang slide kapag tapos na ang oras. Halimbawa, kung gusto mong lumipat sa isa pang slide pagkatapos ng limang minuto, maaari kang magdagdag ng text box at ilagay ang '<<05:00-+>>.'
Mga Benepisyo ng Paggamit ng Timer sa Google Slides
Kapag napag-aralan mo na kung paano gumamit ng mga timer sa iyong mga presentasyon sa Google Slides, mararanasan mo ang ilan sa mga magagandang benepisyong ito.
Pace Your Presentation
Makakatulong sa iyo ang isang timer ng video sa iyong presentasyon sa Google Slides na subaybayan ang oras na ginugugol mo upang talakayin ang bawat slide. Kung limitado ang oras ng iyong presentasyon sa isang pulong, ang paglalaan ng oras na gusto mong gamitin sa bawat slide at paggamit ng timer ay nakakatulong sa iyong bilisan ang iyong sarili. Bukod pa rito, maaari mong isama ang lahat ng kailangan mong talakayin sa loob ng iyong time frame.
Mayroon ding opsyon na itakda ang iyong timer na awtomatikong umusad sa pamamagitan ng paglipat sa susunod na slide pagkatapos ng tinukoy na oras upang manatili ka sa iskedyul.
Paggalang sa Oras ng Iba
Ang paggamit ng timer sa Google Slides ay tinitiyak na ang iyong presentasyon ay hindi lumalabag sa oras ng isa pang tagapagsalita. Ipinapakita rin ng mga timer sa iyong audience kung gaano karaming oras ang mayroon sila para magtanong o maghanda para sa paglipat sa susunod na tagapagsalita.
Nagbibigay ng Flexibility
Sa Google Slides, maaari mong ihinto ang isang timer nang maaga kung handa ka nang lumipat sa susunod na slide at may kakayahang umangkop upang ayusin ang iyong timer. Halimbawa, kung nagbigay ka ng oras para sa mga tanong ngunit hindi nakatanggap ng maraming kahilingan. O kung tatanungin ka ng isang kawili-wiling tanong na maaaring mas matagal bago masagot, o nag-isip ng isa pang ideya na gusto mong isama sa iyong presentasyon.
Paggamit ng Visual Aids para sa mga Aktibidad
Kung nagsama ka ng mga aktibidad sa iyong presentasyon sa Google Slides, tinutulungan ng mga timer ang iyong audience na manatiling nakatutok dahil nakikita nila kung gaano katagal ang oras nila upang makumpleto ang isang aktibidad.
Mga Timing Break
Ang mga timer sa mga presentasyon ng Google Slides ay nagpapaalam sa iyong madla kung gaano katagal ang mga pahinga, na partikular na kapaki-pakinabang para sa mga gurong nagbibigay ng mahabang online na mga aralin.
Ayusin ang Iyong Presentasyon nang Madali
Ang paggamit ng timer sa iyong mga presentasyon sa Google Slides ay nakakatulong na subaybayan ang iyong oras sa bawat slide at ang oras na ibinigay para sa mga aktibidad na makikita ng iyong audience. Ang paglalagay ng timer gamit ang mga hakbang na nakabalangkas sa itaas ay kinabibilangan ng paggamit ng mga opsyon sa Video at Insert, at ang Slides Timer na extension ng browser ng Google Chrome. Sa sandaling naipasok mo na ang iyong video sa Google Slides, maaari mong baguhin ang laki at iposisyon ito at i-edit ang mga setting ng pag-playback nito.
Nakagamit ka na ba ng mga timer sa iyong mga presentasyon sa Google Slides? Nakatulong ba sila sa iyo na panatilihing maayos ang iyong mga presentasyon? Ipaalam sa amin sa seksyon ng mga komento sa ibaba.