Ginagawang simple ng CapCut ang paglikha ng mga video. Maaari kang maging sarili mong superstar sa ilang mga pag-click. Maaari ka ring magdagdag ng video nang kasingdali.

Ipapaliwanag ng artikulong ito kung paano magdagdag ng mga video sa CapCut para maihatid ka sa iyong daan sa pag-edit ng kalidad ng video sa premiere.
Paano Magdagdag ng Mga Video sa CapCut sa isang Mobile Device
Kung gusto mong magdagdag ng mga video sa CapCut, ikalulugod mong malaman na diretso ito. Sundin ang mga hakbang:
- I-download ang CapCut app mula sa App Store o Play Store.
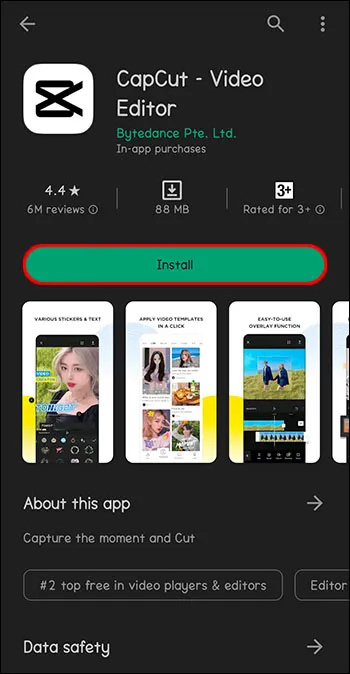
- Buksan ang CapCut app.

- I-tap ang “Bagong proyekto” sa tabi ng plus sa itaas ng screen.

- Pumili ng video o maraming video mula sa iyong library ng larawan upang i-edit at i-tap ang “Idagdag.”

- Gamitin ang mga tool ng app para i-edit ang video.
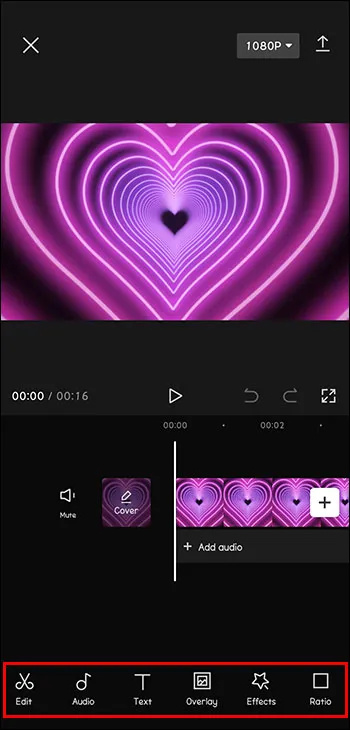
Kapag mayroon kang napiling video at naidagdag, nasa dulo ng iyong mga daliri ang mga tool sa pag-edit. Ang CapCut ay may mga opsyon para sa pagdaragdag ng teksto at mga sticker. Available din ang musika at mga sound effect upang idagdag sa iyong mga video. Tiyaking mag-eksperimento sa mga filter at iba pang feature. Ang isang video na karapat-dapat sa TikTok ay maaaring gawin sa ilang segundo!
ilipat ang musika sa ipod nang walang iTunes
Paano Magdagdag ng Mga Video sa CapCut sa isang PC
Bagama't mahusay na tumatakbo ang CapCut sa mga mobile device, maaari rin itong gamitin sa isang computer. Kung mag-iimbak ka ng mga video na gusto mong i-edit sa iyong PC o mag-enjoy lang sa paggamit ng computer nang higit pa sa telepono, narito kung paano gamitin ang CapCut sa iyong personal na computer, Windows man ito o Apple device.
- I-download ang CapCut app mula sa CapCut website.
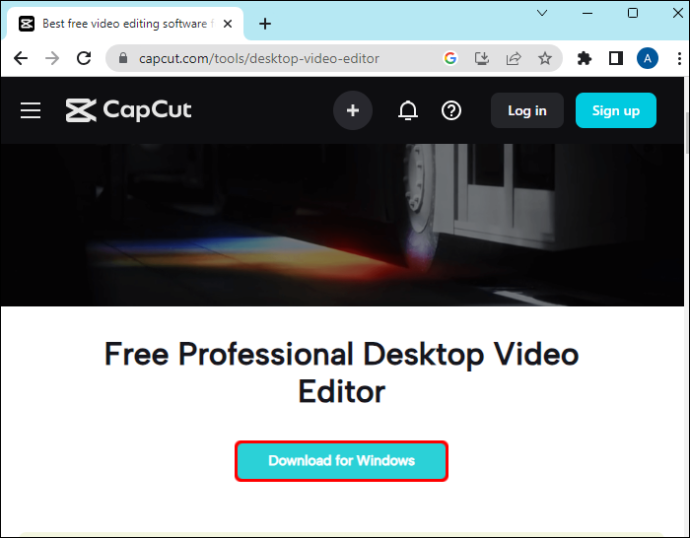
- Mag-browse sa .exe file at i-double click ang patakbuhin ito.
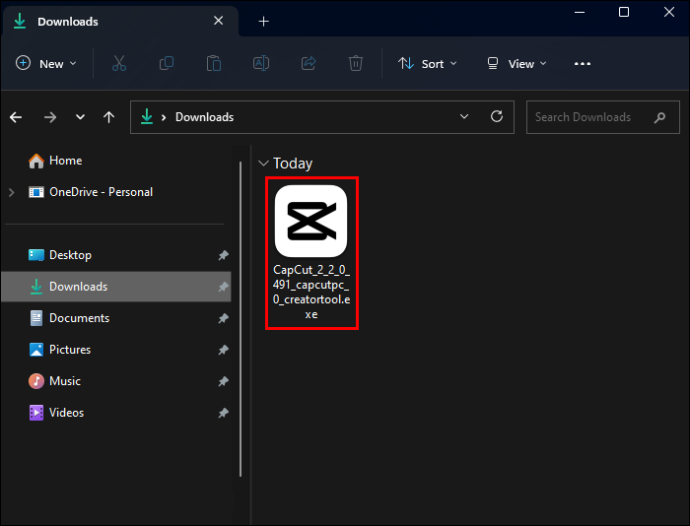
- Hihilingin sa iyo na sumang-ayon sa mga tuntunin ng serbisyo bago ka makapag-install.
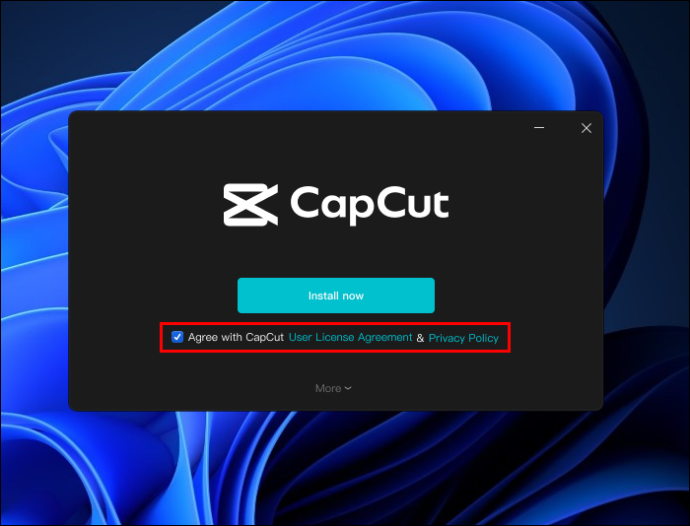
- Pagkatapos mag-install ng app, i-click ang “Start now.”
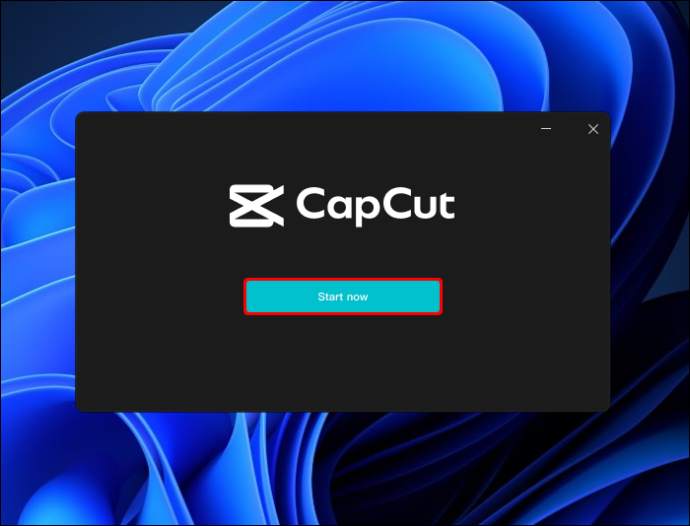
- Kumpletuhin ang anumang mga update na sinenyasan kang i-install.
- Sa sandaling bukas ang CapCut, i-click ang 'Bagong Proyekto' sa tuktok ng screen.
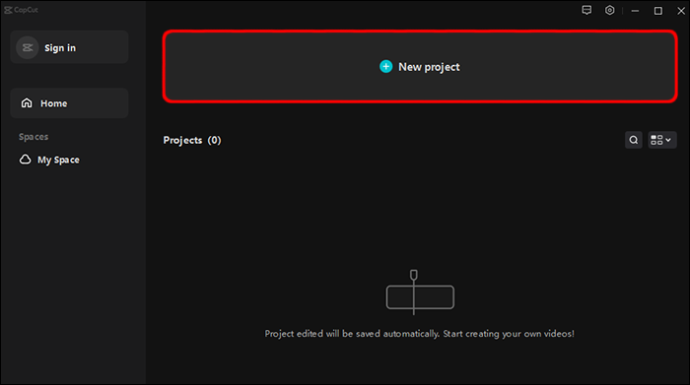
- I-click ang “Import.”
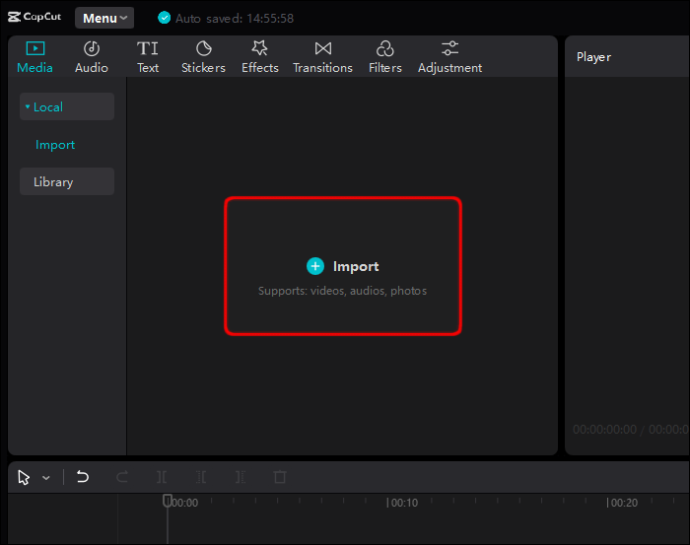
- Mag-browse upang mahanap ang mga video na gusto mong idagdag sa CapCut.
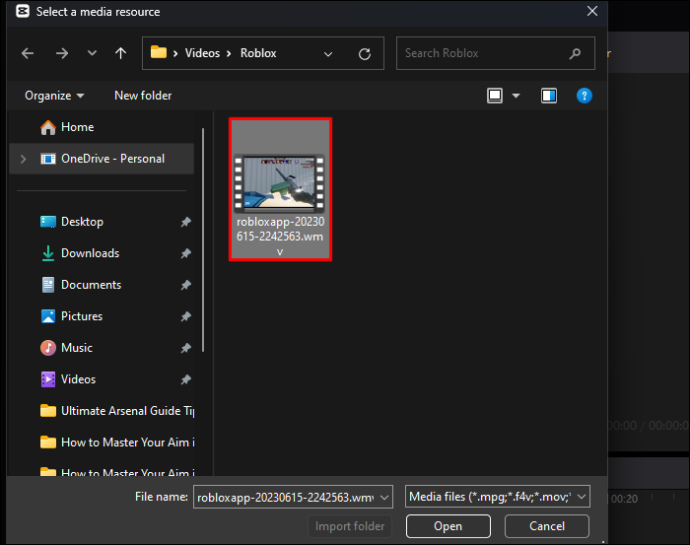
- Piliin at i-drag ang mga video sa workspace.
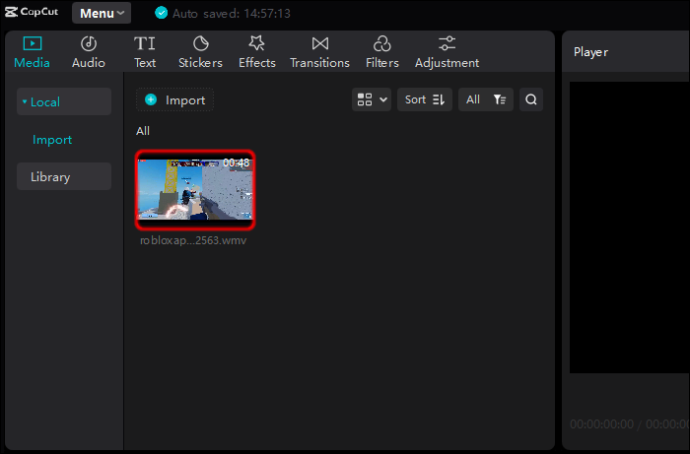
Paano Magdagdag ng Mga Video sa CapCut sa isang Apple Computer
- I-download ang CapCut app mula sa App Store .
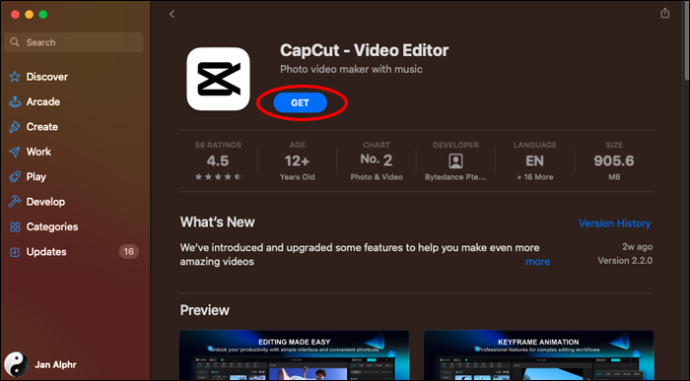
- Ipo-prompt kang aprubahan ang anumang kinakailangang mga update.
- Buksan ang CapCut.
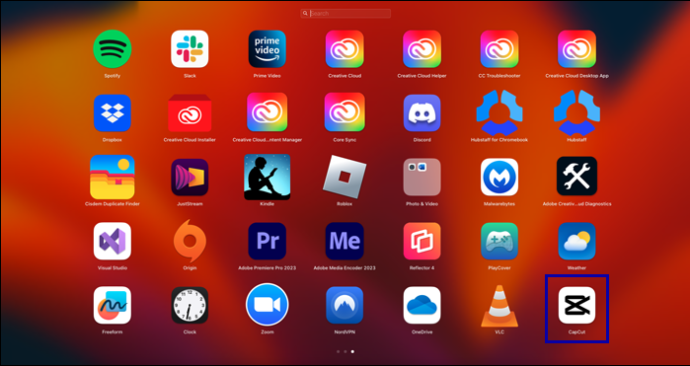
- I-click ang 'Simulan ang paggawa' sa tuktok ng screen.
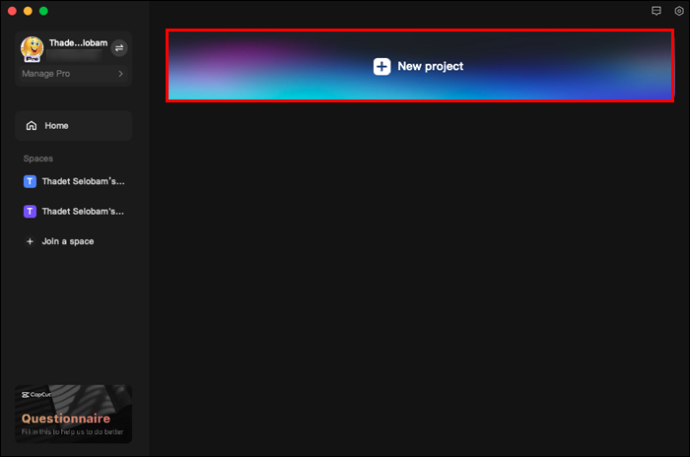
- I-click ang “Import.”
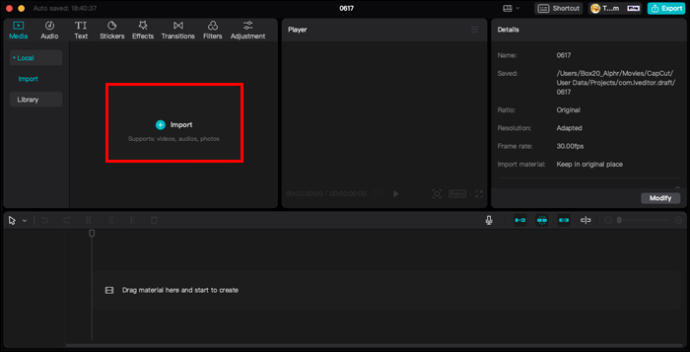
- Mag-browse upang mahanap ang mga video na gusto mong idagdag sa iyong proyekto.
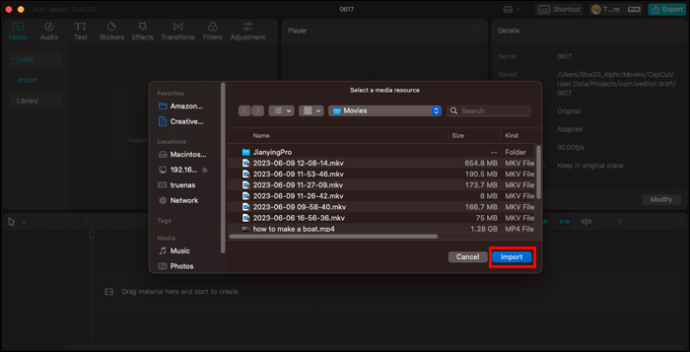
- Piliin at i-drag ang mga video sa workspace.
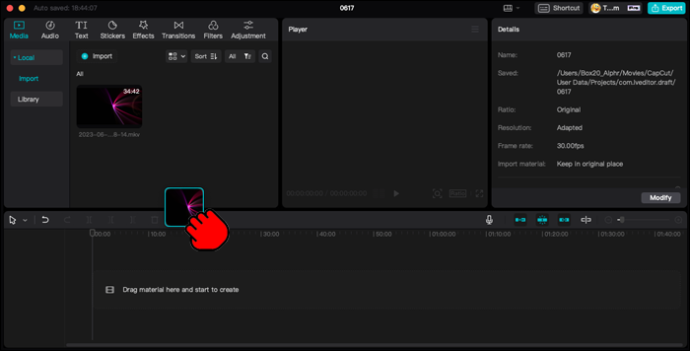
Pag-edit ng Mga Video sa CapCut
Kapag na-install mo na ang CapCut sa iyong mobile device o personal na computer, at natutunan mo kung paano magdagdag ng mga video na kailangan mo, oras na para i-edit at gawin ang mga ito sa iyo. Ang CapCut ay mayroong lahat ng mga tool sa pag-edit na kailangan mo upang lumikha ng perpektong video clip. Narito ang ilan sa mga magagamit na opsyon sa pag-edit.
Upang i-trim ang mga CapCut na video:
- Buksan ang CapCut.

- Idagdag ang gustong video sa iyong proyekto.

- Ang napiling video ay mapapaligiran ng mas makapal na puting gilid. Maaari mong i-tap ang puting frame at i-drag ang harap o likod na dulo upang i-trim ang video.
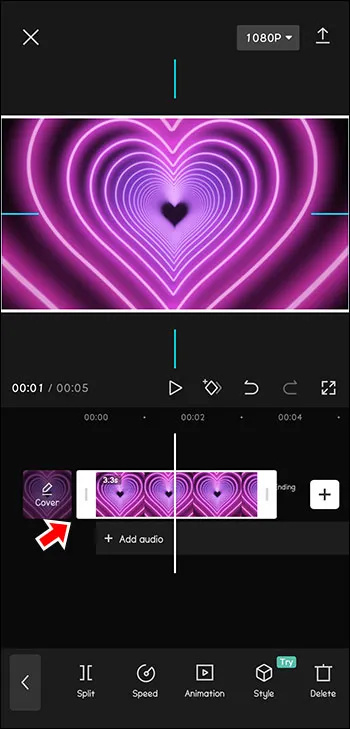
- Maaari mong i-drag sa kabilang direksyon upang i-undo din ang pagkilos na ito kung masyadong maikli ang clip.
Upang baguhin ang format ng mga CapCut na video:
- Piliin ang video o clip na gusto mong i-format.

- Piliin ang icon na 'Ratio' sa tool bar sa ibaba ng screen.
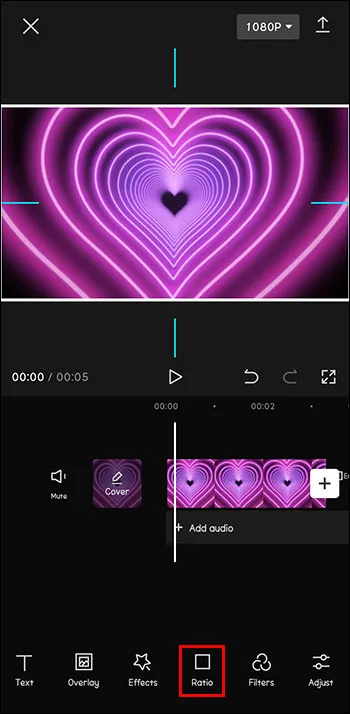
- Pumili ng aspect ratio na akma sa iyong mga pangangailangan sa proyekto.
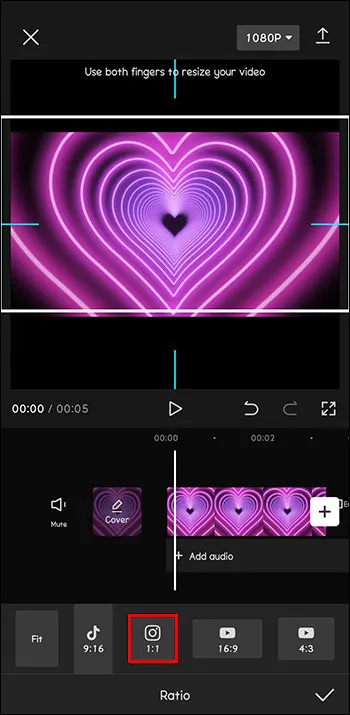
- Kung ang pagbabago sa format ay ginagawang hindi gaanong pulido ang background ng iyong proyekto, i-tap ang icon na 'Canvas' sa ibaba ng screen upang i-edit ang background.
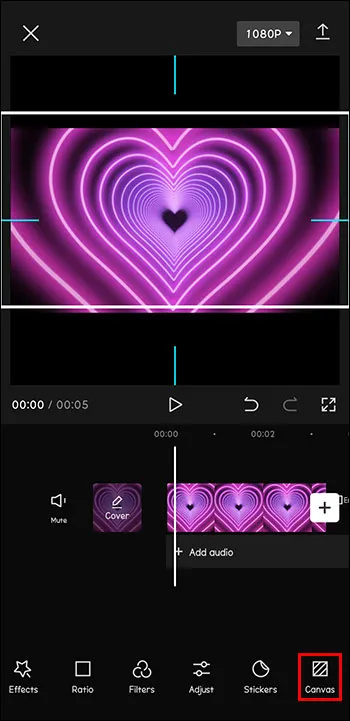
Upang magdagdag ng mga overlay sa iyong mga CapCut na video:
- Buksan ang CapCut.

- Idagdag ang video na gusto mong i-edit bilang pangunahing clip sa iyong proyekto.

- I-tap ang icon na “Overlay” sa ibaba ng screen.
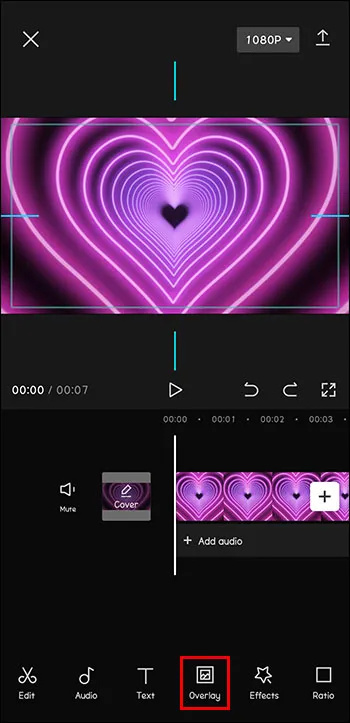
- I-click ang “Magdagdag ng overlay.”
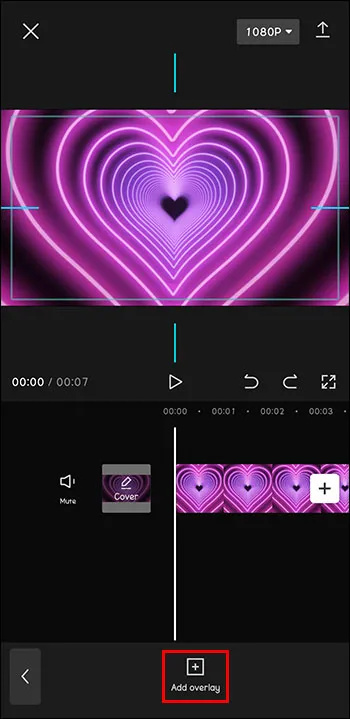
- Mag-browse upang mahanap ang larawan o video na gusto mong i-overlay sa ibabaw ng orihinal na clip. I-tap ang “Idagdag.”

- I-edit ang overlay sa parehong paraan kung paano mo ie-edit ang isang pangunahing proyekto.
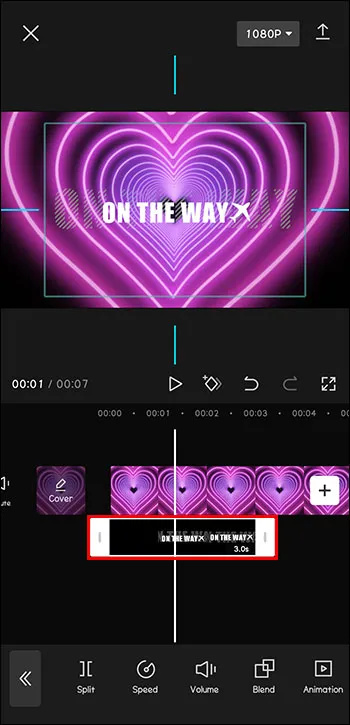
Upang magdagdag o mag-edit ng text sa mga CapCut na video:
- Magbukas ng video project sa CapCut.

- I-tap ang icon na “Text” sa toolbar sa ibaba ng screen.
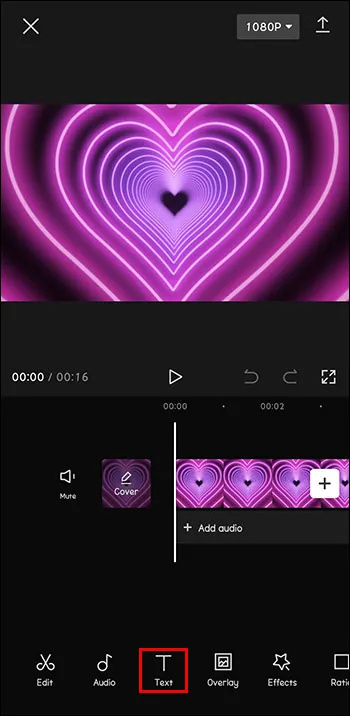
- I-type ang text na gusto mong idagdag.
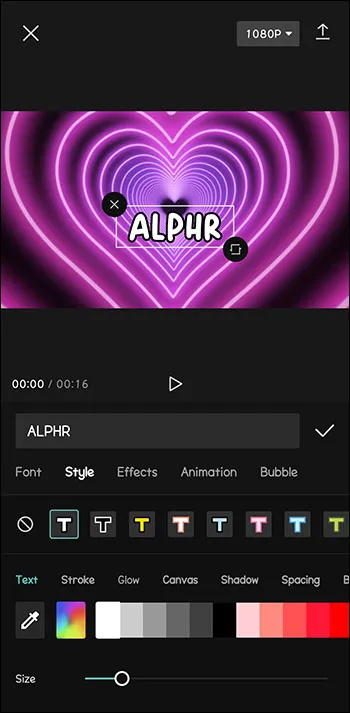
- Pumili ng mga opsyon sa text gaya ng kulay, laki, font, atbp.
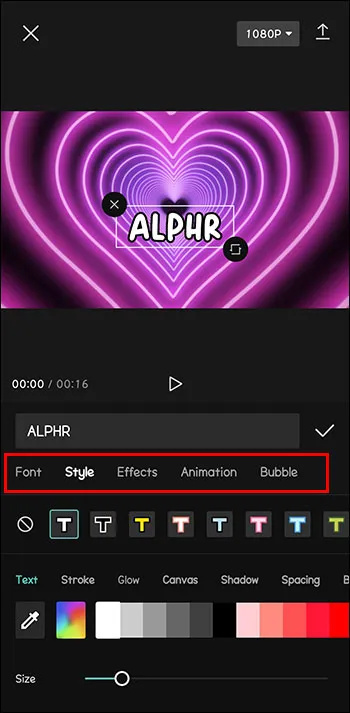
Ito ay isang sample lamang ng mga tool sa pag-edit ng video na magagamit. Magsimula sa iyong CapCut video at galugarin ang napakaraming mga opsyon sa app.
Paano Magdagdag ng Mga CapCut na Video sa Iba Pang Social Media
Kapag nagsimula kang magdagdag at mag-edit ng sarili mong mga video, gugustuhin mong ibahagi ang mga ito sa iba. Sundin ang mga hakbang na ito upang magdagdag, mag-edit, at mag-post ng mga video sa iyong mga social media account.
- I-download ang CapCut app mula sa App Store, Play Store, o website papunta sa iyong device.
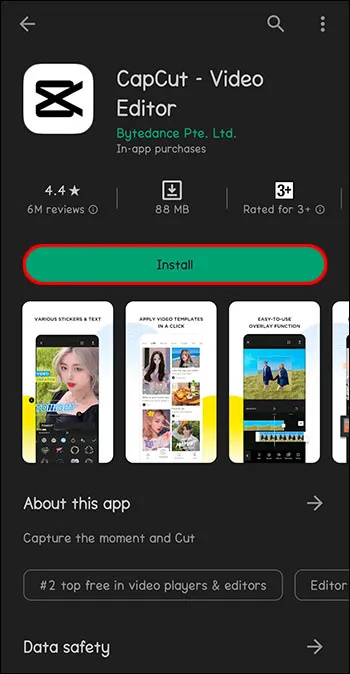
- Buksan ang CapCut.

- I-tap ang “Bagong proyekto” sa tabi ng plus sa itaas ng screen para magbukas ng proyekto.

- Mag-browse sa iyong library ng larawan para magdagdag ng video na ie-edit at i-tap ang “Idagdag.”

- Gamitin ang mga tool na 'Audio' at 'Mga Tunog' upang magdagdag ng musika o mga sound effect.
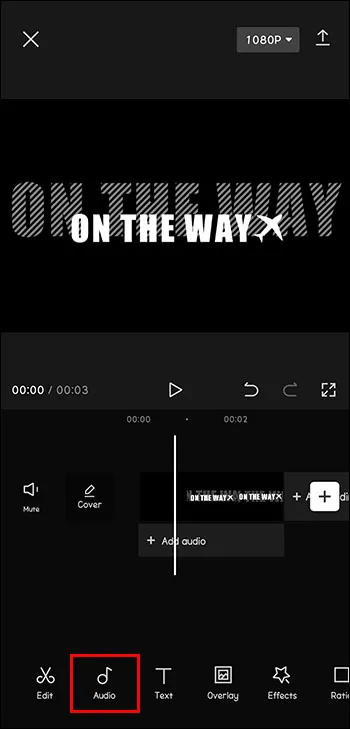
- Magdagdag ng anumang iba pang mga filter o epekto na gusto mo.
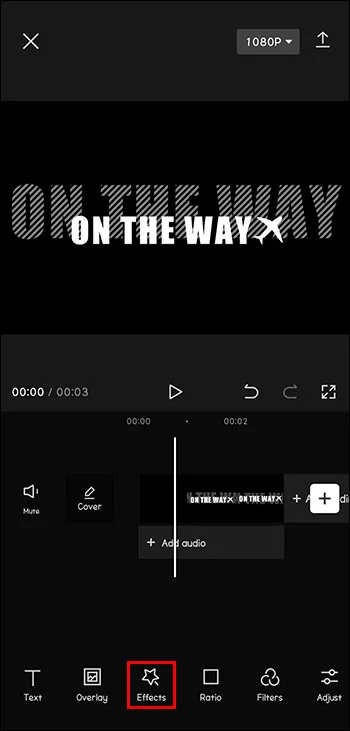
- Kapag tapos ka na, i-tap ang 'I-export' para ihanda ang iyong video para magamit.
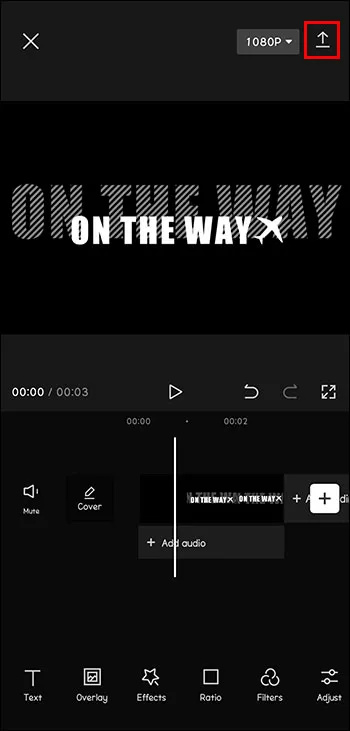
- Binibigyan ka ng CapCut ng opsyon na magbahagi kaagad sa Instagram, WhatsApp, Facebook, TikTok, at higit pa. I-tap lang ang social media platform kung saan mo gustong ibahagi ang iyong video.
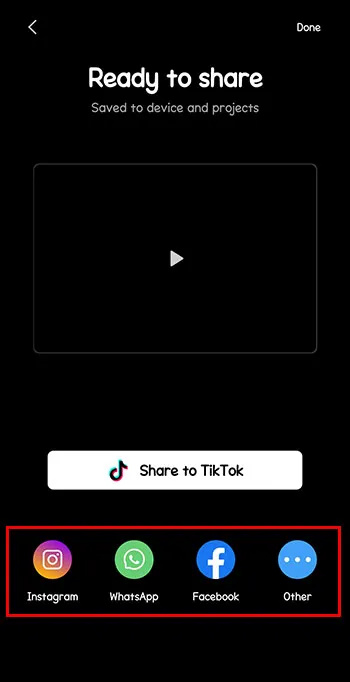
Paggamit ng CapCut para sa Pagdaragdag at Pag-edit ng Video
Ang CapCut ay isang lubhang kapaki-pakinabang na libre at madaling gamitin na tool. Nag-e-edit ka man ng mga video para sa iyong personal na koleksyon o planong ibahagi ang mga ito sa mundo, ang CapCut ay ang tiket sa mga propesyonal na de-kalidad na video.
Paano mo ginamit ang CapCut para idagdag at i-edit ang iyong mga video? Ano ang iyong karanasan? Ibahagi ang iyong pinakamahusay na mga ideya sa proyekto at kapaki-pakinabang na mga trick ng CapCut sa seksyon ng mga komento sa ibaba!









