Kung nagtatrabaho ka sa Miro, maaaring iniisip mo kung paano mag-upload ng larawan. Sa kabutihang palad, ito ay isang medyo tapat na proseso. Binibigyang-daan ka ng Miro na mag-upload ng iba't ibang mga file sa iyong workspace, na hinahayaan kang magtrabaho sa anumang ia-upload mo gamit ang mga tool ng Miro.

Sa artikulong ito, sasakupin namin ang lahat ng paraan kung paano ka makakapag-upload ng larawan sa Miro.
kung paano makatipid ng mga bookmark sa google chrome
Paano Magdagdag ng isang Larawan sa Miro sa isang PC
Mayroong ilang mga paraan upang mag-upload ng mga imahe sa Miro gamit ang iyong PC. Higit pa rito, ang bawat isa ay mabilis at simpleng gawin. Narito ang buong listahan ng mga pamamaraan para sa pag-upload ng larawan sa Miro.
I-drag at I-drop
- Buksan ang Miro sa iyong browser at i-click ang Icon na “Plus” para magbukas ng bagong board.
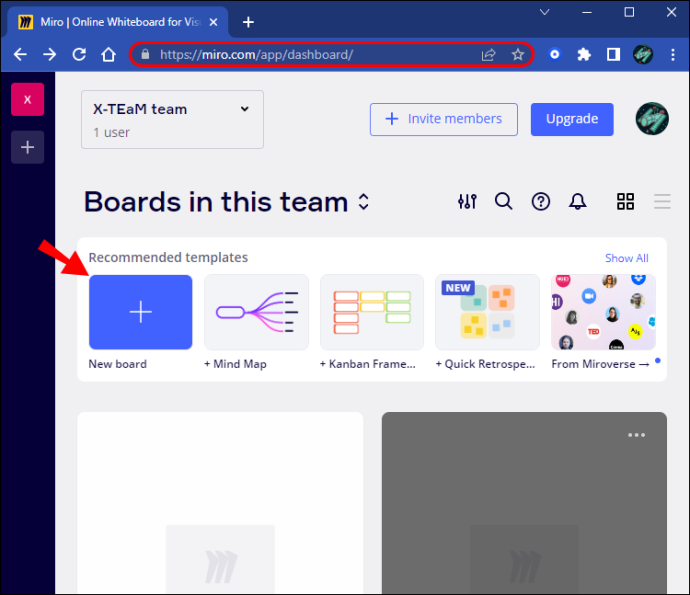
- Hanapin ang larawang gusto mong i-upload, pagkatapos ay i-drag ito sa iyong Miro workspace.
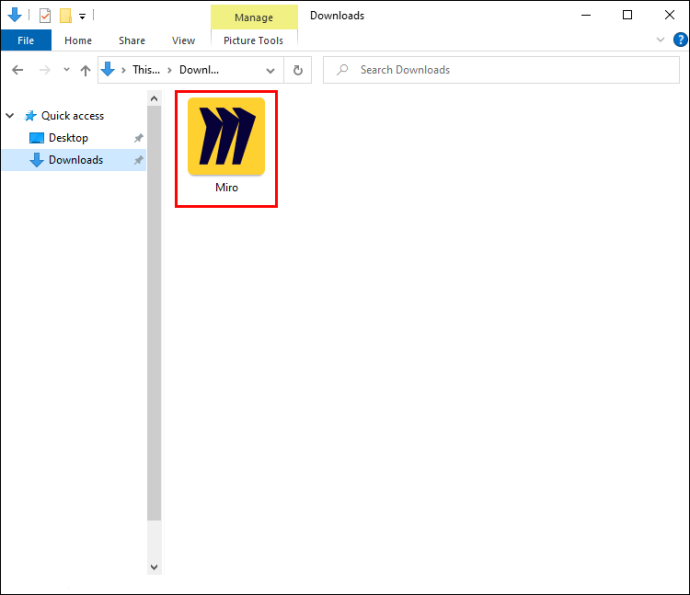
Pag-upload ng Imahe Mula sa Iyong PC
- Sa toolbar ng paggawa, hanapin ang 'Upload' na button. Kung hindi ito lilitaw, mag-click sa simbolo na '>>', pagkatapos ay i-drag ang 'Upload' papunta sa iyong toolbar.

- Pagkatapos mag-click sa button na Mag-upload, piliin ang 'Aking Device.'
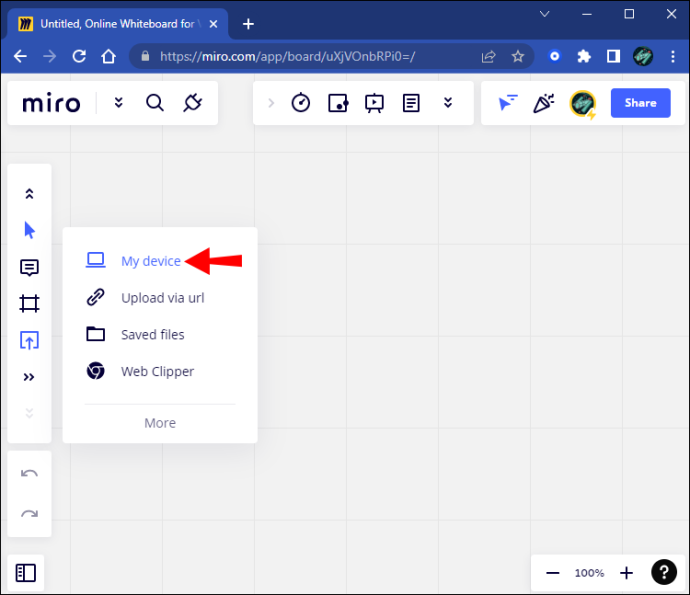
- May lalabas na pop-up menu. Piliin ang larawang gusto mong i-upload.
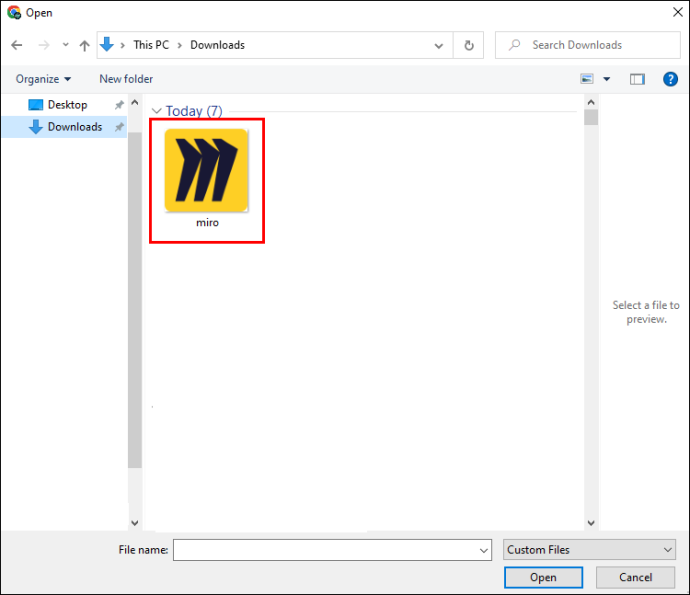
- Lalabas ang iyong larawan sa iyong workspace.

Pag-upload ng Imahe na May URL
- Buksan ang menu na “Upload” sa iyong side toolbar.

- Piliin ang “Mag-upload sa pamamagitan ng URL.”
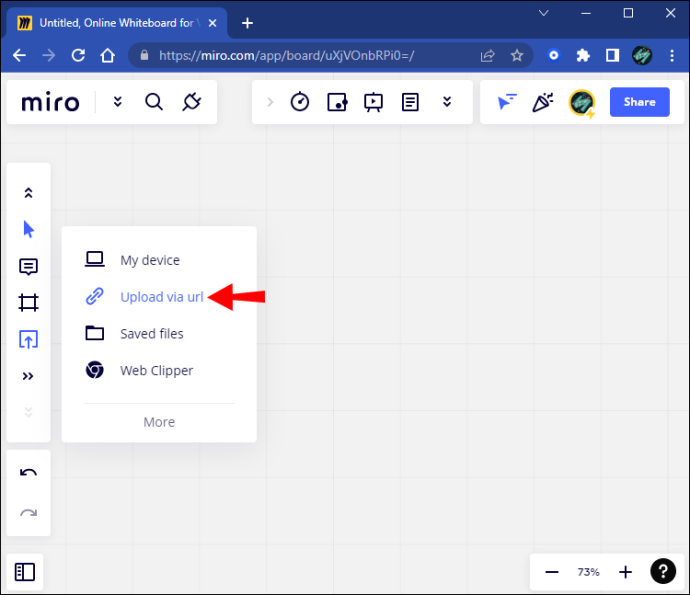
- Ilagay ang buong URL ng larawang gusto mo.
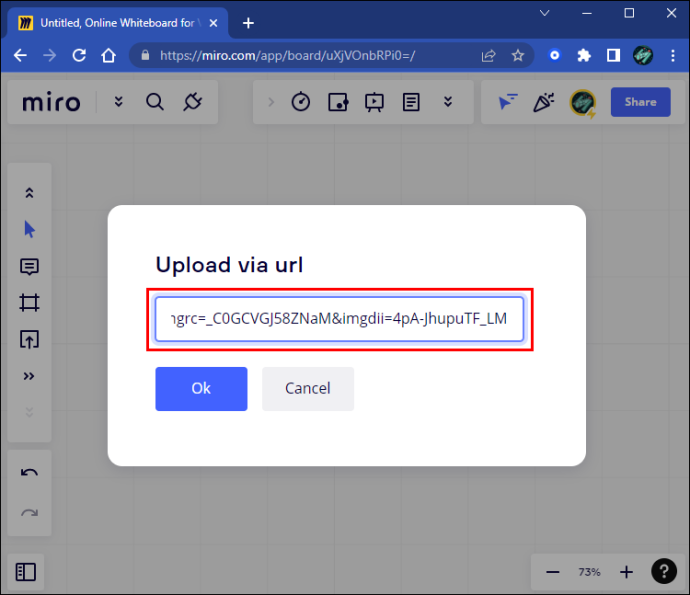
- I-click ang button na “OK”.
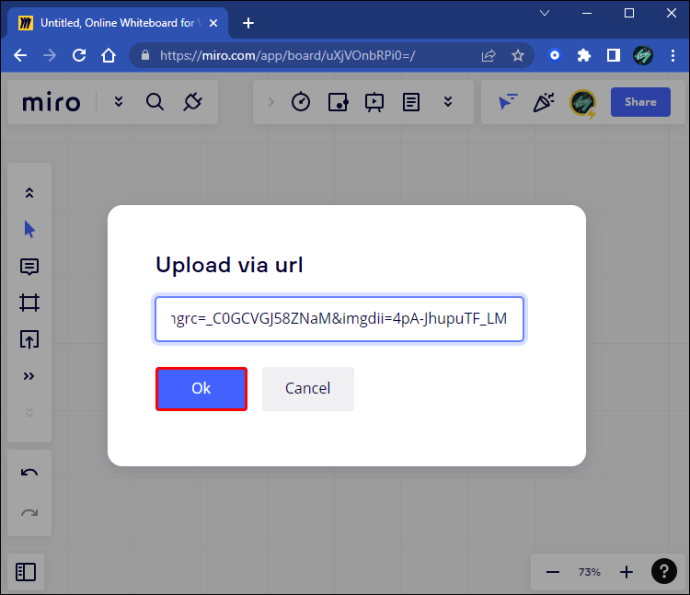
- Lalabas ang iyong larawan sa iyong workspace.

Pag-upload Mula sa isang Serbisyo sa Cloud
Bago ka mag-upload mula sa mga serbisyo tulad ng Google Drive o Dropbox, kakailanganin mong i-install ang plug-in para sa serbisyong gusto mong gamitin. Upang gawin ito, sundin ang mga hakbang na ito:
- Sa iyong toolbar, i-click ang icon na “>>” upang ma-access ang search bar.
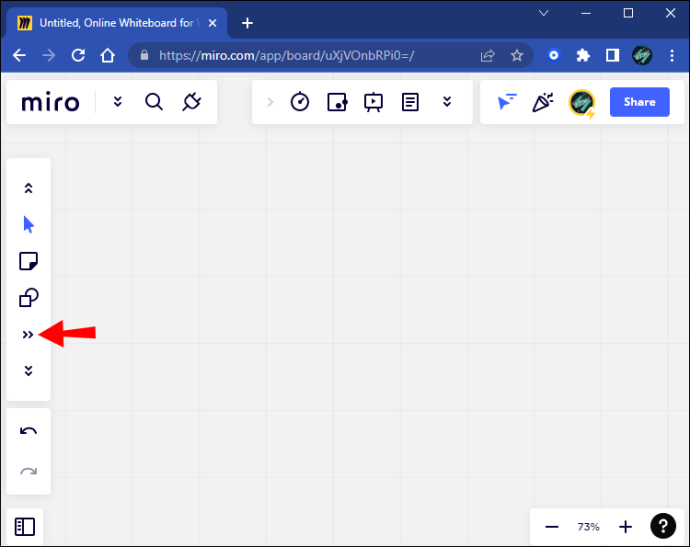
- I-type ang cloud service na gusto mong gamitin.
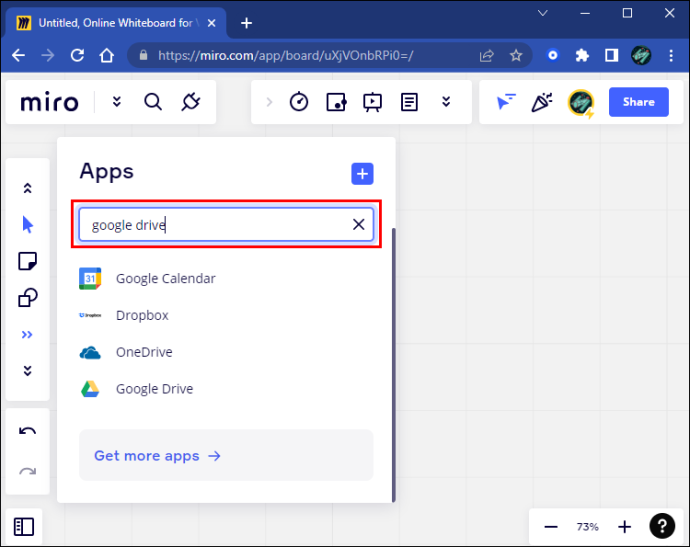
- I-click ang button na “Add”.
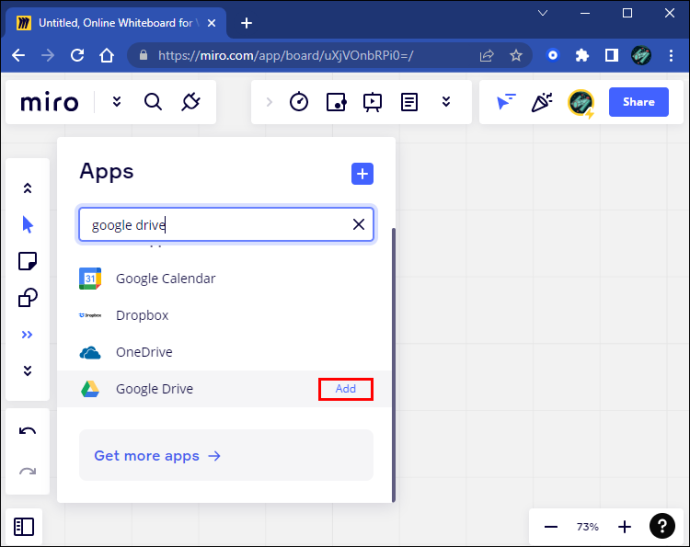
- Pumunta sa menu na 'Mag-upload' at piliin ang serbisyo sa cloud.
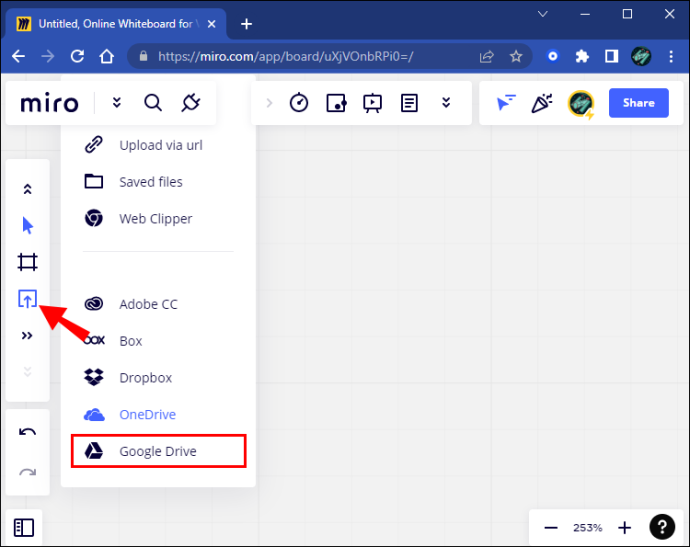
Paano Magdagdag ng Larawan sa Miro sa isang iPad
Ang Miro mobile app ay hindi nag-aalok ng maraming paraan para mag-upload gaya ng ginagawa nito sa PC. Sa katunayan, may isang paraan lamang upang mag-upload sa mobile app ng Miro. Direkta ito sa pamamagitan ng app mismo.
Narito kung paano mag-upload ng mga larawan sa isang iPad gamit ang paraang ito:
- Buksan ang Miro app sa iyong iPad.
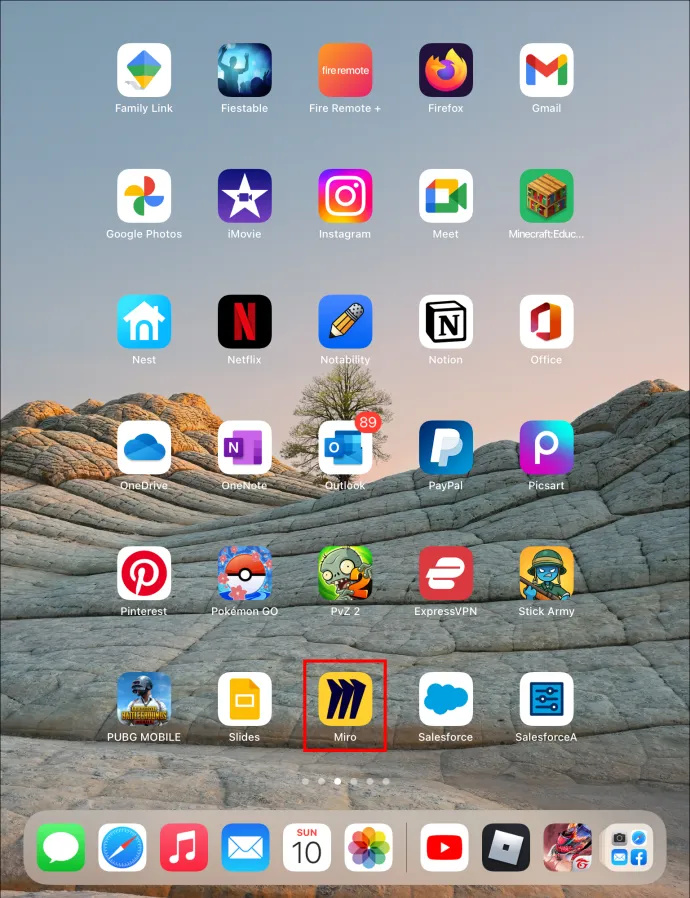
- Sa kaliwang sulok sa ibaba, i-tap ang icon na “Mag-upload.” May lalabas na menu.
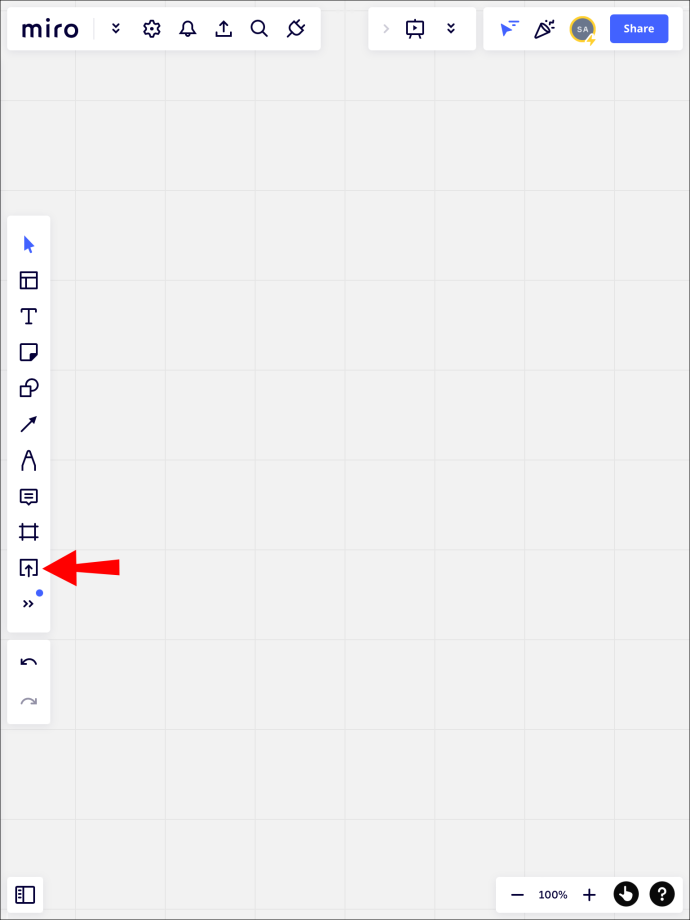
- Piliin ang 'Aking Device.'
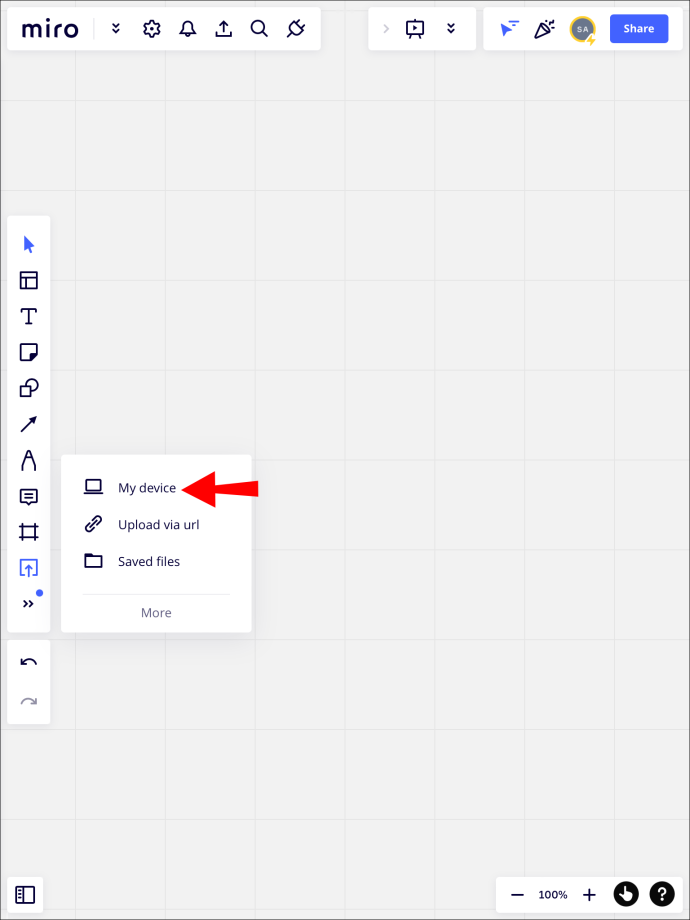
- Bibigyan ka ng opsyong kumuha ng bagong larawan, mag-upload mula sa library ng larawan, o pumili ng mga file. Piliin ang “Photo library.”
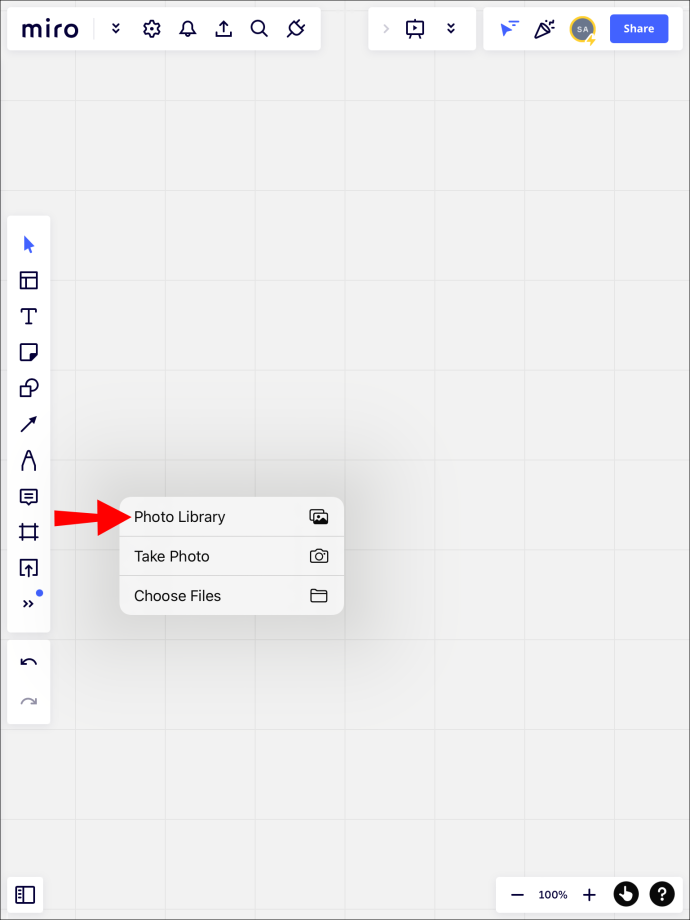
- Piliin ang larawan at pindutin ang 'Add.'
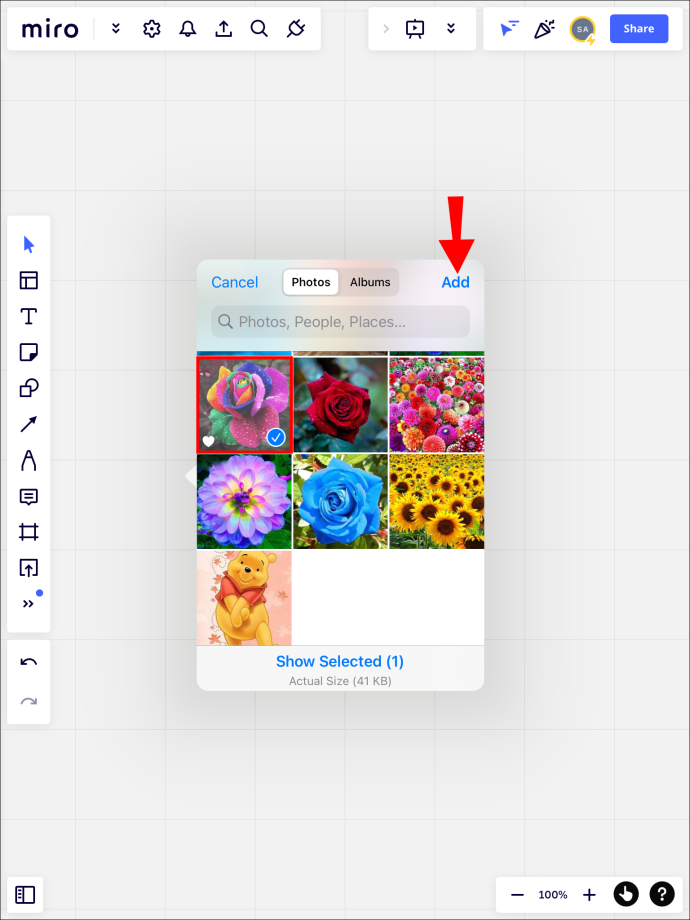
- Awtomatikong maa-upload na ngayon ang larawan sa iyong workspace.
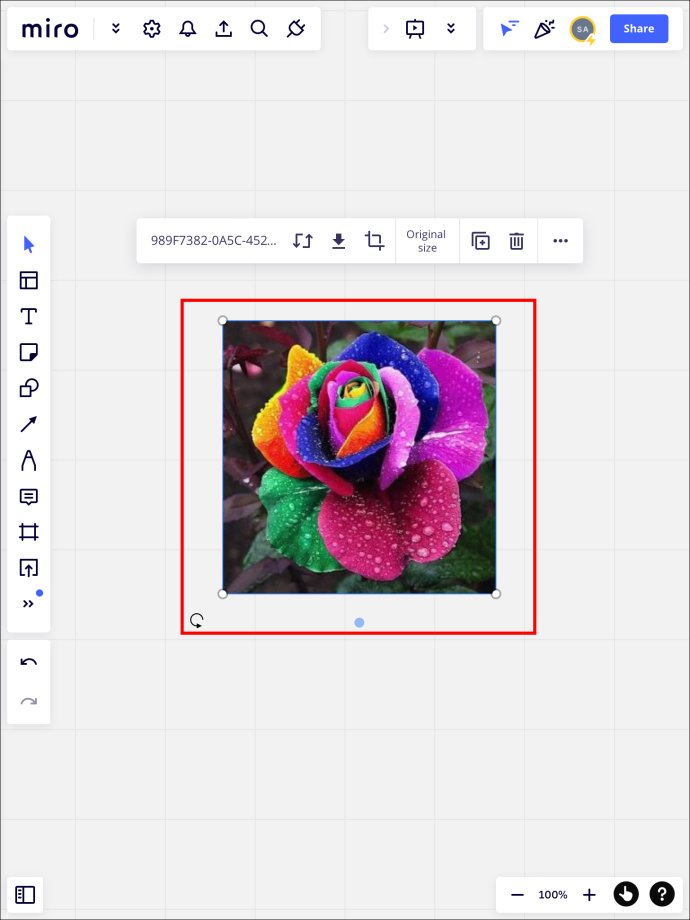
Paano Magdagdag ng isang Larawan sa Miro sa isang iPhone
Hindi tulad ng iPad, ang iPhone ay walang access sa multitasking mode. Maaari ka lamang mag-upload nang direkta mula sa mobile app. Kung gusto mong mag-upload ng larawan mula sa iyong cloud service app, i-download muna ang file sa iyong telepono.
Paano Magdagdag ng Larawan sa Miro sa isang Android Device
Tulad ng iPhone, maaari ka lamang mag-upload ng mga larawan nang direkta mula sa iyong Android device gamit ang mobile app. Narito kung paano mag-upload ng larawan gamit ang mobile app:
- Sa kanang sulok sa ibaba, i-tap ang icon na “+”. May lalabas na menu.
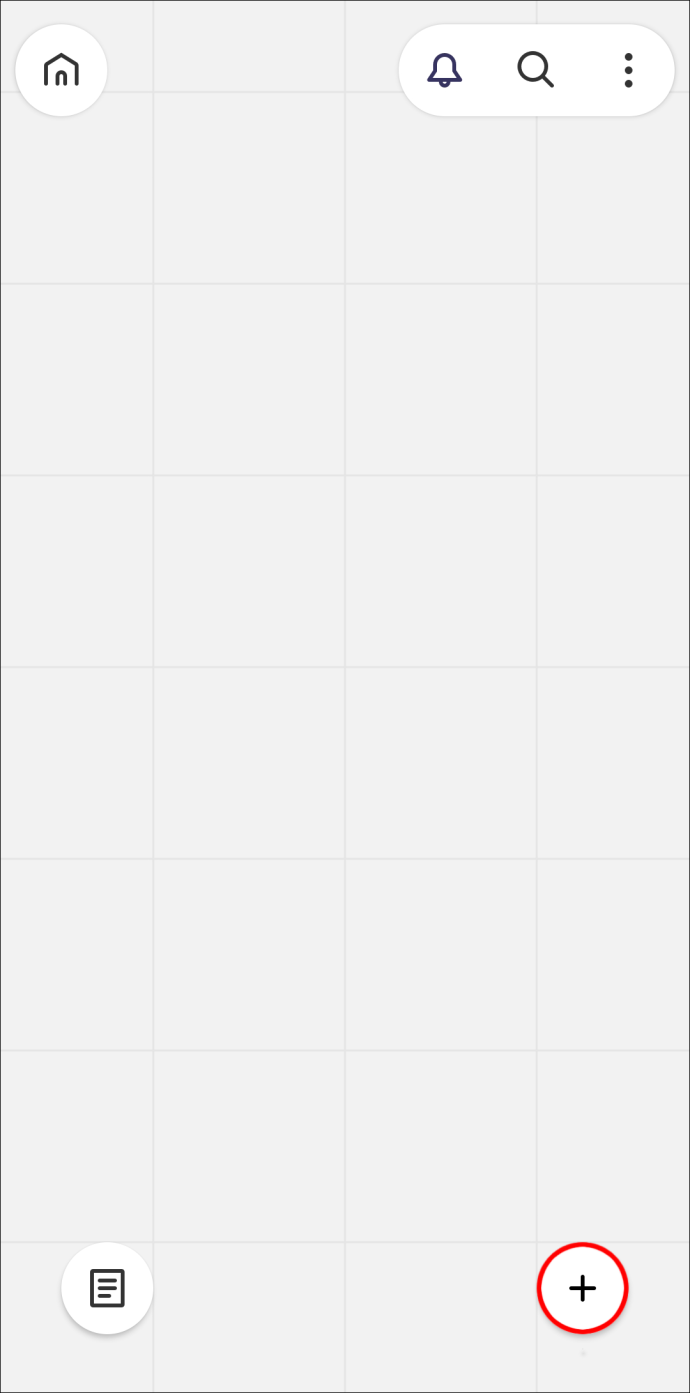
- Piliin ang “upload”. Bibigyan ka ng opsyong kumuha ng bagong larawan, pumili ng isa mula sa iyong gallery, o mag-upload ng nakopya mo sa iyong clipboard.
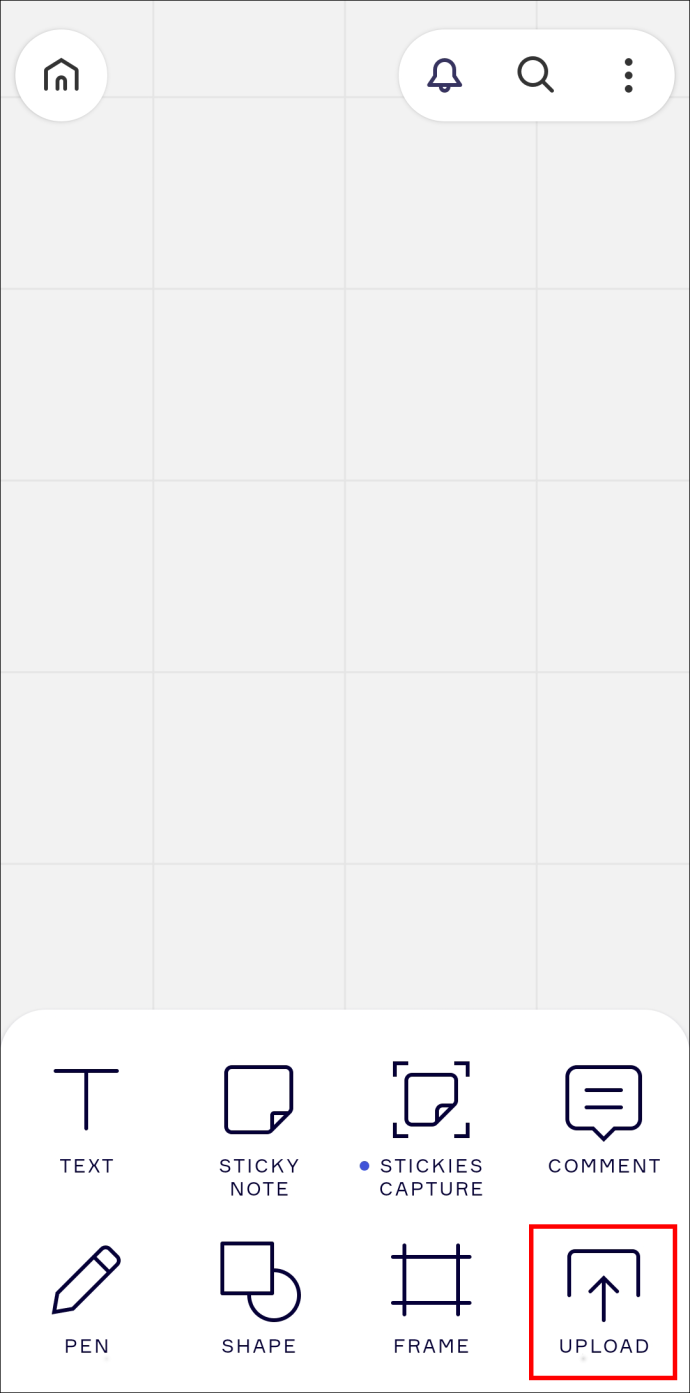
- Lalabas ang iyong mga napiling larawan sa iyong workspace.
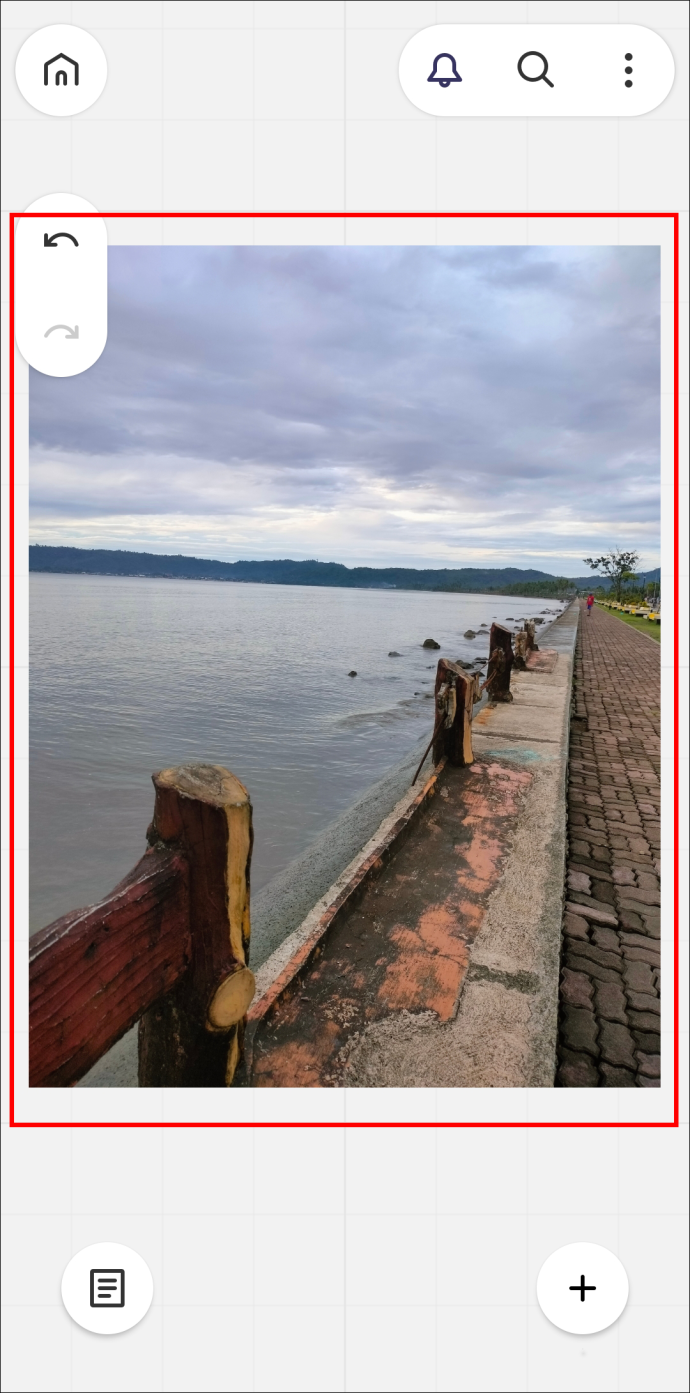
Sine-save ang Iyong Mga Na-upload na Larawan sa Iyong Library Sa Iyong PC
Kapag nakapag-upload ka na ng larawan sa Miro, maaari mo itong i-save sa iyong library. Binibigyang-daan ka nitong ma-access ang larawan nang hindi kinakailangang i-upload ito sa ibang workspace.
Upang i-save ang mga na-upload na larawan sa iyong Miro library, sundin ang mga hakbang na ito:
- Mag-click sa iyong na-upload na larawan upang piliin ito.
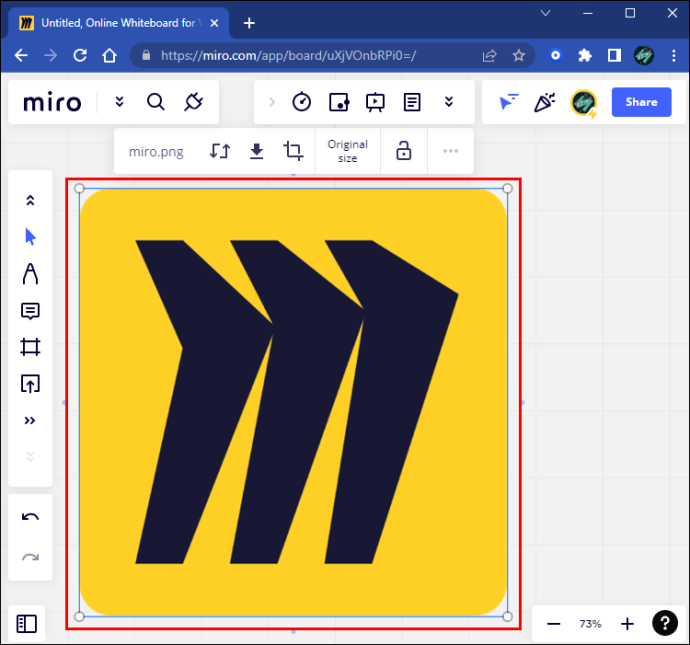
- Sa pop-up menu, piliin ang icon na “…” para magbukas ng dropdown na menu.
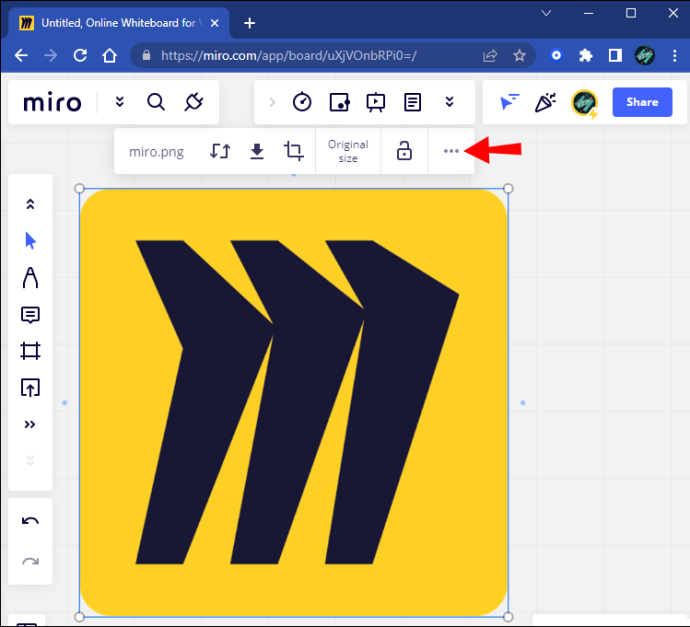
- Piliin ang 'Idagdag sa Mga Naka-save na File' sa tuktok ng menu.
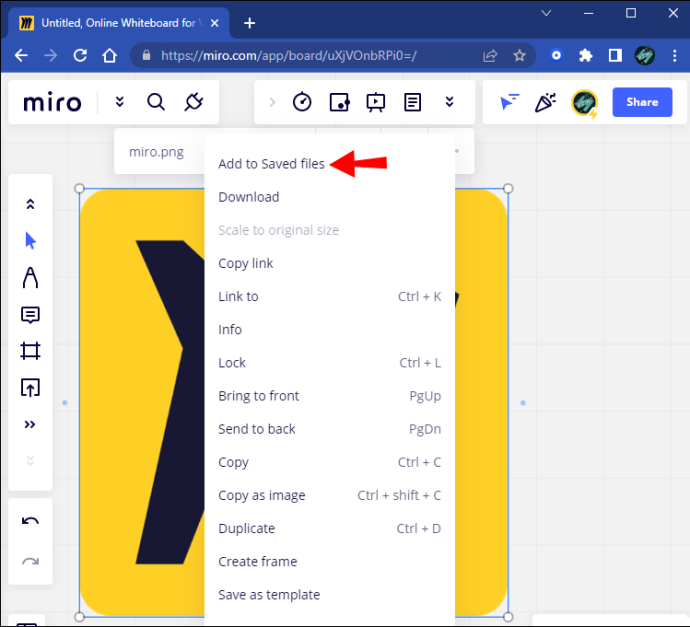
- Upang ma-access ang iyong mga naka-save na file, pumunta sa menu na “Mag-upload” at piliin ang “Naka-save na Mga File.” Maaari mong i-access ang iyong naka-save na larawan dito.
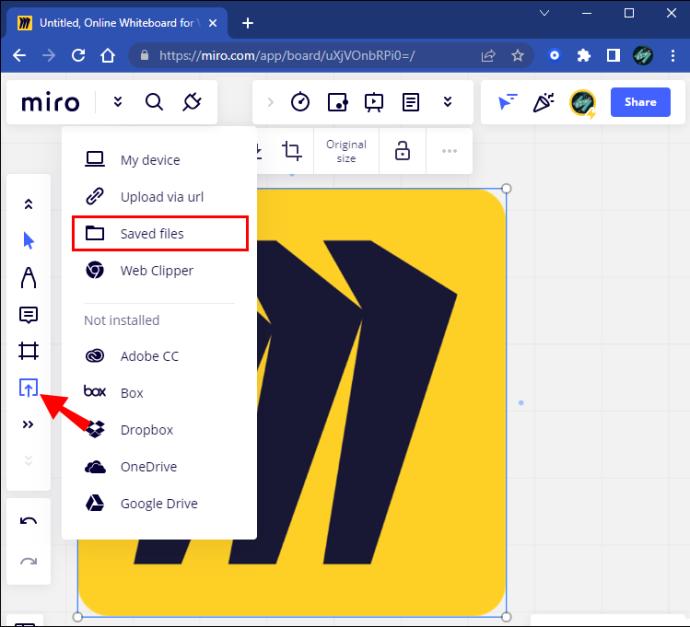
Kung ang opsyon na i-save ang larawan ay naka-gray o hindi lumalabas, hindi ka binibigyan ng mga kinakailangang karapatan upang maisagawa ang gustong aksyon. Ang dahilan ay, hindi ka miyembro ng account ng Miro board. Upang makakuha ng access, hilingin sa may-ari ng account na bigyan ka ng mga karapatan.
Pag-upload ng Ease Sa Miro
Kapag na-upload mo na ang iyong mga larawan, magagawa mong i-edit ang mga ito gamit ang mga tool sa workspace ng Miro. Sa huli, ang pag-upload ng mga larawan ay simple at walang stress, na may maraming paraan upang maisagawa ang gawain. Kahit na walang access ang mga user ng mobile app sa parehong bilang ng mga opsyon, binibigyan ka nito ng opsyong mag-upload.
paano mo mai-reset ang iyong google account
Nakapag-upload ka na ba ng larawan sa Figma? Ginamit mo ba ang mga pamamaraan na itinampok sa artikulong ito? Ipaalam sa amin sa seksyon ng mga komento sa ibaba.








![Hindi Makakonekta ang Amazon Echo sa Wi-Fi [Mga Mabilis na Pag-aayos]](https://www.macspots.com/img/amazon-smart-speakers/99/amazon-echo-won-t-connect-wi-fi.jpg)
