maaari mo bang i-unban ang isang tao sa hindi pagkakasundo?
Sa esensya at operasyon, ang Google Docs ay isang app na batay sa MS Word. Ang pangunahing pagkakaiba ay ang dating ay Cloud-based. Itinayo nang may pagsasaalang-alang sa pakikipagtulungan, ang app na ito na mayaman sa tampok ay naging kailangang-kailangan sa buhay ng maraming propesyonal. Sa sarili nito, ang tampok na balangkas, halimbawa, ay tiyak na natatangi.

Ang pagdaragdag at paggawa sa outline view ay simple, ngunit maraming tao ang hindi alam kung paano ito gagamitin. Narito kung paano magdagdag ng mga elemento sa balangkas ng dokumento at kung paano ito gagawing pinakamahusay.
Paano Magdagdag ng Outline sa isang Google Doc sa isang Computer
Matatagpuan ang outline sa kaliwang bahagi ng isang dokumento ng Google at kinakatawan nito ang index ng mga uri ng dokumento. Ipinapakita nito ang listahan ng iyong mga heading at subheading, na maaaring magamit para sa mahahabang dokumento.
Kung hindi mo nakikita ang outline sa iyong dokumento sa Google, kailangan mong paganahin ang view na ito.
- Upang gawin ito, mag-navigate sa Tingnan sa toolbar ng dokumento at piliin Ipakita ang balangkas ng dokumento mula sa drop-down na menu. Bilang kahalili, gamitin ang Ctrl + Alt + A o Ctrl + Alt + H mga shortcut.

Makikita mo ang outline na lalabas sa kaliwang bahagi ng iyong dokumento.
Paano Magdagdag ng Outline sa isang Google Doc sa Android
Dahil medyo naiiba ang app at website, tatalakayin namin ang pagdaragdag ng balangkas ng dokumento gamit ang Google Docs app.
- Buksan ang dokumento sa Google Docs app.
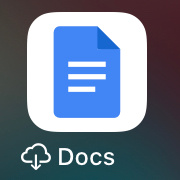
- Pagkatapos, mag-click sa outline at i-tap Higit pa , ang tatlong tuldok.

- I-tap ang Balangkas ng dokumento , magbubukas ito sa ibaba ng screen.

- Kung gusto mo itong isara, i-tap lang Isara ang balangkas ng dokumento sa kaliwa.

Paano Magdagdag ng Outline sa isang Google Doc sa isang iPhone o iPad
Para sa karamihan, ang pagdaragdag ng outline sa iyong dokumento sa Google ay pareho sa iOS at sa Android.
- Buksan ang dokumento sa Google Docs app.
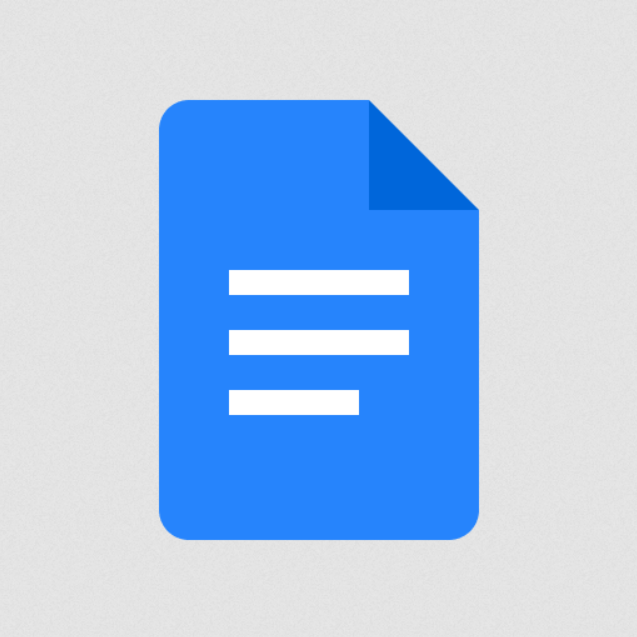
- Pagkatapos, mag-click sa outline at i-tap Higit pa , ang tatlong patayong tuldok.

- I-tap ang Balangkas ng dokumento , magbubukas ito sa ibaba ng screen.

- Kung gusto mo itong isara, i-tap lang Isara sa kaliwa.

Pagdaragdag ng Mga Heading sa Balangkas ng Dokumento ng Google
Kung nag-aalala ka na kailangan mong magdagdag ng mga bagay tulad ng mga heading sa outline ng iyong dokumento, maaari kang magpahinga, dahil awtomatiko itong ginagawa. Habang nagsusulat ka at nagdaragdag ng mga pamagat, heading, at subheading, lalabas ang mga ito sa outline.
- Upang magdagdag ng heading o subheading sa outline, mag-navigate sa Normal na text button sa toolbar ng dokumento ng Google at pagkatapos ay piliin ang gusto mong heading.
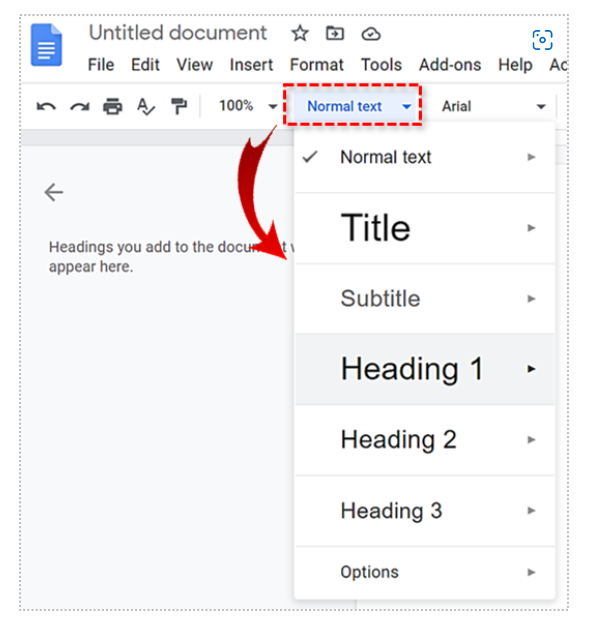
- Kapag naipasok mo na ang heading, pindutin ang Pumasok at ito ay lilitaw sa balangkas.
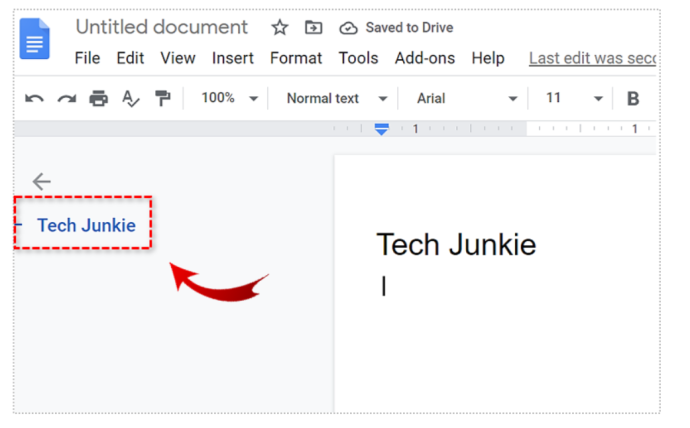
Tandaan na hindi lalabas ang mga subtitle sa balangkas ng dokumento.
Pag-alis ng Mga Heading mula sa Google Document Outline
Dahil lang sa lumalabas ang mga heading sa outline habang idinaragdag mo ang mga ito sa iyong dokumento ay hindi nangangahulugang naroroon sila. Oo naman, kapag inalis mo ang isang heading mula sa text, ito ay mawawala sa outline, ngunit mananatili sa mismong text. Gayunpaman, maaari mong piliing alisin ito sa outline lamang.
- Upang gawin ito, mag-navigate sa outline at i-hover ang pointer sa heading na pinag-uusapan. Makakakita ka ng isang X lalabas ang button sa kanan ng heading, i-click ang button na ito.
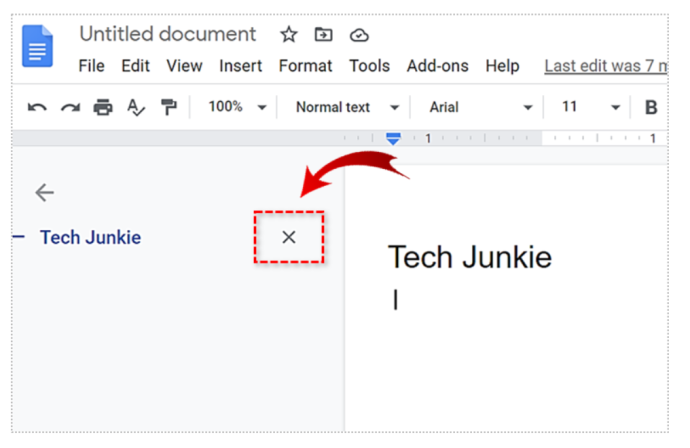
Tandaan na inalis ang heading sa outline, bagama't nasa dokumento pa rin ito.
Muling Pagdaragdag ng Mga Heading sa Balangkas
Kung nag-alis ka ng heading mula sa isang outline at gusto mo itong idagdag muli, hindi mo na kailangang piliin ito at i-format muli. Ang muling pag-format ay ginagawa sa pamamagitan ng pagpili sa heading, paglipat sa Normal na text, at pagkatapos ay lumipat muli sa gusto mong heading.
- Upang maayos na muling idagdag ang heading sa outline, piliin ito, i-right-click ito, at piliin Idagdag sa balangkas ng dokumento sa ibaba ng drop-down na menu.
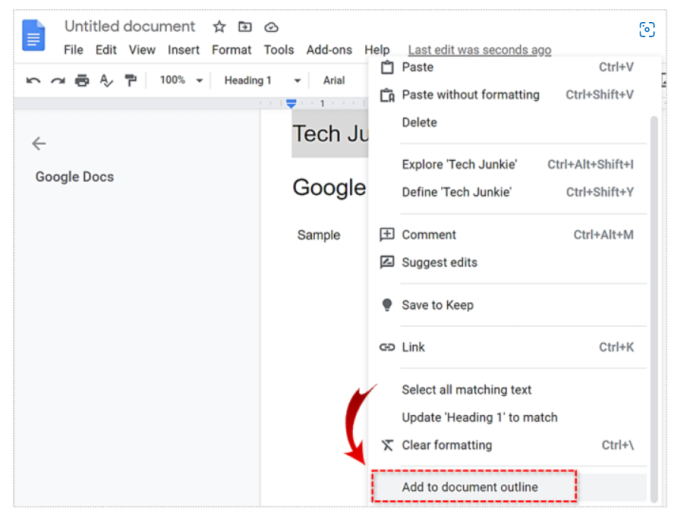
Magreresulta ito sa muling paglitaw ng heading sa outline.
Pag-navigate sa Dokumento gamit ang Outline

Ang text outline sa Google Docs ay hindi lang naroroon para ipakita. Bagama't magagamit mo ito upang makuha ang pangkalahatang konsepto ng teksto, mayroon itong mas praktikal na paggamit.
- Kung nag-click ka sa anumang item (heading) sa isang balangkas ng dokumento, agad kang dadalhin ng Google Docs sa puntong iyon sa loob ng teksto.
Ang mga outline ay napakatalino para sa mahusay at mabilis na paglipat sa loob ng isang dokumento.
Pagsasara ng Balangkas ng Dokumento
Kung kailangan mong isara o itago ang Balangkas ng Dokumento, maaari mong ulitin ang mga hakbang na binanggit sa itaas para sa pagbubukas nito, ngunit alisin sa pagkakapili ang Ipakita ang balangkas ng dokumento opsyon sa pagkakataong ito. Muli, maaari mong gamitin ang uri Ctrl + Alt + A o Ctrl + Alt + H upang magawa ang parehong bagay.
Google Docs at Outlines
Gaya ng nakikita mo, ang mga balangkas ay isang tampok na Google Docs na tulad ng index na nagbibigay sa iyong mga dokumento ng higit pang organisasyon at pagkakasunud-sunod. Awtomatikong inaayos ang mga seksyon ng outline batay sa iyong mga heading. Gayunpaman, maaari mong alisin ang mga heading mula sa isang balangkas ng dokumento nang hindi ito inaalis sa mismong dokumento. Gamitin ang balangkas ng dokumento upang mahusay na gumalaw sa iyong teksto nang madali.
Nakatulong ba ito sa iyo? Ginagamit mo ba ang mga balangkas ng Google Docs? Paano mo gusto ang tampok na ito? Huwag mag-atubiling sumali sa talakayan sa seksyon ng mga komento sa ibaba at tiyaking idagdag ang iyong mga iniisip, tanong, tip o trick.




![Walang Natukoy na Sim Card ng Android [Subukan ang Mga Pag-aayos na Ito]](https://www.macspots.com/img/messaging/71/android-no-sim-card-detected.png)




