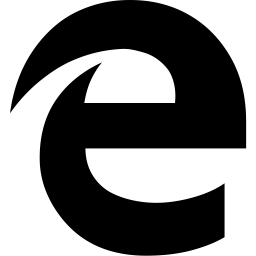Ang pagkakaroon ng backup ng iyong macOS ay isang mahusay na paraan upang maging maagap kung sakaling mayroon kang mga isyu sa iyong Mac. Sa pamamagitan ng pagkakaroon ng backup ng operating system, madali mong maibabalik ang OS ng iyong Mac o mai-install ito sa iba't ibang device. Ang paglalaan ng oras ngayon upang lumikha ng isang bootable installer ay makakapagtipid sa iyo ng maraming sakit ng ulo kung kailangan mo ng isa sa hinaharap.

Sa artikulong ito, tatalakayin namin kung paano mag-install ng macOS mula sa isang USB gamit ang ilang mga pamamaraan.
kung paano alisin ang proteksyon ng pagsusulat mula sa isang usb drive
I-install ang macOS Mula sa USB sa Recovery Mode
Kung nagkakaroon ka ng mga isyu sa iyong Mac, isang solusyon ay ang muling pag-install ng macOS gamit ang isang bootable USB. Ang paggamit ng paraang ito ay makakapagligtas sa iyo mula sa pananakit ng ulo ng pagsubok na masuri ang problema. Ang pamamaraang ito ay diretso. Narito kung paano mo ito gagawin:
- I-shut down ang iyong Mac.

- Isaksak ang bootable USB.

- Simulan ang iyong Mac at pindutin nang matagal ang 'Option/Alt' key upang ilagay ito sa recovery mode.

- Kapag ipinakita ng iyong Mac ang Startup Manager, mag-click sa external drive USB na iyong nasaksak.

- Piliin ang 'I-install ang macOS' at pindutin ang 'Magpatuloy.'
- Ang OS ay mag-i-install mula sa iyong bootable USB.
- Kapag natapos na ang proseso, awtomatikong magre-reboot ang iyong Mac.
I-install ang macOS Mula sa USB Disk Utility
Ang isa pang paraan upang mag-install ng macOS mula sa isang USB ay ang paggamit ng paraan ng Disk Utility. Pakitandaan na ang paggamit ng paraang ito ay magbubura sa lahat ng kasalukuyang nasa hard drive ng iyong Mac. Kung nagkakaroon ka ng mga isyu sa pag-boot ng iyong Mac nang maayos, dapat nitong lutasin ang problema. Narito ang kailangan mong gawin:
- I-off ang iyong Mac.

- Ipasok ang iyong bootable USB.

- Pindutin nang matagal ang 'Option' key at i-restart ang iyong Mac.

- Pagkatapos itong mag-restart, piliin ang USB at piliin ang 'Disk Utility.'

- I-tap ang pangunahing hard drive ng iyong Mac, i-click ang 'First Aid' at pagkatapos ay 'Burahin.'


- Mula sa popup window, para sa 'Format,' piliin ang 'OS X Extended (Journaled)' at pindutin ang 'Erase.' Buburahin nito ang iyong pangunahing drive.

- Kapag nakumpleto na, isara ang window ng Disc Utility at piliin ang 'I-install ang OS X.'
- Piliin ang iyong pangunahing drive para i-install ang macOS mula sa iyong USB.
- Kapag natapos na ang proseso, magre-reboot ang iyong Mac at gagana na ang iyong bagong OS.
I-install ang macOS Mula sa USB Nang Walang Internet
Ang pag-install ng macOS gamit ang isang bootable USB ay hindi nangangailangan ng pagkakaroon ng koneksyon sa internet. Gayunpaman, kakailanganin mo munang gawin ang backup. Ang pagkakaroon ng USB na maaari mong i-boot at muling i-install ang iyong macOS ay sulit sa oras na kailangan para makagawa nito. Kung mayroon kang mga isyu sa iyong Mac, makakatipid ng maraming oras ang madaling gamiting device na ito. Kakailanganin mo munang mag-download ng app at magkaroon ng USB drive na may minimum na 8GB na espasyo. Upang lumikha ng isa, sundin ang mga tagubilin sa ibaba:
- I-download Disk Maker sa iyong Mac. Piliin kung aling bersyon ng OS ang gusto mong gamitin.

- I-download ang Mac OS gusto mo para sa iyong bootable USB at i-save ito sa iyong folder ng Applications.

- Ilunsad ang installer ng Disk Maker at kopyahin ang app sa iyong folder ng Applications.
- Makikita ng Disk Maker ang na-download na OS. I-click ang “Use this Copy.”

- Isaksak ang iyong USB drive. Mula sa popup window, piliin ang '8 GB USB Thumb Drive.'

- Makakakita ka ng listahan ng lahat ng mga drive sa iyong Mac. Piliin ang gusto mong gamitin bilang iyong macOS USB installer.

- I-tap ang 'Burahin at Gumawa ng macOS USB Disk.'

- Maaaring magtagal ang proseso ng paglikha. Kapag nakumpleto na ang proseso, i-unmount ang USB.

- Panatilihin ang USB drive sa isang ligtas na lugar. Kakailanganin mo ito kung kailangan mong muling i-install ang iyong macOS.
Mga karagdagang FAQ
Wala akong bootable USB drive. Mayroon pa ba akong magagawa upang muling i-install ang aking macOS?
Oo. Sa kabutihang palad, mayroon kang ilang iba pang mga pagpipilian upang muling i-install ang iyong OS. Ang iyong Mac ay may built-in na recovery system na magagamit mo. Narito ang iyong mga pagpipilian:
1. I-off ang iyong computer.
2. Pindutin nang matagal ang “Command + Option + Alt + R” at pindutin ang power button.
3. Makikita mo ang mga salitang 'Starting Internet Recovery.'
4. May lalabas na progress bar sa screen. Hintaying makumpleto ang lahat ng proseso.
5. Awtomatikong magre-reboot ang iyong Mac.
Hindi ko ma-boot ang Mac ko sa Recovery Mode. Anong gagawin ko?
Minsan maaaring magbigay sa iyo ang iyong Mac ng mga problema kapag sinusubukang mag-boot sa Recovery Mode. Maaaring sira ang iyong partition sa pag-recover o nabura ang dami ng startup. Kung nakatagpo ka ng problemang ito, subukan ito:
1. I-restart ang iyong computer.
2. Pumunta sa 'Mga Application' at pagkatapos ay 'Mga Utility.'
3. Hanapin at ilunsad ang 'Terminal' na app.
4. I-type ang 'listahan ng diskutil'. Pindutin ang enter key.
5. Makakakita ka ng listahan ng lahat ng mga drive at partition ng iyong Mac.
Kung hindi mo nakikita ang alinman sa 'Apple_Boot Recovery HD' o 'APFS Volume Recovery,' kung gayon ang Mac mo ay walang wastong partition sa pagbawi. Maaari mong maibalik ito sa pamamagitan ng pagsunod sa mga hakbang sa ibaba:
1. I-restart ang iyong computer habang pinipindot ang 'Command + Option + P + R' na mga key.
2. Bitawan ang mga ito pagkatapos marinig ang pangalawang chime.
3. Awtomatikong magre-reboot ang iyong Mac.
4. Mag-navigate sa 'Mga Application' at pagkatapos ay sa 'Mga Utility.'
5. I-type ang 'listahan ng diskutil' at pindutin ang Enter.
kung paano makakuha ng mga libro sa naririnig
6. Suriin upang makita kung mayroon ka na ngayong alinman sa 'APFS Volume Recovery' o 'Apple_Boot Recovery HD.'
Kung mayroon ka na ngayon, maaari mong i-boot ang iyong Mac sa Recovery Mode.
Maaari ko bang ibalik ang aking Mac mula sa isang backup?
Kung nagkakaroon ka ng mga isyu sa iyong macOS, minsan magandang ideya na subukan at ibalik ito sa mas naunang panahon. Maaaring nag-download ka ng app o plugin na nagdulot ng isyu, kaya ang pagpapanumbalik ng iyong Mac sa dating estado ay maaaring malutas ang problema. Ang pana-panahong paggawa ng restore point ay isang magandang paraan upang maging maagap at protektahan ang iyong sarili mula sa mas malalaking isyu na maaaring lumabas. Narito kung paano ito gawin:
1. I-on ang iyong computer at pindutin nang matagal ang 'Command + R' keys.
2. I-hold ang mga ito hanggang sa makita mo ang Apple logo na lumabas sa screen.
3. Magbubukas ang window ng Utilities. Piliin ang 'Ibalik mula sa Time Backup' at mag-click sa 'Magpatuloy.'
4. I-tap muli ang “Magpatuloy”.
5. Pumili ng backup na petsa bago ka nagsimulang magkaroon ng mga problema at pindutin ang “Magpatuloy.”
I-install ang macOS Mula sa isang USB Drive Nalutas
Magandang ideya na magkaroon ng bootable USB drive kung mayroon kang mga isyu sa OS ng iyong Mac. Ang pagkakaroon ng isang alternatibong paraan upang i-boot ang iyong Mac ay makakapagligtas sa iyo mula sa mga problema ng pagsubok na mag-diagnose ng mga isyu. Upang muling i-install ang macOS, hindi mo kailangang kumonekta sa internet at magagawa mo ito sa alinman sa Recovery Mode o sa pamamagitan ng paggamit ng Disk Utility.
Kinailangan mo bang muling i-install ang macOS mula sa isang USB? Sinunod mo ba ang mga pamamaraan na nakabalangkas sa artikulong ito? Ipaalam sa amin sa seksyon ng mga komento sa ibaba.