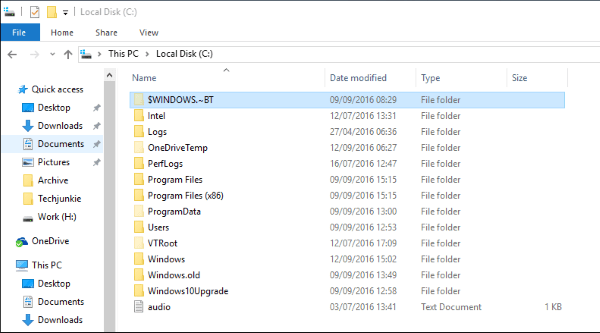Ang Facebook Messenger ay isang mahusay na app sa komunikasyon na nagbibigay-daan sa mga user na magpadala ng mga text, larawan, video, at GIF. Ngunit maaari mo bang panatilihin ang mga nakakatawa o nakakaaliw na video sa storage ng iyong device magpakailanman?
Ang Facebook ay isang social media site na naghihikayat sa mga user na mag-log in araw-araw at manatiling nakatuon. Kaya, makatuwiran na hindi ka makapag-download ng mga video mula sa Messenger. Ngunit sa kabutihang palad, maaari mong panatilihin ang mga sandaling iyon sa storage ng iyong device, at ipapakita sa iyo ng artikulong ito kung paano.

Paano mag-download ng mga video mula sa Facebook Messenger
Sa kabutihang palad, para sa oras, ang pangangailangan na mag-screen record ng isang video na ipinadala sa Messenger ay matagal nang nawala. Madali kang makakapag-download ng mga video sa Facebook Messenger. Gayunpaman, nag-iiba ang mga tagubilin depende sa kung aling device ang iyong ginagamit.
Ipapakita namin sa iyo kung paano mag-download ng mga video sa Messenger para sa bawat operating system at isang web browser.
Paano Mag-download ng Mga Video Mula sa Facebook Messenger – Web Browser
Ginagawang medyo simple ng Facebook ang pag-download ng mga video mula sa isang web browser. Ngunit kakailanganin mong bisitahin ang website ng Messenger upang magawa ito. Narito ang dapat mong gawin:
- Buksan ang Facebook at i-click ang Icon ng Messenger sa kanang sulok sa itaas.
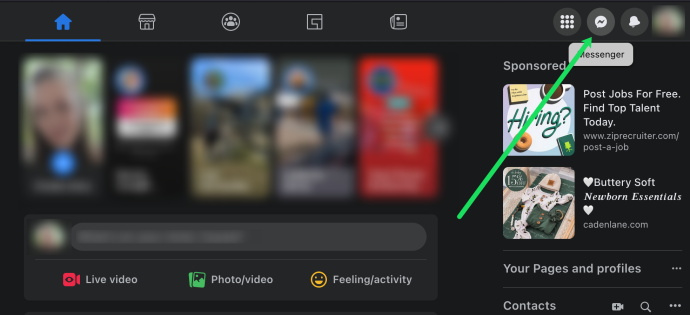
- Piliin ang pag-uusap sa video na gusto mong i-download. Pagkatapos, i-click ang arrow pababa icon sa tabi ng pangalan ng iyong kaibigan.
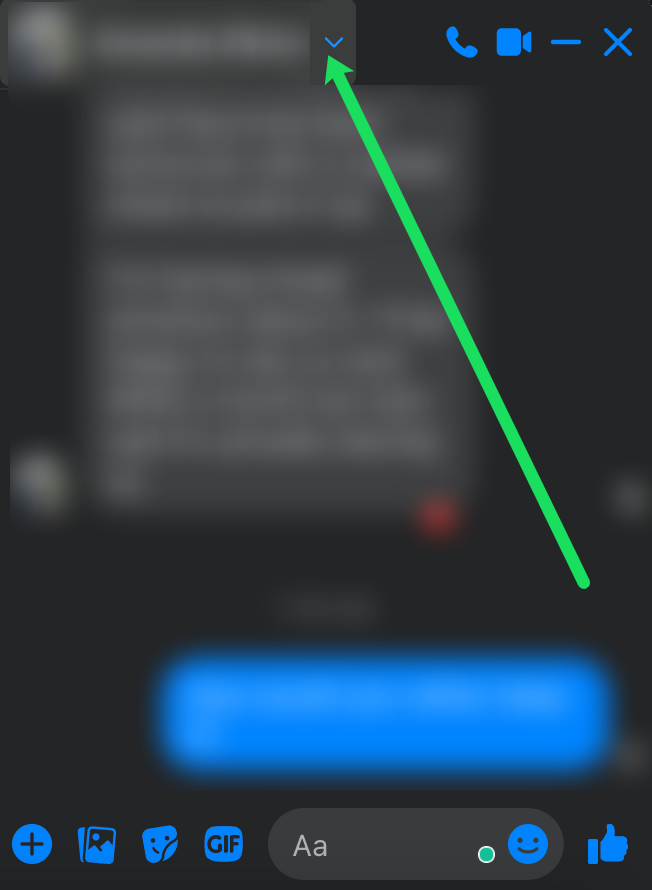
- Magbubukas ang isang bagong window sa kaliwa ng pag-uusap—I-click Buksan sa Messenger .
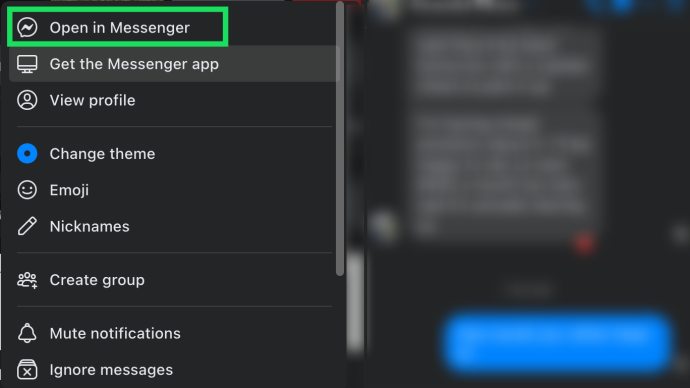
- Magbubukas ang isang bagong tab na gagawing fullscreen ang pag-uusap. Hanapin ang video, o i-click Media sa menu sa kanan.
Tandaan : Kung hindi mo nakikita ang menu, i-click ang i icon sa kanang itaas.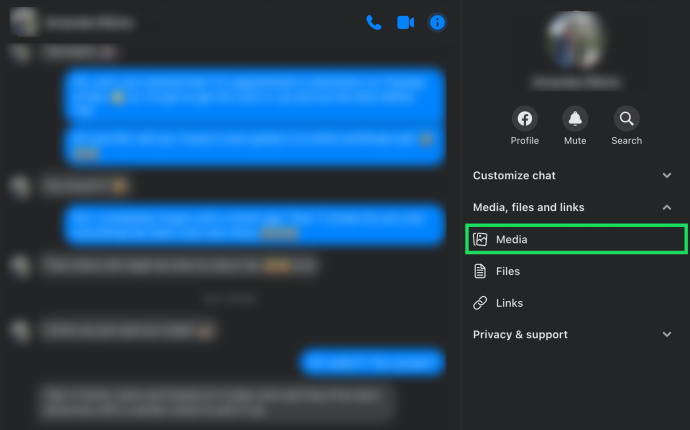
- I-click ang video na gusto mong i-download.
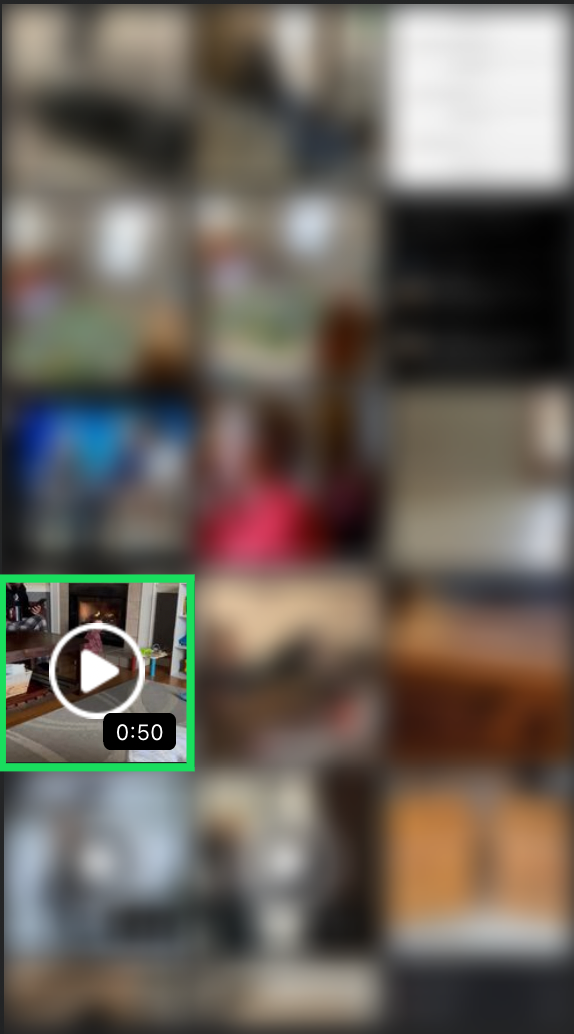
- Magbubukas ang video sa full screen. I-click ang download icon sa itaas para i-download ang video.
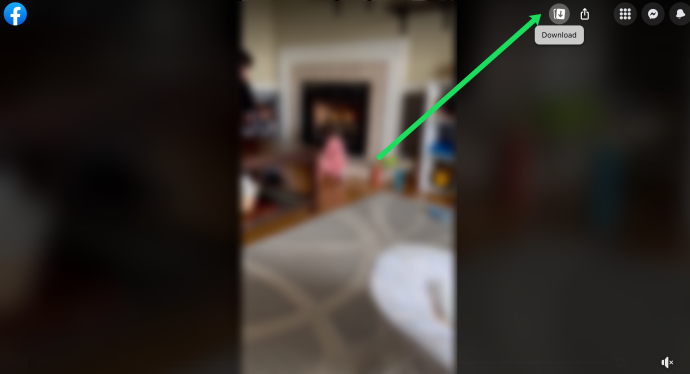
Ngayon, magda-download ang iyong video. Mahahanap mo ito sa storage ng iyong computer sa Mga download folder.
Mag-download ng Mga Video Mula sa Facebook Messenger – iOS at Android
Kung mas gusto mong gamitin ang Facebook Messenger mobile app, maaari kang mag-download ng mga video mula sa Messenger papunta sa iyong iOS o Android device. Narito ang dapat gawin:
- Buksan ang Facebook Messenger app at i-tap ang pag-uusap kung saan mo makukuha ang video.
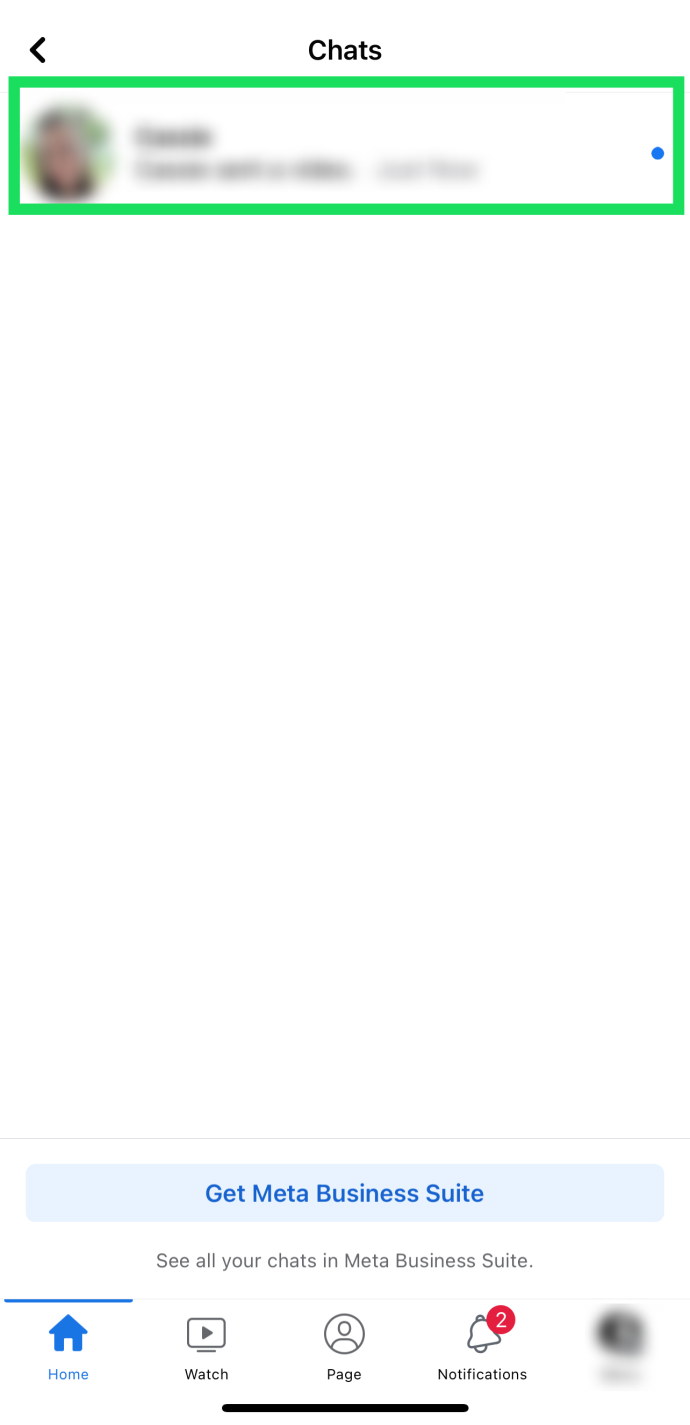
- Hanapin ang video na gusto mong i-download sa pag-uusap. O, pumunta sa Media at Mga File folder.
Mga gumagamit ng iOS maaaring i-click ang pangalan ng kanilang kaibigan sa itaas para ma-access ang media folder.
Mga gumagamit ng Android maaaring i-tap ang i icon sa kanang itaas para ma-access ang media folder.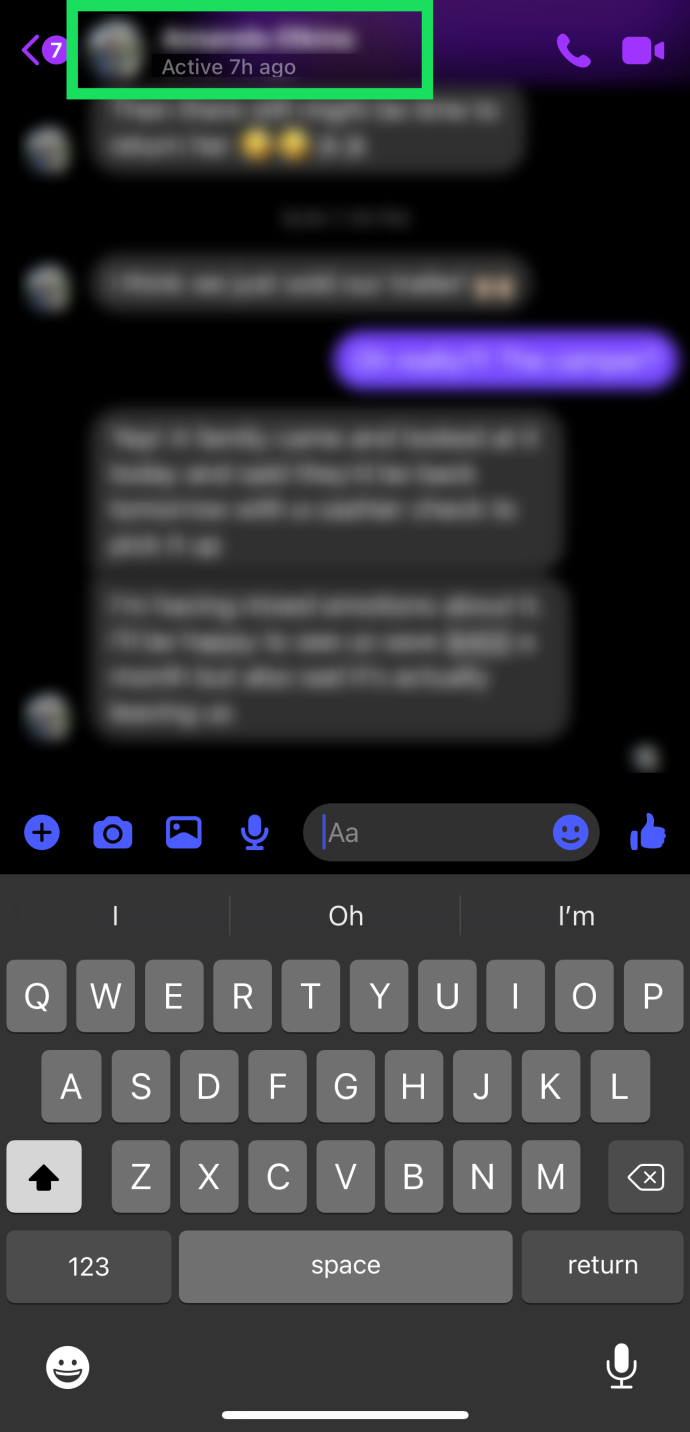
- I-tap ang Tingnan ang Media, Mga File, at Link .
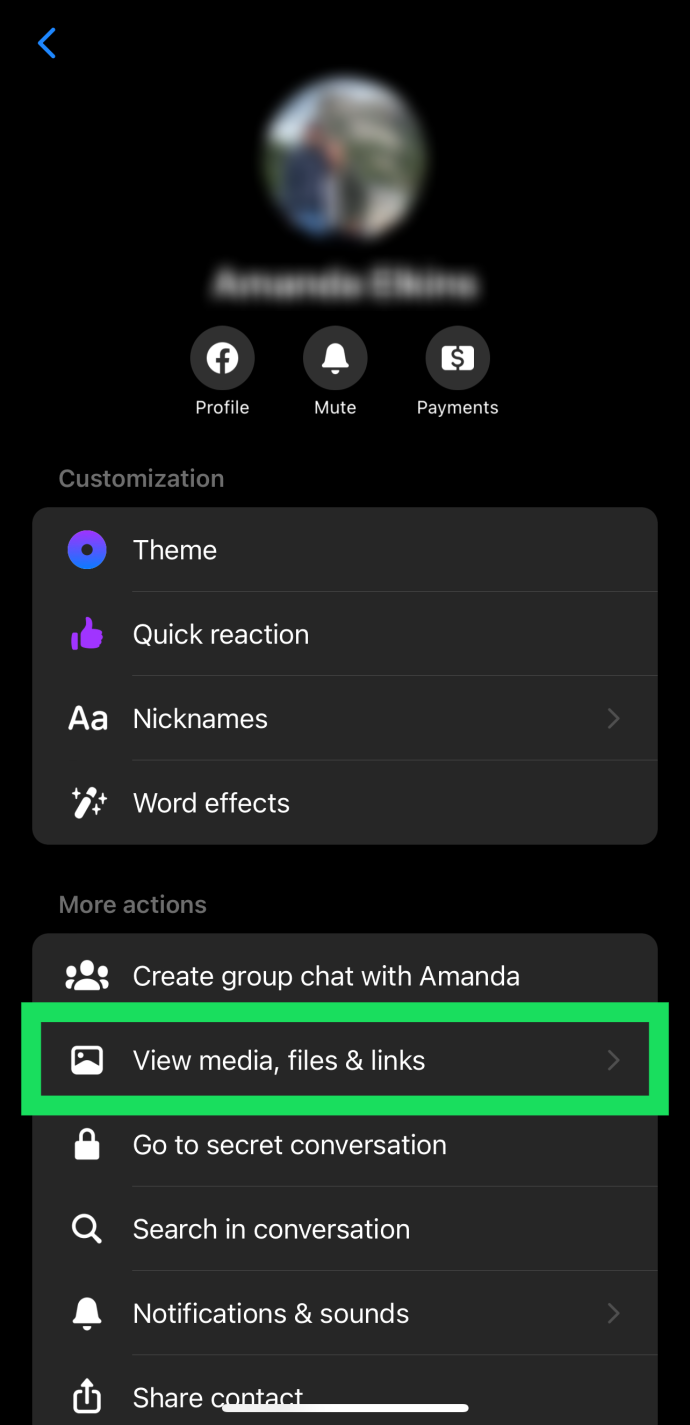
- Piliin ang video na gusto mong i-download.
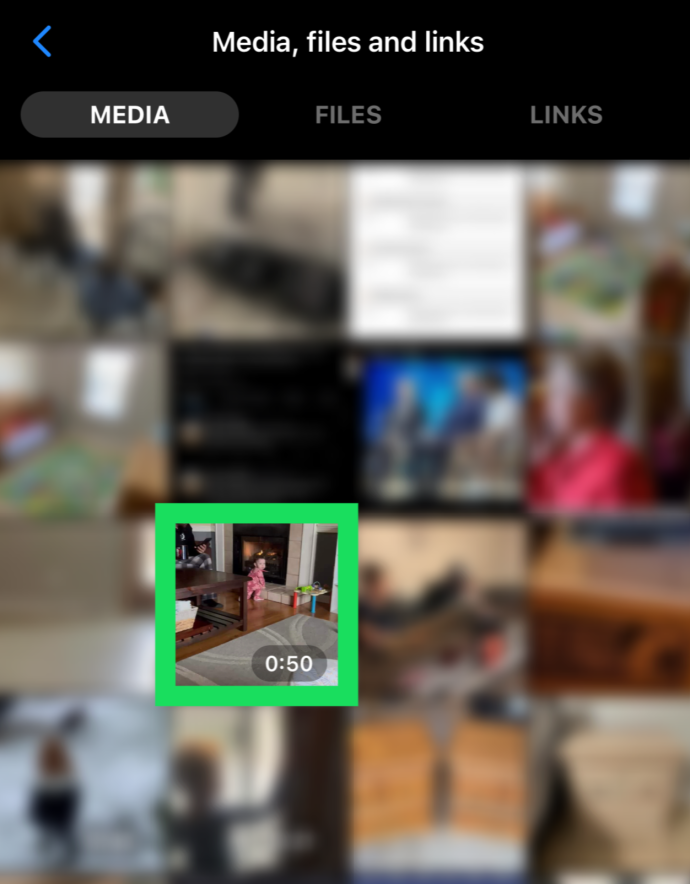
- I-tap ang Higit pa .
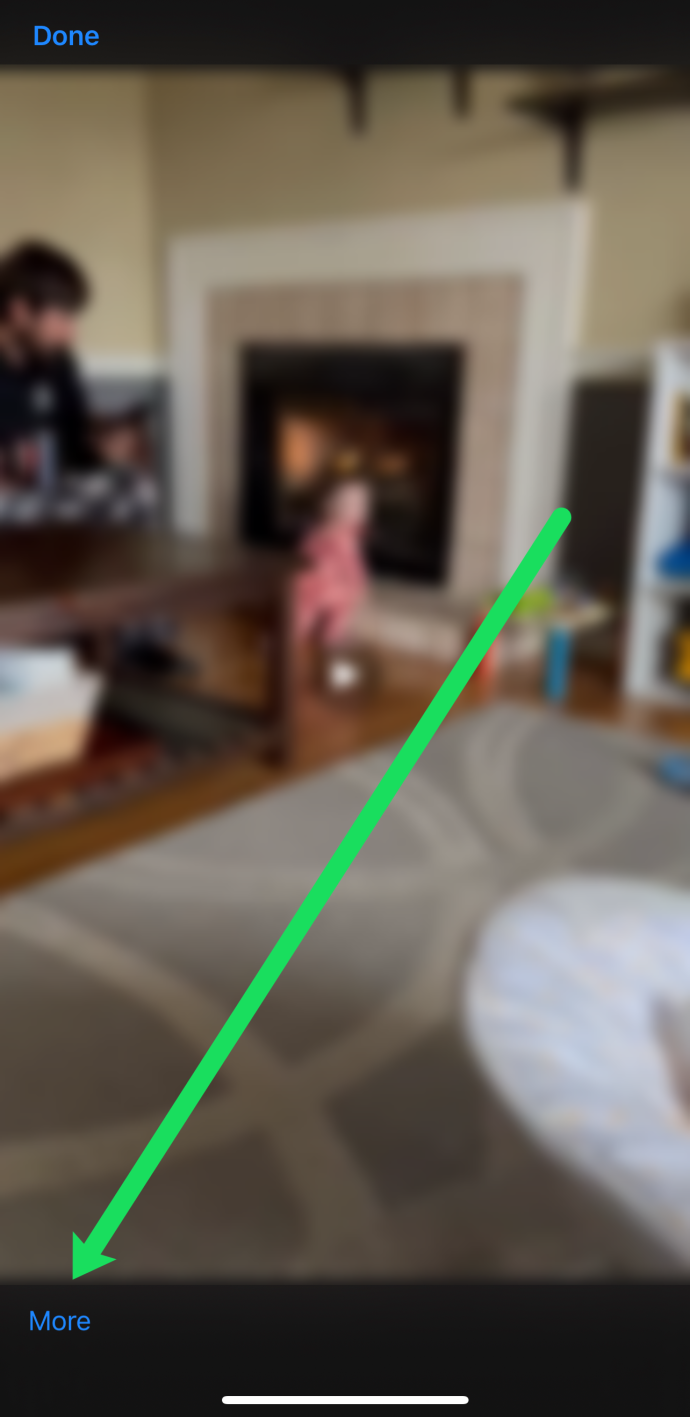
- I-tap I-save .
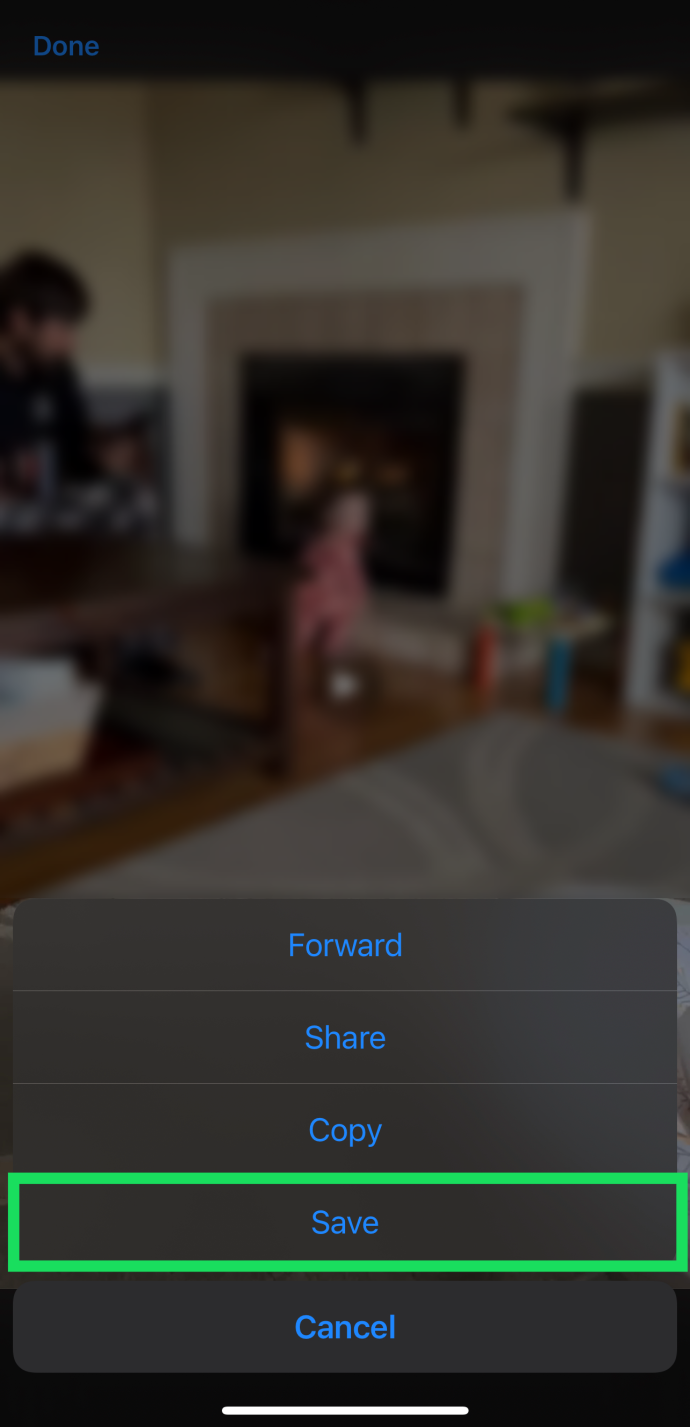
Ise-save ang video sa iyong device mga download folder .
Mag-download ng Mga Video Mula sa Facebook – Mga Workaround
Kung ang mga pamamaraan sa itaas ay hindi gumagana para sa anumang kadahilanan, mayroon kaming ilang mga solusyon. Ipapakita sa iyo ng mga sumusunod na seksyon kung paano mag-download ng mga video mula sa Facebook Messenger kung hindi mo nakikita ang opsyon na native.
Gumamit ng Trick sa Web Browser
Binibigyang-daan ka ng hack na ito na mag-download ng mga video mula sa Facebook Messenger. Kinukuha nito ang URL ng video, inililipat ito sa mobile na bersyon ng page, at hinahayaan kang suriin ang elemento at i-download ang video. Ang proseso ay gumagana tulad nito:
- Mag-navigate sa video na gusto mong i-download.
- I-right-click ito at piliin ang 'Kopyahin ang URL ng video sa kasalukuyang oras.'
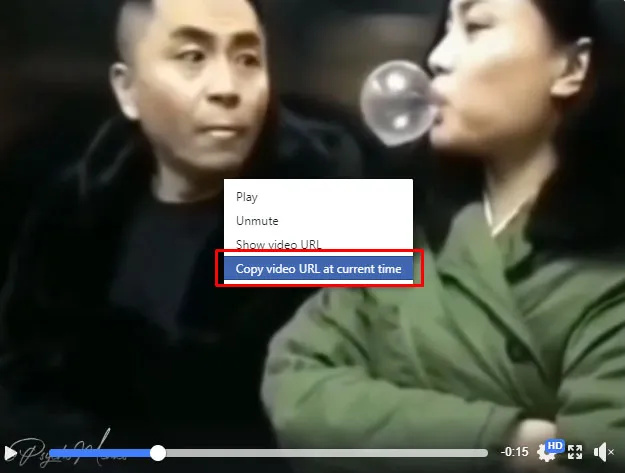
- I-paste ang URL na iyon sa isang tab ng browser, alisin ang www. part, and replace it with m. to access the mobile version.
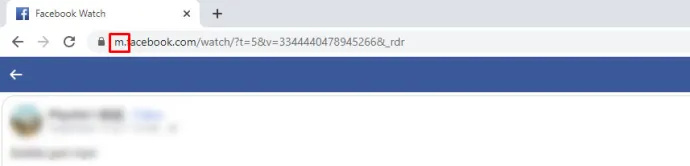
- I-load ang page at i-play ang video.
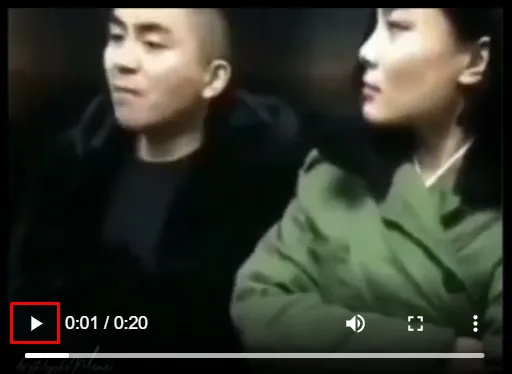
- I-right-click at piliin ang Inspect o gamitin ang Alt Option + Cmd + J sa Mac.
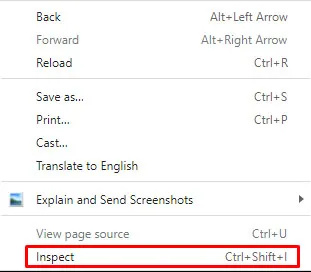
- Hanapin ang URL ng video na nagtatapos sa MP4, at kopyahin ito.
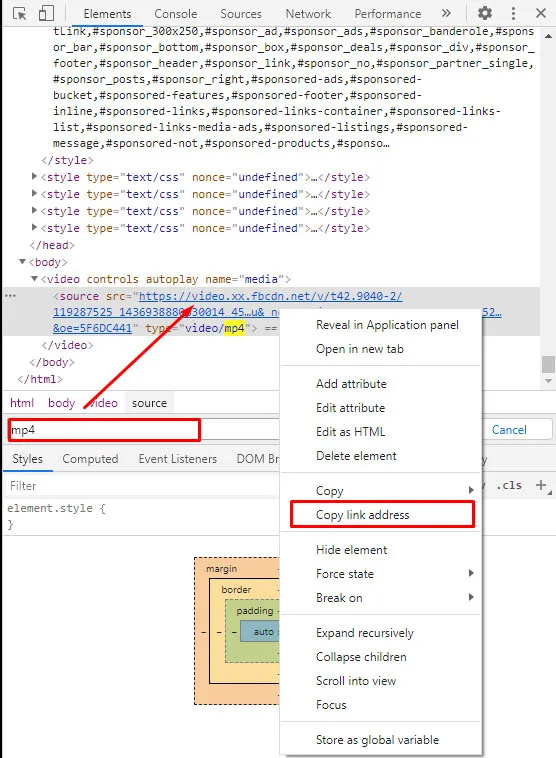
- I-paste iyon sa isa pang tab at hayaang maglaro.
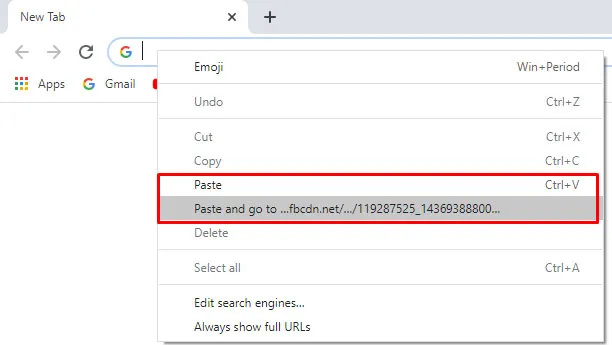
- I-right-click ang video na iyon at piliin ang I-save ang Video Bilang.
Ginagamit ang prosesong ito sa internet sa lahat ng uri ng website para ihiwalay ang video file na ida-download. Gumagana ito sa karamihan ng mga browser na may developer console, at habang may ilang hakbang, ito ay napakasimple.
Pagre-record ng Screen
Ang isa sa mga mas pinagkakatiwalaang paraan para sa pag-save ng mga video ay ang paggamit ng native screen recorder ng iyong device. Ang kailangan mo lang gawin ay buksan ang video (tulad ng ipinapakita sa itaas). Pagkatapos, i-activate ang function ng screen record. Hintaying magsimula itong mag-record at mag-play ng video.
Android mga gumagamit maaaring i-activate ang function na ito sa pamamagitan ng paghila pababa mula sa itaas ng screen at pag-tap Screen Recorder .
Mga gumagamit ng iOS maaaring paganahin ang tampok na screen record sa pamamagitan ng paghila pababa mula sa kanang tuktok ng screen upang ma-access ang control center. Pagkatapos, i-tap ang Icon ng Screen Record .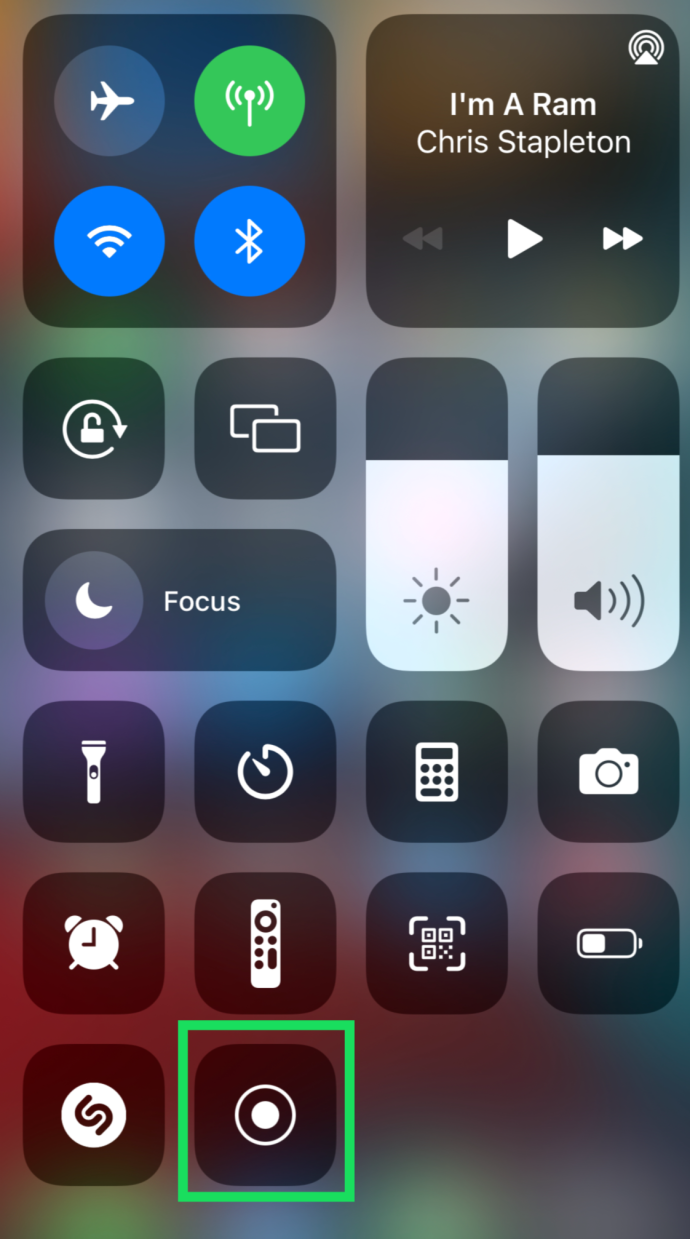
Makikita mo ang screen-record na video sa photo gallery ng iyong device.
Ibahagi ang Video sa Ibang Platform
Maraming mga gumagamit ang nagpahayag na wala silang nakikitang anumang mga pagpipilian maliban sa Ibahagi o Tanggalin . Kung tapikin mo ang opsyong ‘Ibahagi’, makikita mo ang a Kopya opsyon na nagbibigay-daan sa iyong kopyahin ang URL sa video. Makakakita ka rin ng mga opsyon para sa YouTube, Discord, at iba pang platform.
Sa kasamaang palad, nag-iiba ang mga opsyon depende sa OS, bersyon ng Facebook Messenger, at higit pa. Ngunit, kung maaari mong ibahagi ang video sa labas sa isa pang platform na nagbibigay-daan sa iyong mag-download ng media, maaari mong i-save ang mga video na gusto mo sa ganoong paraan.
Mga Madalas Itanong
Narito ang mga sagot sa iyong mga tanong tungkol sa pag-save ng mga video sa Facebook Messenger.
Malalaman kaya ng kaibigan ko na nag-download ako ng video?
Hindi. Hindi magpapadala ang Facebook ng anumang feedback sa nagpadala na nag-download ka ng video. Hindi rin inaabisuhan ng platform ang iba pang mga user ng mga screenshot.
Sa kasamaang palad, isa itong alalahanin sa privacy para sa marami. Kung ayaw mong may mag-save ng content na ipinapadala mo, pinakamahusay na iwasang ipadala ito.
Wala akong nakikitang icon ng screen record sa aking iPhone. Ano ang gagawin ko?
Hinahayaan ng iOS ang mga user na i-customize ang control center. Ang kailangan mo lang gawin kung hindi mo makita ang icon ng screen record ay paganahin ito. Ganito:
kung paano makuha ang iyong snap iskor
1. Buksan ang Mga Setting sa iyong iPhone o iPad.
2. I-tap ang Control Center .
3. Mag-scroll pababa sa Pagre-record ng Screen .
4. I-tap ang berde + icon upang idagdag ito sa iyong control center.
Bakit hindi ko nakikita ang opsyong mag-download ng video?
Kung gumagamit ka ng Facebook Messenger mobile app at hindi nakikita ang opsyon sa pag-download, malamang na dahil kailangan mong i-update ang app. Ang opsyon na mag-download ng mga video ay tila darating at umalis na may mga update. Pumunta sa App Store o Google Play Store at i-update ang Facebook Messenger. Pagkatapos, subukan muli.
I-save ang Iyong Mga Paboritong Video
Ang Facebook Messenger ay isang magandang lugar para magpadala ng mga video sa mga kaibigan at grupo. Ngunit kung minsan, gusto mong i-save ang mga video na iyon magpakailanman. Ang pag-download ng mga video sa Facebook Messenger ay hindi dapat magbigay sa iyo ng labis na problema.
Nagawa mo bang mag-download ng mga video mula sa Messenger? Ipaalam sa amin sa mga komento sa ibaba!