Kung gagamitin mo ang trending na app sa pag-edit ng video na CapCut, maaaring kailanganin mo ng tulong sa pag-master ng split tool nito. Ginawa lalo na sa pag-iisip ng madla ng TikTok, perpekto ito para sa sinumang nakikipagsapalaran sa mundo ng pag-edit ng video.

Ngunit hindi ito magsisilbi sa iyo nang maayos kung hindi mo matutunan kung paano gamitin ito. Sa artikulong ito, ipapakita namin sa iyo kung paano gumawa at mag-alis ng split, sa parehong mga Android at iOS device.
Ang proseso ng pagputol ng isang segment ng isang video at pag-alis ng split ay medyo simple:
- I-tap ang asul na 'Bagong Proyekto' na button sa itaas na gitna ng screen.
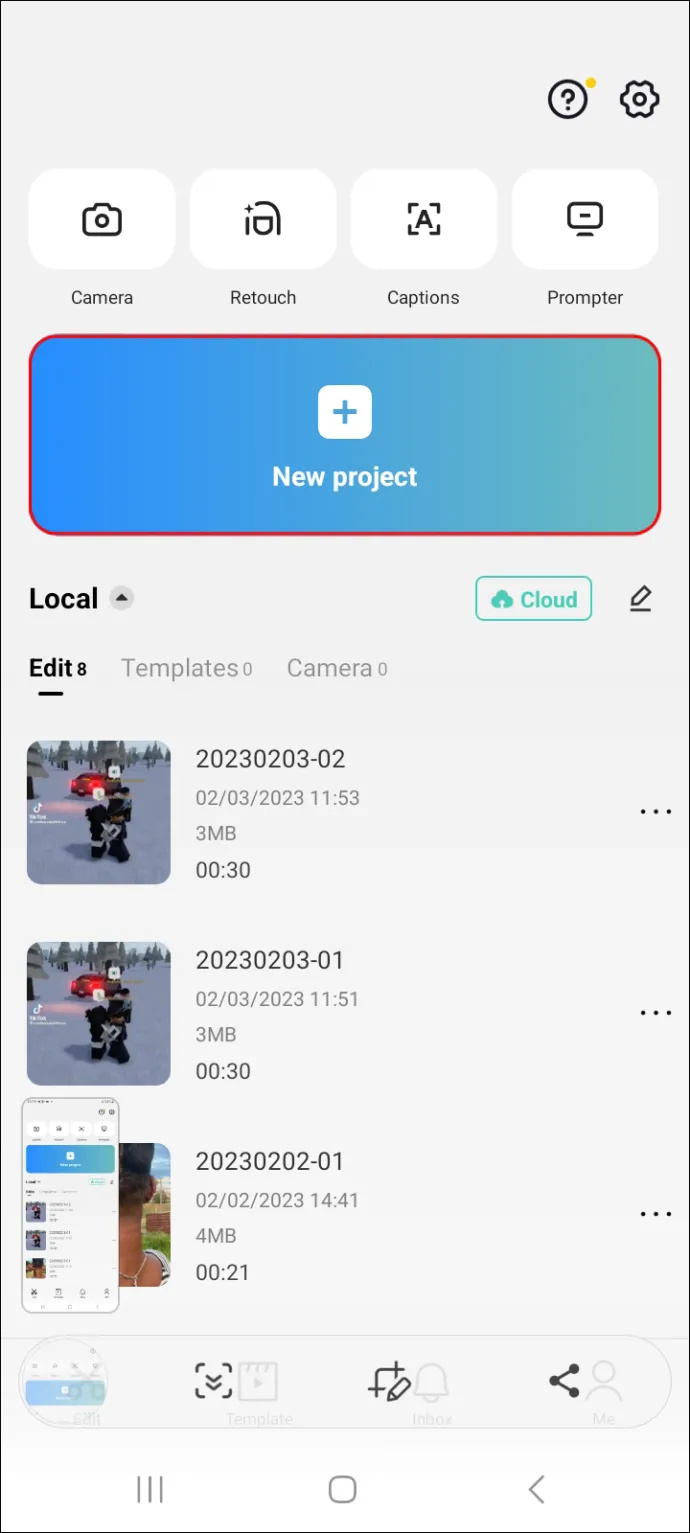
- Pumili ng video na gusto mong i-edit, at i-tap ang maliit na bilog sa kanang sulok upang markahan ito, pagkatapos ay i-tap ang button na 'Magdagdag' sa kanang sulok sa ibaba.
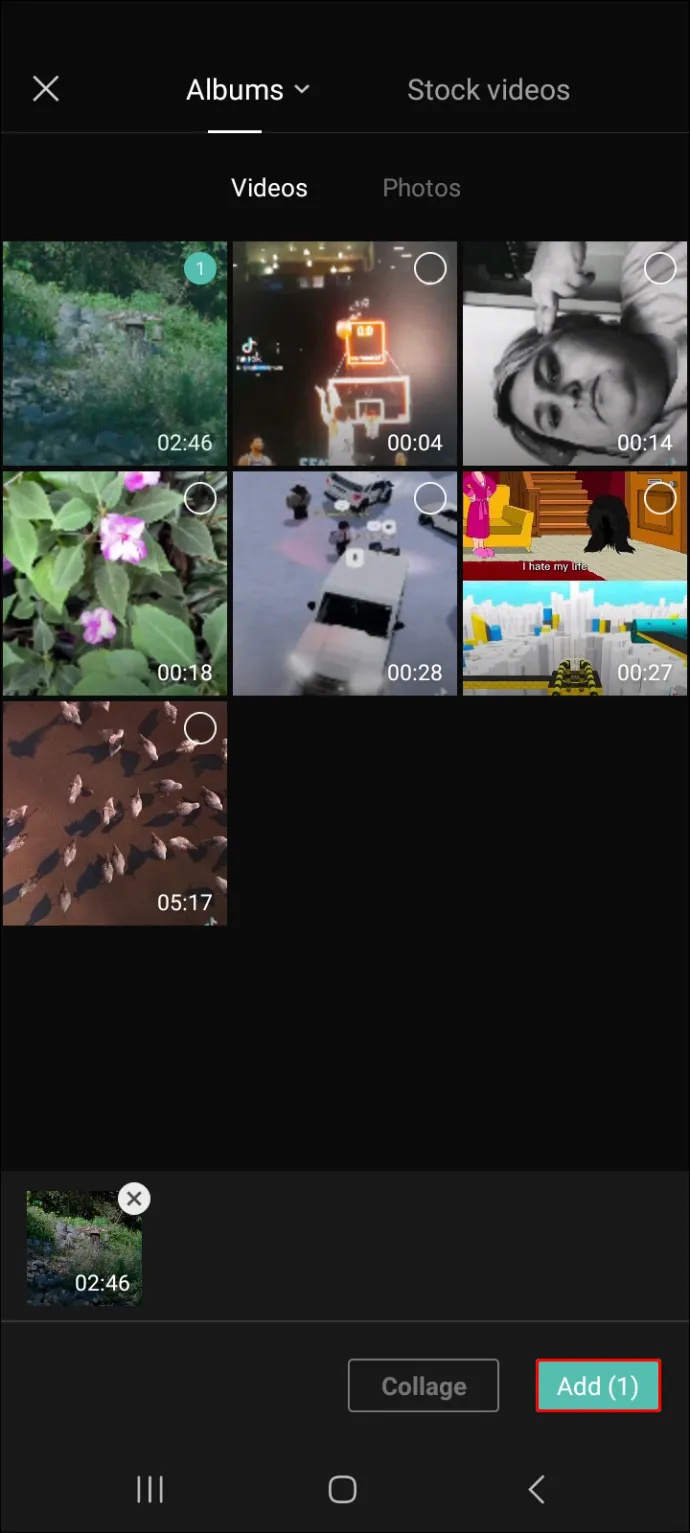
- I-tap nang matagal ang timeline, sa ibabang bahagi ng screen, at i-drag ito sa kaliwa upang mahanap ang punto kung saan mo gustong hatiin ang iyong video. (Bilang kahalili, maaari mong pindutin ang play sa itaas ng timeline at hayaan itong dumating sa parehong punto nang mag-isa.)
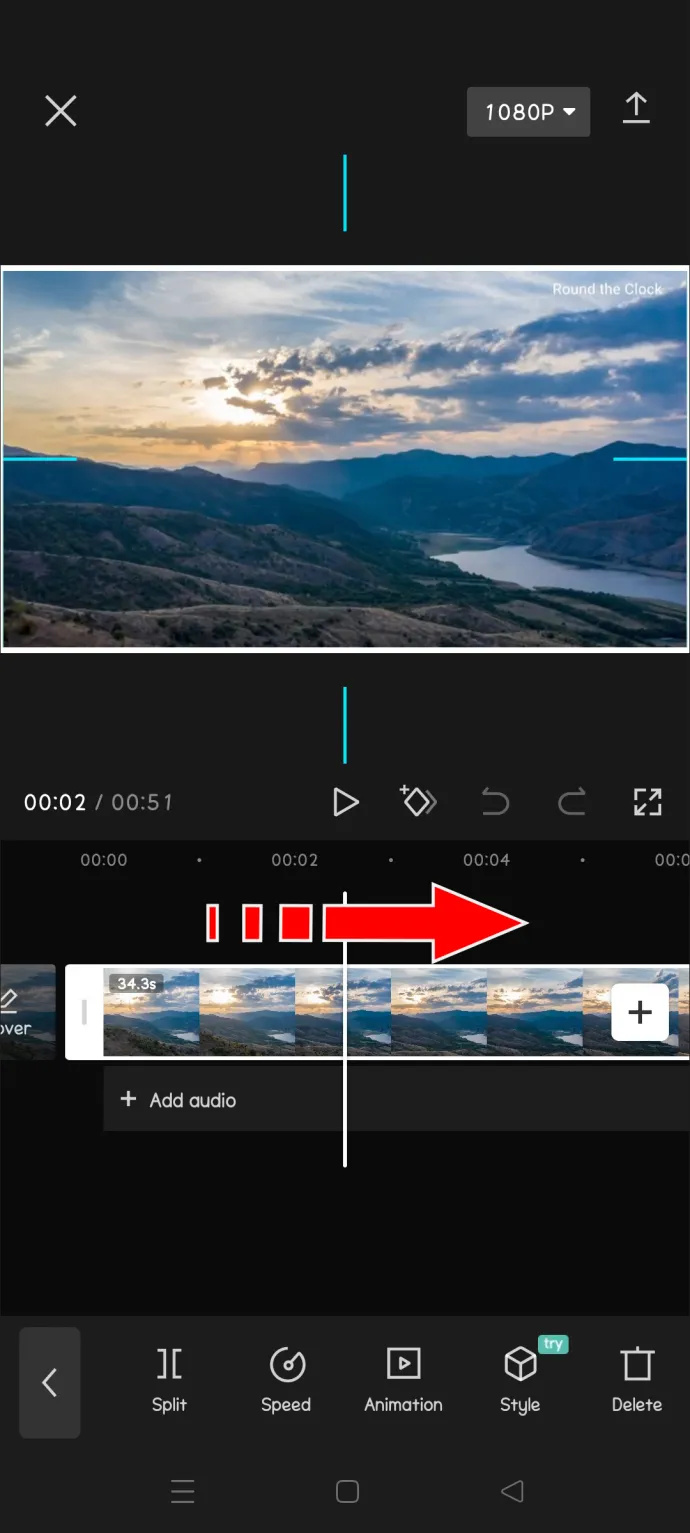
- Kapag nahanap mo ang eksena, iwanan ang puting marker line dito, at pagkatapos ay i-tap ang 'Split' na button sa kaliwang sulok sa ibaba.
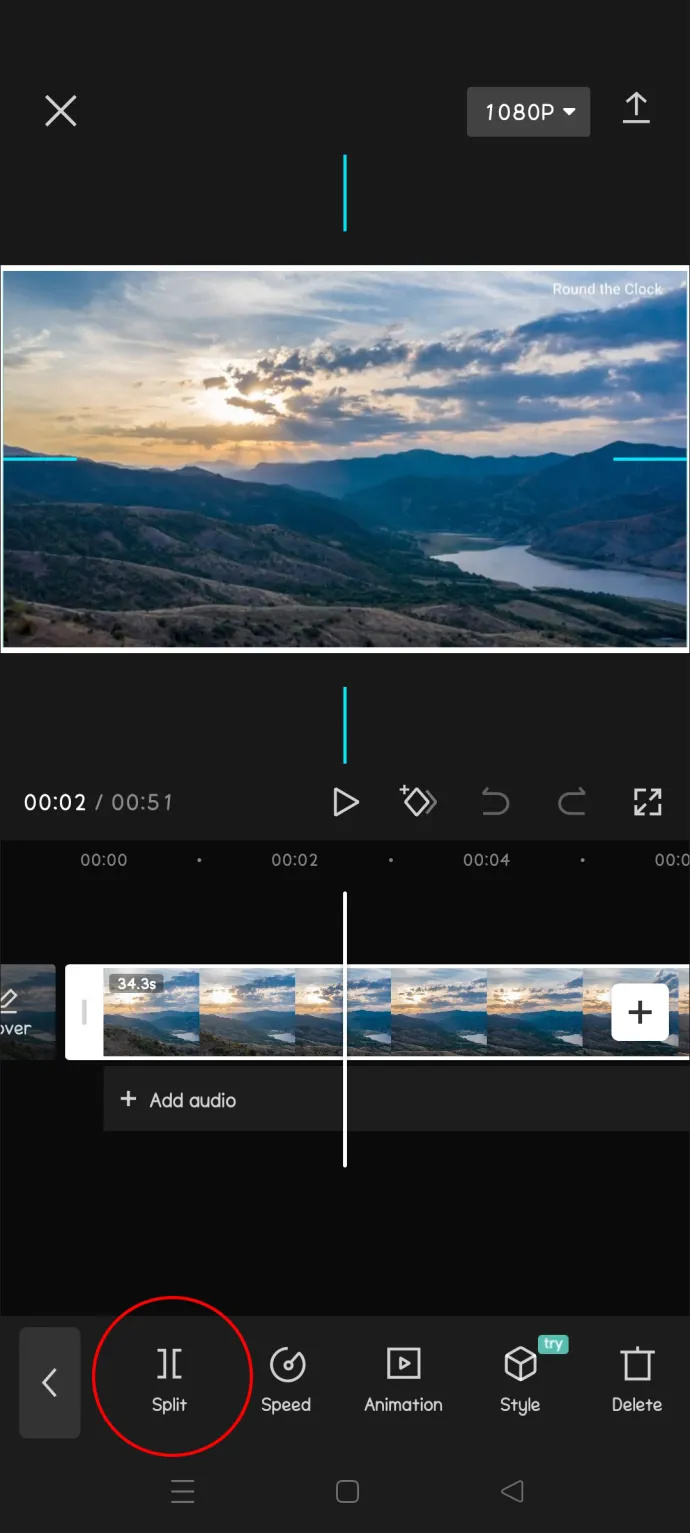
- Kung hindi mo sinasadyang gumawa ng cut sa maling punto o pindutin ang split button sa ibang lugar, i-tap lang ang 'I-undo' na button sa kanan mula sa 'Play' na button.
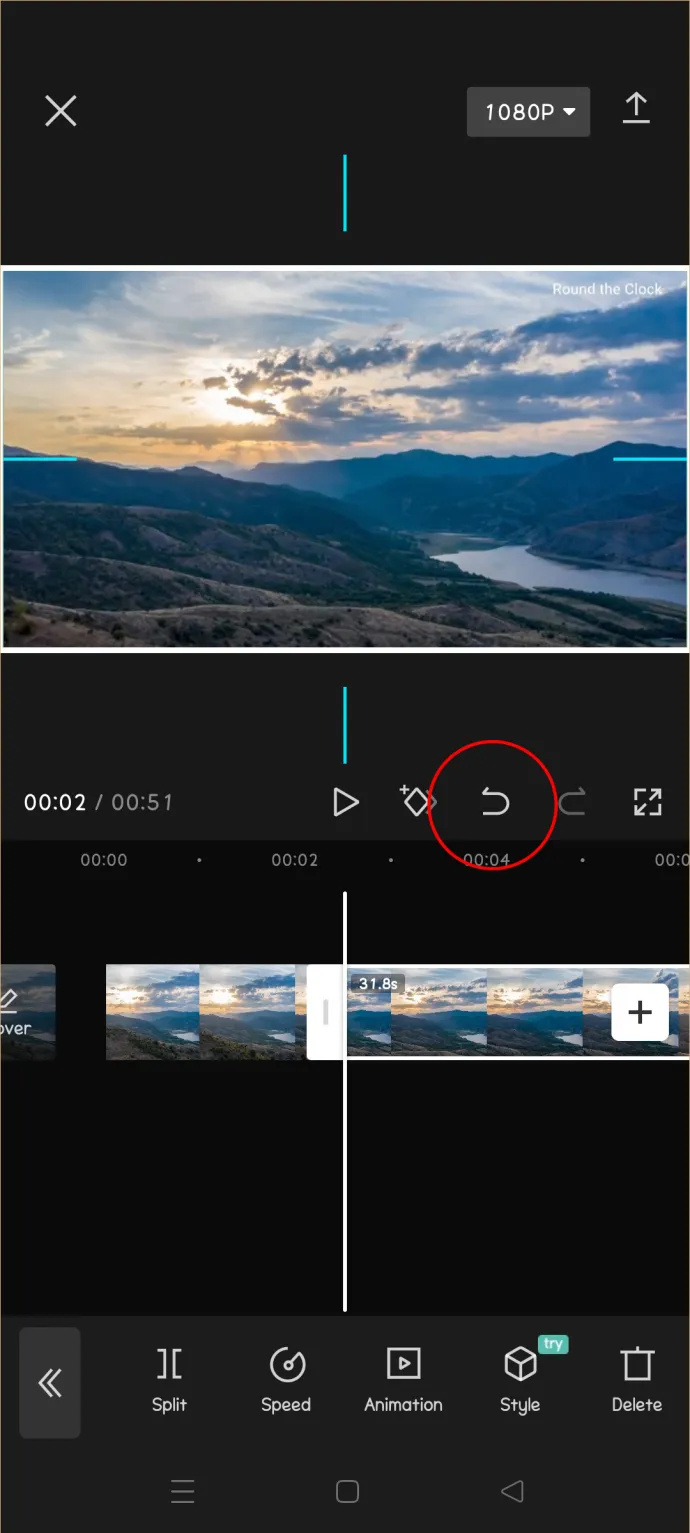
- I-tap muli ang play button o i-drag ang timeline sa kaliwa para mahanap ang endpoint ng split.
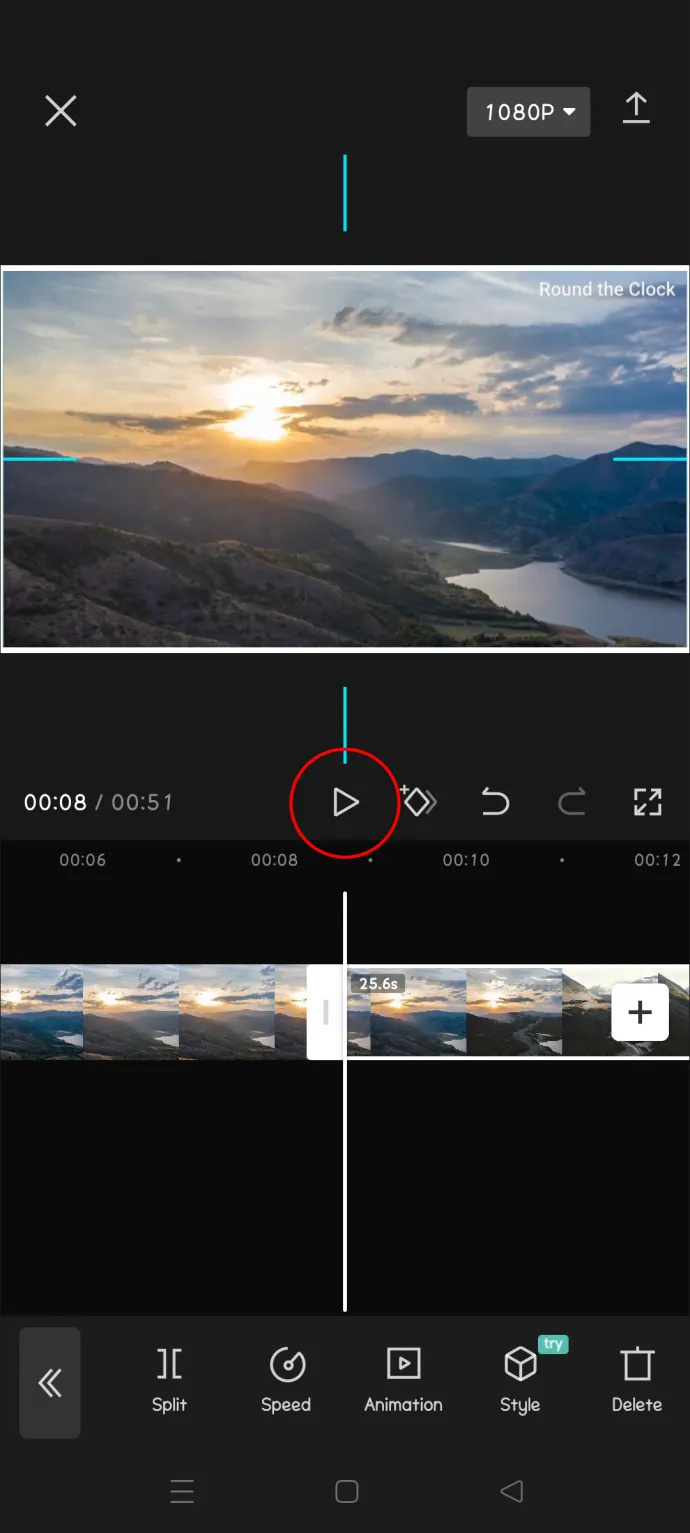
- Kapag nahanap mo na ang dulong punto, i-tap muli ang “Split” at ang cut segment ay mamarkahan ng dalawang parisukat sa timeline.
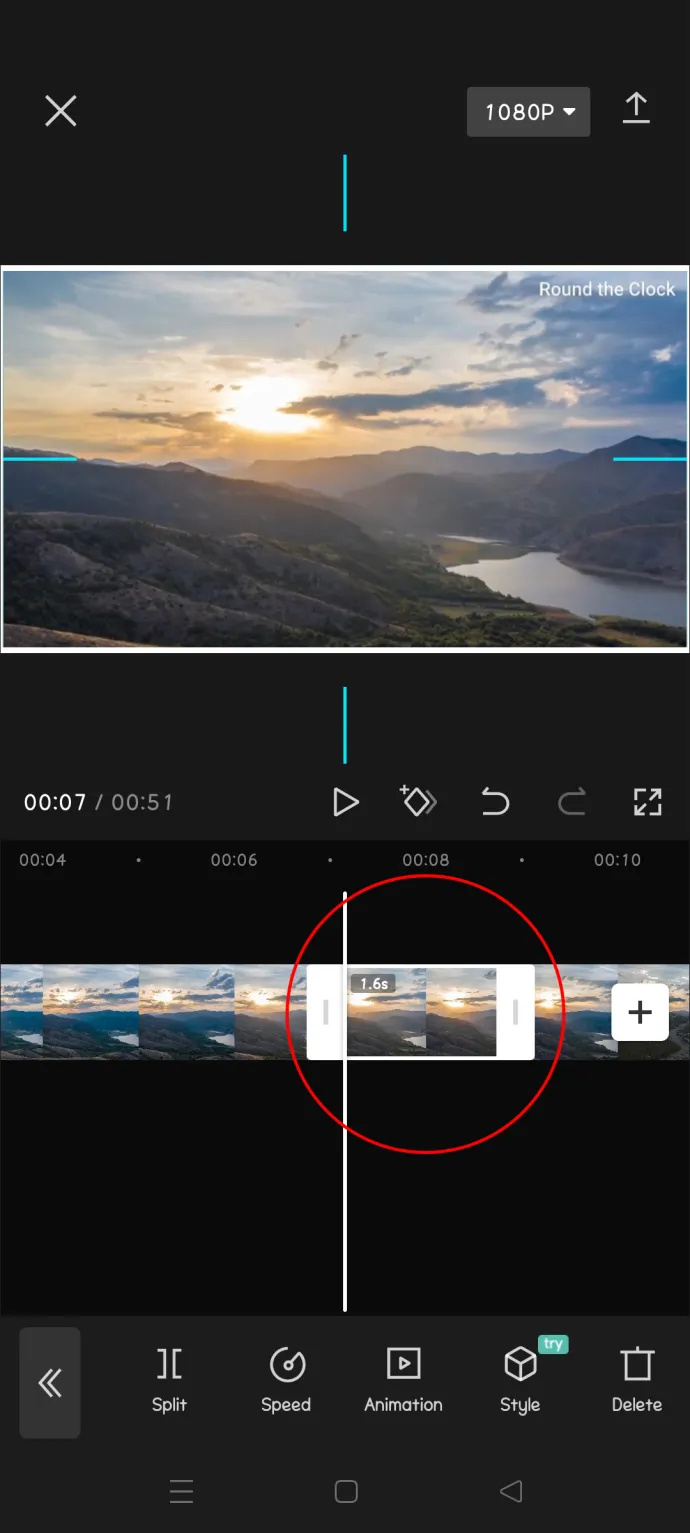
- Kung gusto mong tanggalin ang bahaging nahati mo mula sa iba, i-tap ito, at pagkatapos ay i-tap ang opsyong 'Tanggalin' sa ibaba.
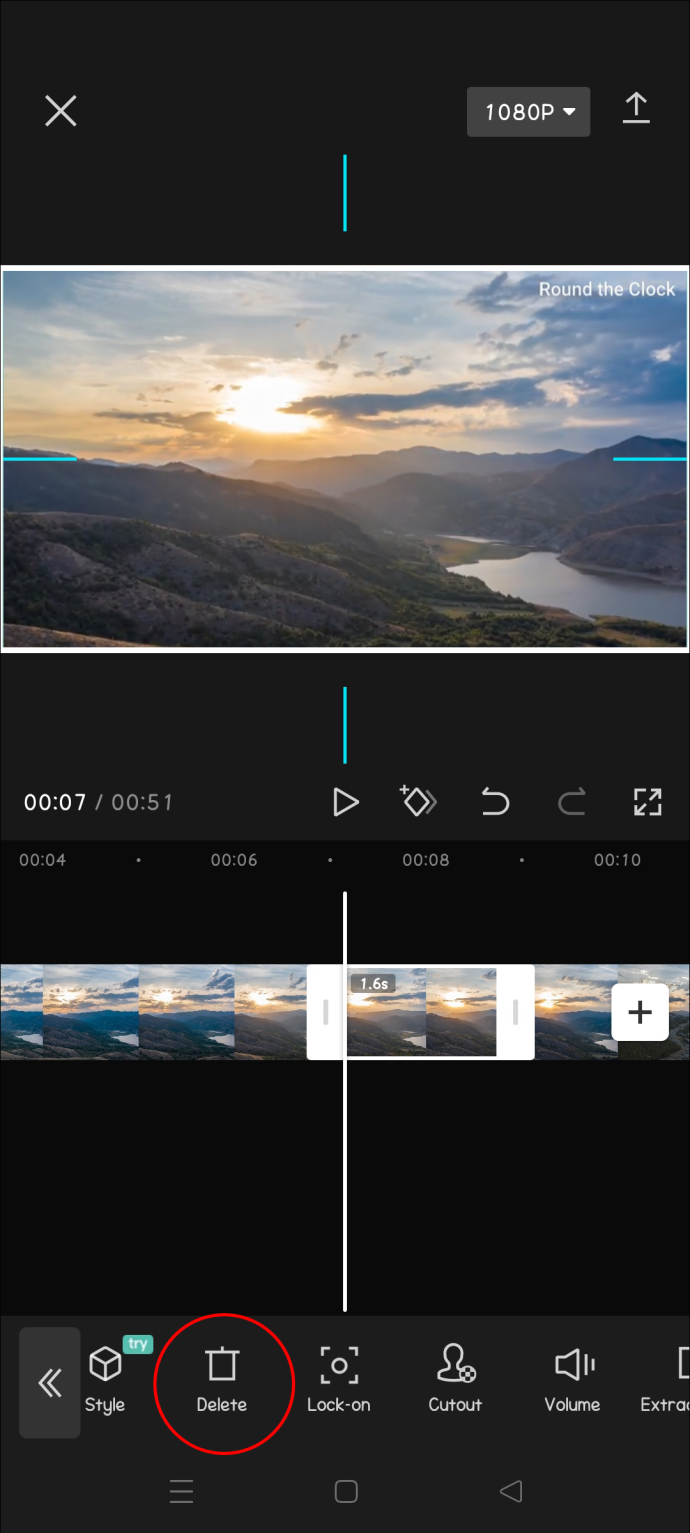
- Kung gusto mong panatilihin ang split, piliin ang bahagi bago ito, at i-tap ang 'Tanggalin.' Susunod, piliin ang bahagi pagkatapos nito at i-tap muli ang 'Tanggalin'. at pagkatapos
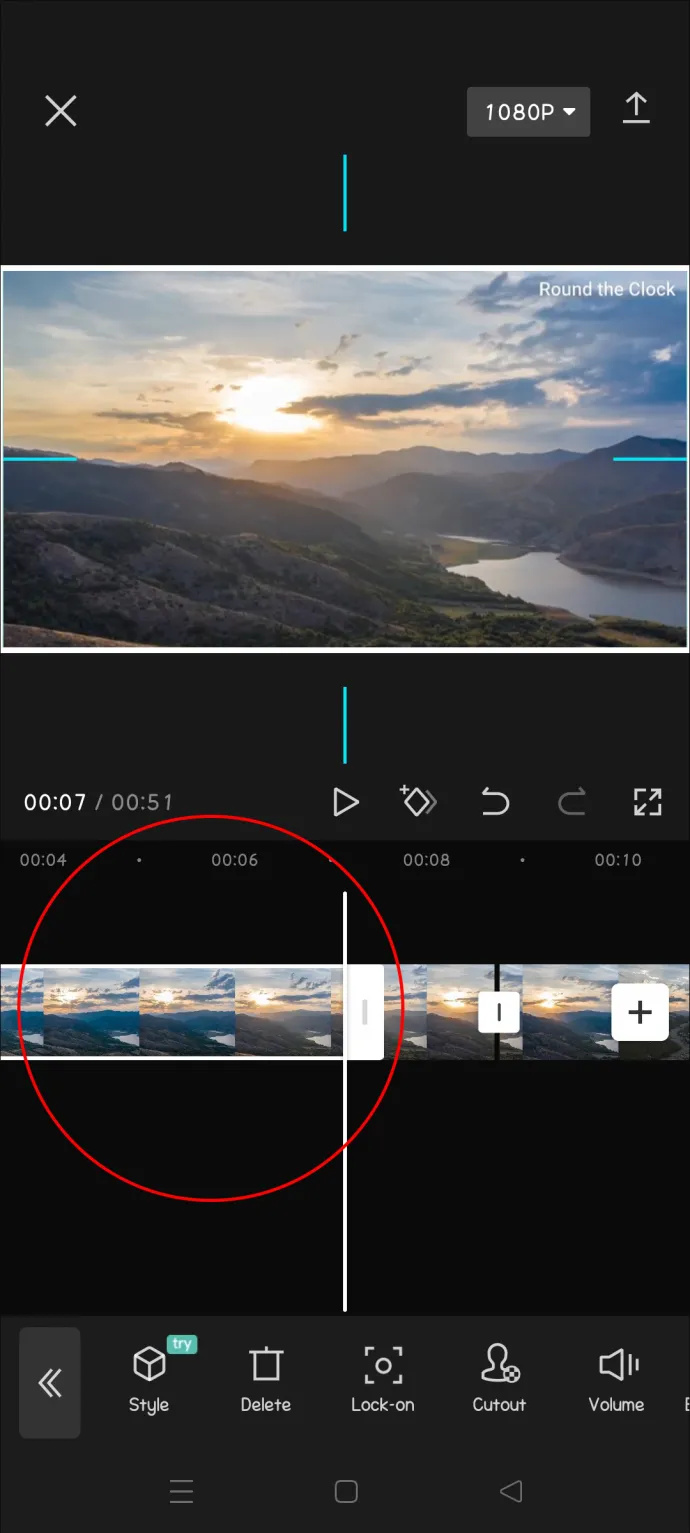
- I-save ang video na ginawa mo sa pamamagitan ng pag-tap sa 'I-export' sa kanang sulok sa itaas.
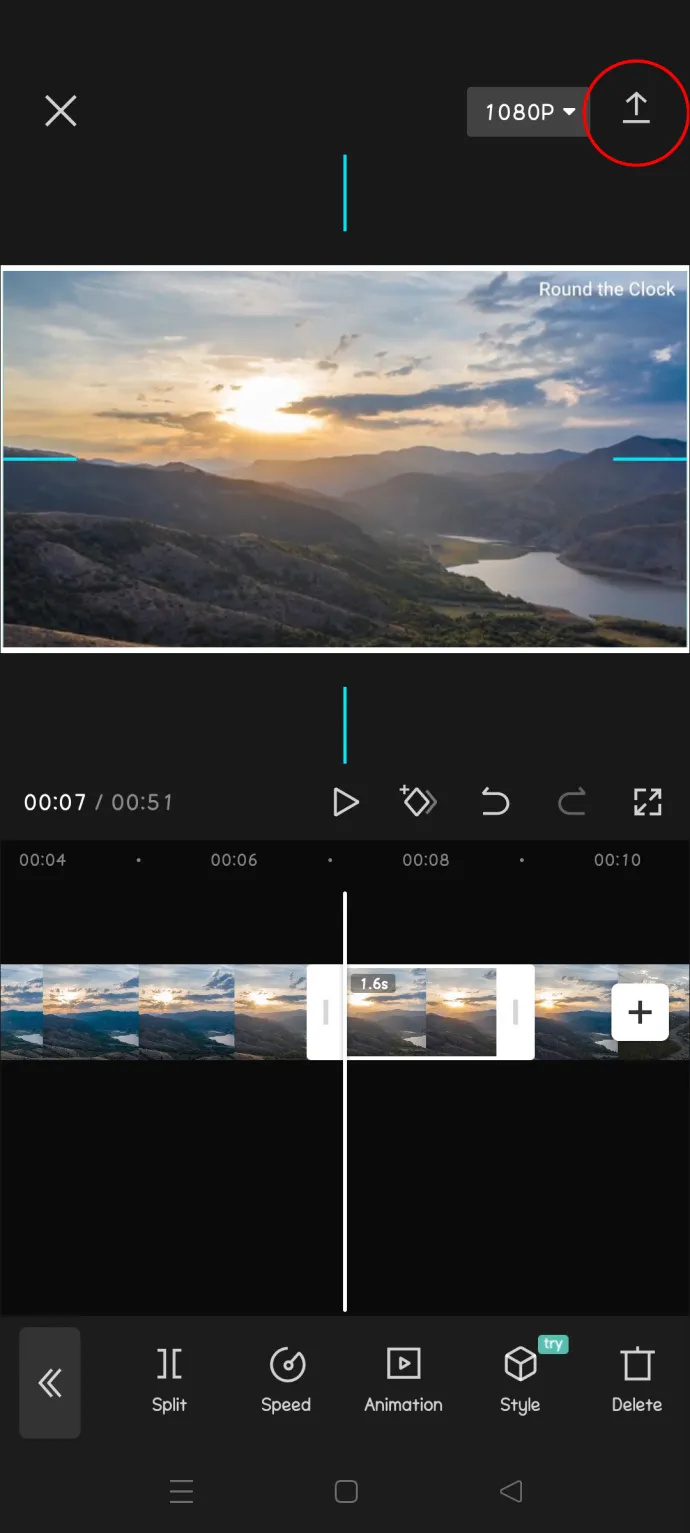
Kapag sinubukan mong i-export ang iyong video, mapapansin mong may opsyon na i-post ito nang diretso sa TikTok, dahil ang CapCut ay ginawa ng parent company ng TikTok. Maaaring magamit ito kung gusto mong muling likhain ang ilan sa mga uso na sikat sa TikTok.
Paano Hatiin ang isang Video at Alisin ang Split sa iOS
Ang proseso ng paghahati at pag-alis ng nahati na bahagi ay ang mga sumusunod:
paano i-off store demo sa samsung tv
- Ilunsad ang app at i-tap ang asul na 'Bagong Proyekto' na button sa itaas na gitna ng screen.
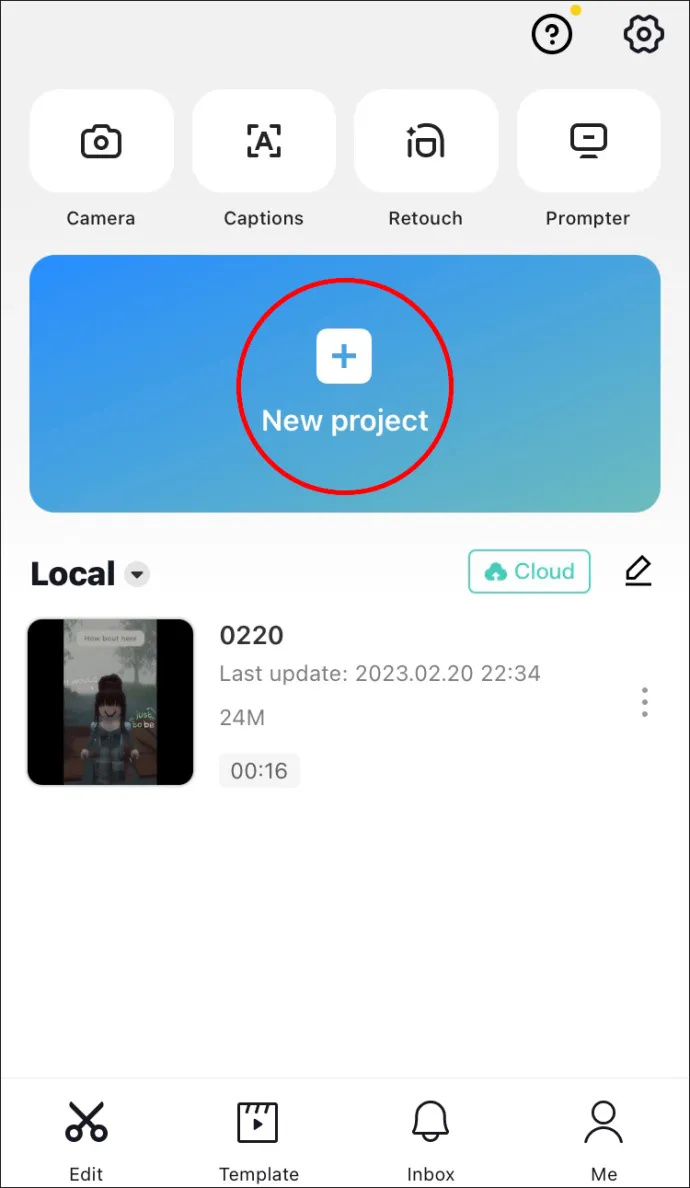
- Pumili ng video na gusto mong i-edit sa pamamagitan ng pag-tap sa bilog sa kanang sulok sa itaas. Pagkatapos ay i-tap ang 'Idagdag' sa kanang sulok sa ibaba.
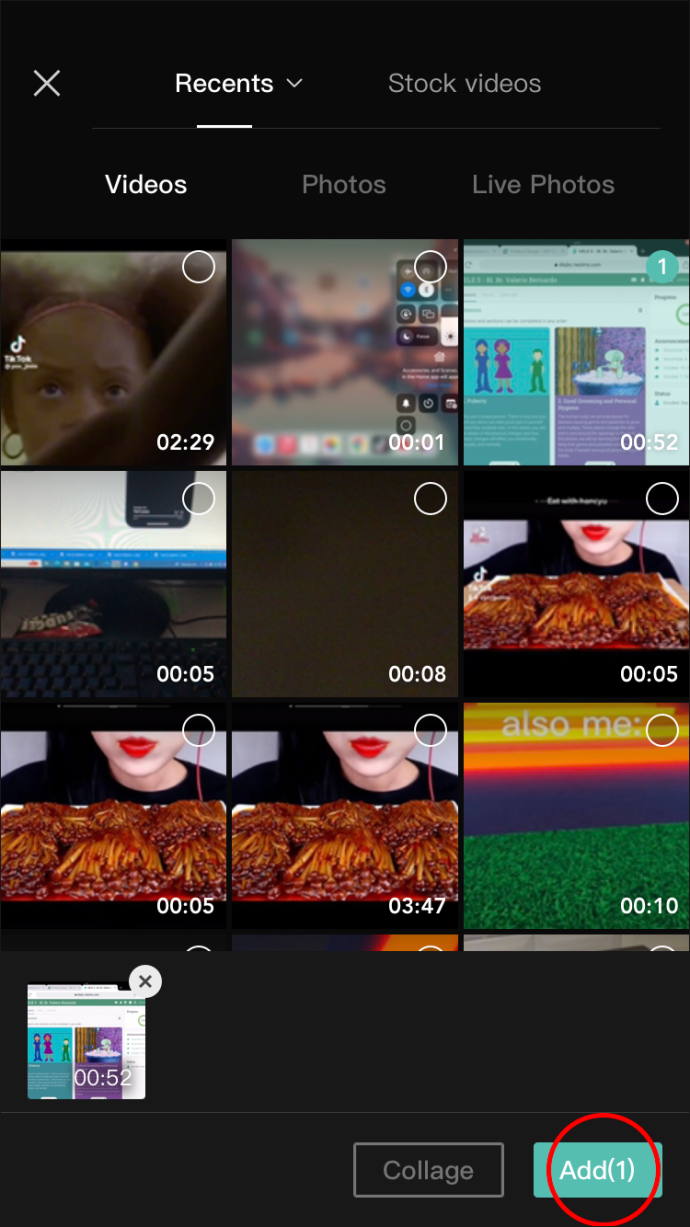
- I-tap nang matagal ang timeline sa ilalim ng video, pagkatapos ay i-drag ito sa kaliwa upang mahanap ang punto kung saan mo ito gustong hatiin. (Bilang alternatibo, maaari mong pindutin ang play sa itaas ng timeline at hayaan itong dumating sa parehong punto nang mag-isa.)
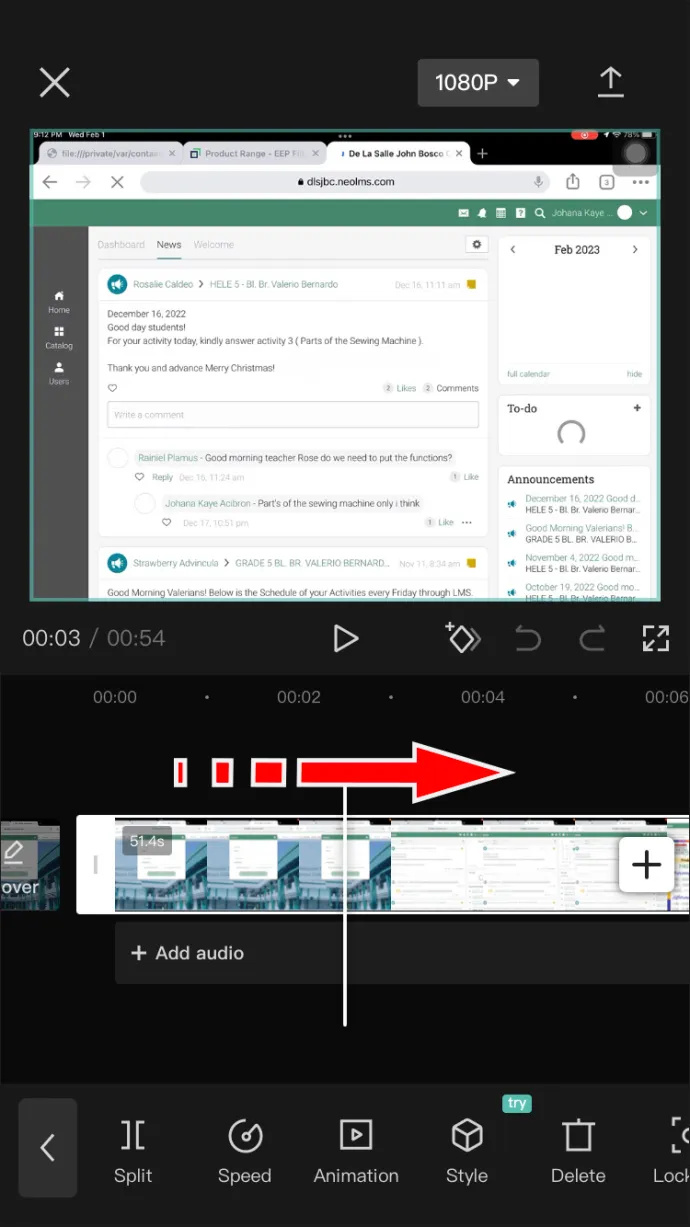
- Hanapin ang eksena, at iwanan ang puting marker line dito. Pagkatapos ay i-tap ang 'Split' na button sa ibabang kaliwang sulok.
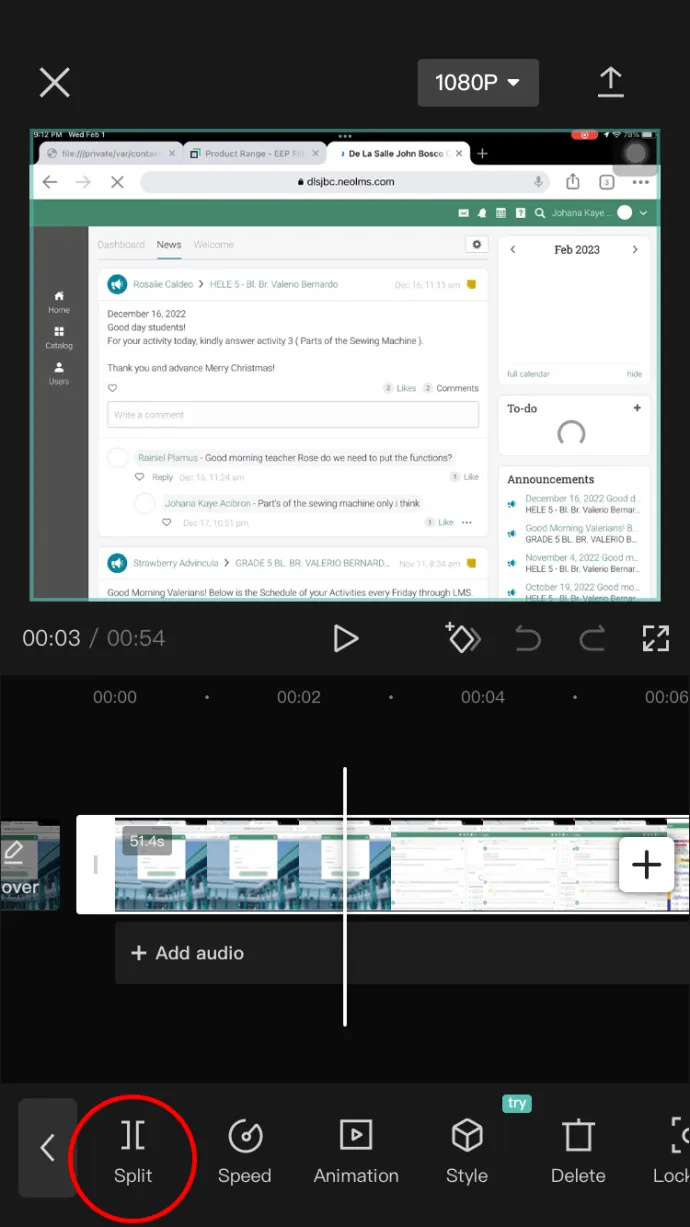
- Kung hindi mo sinasadyang makahiwa sa maling punto o aksidenteng napindot ang split button, i-tap lang ang 'I-undo' na button, sa kanan mula sa 'I-play'.
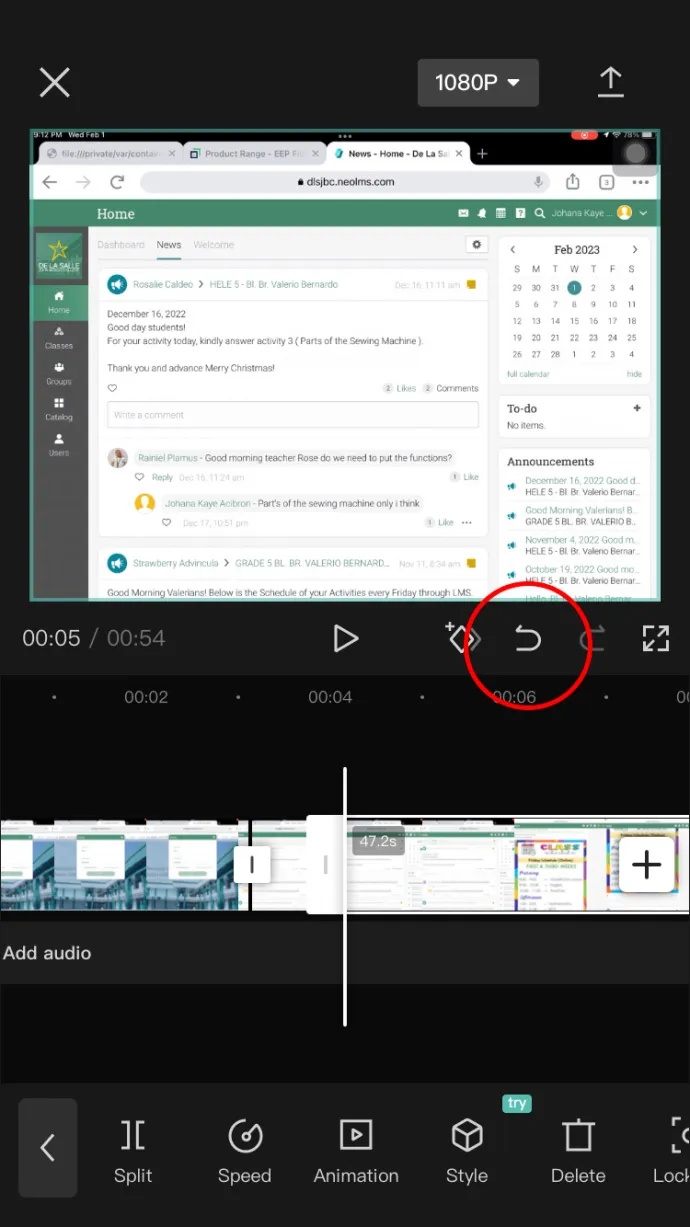
- I-drag muli ang timeline sa kaliwa, o pindutin ang 'I-play', upang mahanap ang endpoint ng split.
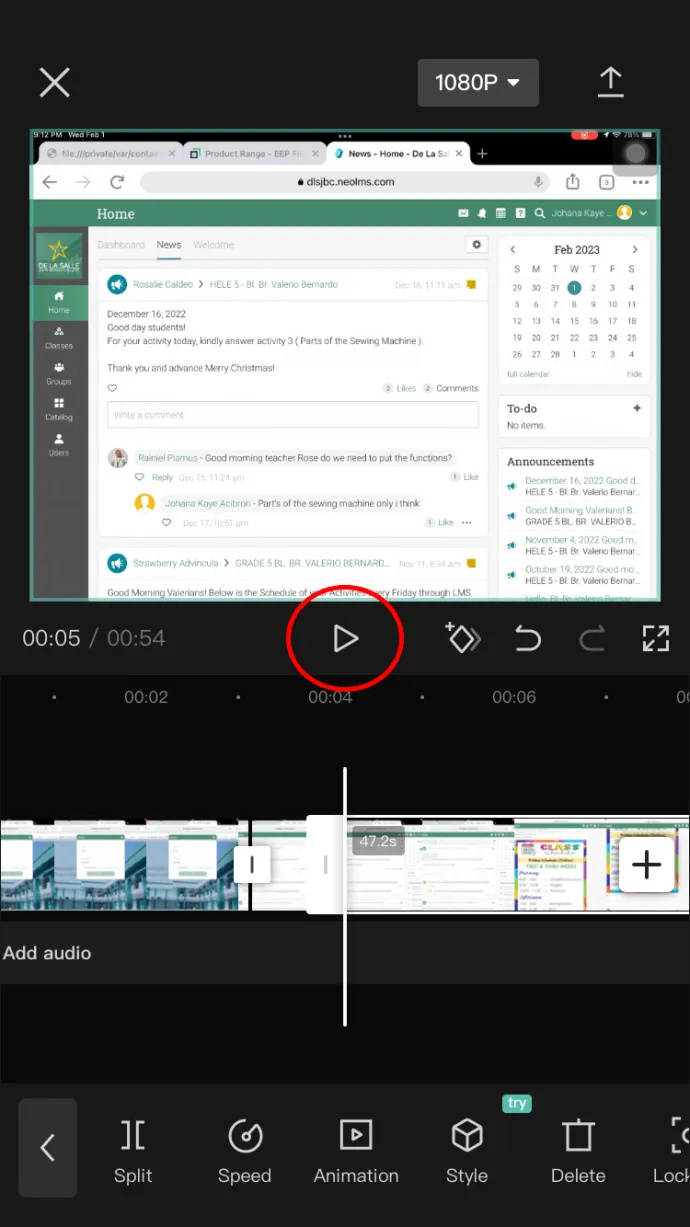
- Kapag nahanap mo na ang endpoint, i-tap muli ang “Split”. Ang cut-out na segment ay mamarkahan ng dalawang parisukat sa timeline.
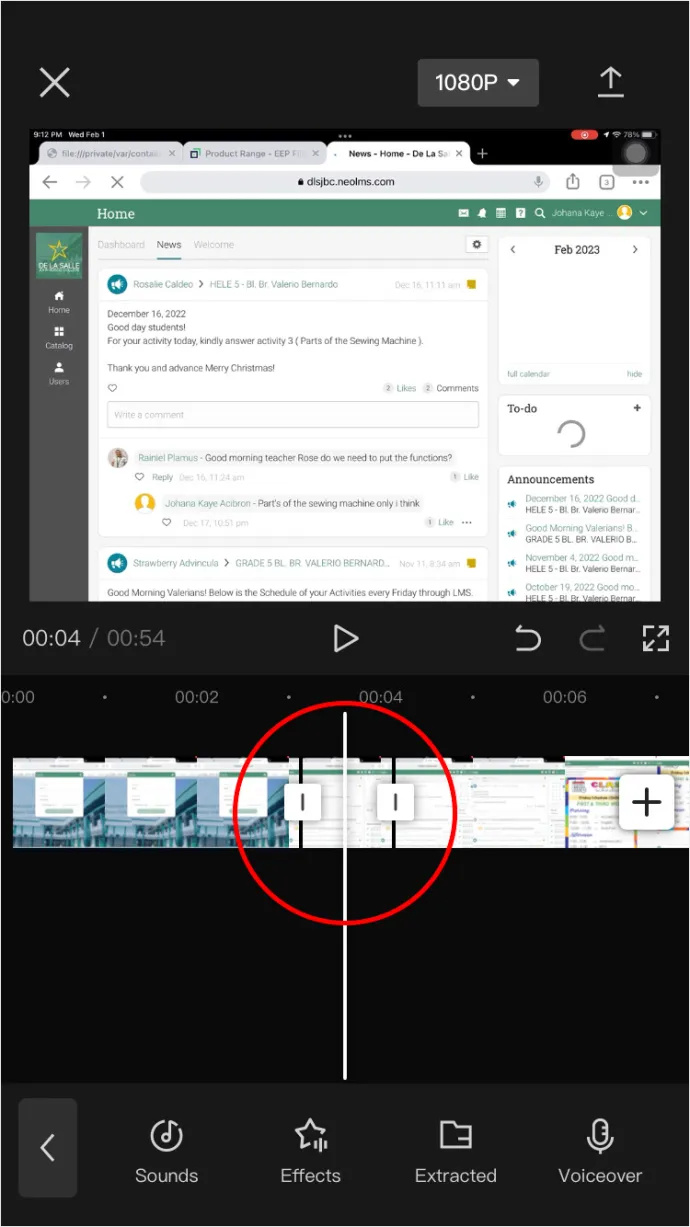
- Kung gusto mong tanggalin ang bahaging hinati mo mula sa iba, i-tap ito, pagkatapos ay i-tap ang opsyong 'Tanggalin' sa ibaba.
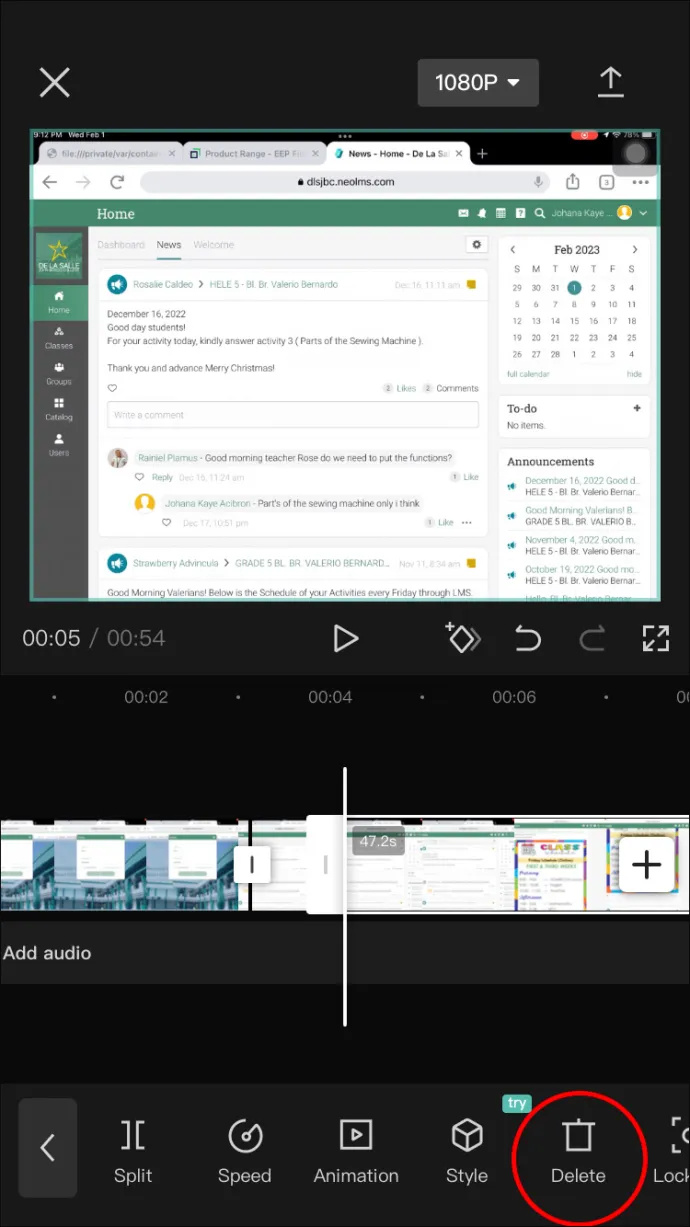
- Kung sakaling gusto mong panatilihin lamang ang split, piliin ang bahagi bago ito at i-tap ang 'Delete', pagkatapos ay piliin ang bahagi pagkatapos nito at i-tap ang 'Delete.'
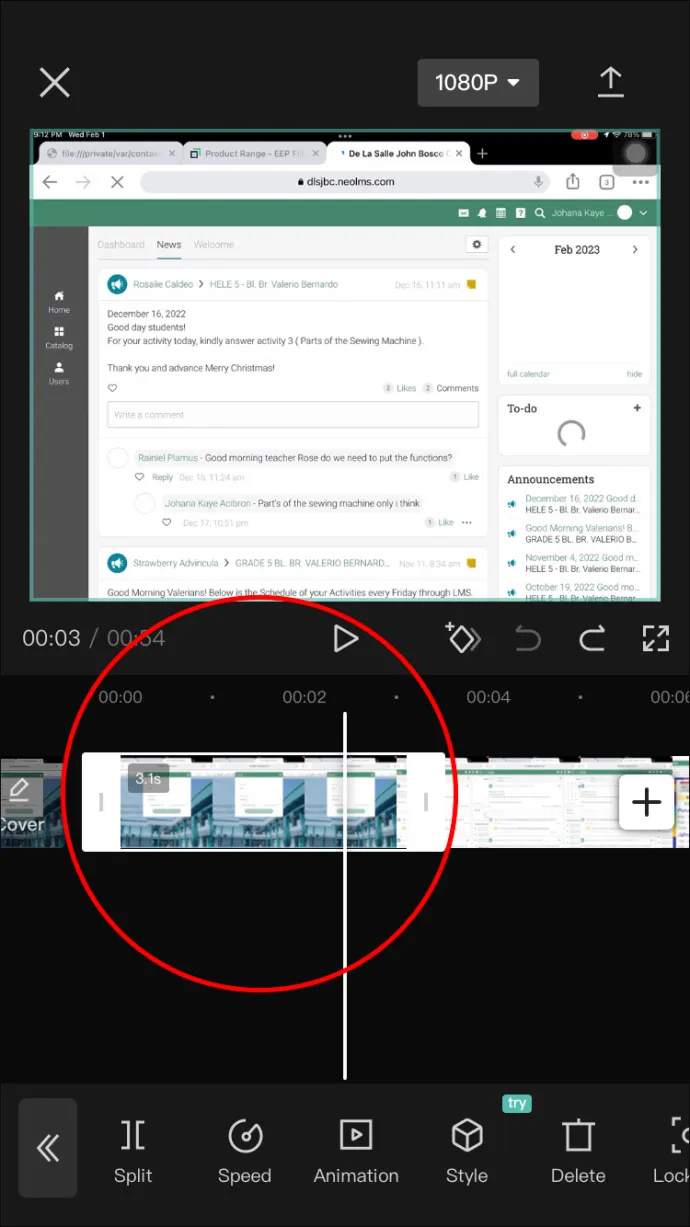
- I-save ang video na ginawa mo sa pamamagitan ng pag-tap sa 'I-export' sa kanang sulok sa itaas.
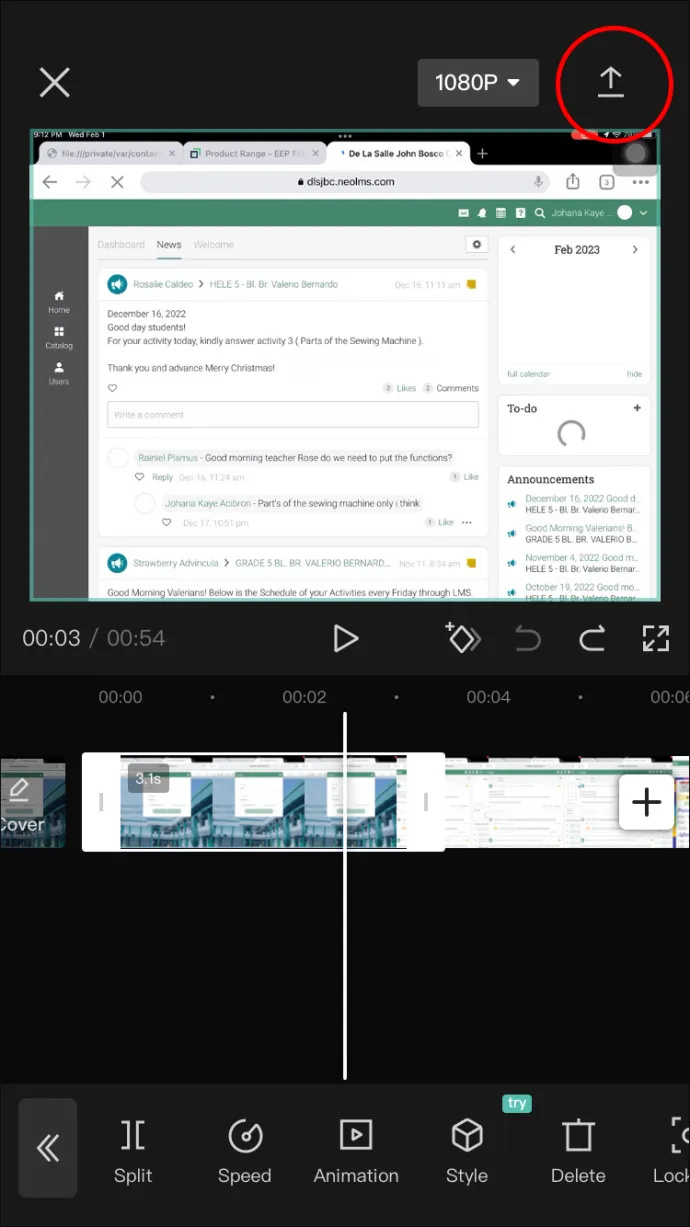
Ayan yun! Matagumpay mong nahati ang isang video sa iyong iOS device. Ngayon ay maaari mo na itong i-upload kaagad sa TikTok o i-save ito sa iyong library para sa isang bagong proyekto.
Mga FAQ
Kailangan ko ba ng TikTok account para magamit ang CapCut?
Hindi, ang CapCut ay ganap na independiyenteng app. Ngunit kung isa kang tagalikha ng TikTok, ginagawang mas madali ito para sa iyo sa pamamagitan ng pagbibigay ng mga trending effect at madaling opsyon sa pag-upload.
Maaari ko bang alisin ang CapCut logo mula sa dulo ng na-edit na video?
Oo kaya mo. Hanapin ito sa dulo ng timeline at i-tap at hawakan ito para piliin ito. Kapag napili, dapat itong naka-outline na puti, pagkatapos ay i-tap lang ang 'DELETE' na button.
Available ba ang CapCut sa PC?
Oo. Hindi mo ito mada-download bilang isang program, ngunit kung hahanapin mo ito sa iyong browser, makikita mo ang opsyong 'Libreng Online Video Editor'.
Lickety-Split to Action!
Nabubuhay tayo sa mga panahon kung saan madaling ipahayag ang iyong sarili nang malikhain, lalo na sa internet kasama ang lahat ng magagamit na tool sa multimedia. Dito nagniningning ang CapCut. Ito ay madaling magagamit sa sinumang may isang smartphone at mayroong isang kalabisan ng mga tutorial at impormasyon tungkol dito.
Naalis mo na ba ang isang split sa CapCut? Ginamit mo ba ang alinman sa mga tip na nakabalangkas sa artikulong ito? Ipaalam sa amin sa seksyon ng mga komento sa ibaba.









