Marami sa atin ang gumagamit ng aming mga Sony TV para manood ng mga streaming na palabas sa mga platform tulad ng Amazon Prime, Netflix, at YouTube o mag-browse lang sa internet. At magagawa namin ang lahat sa iyong Sony TV sa pamamagitan ng pagkonekta nito sa aming Wi-Fi network. Ang pagkonekta sa iyong Sony TV sa Wi-Fi ay nagbibigay-daan din sa iyong kontrolin ang iyong mga smart home device sa pamamagitan ng TV at gumamit ng mga feature tulad ng voice control.

Magbasa para sa mga tagubilin kung paano i-link ang iyong Sony TV sa isang Wi-Fi network upang mapahusay ang iyong karanasan sa entertainment.
Ikonekta ang Iyong Sony TV sa WiFi Gamit ang Remote
Upang magamit ang hakbang na ito, ang iyong modelo ng Sony TV ay dapat na may built-in na koneksyon sa Wi-Fi. Tiyaking nakuha mo ang iyong impormasyon sa pag-log in para sa iyong Wi-Fi network, pagkatapos ay gawin ang sumusunod para i-link ito sa iyong Sony TV:
- Sa remote control ng iyong Sony TV, pindutin ang 'Home' na button.
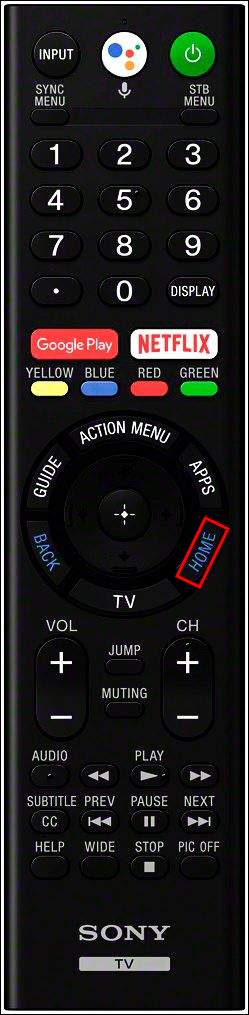
- Pumunta sa 'Mga Setting ng Network,' pagkatapos ay 'Setup ng network'
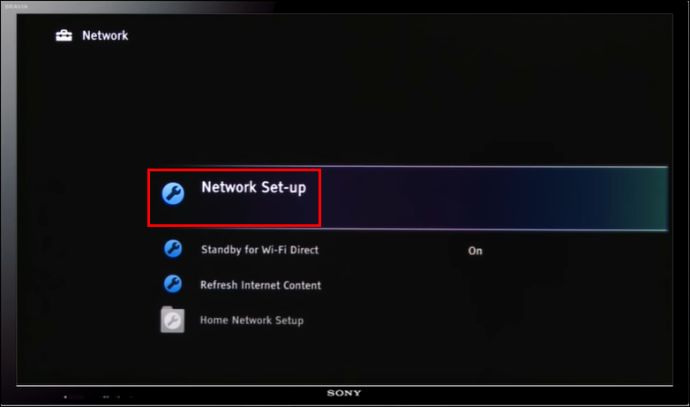
- Piliin ang 'I-setup ang koneksyon sa network.'
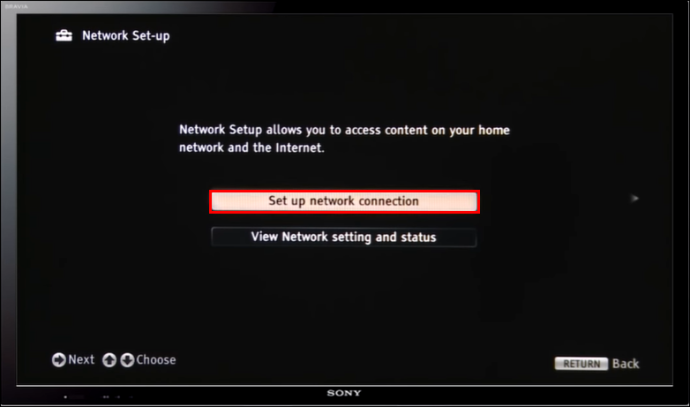
- Piliin ang 'Wireless Lan.'
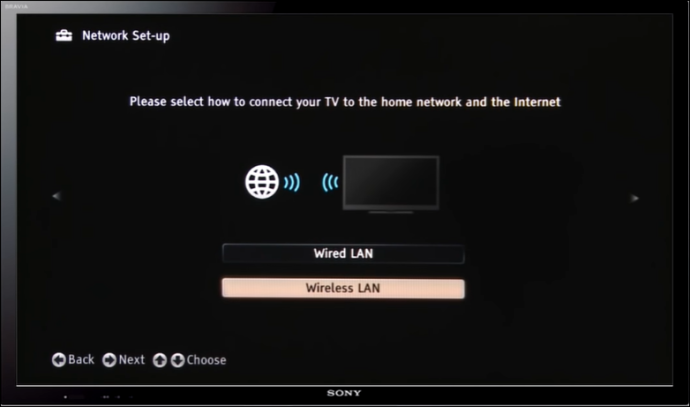
- Piliin ang “I-scan.” Ipo-program ang iyong Sony TV sa lahat ng available na network.
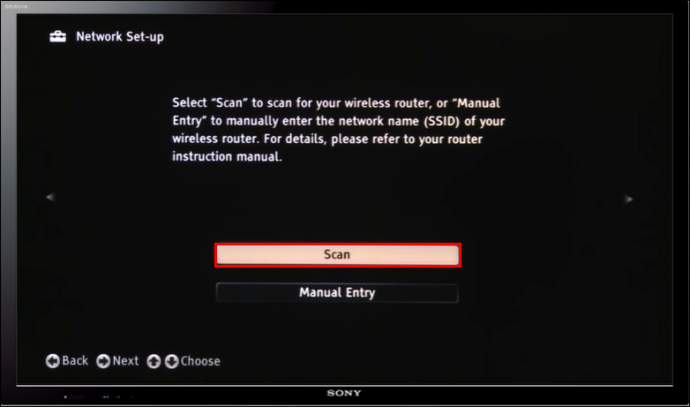
- Piliin ang pangalan ng iyong Wi-Fi network at ipasok ang iyong mga detalye sa pag-login, pagkatapos ay kumonekta.
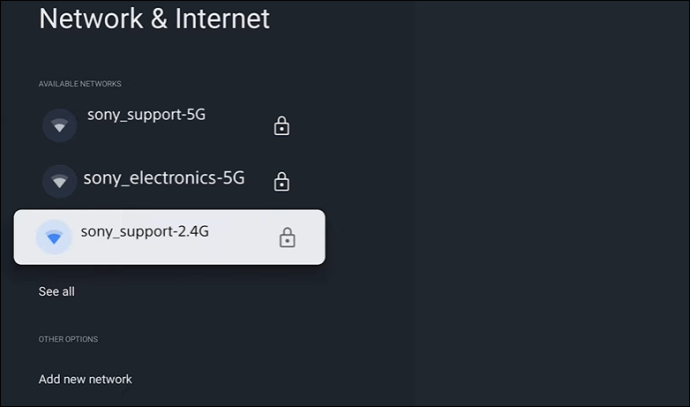
- Maglunsad ng streaming service sa iyong Sony TV para matukoy kung mayroon kang internet access.
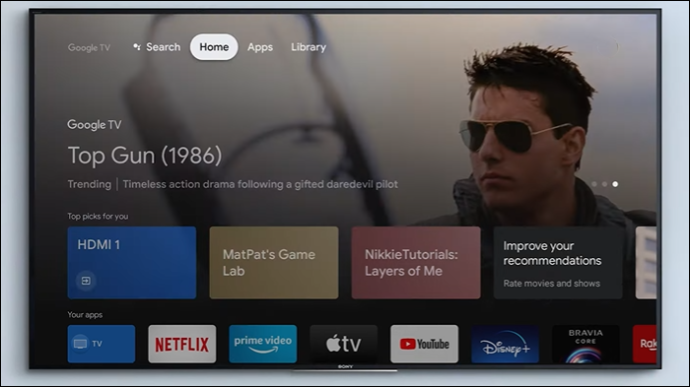
Ikonekta ang Iyong Sony TV sa WiFi Gamit ang Mobile o Tablet
Kung wala kang available na remote control ng Sony TV, o hindi ito gumagana, maaari mong gamitin ang TV SideView na mobile app bilang virtual remote mula sa isang tablet o telepono. Narito kung paano kumonekta sa isang Wi-Fi network gamit ang TV SideView app:
- I-download at i-install ang TV SideView app sa iyong tablet o telepono.
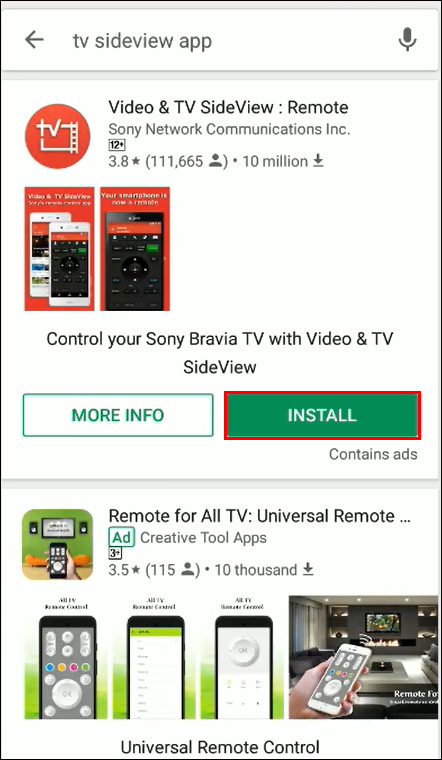
- Tingnan kung ang Sony TV at tablet o telepono ay gumagamit ng parehong Wi-Fi network.

- Ilunsad ang app.
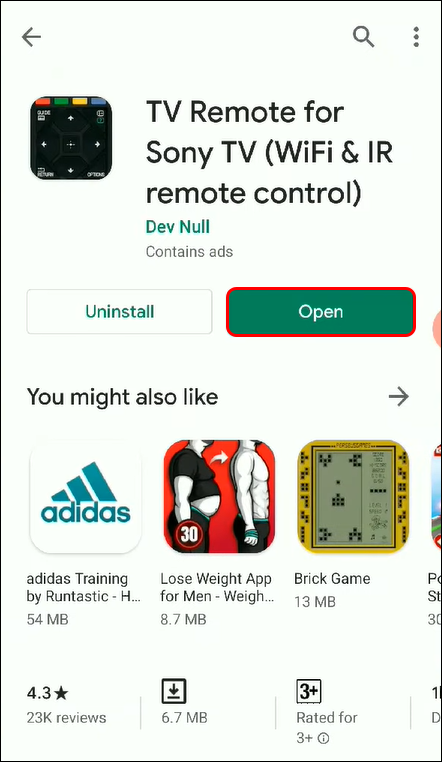
- Piliin ang 'Menu.'
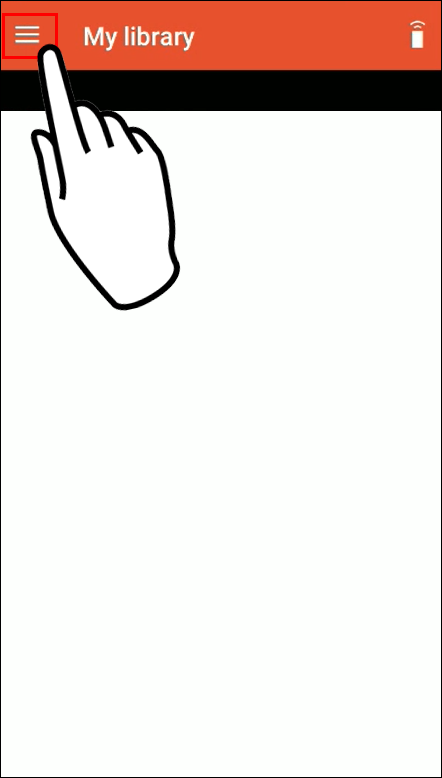
- Piliin ang 'Magdagdag ng device.'
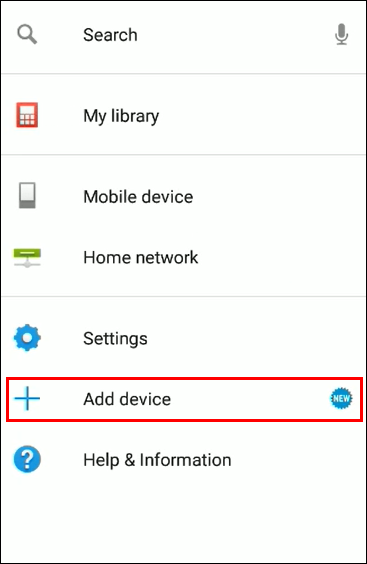
- Pumili ng device sa bahay na tugma sa Video at TV SideView sa ibaba.
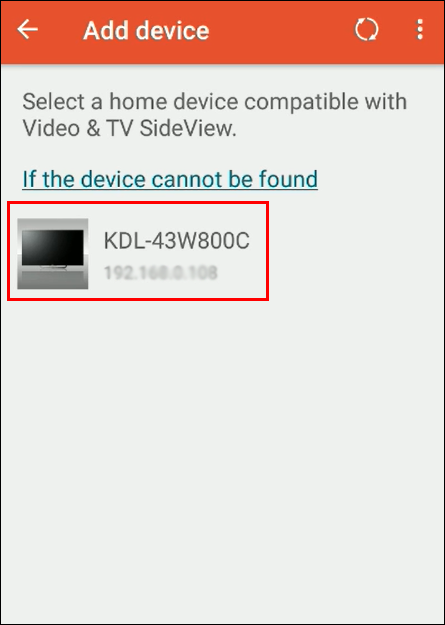
- Piliin ang 'Oo' upang gamitin ang impormasyon ng lokasyon para sa pagpaparehistro ng device.
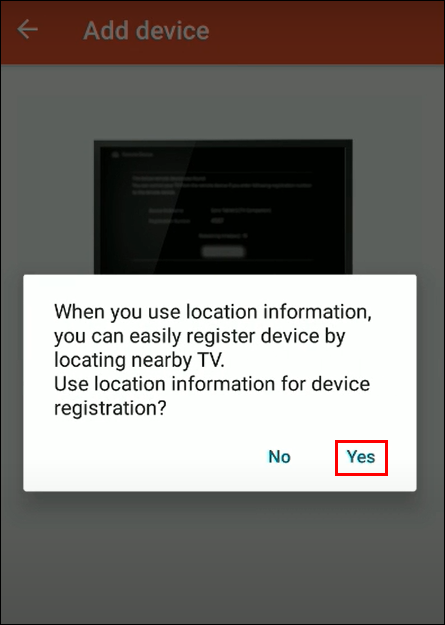
- Piliin ang 'Payagan' upang payagan ang Video at TV SideView na i-access ang lokasyon ng device.
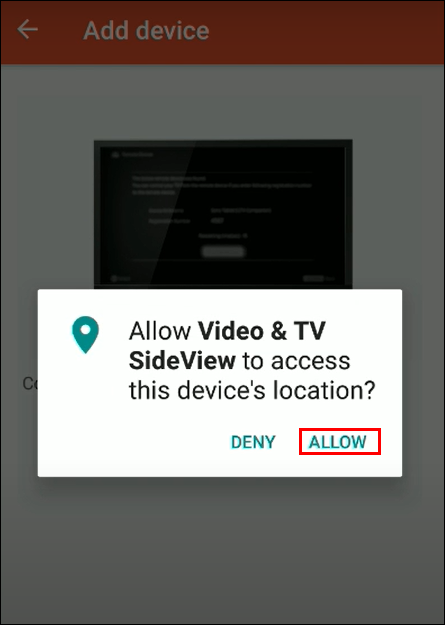
- I-tap ang 'OK,' at ang iyong Sony TV ay kokonekta sa iyong Wi-Fi network.
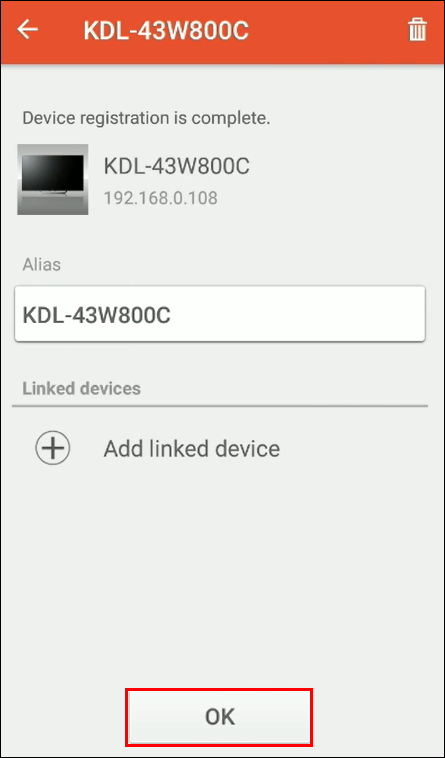
Ikonekta ang Non-Smart Sony TV sa WiFi Gamit ang Streaming Device
Kung gumagamit ka ng hindi matalinong Sony TV, maaari mo itong i-link sa iyong Wi-Fi network sa pamamagitan ng streaming device. Ang mga streaming device ay nagbibigay sa iyong hindi matalinong TV ng access sa mga live-streaming platform gaya ng HBO Max, Hulu, at Netflix. Ang ilang magagandang streaming device ay kinabibilangan ng:
- Apple TV
- Amazon Fire TV Stick
- Google Chromecast
- Roku Streaming Stick
Mga Hakbang para sa Paano Magkonekta ng Streaming Device sa Iyong Non-Smart Sony TV
Hakbang 1: Paganahin ang Iyong Streaming Device
Ang iyong streaming device ay may kasamang USB power adapter. Kung may USB port ang iyong Sony TV, maaari mong paganahin ang iyong streaming device sa pamamagitan ng pagkonekta sa dalawa, ngunit mas magandang isaksak ito nang direkta sa isang saksakan sa dingding dahil maaaring hindi magbigay ng sapat na power ang ilang USB port sa TV.
kung paano ibalik ang mga pahina sa chrome
Hakbang 2: Ikonekta ang Streaming Device sa Iyong Sony TV
Isaksak ang HDMI cable ng iyong streaming device sa isang HDMI port sa iyong Sony TV. Tandaan ang port na ginamit mo – kailangan mong lumipat sa port na iyon para tingnan ang streaming service.
Hakbang 3: Gamitin ang Remote ng Iyong Streaming Device
Magdagdag ng mga baterya sa remote na kasama ng iyong streaming device, at ang iyong remote ay awtomatikong ipapares sa iyong streaming device. Kung gumagamit ka ng Fire Stick, pindutin nang 15 segundo ang 'Home' na button para ipares.
Hakbang 4: Ilipat ang Iyong Sony TV sa HDMI na Nakakonekta sa Iyong Streaming Device
Gamit ang iyong Sony TV remote, lumipat sa HDMI port kung saan mo ikinonekta ang iyong streaming device sa iyong Sony TV. Makakakita ka ng welcome screen kapag nakakonekta na.
Hakbang 5: Ikonekta ang Streaming Device sa Iyong WiFi Network
Kapag nailipat mo na ang iyong Sony TV sa HDMI channel na nakakonekta sa iyong streaming device, dapat kang bigyan ng mga tagubilin sa screen upang idagdag ang iyong Wi-Fi network.
Ikonekta ang Iyong Non-Smart Sony TV sa WIFI sa pamamagitan ng Computer
Kung wala kang streaming device para kumonekta sa iyong Sony TV, maaari kang kumonekta sa isang Wi-Fi network sa pamamagitan ng iyong computer na may HDMI port. Upang gawin ito, ikonekta ang iyong HDMI cable sa iyong Sony TV at computer, pagkatapos ay ilipat ang iyong Sony TV sa HDMI channel na iyon. Magagamit mo na ngayon ang iyong Sony TV bilang panlabas na monitor.
kung paano makakuha ng isang nightbot sa twitch
Ikonekta ang Iyong Non-Smart Sony TV sa WIFI Gamit ang Gaming System
Lahat ng gaming system ay maaaring kumonekta sa Wi-Fi. Maaari mong gamitin ang isa sa mga sumusunod na gaming system upang i-link ang iyong hindi matalinong TV sa iyong Wi-Fi network:
- Sony PS3, 4, at 5
- Microsoft Xbox 360, Xbox One, Xbox Series S, Xbox Series X
- Nintendo Switch
Maa-access mo ang karamihan sa mga serbisyo ng streaming gamit ang mga system na ito.
Pag-troubleshoot para sa Pagkonekta ng Iyong Sony TV sa Iyong WiFi Network
Kung sinubukan mong ikonekta ang iyong Sony TV sa iyong Wi-Fi network at natatanggap mo ang mensaheng 'Hindi makakonekta ang Sony TV sa internet,' maaari mong subukan ang pag-troubleshoot sa ibaba:
- Tingnan kung aktibo ang iyong koneksyon sa Wi-Fi sa pamamagitan ng pagsubok na kumonekta mula sa isa pang device.
- I-restart ang iyong Sony TV at Wi-Fi router.
- Tingnan kung ang firmware ng iyong Sony TV ay na-update, dahil karamihan sa mga update ay may mga pag-aayos para sa mga isyu sa koneksyon.
- I-reset o baguhin ang iyong password sa Wi-Fi network.
- Suriin kung ang petsa at oras sa iyong Sony TV ay napapanahon. (Ginagamit ng ilang router ang impormasyong ito para i-verify ang mga koneksyon.)
- Kung nabigo ang lahat at hindi mo pa rin maikonekta ang iyong Sony TV sa iyong Wi-Fi network, maaaring kailanganin mong magsagawa ng factory reset sa iyong Sony TV.
- Suriin ang lakas ng signal ng iyong Wi-Fi para sa posibleng interference. Maipapayo na tiyaking malapit ang iyong router sa iyong Sony TV, hindi hihigit sa 25 talampakan mula sa isa't isa.
Mga Paraan para Tingnan kung May Built-in na WiFi ang Iyong Sony TV
Kung hindi ka sigurado kung ang iyong Sony TV ay may built-in na Wi-Fi, maaari mong suriin ito sa pamamagitan ng paggamit ng isa sa mga sumusunod na opsyon:
- Ang display ng iyong Sony TV: Ipapakita ng ilang Sony TV ang logo ng Wi-Fi sa device, at kung makita mo ito, malalaman mong may built-in na Wi-Fi ang iyong Sony TV.
- Ang iyong manwal ng Sony TV: Hanapin at basahin ang seksyon sa iyong manual sa mga koneksyon sa internet o network.
- Ang website ng Sony TV: Hanapin ang numero ng modelo ng iyong Sony TV, na karaniwan mong makikita sa kahon, sticker sa device, o menu ng iyong mga setting ng TV. Gamitin ang numero ng modelo upang hanapin ang page ng produkto ng iyong modelo sa TV sa website ng Sony TV, at maghanap ng impormasyon sa internet o Wi-Fi.
- Ang menu ng mga setting sa iyong Sony TV: Kung hindi ka makakita ng seksyon para sa internet o mga setting ng Wi-Fi sa iyong mga setting ng Sony TV, maaaring walang Wi-Fi ang iyong device.
Walang limitasyong Kasiyahang Panoorin Gamit ang WiFi sa Iyong Sony TV
Gumagamit ka man ng lumang hindi matalinong Sony TV o modernong may koneksyon, umaasa kaming nakatulong sa iyo ang mga hakbang na ito na ikonekta ang iyong device sa iyong Wi-Fi network. Masisiyahan ka na ngayon sa magagandang benepisyo tulad ng mga live-steaming na palabas, pag-browse sa web, at pagkontrol sa iyong iba pang mga smart home device.
Hinahayaan ka ng mga Sony TV na may inbuilt na Wi-Fi na kumonekta gamit ang iyong TV remote o sa pamamagitan ng pag-download at pag-install ng TV SideView app ng Sony sa isang mobile o tablet device. Subukan ang mga tip sa pag-troubleshoot sa itaas kung mayroon kang mga problema sa pagkonekta ng iyong Sony TV sa iyong Wi-Fi network.
paano mo mahanap ang isang listahan ng mga gusto sa birago
Bukod sa streaming at web browsing, bakit gumagamit ka ng Wi-Fi sa iyong Sony TV? Kung mayroon kang hindi matalinong Sony TV, aling opsyon para sa koneksyon sa Wi-Fi ang iyong kagustuhan? Ipaalam sa amin sa seksyon ng mga komento sa ibaba.









