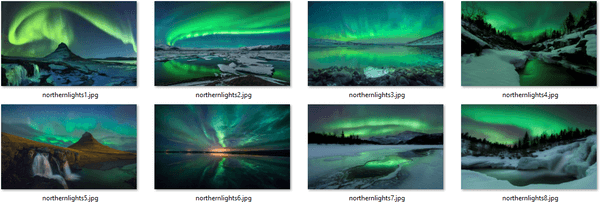Ang aming mga smartphone ay maaaring gumawa ng maraming kamangha-manghang bagay, kabilang ang pagpapalit ng remote control ng TV. Gaano kadalas mo nahanap ang iyong sarili na naghahanap ng remote, at wala ito kahit saan?

Marahil ito ay abot-kamay mo, ngunit ang mga baterya ay sumuko nang malapit mo nang lakasan ang volume. Sa kabilang banda, malamang na malapit sa iyo ang iyong telepono kapag nanonood ka ng TV, kaya madaling gamitin ito bilang backup remote.
Bago mo magamit ang iyong telepono para kontrolin ang Samsung TV, kailangan mo itong i-set up nang maayos. Ang proseso ay katulad para sa lahat ng Android at iOS phone. Ang hitsura ay ang tanging pagkakaiba bukod sa mga senyas sa seguridad at pagkilos. Narito kung paano gamitin ang iyong Android o iOS/iPhone na telepono upang kontrolin ang iyong Samsung TV.
paano ka gumawa ng makinis na bato
Kontrolin ang isang Samsung TV gamit ang Android at iOS/iPhone Devices
Kung mayroon kang Samsung smart TV sa bahay at gumamit ng Samsung smartphone, naabot mo ang jackpot tungkol sa compatibility ng device. Gayunpaman, available din ang kanilang app sa Play Store at Apple App Store para sa mga may ibang Android phone o iPhone.
Ang app ng Samsung para sa pagkontrol ng mga smart home device, kabilang ang mga TV, ay tinatawag na SmartThings, at isinama ito sa lahat ng Samsung smartphone. Maaaring hindi mo ito ginamit noon dahil hindi mo kailangan, ngunit kung gusto mong kontrolin ang iyong Samsung TV, kakailanganin mong i-set up ito.
Tiyaking naka-on ang iyong TV, at sundin ang mga hakbang na ito para sa mga Android at iOS device.
- I-install at ilunsad ang ' SmartThings ” app sa iyong telepono.
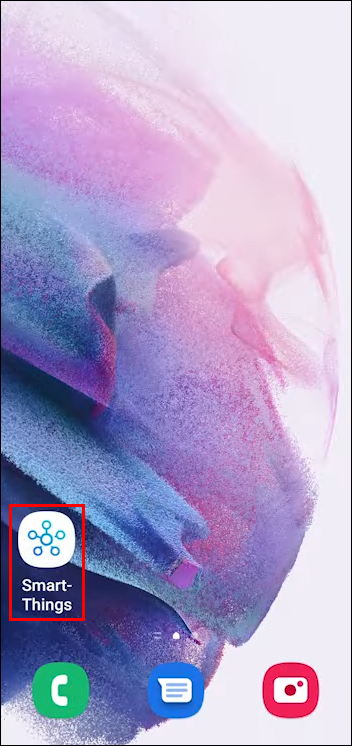
- Tapikin ang “Mga Device” icon sa ibaba ng screen.
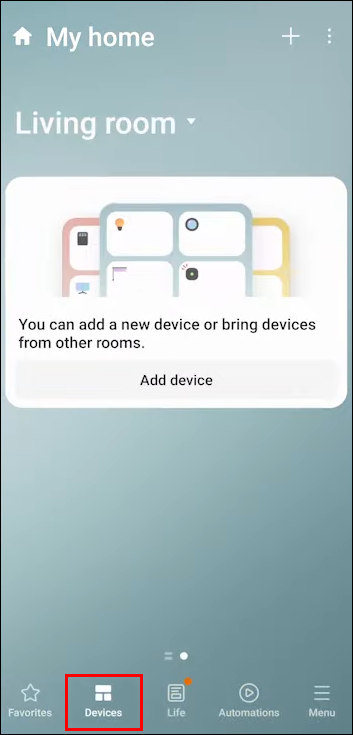
- Para sa mga hindi Samsung na telepono, maaari kang makatanggap ng screen na 'hindi tugma ang browser. I-tap ang link na 'I-install' sa seksyong 'Inirerekomendang Gabay.' Upang idagdag ang iyong Samsung TV , i-tap ang simbolong “+” sa kanang sulok sa itaas ng screen.
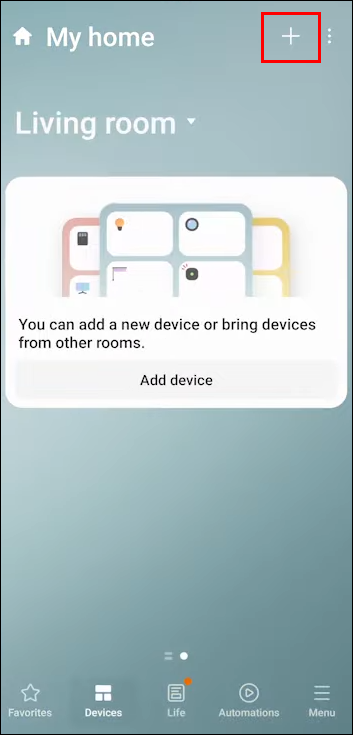
- I-tap ang “Scan Nearby” para payagan ang telepono na mahanap ang TV.
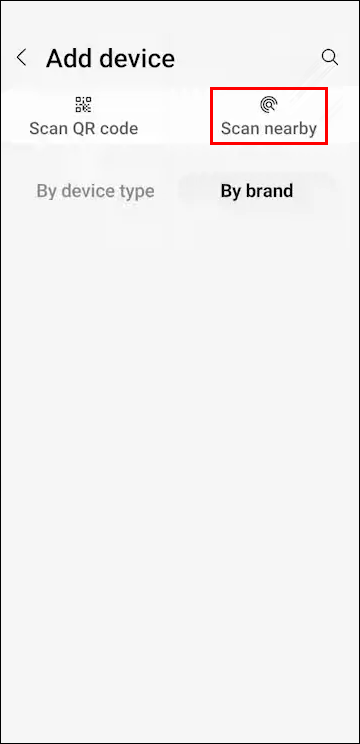
- Piliin ang iyong Samsung TV mula sa mga device na natagpuan ng telepono.
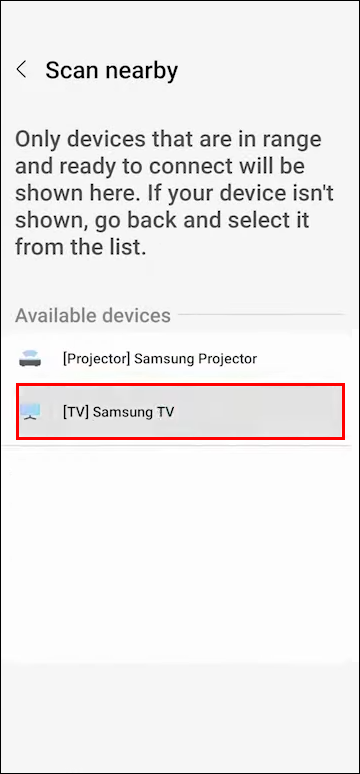
- Kapag nakakita ka ng PIN sa screen ng TV, ilagay ang parehong mga numero sa iyong telepono.
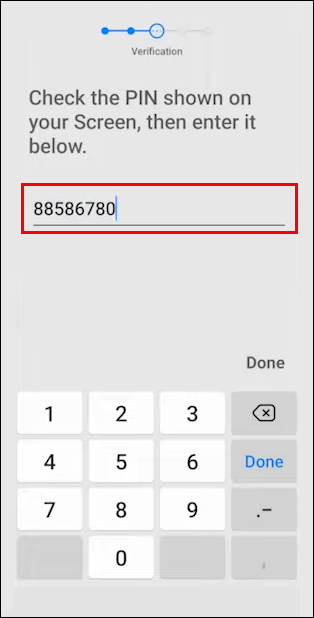
- I-tap ang “Tapos na.”
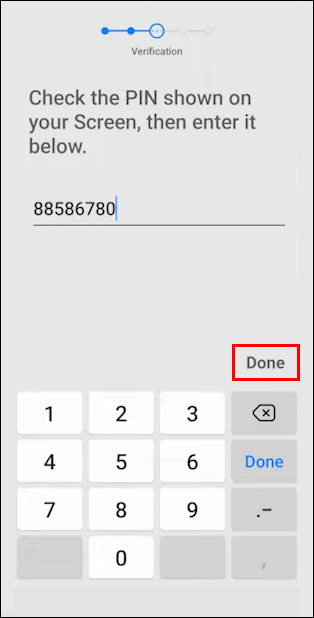
Ngayong nakakonekta na ang iyong Samsung TV at telepono sa pamamagitan ng SmartThings app, magagamit mo na ito bilang remote.
Narito kung paano:
- Ilunsad ang SmartThings app sa iyong Samsung phone.
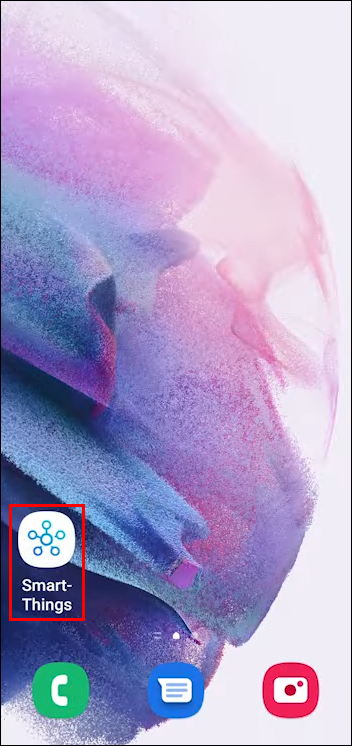
- Piliin ang iyong Samsung TV mula sa listahan ng mga nakakonektang device at piliin ang “Remote.”
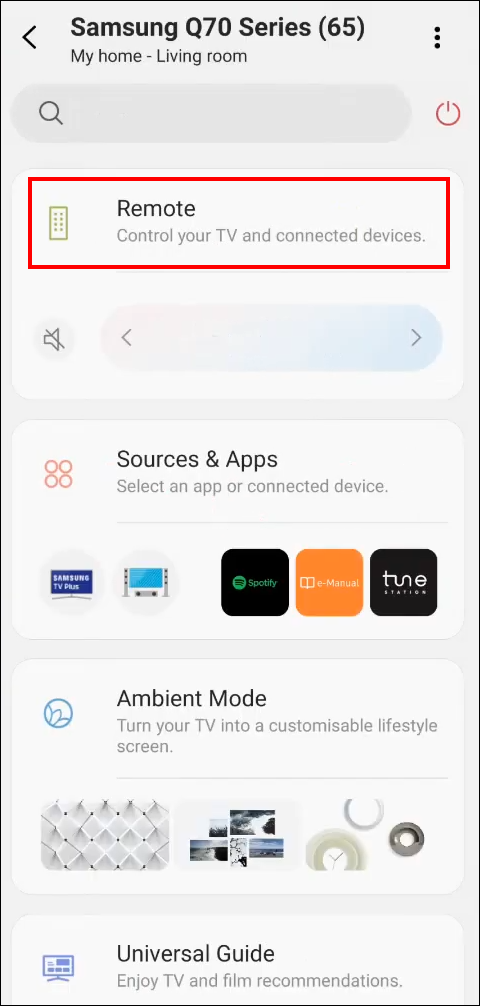
Nasa remote na ito ang lahat ng function ng TV remote at magbibigay-daan sa iyong kontrolin ang iyong TV hanggang sa mahanap mo ang remote o palitan ang mga baterya.
Paano Kontrolin ang Samsung TV Gamit ang iPhone
Kung mayroon kang Samsung smart TV at iPhone, maaari mo pa ring ikonekta ang mga ito at kontrolin ang TV. Ang magandang balita ay ang mga iOS device ay tugma sa SmartThings app, kaya ang kailangan mo lang gawin ay i-download ito mula sa App Store at magsimula.
- Ilunsad ang bagong naka-install “SmartThings” app sa iyong iPhone.
- Lumipat sa tab na 'Mga Device.'
- Piliin ang simbolo na '+'.
- I-tap ang iyong Samsung TV mula sa listahan.
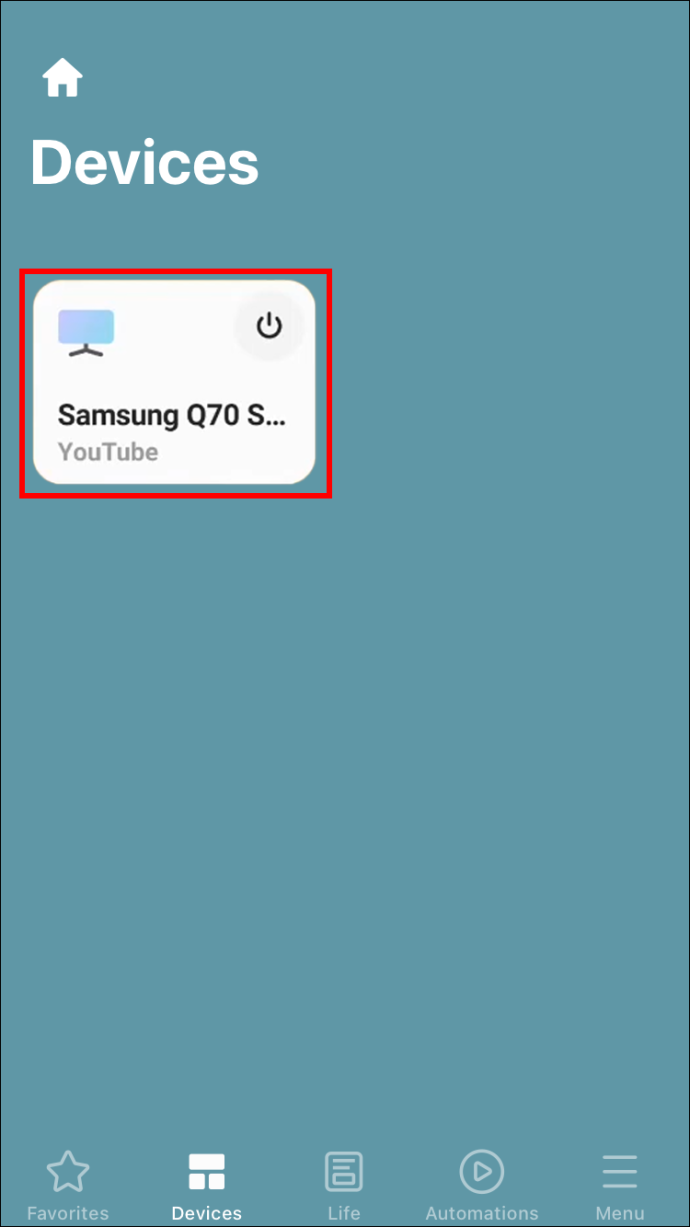
- May lalabas na PIN sa screen ng TV. Ilagay ang numerong iyon sa iyong iPhone.
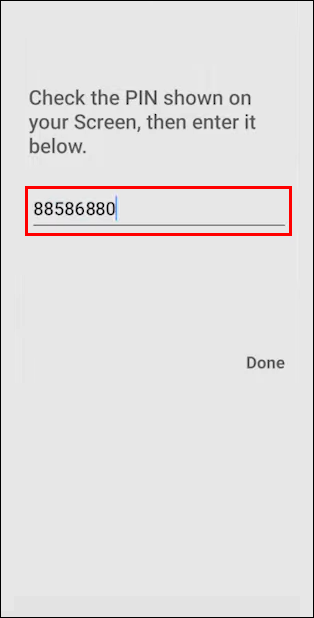
- Piliin ang “Tapos na.”
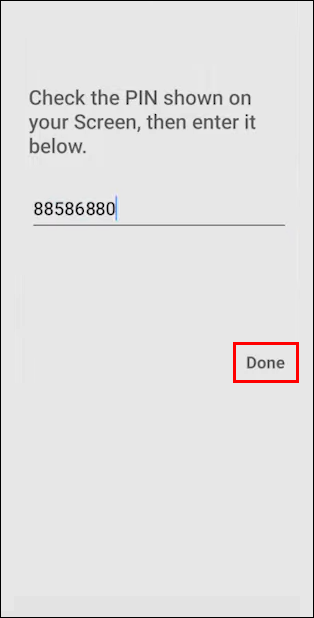
- Ilunsad muli ang 'SmartThings' na app.
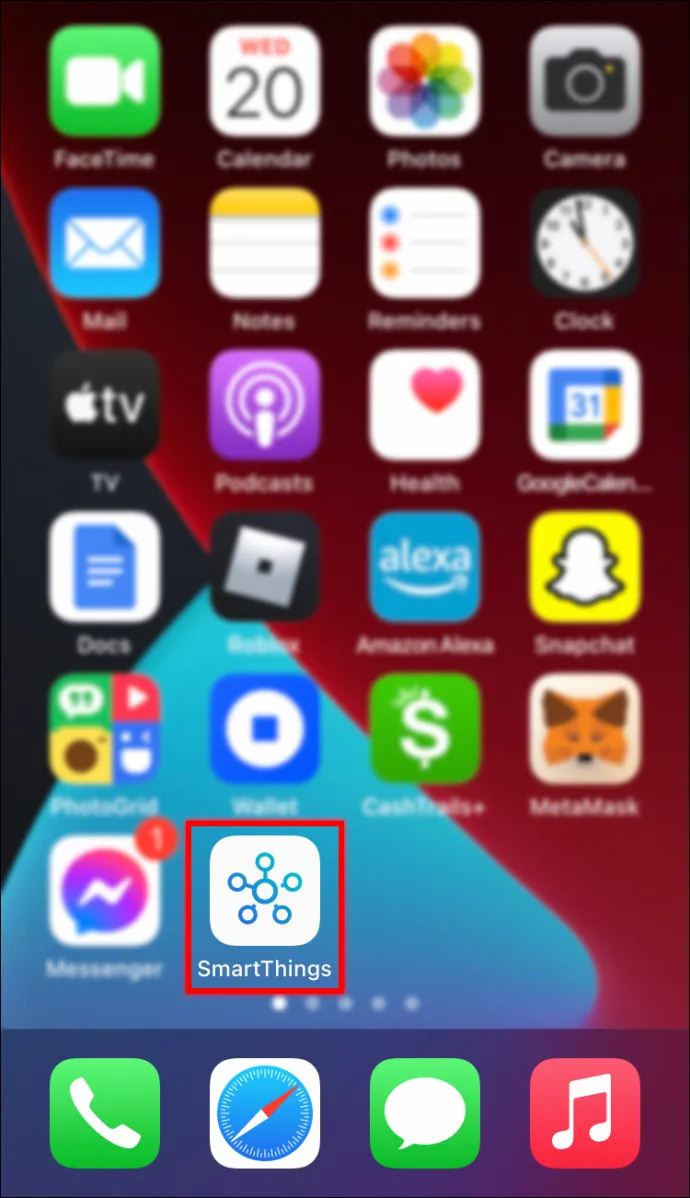
- Piliin ang iyong Samsung TV mula sa listahan ng mga device.
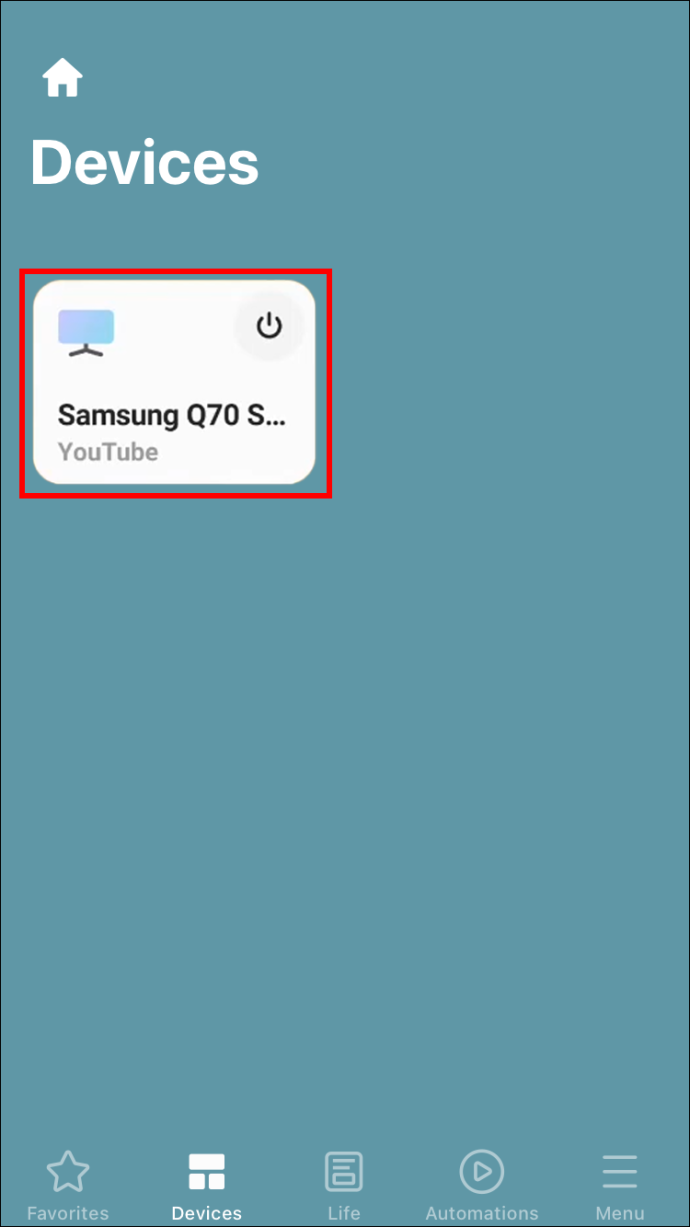
- Piliin ang “Remote” opsyon.
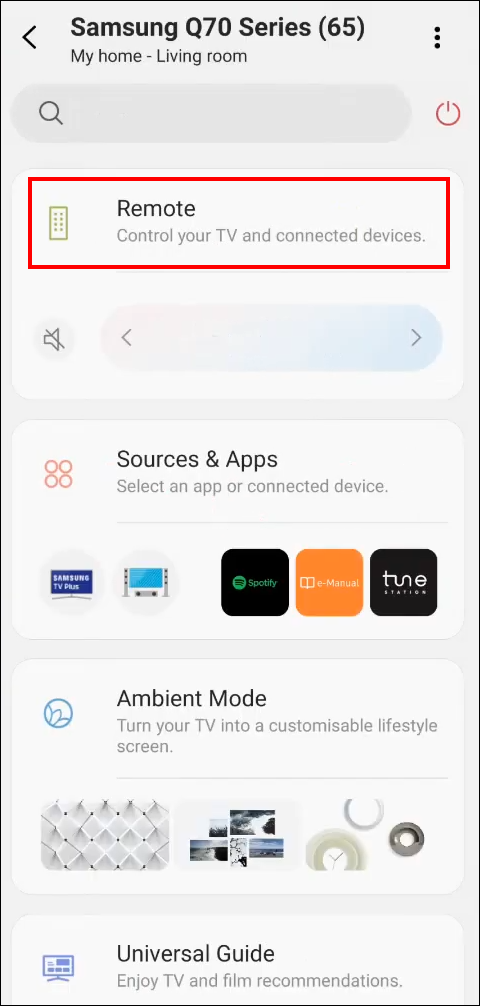
Ayan yun. Magaling kang pumunta. Makokontrol na ng iyong iPhone ang iyong Samsung TV.
Tandaan: Dapat mong tiyakin ang iyong Samsung TV at telepono gamitin ang parehong wireless na koneksyon .
Paano Kontrolin ang Samsung TV Gamit ang Android Phone
Kahit na may Android phone, diretso ang paggamit nito upang kontrolin ang iyong Samsung TV. Ang mga smartphone mula sa iba't ibang brand, tulad ng LG, ay tumatakbo sa Android OS.
Ito ay isa pang sitwasyon kung saan ang SmartThings app ay nakakatipid ng araw. Maaari mong i-download ang bersyon ng Android ng app mula sa Google Play store at gamitin ito upang ikonekta ang iyong Android phone at Samsung TV.
Narito ang lahat ng mga hakbang na kailangan mong sundin.
- Buksan ang SmartThings app sa iyong Android phone. Piliin ang tab na 'Mga Device' na matatagpuan sa ibaba ng screen.
- Piliin ang simbolo na '+'.
- I-tap ang “Mag-scan sa malapit.”
- Siguraduhin na ang iyong Samsung TV ay sa. Kapag tapos na ang iyong Android phone sa pag-scan, piliin ang pangalan ng TV sa Android device.
- Kapag may lumabas na PIN sa screen ng TV, ilagay ang mga digit sa iyong Android phone.
- I-tap ang “Tapos na.”
Nakakonekta na ngayon ang iyong Android phone at Samsung TV. Narito ang dalawang hakbang na dapat sundin upang makontrol ang TV gamit ang iyong telepono.
- Buksan ang SmartThings app.
- Piliin ang iyong Samsung TV mula sa listahan at piliin ang 'Remote.'
Maaari mo na ngayong baguhin ang volume at mga channel at mag-navigate sa mga smart feature sa iyong TV.
Paano Kontrolin ang TV Gamit ang Telepono Nang Walang Wi-Fi
Kung hindi gumagana ang iyong remote control, ngunit wala ka ring access sa Wi-Fi, paano mo makokontrol ang iyong TV gamit ang iyong telepono? Hindi lahat ay nawala, dahil may pagkakataon na ang iyong telepono ay may pinagsamang IR blaster.
Ang maliit na device na ito, na nagbibigay-daan sa pakikipag-ugnayan sa iyong TV, ay karaniwan noon sa mga Android phone, ngunit hindi ito sinusuportahan ng mga mas bagong modelo. At kung mayroon kang iPhone, maaaring wala kang swerte. Upang maging sigurado, maaari mong tingnan ang website ng gumawa at subukang makuha ang impormasyon.
Kahit na may IR blaster ang iyong telepono, kakailanganin mong mag-download ng universal remote app sa iyong telepono, gamit ang mobile data. Kaya, tiyaking akma iyon sa iyong mobile data plan.
Makakahanap ka ng maraming mahusay na unibersal na malayuang app sa parehong Google Play Store at App Store, at makakahanap ka pa ng a Samsung TV remote app na tumpak na pumapalit sa pisikal na aparato.
Kung walang IR blaster ang iyong smartphone, ang tanging natitirang opsyon ay bumili ng IR blaster adapter na kasya sa charging port ng iyong telepono.
Tandaan na kakailanganin mong maghanap ng adaptor na akma sa modelo ng iyong telepono at isama ang salik na iyon sa iyong pananaliksik. Ang mga IR adapter ay karaniwang nagkakahalaga sa pagitan ng at .
Paano Kontrolin ang TV Gamit ang Telepono Nang Walang IR Blaster
Limitado ang mga potensyal na solusyon kung walang IR blaster ang iyong telepono at hindi mo gustong kunin ang IR adapter.
Maaari kang bumili ng screen-mirroring device, gaya ng Miracast o Chromecast, ngunit nakadepende ang mga ito sa wireless na pagkakakonekta. Sa alinmang paraan, kakailanganin mong mamuhunan sa isang panlabas na device para makuha ang functionality na kailangan mo.
Pagkontrol sa Iyong TV Gamit ang Madaling Telepono
Ang pagkakaroon ng Samsung TV ay may kasamang lahat ng benepisyo ng SmartThings app, na idinisenyo upang payagan ang madaling pag-access sa mga smart home device. Kung gumagamit ka ng Samsung phone, ang SmartThings app ay nasa iyong mga kamay na—hindi na kailangang i-download ito.
Kailangang makuha muna ng iPhone at iba pang user ng Android phone ang libreng app. Sa mabilis na pag-setup, nagiging remote ang iyong smartphone, at madali mong ma-navigate ang lahat ng feature ng iyong TV.
Kung walang Wi-Fi, ang iyong pinakamagandang pagkakataon ay ang iyong telepono ay magkaroon ng IR blaster para makapag-download ka ng universal remote app at makontrol ang iyong TV.
Nagamit mo na ba ang SmartThings app dati? Nagamit mo na ba ang alinman sa mga mungkahi sa artikulong ito para kontrolin ang iyong TV? Ipaalam sa amin sa seksyon ng mga komento sa ibaba.