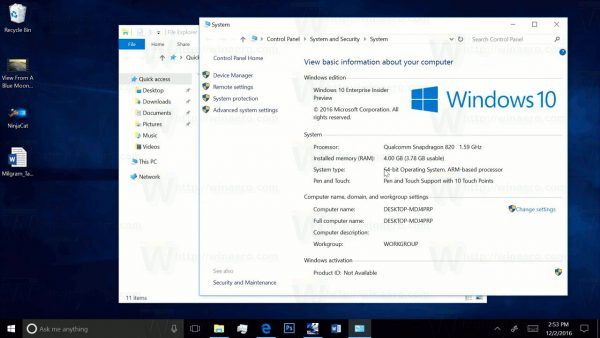Para sa mga tagahanga ng mga pelikula, palabas sa telebisyon, at dokumentaryo, walang kapalit ang Netflix. Orihinal na isang online na serbisyo sa pagrenta ng DVD, tumulong ang Netflix na ipasok ang panahon ng streaming entertainment. Habang ang digmaan sa pagitan ng mga kumpanya ng media ay patuloy na lumalakas, ang kumpanya ay nananatiling ang dapat-may streaming app para sa karamihan ng mga tao.
Isa sa mga paraan na nakakatulong ang Netflix na baguhin kung paano ginagamit ng mga tao ang media ay sa pamamagitan ng pagpapadali sa panonood ng mas mataas na kalidad na video. Ang high-definition na video ay naging pamantayan mula noong kalagitnaan ng 2000s, ngunit sa 4K at Ultra-HD na nilalaman, ang aming mga paboritong palabas at pelikula ay nagiging mas matalas.
Pag-unawa sa Iyong Mga Opsyon
Ang konsepto ng mga HD broadcast at footage ay nagmumula sa resolution ng video na iyong pinapanood. Kung mas mataas ang resolution, mas maganda ang kalidad ng iyong video, na nagbibigay sa iyo ng higit pang detalye sa bawat kuha. Karaniwang ipinapakita ang footage ng standard-definition sa 480p o isang resolution na 640 x 480. Ang unang hanay ng mga numero ay sumusukat sa mga pahalang na pixel, at ang susunod na hanay ay naglalarawan sa mga vertical na pixel. Sa 720p, nagiging widescreen ang video bilang default, na may resolution na 1280 x 720p.
Ang 4K na resolution ay isang makabuluhang pagpapabuti sa 1080p. Ito ang unang tunay na pagsulong sa mga telebisyon sa bahay na nakita sa loob ng labinlimang taon. Kung handa kang maglagay ng pera sa pag-upgrade ng iyong content, talagang makakakuha ka ng hindi kapani-paniwala, parang teatro na karanasan sa sarili mong tahanan.

Tulad ng maaari mong isipin, ang nangungunang serbisyo ng streaming sa buong mundo, ang Netflix, ay sineseryoso ang resolusyon ng video. Nag-aalok sila ng hanay ng mga opsyon mula sa standard-definition stream hanggang sa mas mataas na resolution na Ultra HD stream, na ginagawang madali ang panonood ng video sa resolution na pinaka gusto mo.
Sa kasamaang palad, ang Netflix ay hindi gumagawa ng isang mahusay na trabaho sa pag-advertise ng mga pagbabago sa resolusyon na ito sa kanilang mga setting. Hindi tulad ng YouTube, halimbawa, walang opsyon sa video player na nagpapadali sa pagpili ng resolution ng iyong video. Mayroong maraming mga bagay na hindi naa-advertise magagawa mo sa Netflix.

Kung gusto mong kontrolin ang iyong mga setting, hindi ka mapalad. Nag-aalok ang Netflix ng ilang halaga ng kontrol sa panel ng mga setting ng menu, ngunit maaaring hindi ito agad na makita kapag tumitingin sa paligid. Kung gusto mong kontrolin ang kalidad ng iyong mga stream—alinman sa pagbutihin ang kalidad hangga't maaari mo o upang babaan ang kalidad ng mga serbisyong may limitasyon sa data—magagawa mo. Narito kung paano baguhin ang kalidad ng video sa Netflix.
Netflix sa Iyong PC, Smart TV, o Set-Top Box
Habang ang pag-stream ng Netflix sa iyong laptop ay naging isang bagay na pangunahing ginagawa ng mga mag-aaral sa kolehiyo at pangkalahatang mga mas batang user, nananatili itong napakapopular sa parehong mga set-top box at smart TV.
I-load ang Netflix sa browser ng iyong computer at piliin ang iyong profile. Ang mga opsyon sa streaming ay magsi-sync sa iyong profile nang mag-isa dahil nasa ilalim sila ng iyong mga opsyon sa profile sa loob ng mga setting. Kaya siguraduhing pipili ka (o lumipat) sa tamang profile bago sumisid.
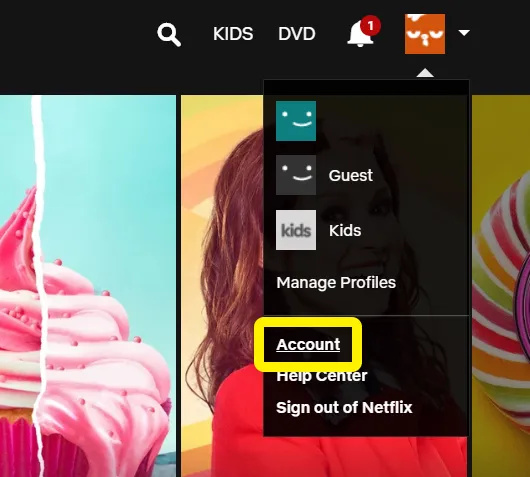
Sa mga setting ng iyong account, maaari mong tingnan ang iyong mga opsyon sa pagbabayad, ang iyong email address para sa Netflix, baguhin ang iyong plano at pagbabayad, at marami pang iba.
Upang baguhin ang iyong mga opsyon sa pag-playback:
- Kapag naka-log in sa naaangkop na profile, mag-click sa icon sa kanang sulok sa itaas.
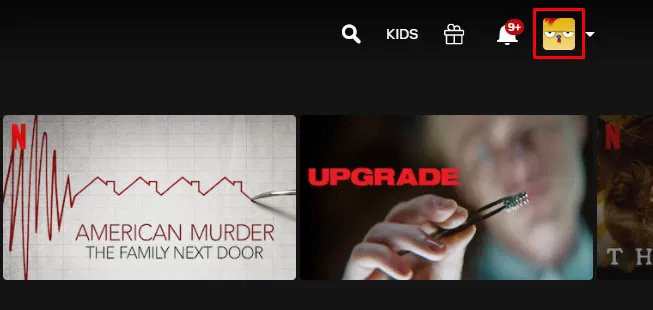
- Mag-click sa Account mula sa dropdown.
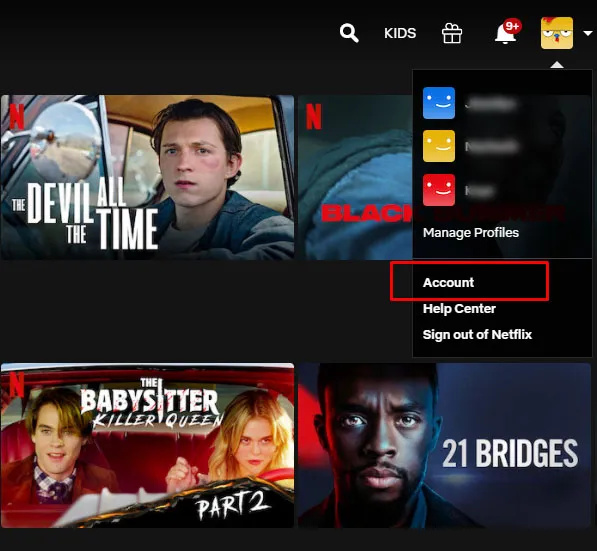
- Mag-scroll pababa sa Profile at Mga Kontrol ng Magulang seksyon.
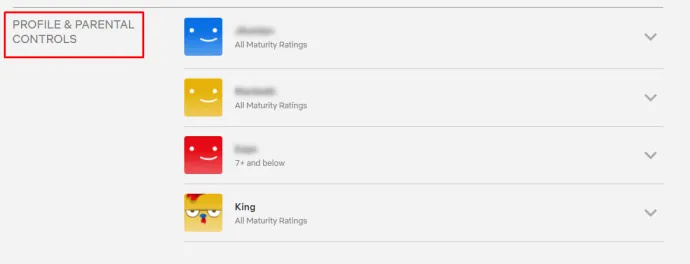
- Mag-click sa profile na gusto mong baguhin ang mga setting.
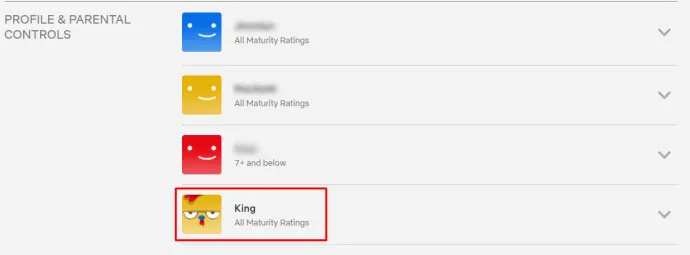
- Hanapin Mga Setting ng Playback at i-tap Baguhin na matatagpuan sa agarang kanan.
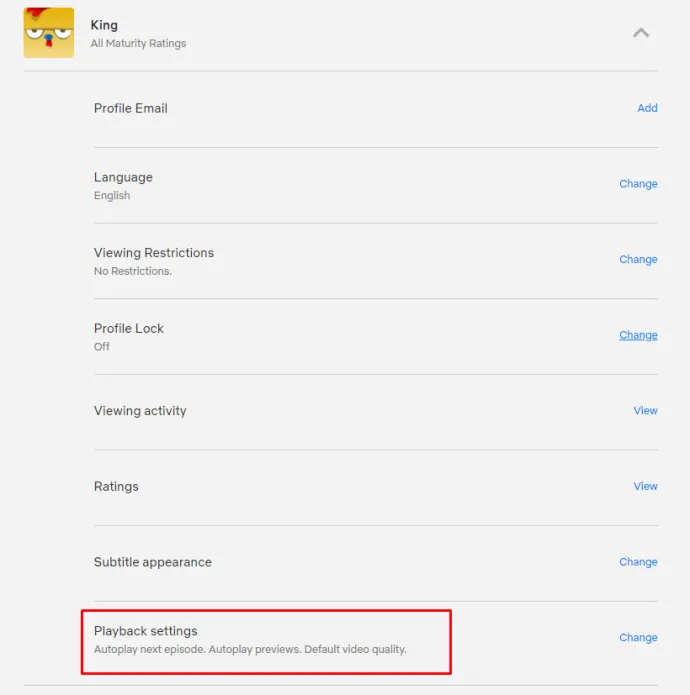
- Piliin ang mga opsyon na gusto mo at i-click I-save .
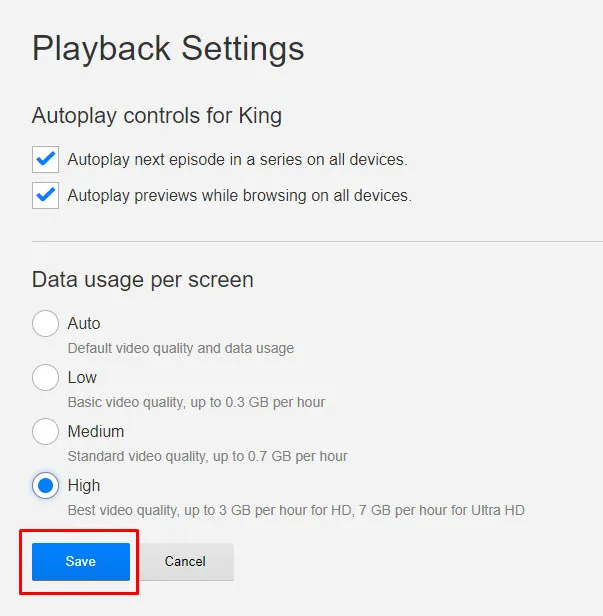
Mayroong isang opsyon upang paganahin o huwag paganahin ang auto-play sa loob ng Netflix; ang pangunahing bahagi ng display ay kinukuha ng mga opsyon upang kontrolin ang resolution na ipe-play muli ng iyong mga paboritong Netflix Originals at mga pelikula.
Bilang default, itinatakda ito ng Netflix sa Auto sa bawat profile, ibig sabihin, awtomatikong lilipat ang video batay sa kalidad ng iyong internet device. Kung hindi mo masuportahan ang isang mabilis na koneksyon, hindi ka makakapag-play ng HD na video, at awtomatikong ida-downgrade ng Netflix ang iyong resolution. Ito ay isang matatag na kompromiso para sa karamihan ng mga tao, na nagpapakita ng kalidad ng HD sa halos lahat ng oras at tinitiyak na mapapanood mo ang library ng nilalaman ng Netflix sa karaniwang kahulugan sa mas mabagal na koneksyon sa internet.
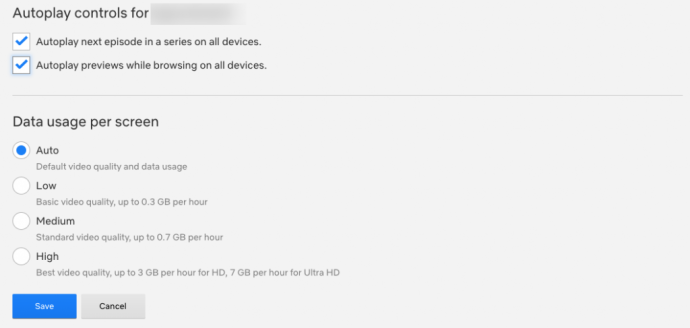
Para sa mga gustong magkaroon ng kalidad ng kanilang video na laging mataas hangga't maaari, piliin ang Mataas opsyon. Nag-stream ito sa alinman sa 720p/1080p o 4K Ultra-HD, depende sa iyong plano, at kumokonsumo ng sapat na dami ng data bawat oras (3 GB bawat oras ng streaming para sa 1080p na video, 7 GB bawat oras para sa 4K na video).
gaano katagal ng isang video ang maaari mong mai-post sa instagram
Kung gusto mong makatipid sa iyong paggamit ng data, dapat mong isaalang-alang ang pagbaba ng kalidad ng iyong stream. Ang medium na opsyon ay dumadaloy sa 'karaniwan' na kalidad ng video, na tinatantya naming nasa 480p, at kumukonsumo lamang ng humigit-kumulang 700 MB bawat oras.
Hindi namin inirerekumenda ang paglipat sa Mababa dahil ito ay isang PANGUNAHING pagbaba ng kalidad (kasing baba ng 240p sa pinakamabagal na koneksyon), ngunit kung talagang kailangan mong mag-save ng mas maraming data hangga't maaari, ito ay nagkakahalaga ng pagsasaalang-alang. Ang mababang kalidad ay nagkakahalaga lamang ng mga streamer na humigit-kumulang 300 MB bawat oras.
Tandaan na ang pagbabago sa mga opsyong ito sa webpage ay makakaapekto lamang sa iyong computer o sa iyong mga stream na nakabatay sa telebisyon; hindi nito babaguhin ang iyong mga stream sa mga mobile device. Para magawa iyon, kailangan mong baguhin ang mga setting sa iyong telepono o tablet.
Gayundin, nararapat na tandaan na ang mga opsyong ito ay nakakaapekto lamang sa iyong profile. Kung gusto mong mag-save ng data para sa bawat profile sa iyong account, kailangan mong baguhin ito nang manu-mano, isa-isa, para sa bawat account.
Nag-a-upgrade sa 4K
Habang sinusuportahan ng Netflix ang HD playback sa lahat ng account, hindi ka makakapag-stream ng 4K sa pinakapangunahing plano na inaalok ng Netflix. Bagama't halos lahat ng Netflix Original ay kinunan at ini-stream sa 4K, at maraming pelikula ang binibigyan ng opsyon na mag-stream din sa 4K, kailangan mong i-upgrade ang iyong Netflix account upang aktwal na mai-stream ang mga file na mas mataas ang resolution.
Upang i-upgrade ang iyong account, bumalik sa mga opsyon sa Account at hanapin ang Mga Detalye ng Plano opsyon sa gitna ng pahina. Pagkatapos, mag-click sa Baguhin ang Plano . Makikita mo dito ang iyong mga plano sa streaming at ang iyong mga opsyon sa DVD plan.
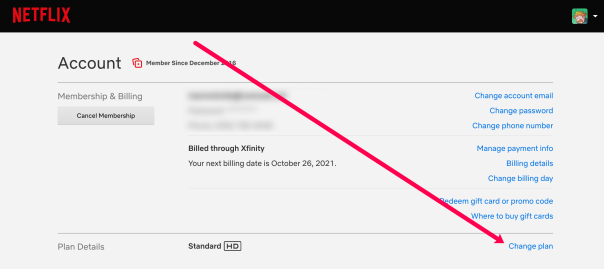
Halimbawa, kung nasa Standard streaming plan ka, makakakita ka ng maliit na HD icon sa tabi ng iyong plan, ngunit hindi isang 4K na opsyon. Nangangahulugan ito na nagsi-stream ka lang sa HD, hindi 4K Ultra-HD. Pumili Baguhin ang Plano mula sa opsyong ito upang buksan ang menu para sa pagpili ng iyong plano. Simula Oktubre 2021, kasalukuyang nag-aalok ang Netflix ng tatlong magkakaibang tier:
- Basic: Nagbibigay-daan para sa standard-def streaming sa isang display sa halagang .99 bawat buwan.
- Standard: Ang pinakasikat na plano, na nagbibigay-daan para sa 1080p streaming at dalawang magkasabay na stream. Ang planong ito ay kasalukuyang magpapatakbo sa iyo ng .49 bawat buwan.
- Premium: May kasamang suporta para sa Ultra-HD at ang kakayahang mag-stream sa apat na display nang sabay-sabay sa halagang .99 bawat buwan.
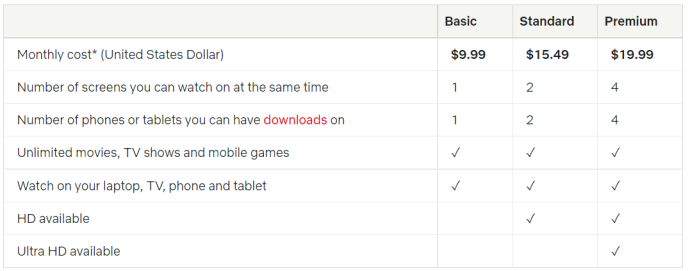
Kung naghahanap ka ng pinakamahusay na kalidad na maiaalok ng Netflix, kakailanganin mong bayaran iyon ng .99 bawat buwan. Mahal ito, ngunit iyon ang hinihiling ng Netflix pagdating sa mga stream na may mataas na resolusyon. Bilang kahalili, ang pananatili sa 1080p na plano ay nakakatipid sa iyo ng bawat taon, at kung wala kang 4K na display, tiyak na mas mahusay kang panatilihin ang pagbabagong iyon sa iyong bulsa.
Netflix sa Iyong Smartphone
Okay, kaya binago mo ang iyong mga opsyon sa iyong desktop at streaming box, para presko at malinis ang iyong larawan. Samantala, nahaharap ka sa ibang problema sa iyong smartphone: mga data cap.
Kahit na ang walang limitasyong mga plano sa pamamagitan ng mga carrier sa United States ay may 'malambot' na cap, na nagpapabilis sa bilis ng iyong data pagkatapos ng isang tiyak na dami ng on-the-go streaming. Kung gusto mong sulitin ang iyong data—o gusto mong baguhin kung paano nagda-download ang iyong telepono ng nilalamang Netflix para sa offline na pag-playback—mayroon din kaming gabay para diyan. Tingnan natin ang bawat opsyon.
Mga Pagpipilian sa Pag-stream
Buksan ang app sa iyong Android o iOS device at hanapin ang menu bar sa ibaba ng screen. Sa dulong kanang bahagi ng display, makakakita ka ng opsyon para sa Higit pa. I-click ito at hanapin ang Mga Setting ng App patungo sa ibaba ng listahan; i-tap ang opsyong iyon. Binibigyang-daan ka ng Mga Setting ng App na piliin kung ano mismo ang gusto mo sa loob ng app, at ang unang opsyon na magagamit ay marahil ang hinahanap ng karamihan ng mga tao: pag-playback ng resolution ng video.
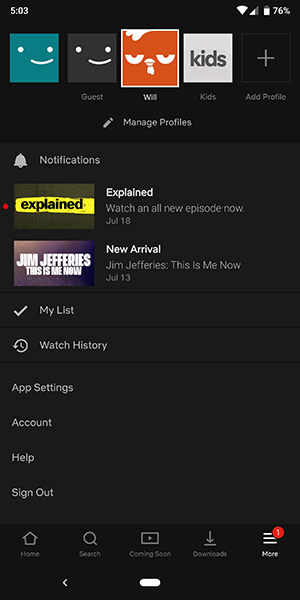
Ang mga opsyon dito ay ibang-iba kaysa sa karaniwang ibinibigay ng Netflix. Hindi tulad ng karaniwang pagpili para sa mga opsyon sa streaming, ang Netflix sa mga mobile platform ay nakatuon sa pagbabago ng pag-playback ng iyong device sa paligid ng data.
Kapag pinili mo ang opsyon sa pag-playback ng video, titingnan mo ang isang menu na may label Paggamit ng Cellular Data . Bilang default, nakatakda ang opsyong ito nang naka-on ang 'Awtomatiko'. Kung gusto mo, maaari mong baguhin ito sa pamamagitan lamang ng pag-toggle sa pagpili, pagkatapos ay pagpili ng isa sa tatlong opsyon mula sa listahan sa ibaba:
- Wi-Fi Lamang: Ganap na huminto sa kakayahang mag-stream sa mga mobile network.
- I-save ang data: Ibinababa ang kalidad ng iyong stream upang i-save ang iyong data sa proseso.
- Maximum data: Ini-stream ang maximum na kalidad ng video na pinapayagan ng iyong service provider.
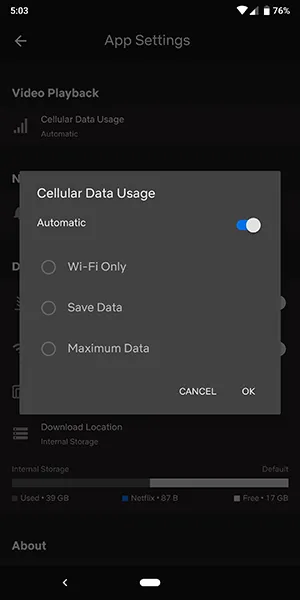
Ang dahilan kung bakit hindi ka binibigyang-daan ng opsyong ito na baguhin ang aktwal na kalidad ng video ng iyong mga stream sa mobile ay salamat sa parehong walang limitasyong mga planong binanggit namin sa itaas. Ang bawat carrier sa United States ay nag-throttle na ngayon ng streaming video sa kanilang mga network, na nangangahulugang kakailanganin mong harapin ang mga limitasyon ng video streaming kapag mobile.
Sa pagkakaalam namin, walang mobile service provider ang nagbibigay-daan para sa higit sa 1080p streaming sa kanilang network; nililimitahan ito ng marami sa 480p o 720p na video stream lang, depende sa carrier at plan. Gusto mong suriin sa iyong carrier at sa iyong partikular na plano upang makita kung ito ay nagmumula sa isang bagay na may kinalaman sa iyong sariling network at kung maaari mong i-upgrade ang iyong plano para sa mas mahusay na kalidad.
Mga Opsyon sa Pag-download
Ang listahan ng mga opsyon sa iyong mobile device ay hindi lamang naglalaman ng kakayahang baguhin ang iyong mga opsyon sa streaming para sa pag-playback kundi pati na rin ang kakayahang baguhin ang kalidad ng mga download na sine-save mo sa iyong device.
kahulugan ng listahan ng mga kaibigan sa profile ng facebook
- Mag-login sa Netflix app at piliin ang iyong profile.
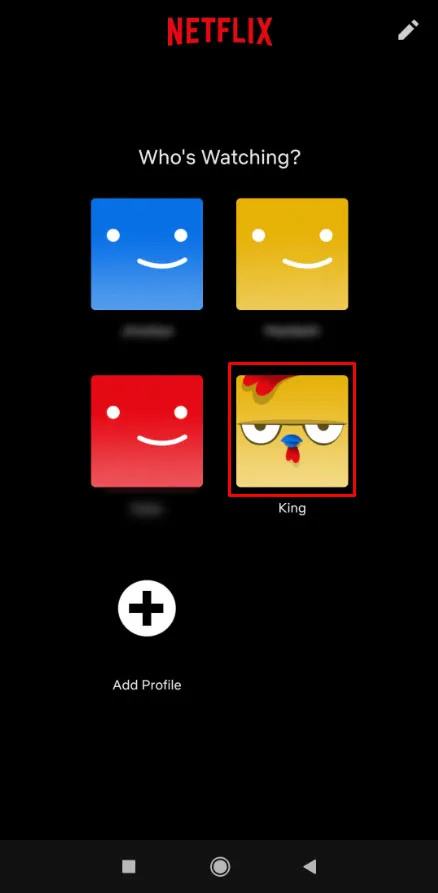
- Hanapin ang tatlong pahalang na linya sa kanang sulok sa ibaba at i-tap ang mga ito.
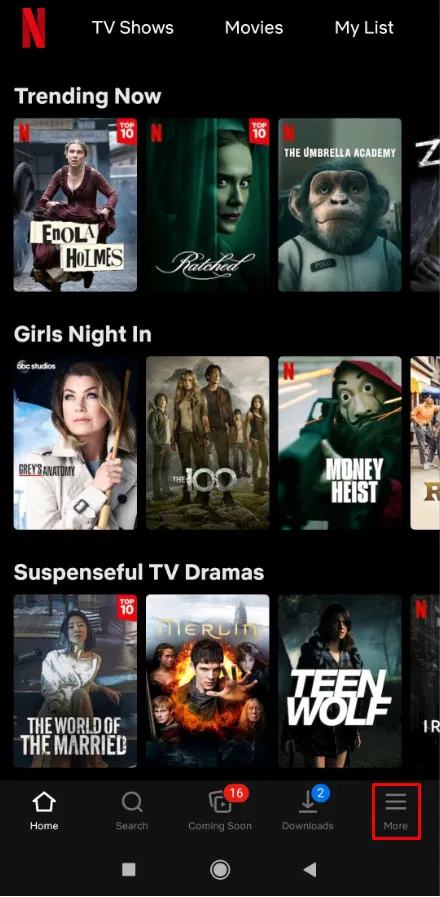
- I-tap ang Mga Setting ng App .
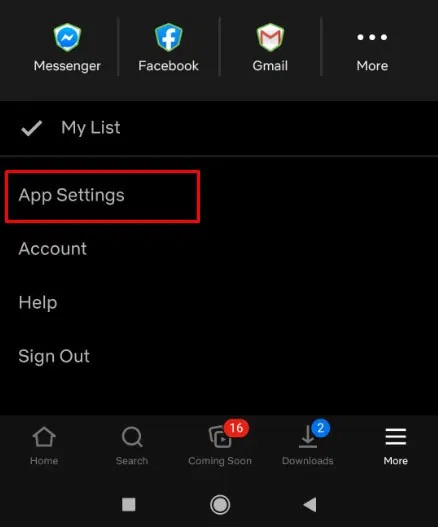
- I-tap Cellular na Data .
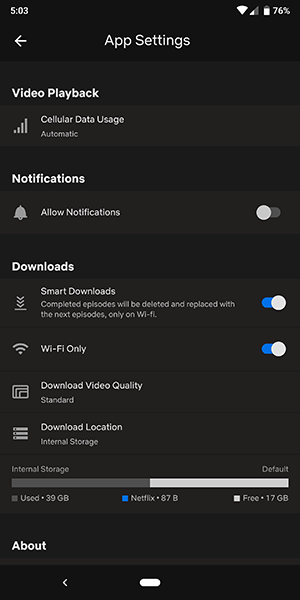
- Mag-toggle sa pagitan ng isa sa apat na angkop na opsyon sa pag-download.
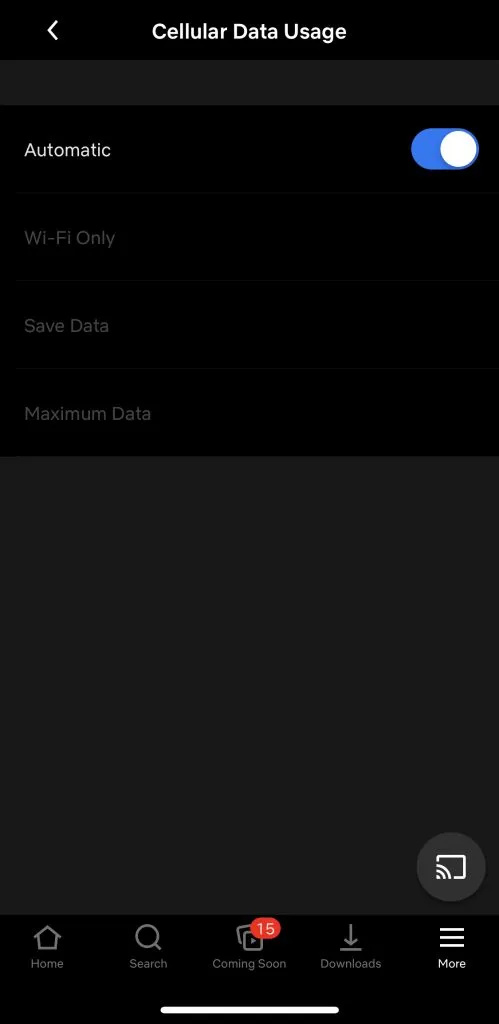
Hindi tulad ng mga opsyon sa streaming, ang dahilan kung bakit gusto mong baguhin ang iyong mga opsyon sa pag-download sa Netflix ay talagang bumababa sa kakayahang makatipid ng silid sa iyong device. Kung nagpaplano kang maglakbay sakay ng eroplano o sa isang mahabang bakasyon, gugustuhin mong sulitin ang malamang na limitadong storage sa iyong telepono.
Mayroong dalawang opsyon na maaari mong piliin sa loob ng menu ng Mga Setting ng App upang piliin ang antas ng kalidad ng iyong nilalaman:
- Standard: Isang standard-definition na pag-download. Kung nanonood ka ng video sa isang telepono, malamang na magaling ka kung pipiliin mo ang opsyong ito. Dahil nanonood ka sa isang display na hindi lalampas sa anim na pulgada, ang pagkakaiba sa kalidad ay bale-wala sa pinakamainam. Gayunpaman, para sa iyo na nanonood sa isang iPad o iba pang tablet, maaari mong makitang medyo nakakadismaya ang antas ng kalidad na ito.
- Mataas: Gumagamit ang setting na ito ng mas maraming storage at mas matagal mag-download ngunit mukhang mas maganda sa iyong display. Ang resolution ay nasa isang lugar sa paligid ng 720p o mas mataas, kahit na maaaring hindi ito mukhang kasing talas ng karaniwang pag-download mula sa iTunes o isa pang online marketplace.
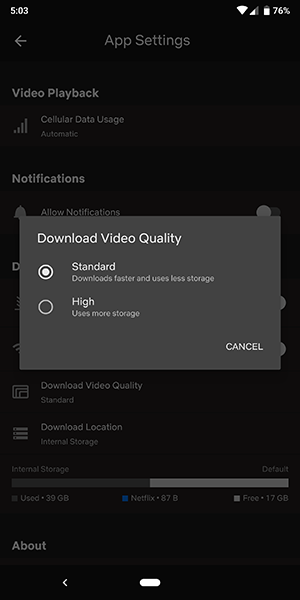
Sa huli, malamang na mas mabuting iwanan mo ang iyong telepono sa Standard mode at ang iyong tablet sa High mode. Ang mga opsyong ito ay ang pinakamahusay na paraan upang i-maximize ang iyong karanasan kapag nagsi-stream.
Mga Madalas Itanong
Isinama namin ang mga sagot sa aming mga madalas itanong sa seksyong ito.
Nasira ang kalidad ng aking video. Anong nangyayari?
Kung binago o na-update mo ang iyong mga setting ng pag-playback ng Netflix, ngunit ang kalidad ng video ay hindi maganda, malamang na nakakaranas ka ng mga isyu sa koneksyon ng data. Upang patakbuhin ang Netflix, kailangan mo ng hindi bababa sa 5mbps. Iminumungkahi namin na magpatakbo ng isang pagsubok sa bilis upang makita kung gaano kabilis ang iyong koneksyon sa internet. Kahit na ang paulit-ulit na koneksyon ay maaaring magdulot ng mga problema sa kalidad ng pag-playback.
Ang isa pang bagay na maaari mong subukan ay ang paglipat sa pagitan ng cellular data at Wi-Fi kung magagawa mo. Kung magpapatuloy ang problema sa kabila ng iyong koneksyon sa internet, maaari kang makipag-ugnayan sa team ng suporta ng Netflix, subukang i-update ang app o i-restart ang iyong device.
Anong mga bilis ng internet ang kailangan ko para magpatakbo ng 4K na nilalaman?
Ang Netflix ay may iba't ibang rekomendasyon para sa kalidad ng streaming. Ang mga user na gustong mag-upgrade ng kanilang plano para makapag-stream sila sa 4K ay nangangailangan ng stable na koneksyon sa internet na hindi bababa sa 25mbps. Tulad ng nabanggit kanina, maaari kang magpatakbo ng isang pagsubok sa bilis upang suriin ang iyong koneksyon sa internet.
Gayundin, bago i-upgrade ang iyong plano, i-verify na ang iyong device ay tugma sa 4K. Tandaan na ang ilang mga pamagat sa Netflix (kadalasan ang iyong mga mas lumang palabas at pelikula) ay hindi available na i-stream sa 4K.

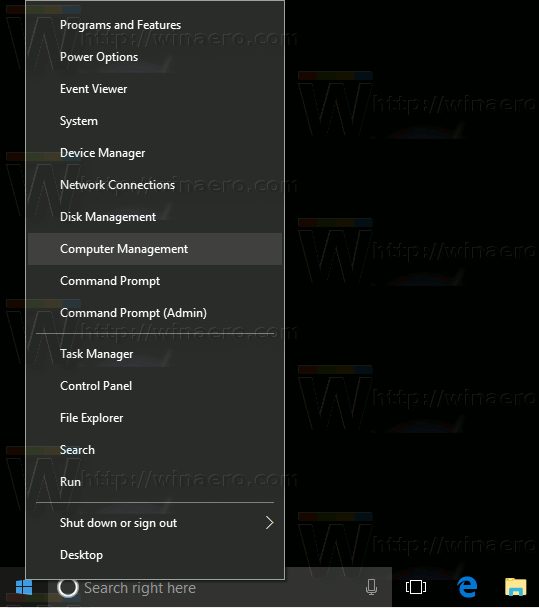

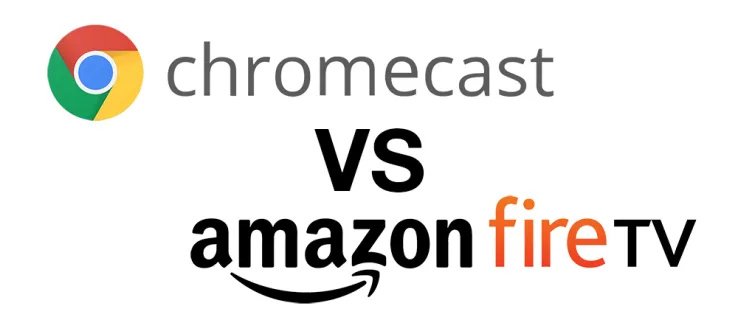

![Ang Arch Linux para sa WSL ngayon [hindi opisyal] na magagamit sa Microsoft Store](https://www.macspots.com/img/windows-10/77/arch-linux-wsl-now-available-microsoft-store.png)