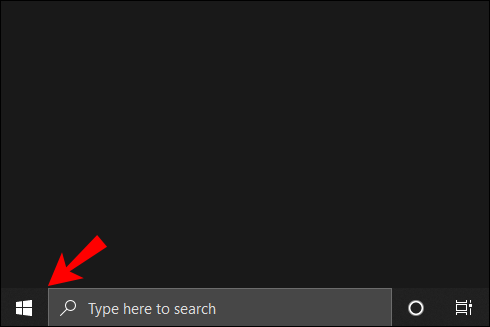Ang Windows taskbar ay may napakalinaw na layunin. Binubuksan ng Start button ang pangunahing menu na humahantong sa anumang lokasyon sa iyong computer. Nagtatampok din ang taskbar ng System Tray bar kasama ang lahat ng mga shortcut sa iyong pinakamadalas na ginagamit na apps.
kung paano palitan ang isang larawan sa instagram

Kung nag-upgrade ka kamakailan mula sa Windows 10 hanggang 11, napansin mo na ang default na posisyon ng taskbar ay nasa ibaba ngunit nasa gitnang pagkakahanay.
Ito ay isang paglihis mula sa lahat ng nakaraang bersyon ng Windows at maaaring hindi isang bagay na gusto mo o gustong gamitin. Gayunpaman, ang magandang balita ay ang Windows 11 ay nagbibigay ng opsyon na ihanay ang taskbar sa kaliwa.
Paano Ilipat ang Taskbar sa Kaliwa sa Windows 11
Kung hindi ka nasisiyahan sa default na paglalagay ng taskbar ng Windows 11, madali mo itong maililipat sa kaliwang bahagi. Ito ay isang hindi kapani-paniwalang prangka na proseso. Ang kailangan mo lang gawin ay sundin ang mga hakbang na ito:
- Mag-right-click sa bakanteng espasyo sa taskbar.

- Piliin ang 'Mga setting ng Taskbar' mula sa menu (ito ang tanging opsyon sa menu.)

- May ilulunsad na bagong window. Mag-scroll pababa sa seksyong 'Mga gawi sa Taskbar.'

- Palawakin ang seksyon at piliin ang opsyong 'Pag-align ng Taskbar'.

- Piliin ang 'Kaliwa' mula sa menu.

Ang iyong taskbar ay awtomatikong lilipat mula sa gitna patungo sa kaliwa.
Tandaan na maaari mong ayusin ang paglalagay ng toolbar sa pamamagitan ng pagpunta sa 'Mga Setting' mula sa Start menu. Ganito:
- Pumunta sa Start menu at piliin ang 'Mga Setting.'

- Piliin ang 'Personalization' mula sa kaliwang bahagi ng pane.

- I-click ang “Taskbar screen.”

- Piliin ang 'Mga pag-uugali sa Taskbar,' na sinusundan ng 'Pag-align ng Taskbar.'

- Piliin ang 'Kaliwa' at lumabas sa 'Mga Setting.'

Muli, agad na lilipat ang taskbar, at maaari mong ipagpatuloy ang paggamit nito gaya ng dati. Tandaan na maaari mong palaging baligtarin ang setting na ito sa pamamagitan ng pagpili sa “Center” sa halip na “Kaliwa” mula sa “Taskbar behaviors.”
Paano Itago ang Taskbar sa Windows 11
Kahit na inilagay mo ang taskbar kung saan mo ito gusto, maaaring hindi mo ito gustong gamitin sa lahat ng oras. Kung gusto mo lang makita ang taskbar kapag kailangan mong mag-click dito, pinakamahusay na itago ito.
Mananatili pa rin ang taskbar ngunit mananatiling 'invisible.' Ito ay magpa-pop up mula sa ibaba ng screen kapag ini-hover mo ang cursor sa ibabaw nito o pinindot ang Win key sa iyong keyboard.
Maaari itong maging isang maginhawang solusyon kung gumagamit ka ng mas maliit na screen na laptop at kailangan mo ng lahat ng espasyo sa desktop na makukuha mo.
Narito kung paano mo maitatago ang taskbar sa Windows 11:
- I-navigate ang cursor sa bakanteng espasyo sa taskbar at i-right-click.

- Piliin ang 'Mga setting ng Taskbar.'

- Sa ilalim ng 'Pag-uugali ng Taskbar,' lagyan ng check ang kahon na 'Awtomatikong itago ang taskbar.'

Lalawak ang iyong desktop space habang nakatago ang taskbar. Kung magpasya kang hindi na kailangan ang feature na ito, i-uncheck lang ang kahon na 'Awtomatikong itago ang taskbar'.
Paano i-pin ang Taskbar Apps sa Windows 11
Ang isang maayos na desktop ay nag-aalok ng maraming benepisyo. Bukod sa pagkakaroon ng mas madaling oras sa paghahanap ng iyong hinahanap, maaari itong positibong makaapekto sa pangkalahatang produktibidad.
Ang pagpili kung aling mga Windows 11 na app ang ipi-pin sa taskbar ay makakatipid ng oras at gagawin kang mas mahusay. Narito kung paano i-pin ang isang app sa iyong taskbar sa Windows 11:
- I-click ang Start button at piliin ang opsyong 'Lahat ng Apps'.

- Mag-right click sa app na gusto mong i-pin.

- Piliin ang 'I-pin sa taskbar' mula sa menu.

Bilang kahalili, maaari kang mag-right-click sa shortcut sa desktop ng app at piliin ang 'I-pin sa taskbar.' Alinmang paraan. Ang naka-pin na app ay lalabas kaagad sa taskbar, at mabilis mo itong mailunsad.
Mga karagdagang FAQ
Maaari mo bang ilipat ang taskbar sa kanan sa Windows 11?
Ang mabilis na sagot ay hindi, hindi mo magagawa. Muli, ito ay maaaring medyo nakakalito sa mga bagong gumagamit ng Windows 11, lalo na kung gumagamit sila ng Windows 10.
Na-overhaul ng mga developer ang taskbar sa pinakabagong bersyon ng Windows. Sa proseso, inalis nila ang opsyong ilipat ang taskbar ng Windows sa tuktok ng screen o ilagay ito nang pahalang sa kaliwa o kanang bahagi.
Sa Windows 11, ang taskbar ay maaaring nasa ibaba ng screen. Maaari mo lamang baguhin ang pagkakahanay mula sa gitna patungo sa kaliwa at vice versa.
Maaari mo bang muling ayusin ang mga naka-pin na taskbar app sa Windows 11?
Oo kaya mo. Bagama't malaki ang mga pagbabago sa taskbar ng Windows 11, nanatili ang diretsong opsyong ito. Maaari mong i-click at i-drag ang anumang app mula sa taskbar at muling ayusin ito sa iyong kagustuhan.
Maaari mo bang baguhin ang kulay ng taskbar sa Windows 11?
Sa katunayan, kaya mo. Matatagpuan ang mga opsyong ito sa seksyong “Personalization” sa pangunahing menu ng “Mga Setting”. Mula doon, sundin ang dalawang hakbang na ito:
1. Mag-scroll pababa hanggang sa makita mo ang tile na 'Mga Kulay' at piliin ang opsyong 'Kulay ng accent'.
2. Lagyan ng check ang kahon na 'Ipakita ang kulay ng accent sa Start at taskbar'.
Sa paggawa nito, mag-aadjust ang iyong taskbar sa kulay ng iyong tema ng Windows 11.
Pamamahala ng Windows 11 Taskbar nang Madali
Ang paglipat ng taskbar sa kaliwang bahagi sa Windows 11 ay isang direktang proseso. Mayroon lamang dalawang pagpipilian sa pag-align ng taskbar, hindi bababa sa ngayon.
Gayunpaman, maaari mong gamitin ang iba pang mga setting ng taskbar at tiyaking gumagana ito sa iyong kalamangan. Ang pagpili kung aling mga app ang ipi-pin sa taskbar at kung paano ayusin ang mga ito ay isang mahalagang pagsisikap para sa bawat gumagamit ng Windows.
Gayunpaman, maaari mong itago ang taskbar kung kailangan mo ng mas maraming espasyo sa desktop at baguhin ang kulay nito para sa higit pang pagpapasadya.
Kung may available na opsyon, saan mo ilalagay ang Windows 11 taskbar? Ipaalam sa amin sa seksyon ng mga komento sa ibaba.