Ang Incognito Mode ng Google Chrome ay isang medyo maayos na feature. Binibigyang-daan ka nitong panatilihing pribado ang iyong kasaysayan ng pagba-browse kapag gumagamit ng pampublikong computer o device ng ibang tao. Magagamit mo rin ito sa iyong sariling device para sa mga personal na dahilan.

Ngunit pagdating sa iyong mga anak, lalo na kung sila ay mga menor de edad, kung gayon ang Incognito Mode ay hindi isang magandang bagay. Gamit ito, maaari nilang gamitin ang iyong computer sa bahay at ma-access ang anumang ipinagbabawal na prutas sa internet na gusto nila, nang hindi mo nalalaman ang tungkol dito. Iyon ang dahilan kung bakit ang kakayahang pigilan ang paggamit ng Incognito Mode ay kinakailangan.
Paano I-disable ang Incognito Mode sa Windows
Kung nagba-browse ka sa mga opsyon sa Google Chrome, mapapansin mong walang anumang bagay na nagpapahintulot sa iyong i-disable ang Incognito Mode. Ito ay talagang magiging kapaki-pakinabang kung mayroong isang pagpipilian upang i-lock ang paggamit nito gamit ang isang password. Sa kasamaang palad, walang ganoong opsyon, kaya kailangan mong gumamit ng ilang alternatibong solusyon sa iyong Windows machine.
- pindutin ang Windows + R key sa iyong keyboard upang buksan ang Run program, i-type ang ' regedit ' , at pagkatapos ay pindutin Pumasok .

- Susunod, i-double click HKEY_LOCAL_MACHINE sa menu sa kaliwa.

- Mag-click sa Software .
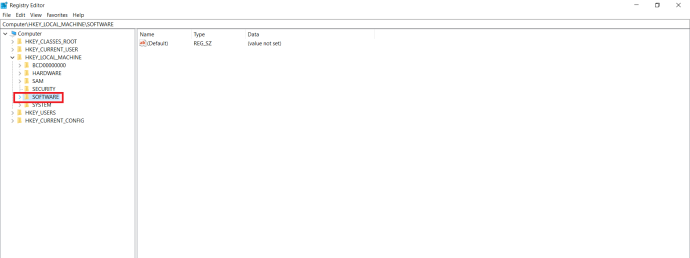
- Mag-click sa Mga patakaran .
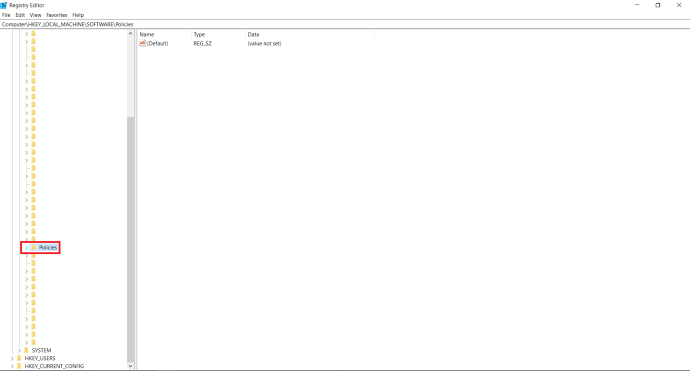
- Buksan ang folder ng Mga Patakaran at maghanap ng folder na may pamagat Google , kung hindi mo ito nakikita, kakailanganin mong likhain ito. I-right-click Mga patakaran , piliin Bago > Susi , at pagkatapos ay palitan ang pangalan nito sa ' Google ', walang mga sipi.
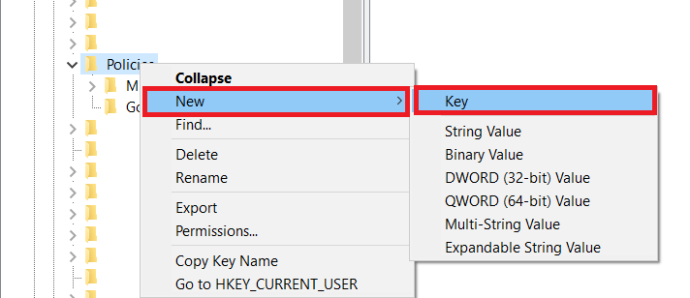
- Kapag binuksan mo ang folder ng Google, dapat itong maglaman ng isang folder na may pamagat Chrome . Muli, kung hindi mo ito nakikita, kakailanganin mo ring likhain ang isang ito. I-right-click Google , i-click Bago > Susi mula sa menu, at palitan ang pangalan nito sa Chrome .
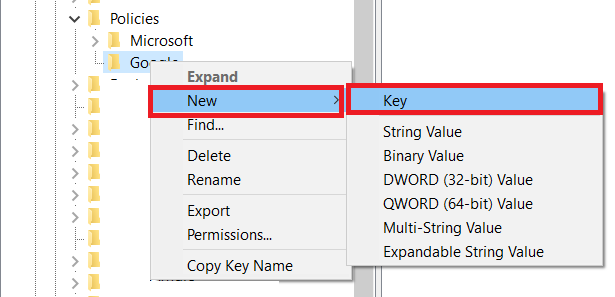
- I-right-click ang folder ng Chrome, i-click Bago >DWORD 32-bit Value , at palitan ang pangalan ng entry sa ' IncognitoModeAvailability ', walang mga sipi.
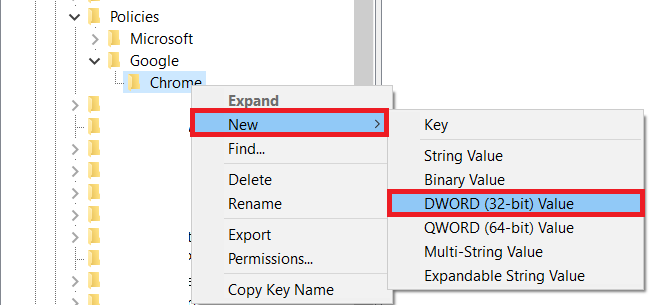
- Double-click IncognitoModeAvailability , baguhin ang halaga sa 1 , at i-click OK .
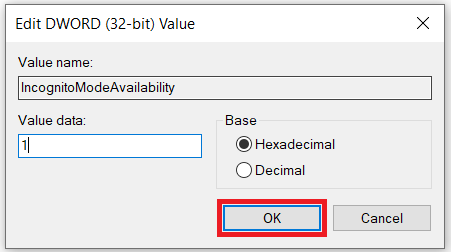
- Isara ang Registry Editor at i-restart ang iyong computer para magkabisa ang mga pagbabago. Pagkatapos ng pag-restart, buksan ang Google Chrome. Mapapansin mo na ang opsyon na New Incognito Window ay hindi na magagamit.
Paano Paganahin ang Incognito Mode
Kung gusto mong muling paganahin ang Incognito Mode para sa iyong Chrome, buksan lang ang Registry Editor at palitan ang IncognitoModeAvailability value sa 0. Narito ang isang mabilis na gabay sa mga kinakailangang hakbang.
- Muli, pindutin ang Windows + R susi, i-type ang ' regedit ', at pagkatapos ay pindutin Pumasok .

- Mula sa kaliwang menu, i-double click Computer upang ipakita ang mga available na folder at buksan HKEY_LOCAL_MACHINE .

- Bukas SOFTWARE > Mga Patakaran > Google > Chrome .
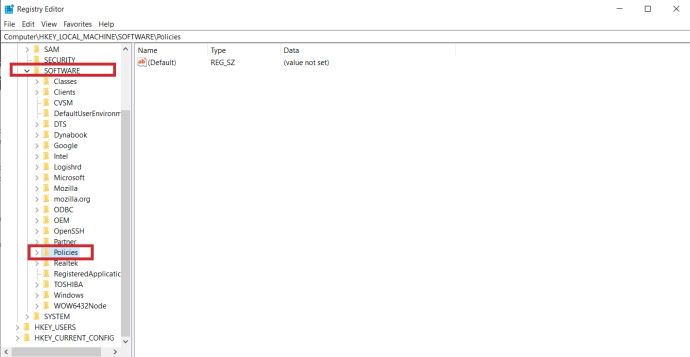
- Mag-double click sa IncognitoModeAvailability entry, baguhin ang Data ng halaga sa 0 , at i-click OK .
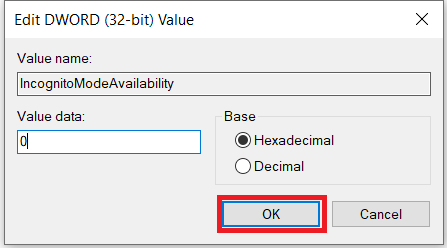
- Panghuli, isara ang Registry Editor at i-restart ang iyong computer para magkabisa ang mga pagbabago.
Paano I-disable ang incognito Mode sa isang Mac
Oo kaya mo. Upang gawin ito, sundin ang mga hakbang sa ibaba:
- Buksan ang Finder sa iyong Mac.
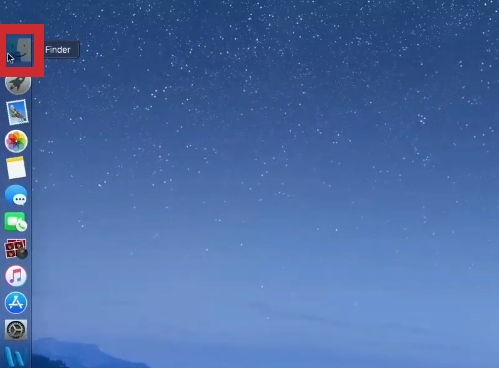
- Ngayon, i-click Mga utility .
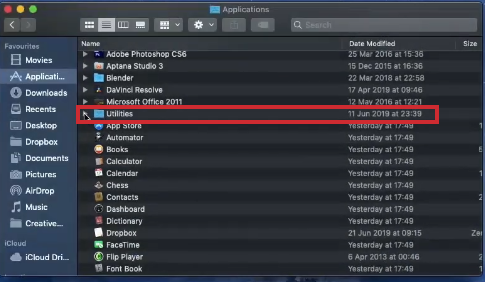
- Mula sa listahan ng mga magagamit na application, buksan ang Terminal.
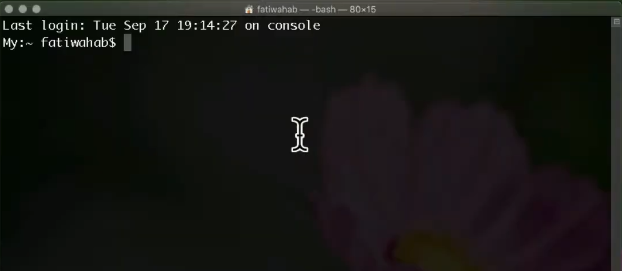
- Kapag nagbukas ang Terminal, i-type ang sumusunod na command: default na isulat ang com.google.chrome IncognitoModeAvailability -integer 1 .
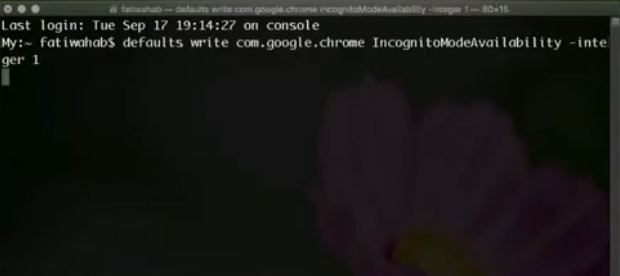
- Ngayon isara ang Terminal app at i-restart ang iyong Mac.
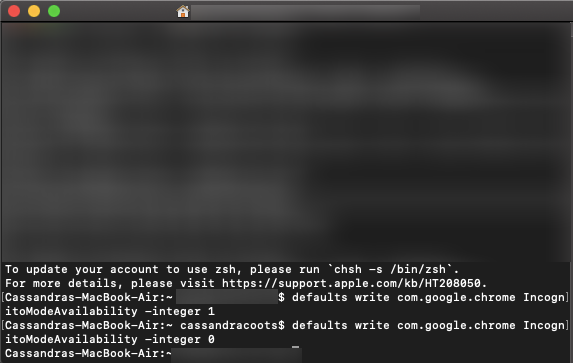
Kapag binuksan mo ang Google Chrome, makikita mong walang opsyon na Bagong Incognito Window.
kung paano baguhin ang default na account sa google
Upang muling paganahin ang Incognito Mode, sundin ang mga hakbang sa itaas, na may isang pagkakaiba lang. Kapag nag-type ka sa command, baguhin lang ang value na “–integer 1” sa “–integer 0” sa dulo ng command line (tulad ng ipinapakita sa huling linya ng screenshot sa itaas). Pagkatapos mong i-restart ang iyong Mac, lalabas muli ang Incognito Mode sa Google Chrome.Magdagdag ng item
Paano I-disable ang Incognito Mode sa isang Android Device
Hindi tulad ng isang computer, hindi maaaring i-disable ang Incognito Mode sa mga Android device sa pamamagitan ng paglalaro sa mga setting ng device. Sa kabutihang palad, may mga third-party na mobile app na gagawing walang silbi ang Incognito Mode.
Ang isang ganoong app ay Incoquito . Kapag na-install mo ito sa isang Android device, binibigyan ka nito ng isang toneladang opsyon. Siyempre, mayroong isang opsyon upang pigilan ang anumang mga tab na Incognito Mode mula sa pagbukas. Maaari din nitong payagan ang user na mag-surf sa Incognito Mode ngunit ipatala sa Incoquito ang lahat ng mga kaganapan at aktibidad anuman. Ang app ay mayroon ding mga setting ng notification, na nagbibigay-daan sa iyong ipaalam sa user kung ang kanilang mga aktibidad ay naka-log habang nagsu-surf sa incognito.
Ang isa pang katulad na app ay Incognito Away . Bukod sa pagharang sa Incognito Mode sa Google Chrome, gumagana rin ito sa maraming iba pang mga browser. Kabilang dito ang Microsoft Edge, Brave Browser, Iron Browser, Ecosia, Start Internet Browser, Yu Browser, pati na rin ang mga bersyon ng Google Chrome na DEV, BETA, at Canary.
Kahit na ang mga app na ito ay hindi libre, ang mga ito ay talagang medyo mura. Lalo na kapag isinasaalang-alang mo na sa wakas ay mapoprotektahan mo ang iyong mga anak mula sa anumang hindi gustong content.
Paggamit ng Parental Controls
Kung gusto mong i-disable ang Incognito Mode at sa ilang kadahilanan ay hindi gumagana ang aming mga pamamaraan, maaari kang gumawa ng account ng isang bata gamit ang Google at i-install ang 'Family Link' na app. Ang opisyal na paninindigan ng Google ay hindi maa-access ng mga bata ang Incognito mode kaya sa pag-aakalang ginagawa mo ito upang matiyak na hindi na-explore ng isang kabataan ang lahat ng bagay sa web, ito ay isa pang magagamit na opsyon.
Ang Google ay may isang buong artikulo ng suporta sa paksa na may mga link upang matulungan kang i-set up ang lahat. Mayroon din kaming artikulo ng suporta na gagabay sa iyo sa hakbang-hakbang na proseso.
Karagdagang FAQ
Maaari mo bang i-disable ang incognito mode sa isang iPhone
Sa kasamaang palad, hindi mo mapipigilan ang anumang paggamit ng Incognito Mode para sa Google Chrome sa isang iPhone o iPad. Upang matiyak na walang gumagamit ng iyong device na incognito, magagawa mo ito sa pamamagitan ng Safari. Kung ito ang pinakamahalaga sa iyo, dapat mong isaalang-alang ang pag-alis ng Google Chrome sa iyong device.
Upang ganap na i-disable ang Private Browsing mode sa Safari, sundin ang mga hakbang sa ibaba:
- Bukas Mga setting sa iyong iOS device.
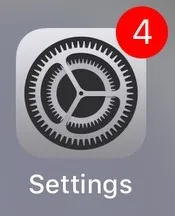
- Susunod, i-tap Oras ng palabas .
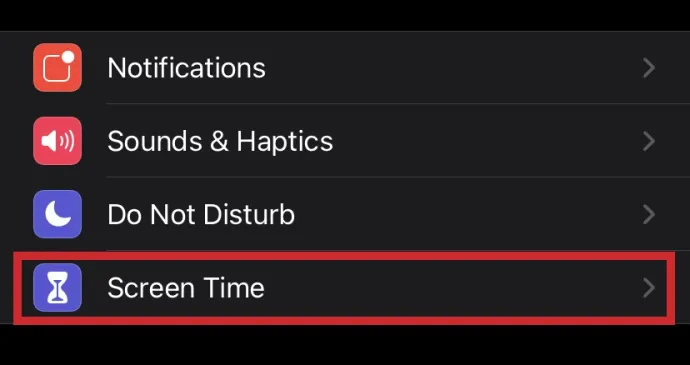
- Ngayon, i-tap ang Mga paghihigpit . Pakitandaan na kung gumagamit ka ng mas lumang bersyon ng iOS, maaari kang pumunta sa menu ng Mga Paghihigpit nang direkta mula sa Pangkalahatang menu.
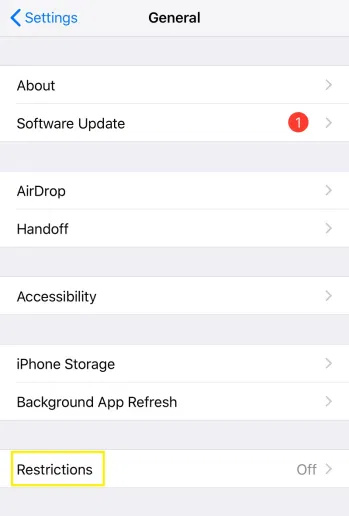
- Pagkatapos, i-tap Paganahin ang Mga Paghihigpit .
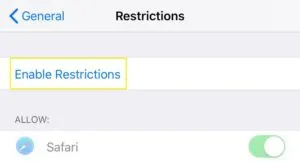
- Maglagay ng passcode na gusto mong gamitin para sa feature na ito. Tinitiyak nito na walang sinuman ang makakapag-alis ng mga paghihigpit maliban sa iyo. Tiyaking natatandaan mo ang passcode kung sakaling gusto mong paganahin ang Pribadong Pagba-browse sa isang punto sa hinaharap.
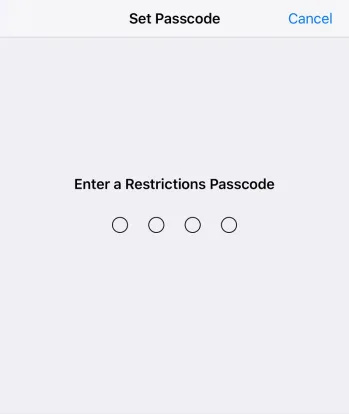
- Mag-scroll pababa hanggang sa maabot mo ang Mga website entry at ang tapikin ito.
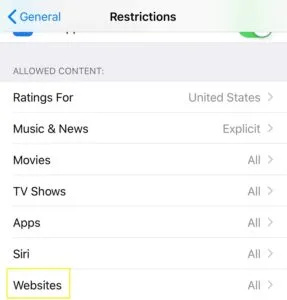
- Nasa Mga Pinahihintulutang Website seksyon, tapikin Limitahan ang Pang-adultong Nilalaman .
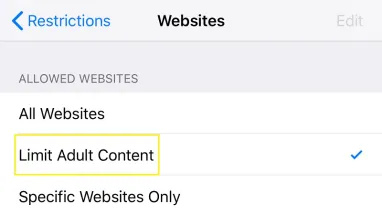
Kapag nagawa mo na ito, talagang hindi mo paganahin ang anumang pribadong pag-browse sa device na ito. Higit pa rito, aalisin nito ang Pribadong button na karaniwan mong makikita sa ibabang kaliwang sulok ng view ng tab sa Safari.
Siyempre, ang pagkilos na ito ay mayroon ding side effect. Sa pamamagitan ng paglilimita sa nilalamang pang-adulto sa isang device, hindi posibleng bisitahin ang anumang website na na-flag ng Apple bilang hindi naaangkop para sa mga menor de edad. Kung talagang kailangan mong gawin ito, maaari mong palaging hindi paganahin ang opsyon na Limitahan ang Pang-adultong Nilalaman gamit ang passcode na iyong nilikha para sa layuning ito.
Incognito Mode Wala na
Ngayon nabasa mo na ang artikulong ito, alam mo na kung paano i-disable ang Incognito Mode sa Chrome, pati na rin ang Pribadong Pagba-browse sa iOS Safari. Sa wakas, makakapag-relax ka nang alam mong hindi na-expose ang iyong mga anak sa hindi naaangkop na content online. At kung kailangan mong gamitin ang Incognito Mode sa iyong sarili, ang pagpapagana nito ay medyo simple, anuman ang device na iyong ginagamit.
Nagawa mo bang i-disable ang Incognito Mode sa iyong device? Ano ang iyong pangunahing dahilan sa hindi pagpapagana ng feature na ito? Mangyaring ibahagi ang iyong mga saloobin sa seksyon ng mga komento sa ibaba.









