Bagama't ang listahan ng 'Magpatuloy sa Panonood' sa Netflix ay maaaring medyo mahalaga, maaari rin itong maging partikular na nakakaabala, lalo na kapag ginagamit ng ibang tao ang iyong profile. Sa kabutihang palad, may ilang madaling paraan upang harapin ang isyung ito. Ang magandang balita ay posibleng i-clear ang iyong listahan ng 'Magpatuloy sa Panonood' sa Netflix app sa mga iOS at Android device at sa iyong PC.

Magbasa para tumuklas ng mga alternatibo sa problema sa overflow na 'Magpatuloy sa Panonood' at tingnan ang ilang nauugnay na FAQ. Dati, ang tanging opsyon na magagamit ay i-clear ang mga pamagat mula sa iyong Netflix na 'Kasaysayan ng Panonood.' Gayunpaman, ang isang nakaraang update ay nagdagdag ng kakayahang i-clear ang iyong buong listahan ng 'Magpatuloy sa Panonood.' Magsimula na tayo!
Paano I-clear ang Listahan ng Patuloy na Panonood gamit ang isang Browser (Windows o Mac)
- Pumunta sa ' Netflix ” gamit ang isang browser (Firefox, Chrome, Safari, Opera, atbp.) sa iyong PC (Windows, Mac, Linux, atbp.).
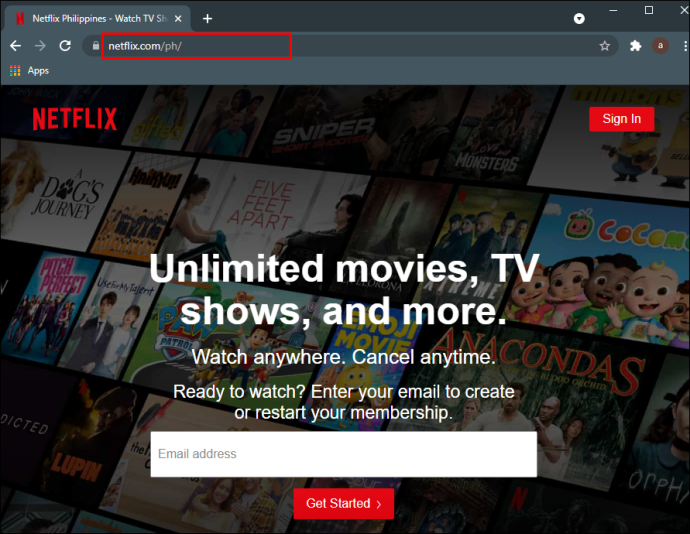
- Mag-log in sa iyong account kung kinakailangan.
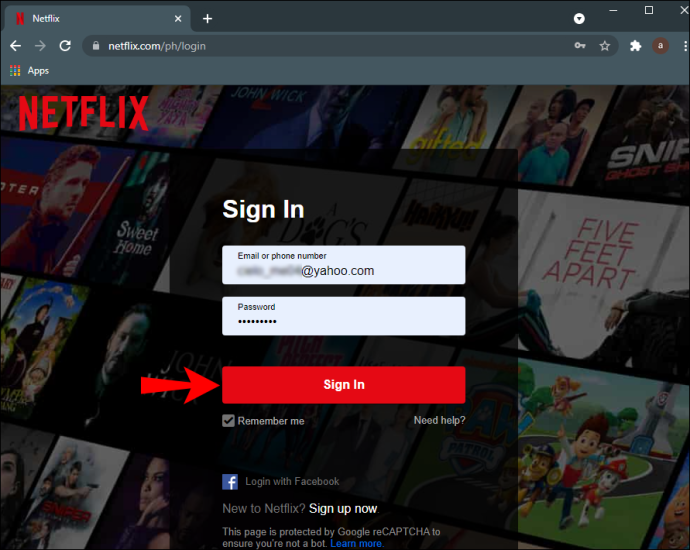
- Pumili 'iyong profile' mula sa listahan.
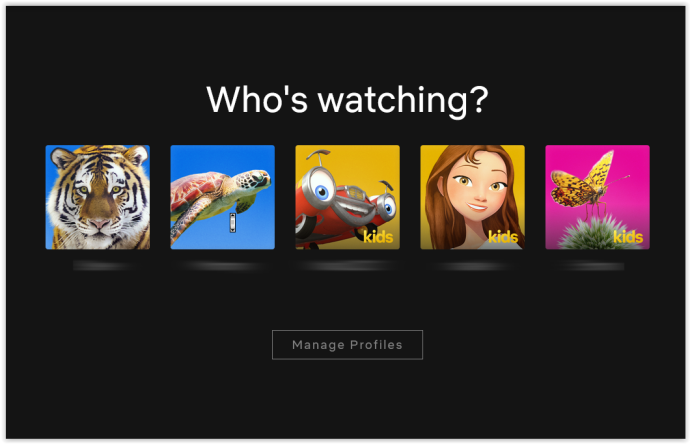
- Mag-click sa iyong 'icon ng profile' sa kanang bahagi sa itaas, pagkatapos ay piliin 'Account.'
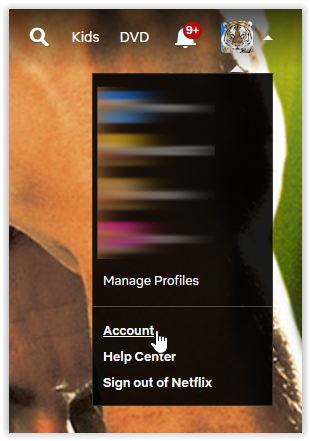
- Sa seksyong “Profile at Parental Controls,” mag-click sa “icon ng dropdown” sa kanan ng iyong profile.
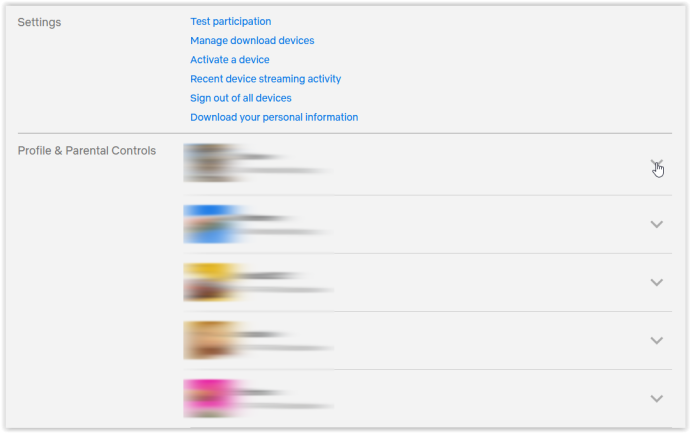
- Hanapin ang ' Pagtingin sa aktibidad ” na seksyon sa listahan ng mga opsyon at mag-click sa “Tingnan.”
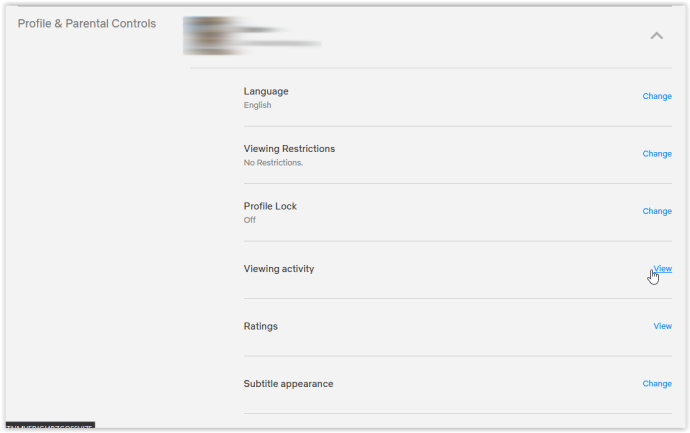
- Ang listahan ng ' Nanonood ” ay lilitaw ang mga item ngunit kasama ang lahat ng napanood na item, kabilang ang mga natapos na. Hindi mo maaaring tanggalin ang mga item, ngunit maaari mong itago ang mga ito. Mag-click sa 'icon na may laslas na bilog' sa kanan ng nakalistang pamagat na gusto mong itago. Upang alisin ang lahat ng mga item nang sabay-sabay, magpatuloy sa ' Hakbang 8 .”
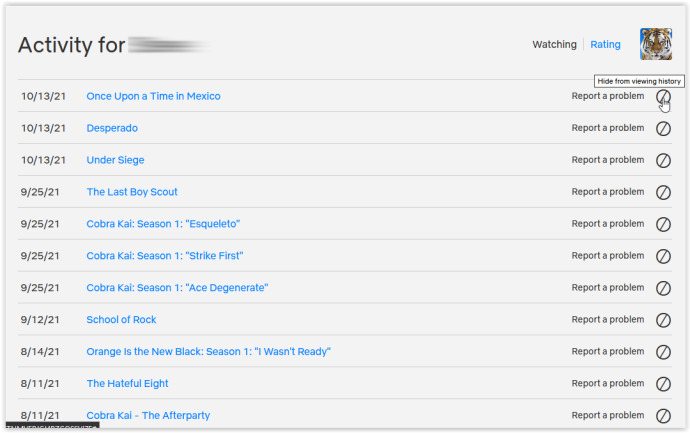
- Upang alisin ang lahat ng napanood na item, mag-scroll sa ibaba ng listahan at mag-click sa 'Itago lahat.'
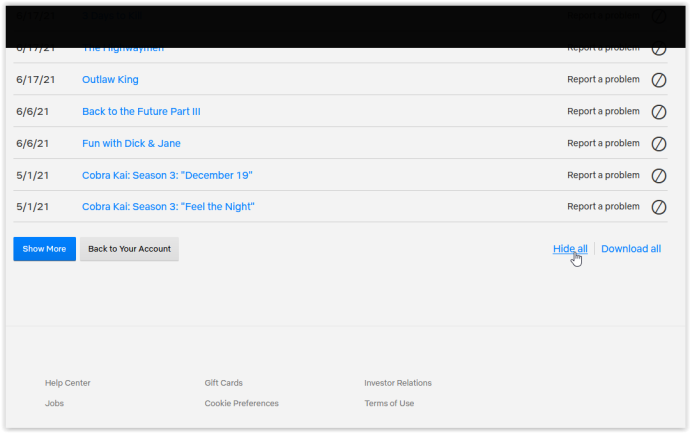
- Sa lalabas na pop-up, kumpirmahin ang iyong pinili sa pamamagitan ng pag-click sa 'Oo, itago ang lahat ng aktibidad sa panonood ko.'
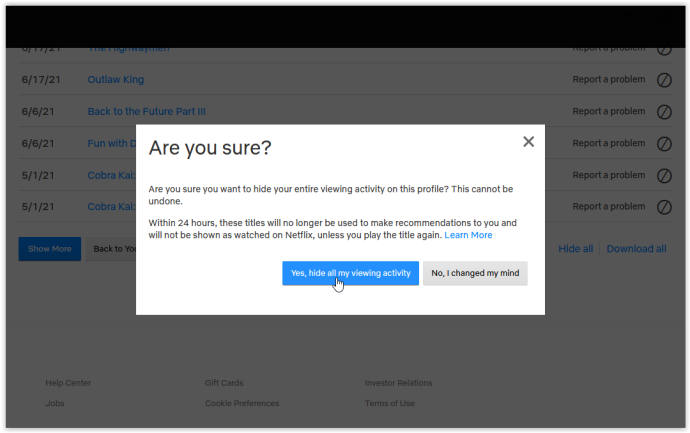
Kahit na maaari mong alisin ang bawat isa nang paisa-isa, Hindi magtatanong ang Netflix kung sigurado kang gusto mong alisin ang napiling pamagat sa iyong Aktibidad sa Pagtingin , na nagpapahaba sa buong proseso. Gayunpaman, tulad ng nakikita mo sa itaas, pagtanggal ng lahat ng kasaysayan na may isang opsyon ay nagpapakita ng kumpirmasyon bilang pag-iingat. Pagkatapos ng lahat, ang listahan ng pinanood ay tumutulong sa Netflix na gumawa ng mga rekomendasyon at ipagpatuloy ang mga hindi natapos na stream, kaya gusto nilang matiyak na gusto mong tanggalin ang lahat ng ito.
Kapag naalis mo na ang lahat ng pamagat sa listahan, ang iyong “ Ituloy ang Panonood ” nagiging walang laman.
Paano I-clear ang Magpatuloy sa Panonood sa Windows o Mac Netflix App
Upang alisin ang mga item mula sa ' Ituloy ang Panonood ” row sa Netflix gamit ang iyong desktop o laptop, sundin ang mga hakbang sa ibaba:
- Ilunsad ang “Netflix app” sa Windows o Mac.
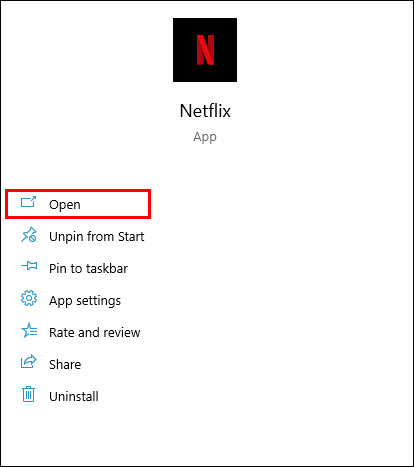
- Pumunta sa ' Ituloy ang Panonood ” hilera.
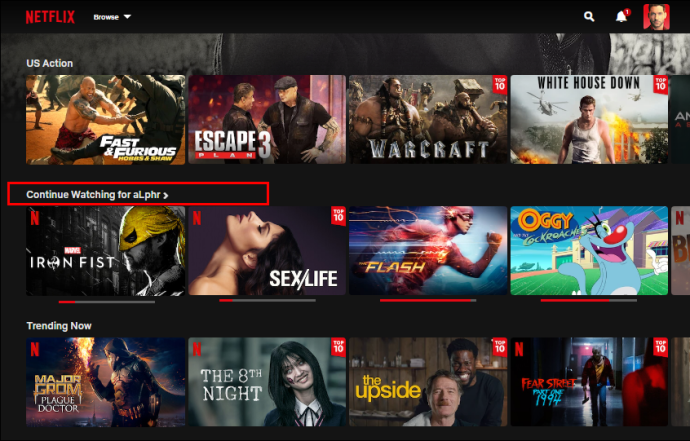
- Hanapin at piliin ang pamagat na gusto mong alisin sa ' Ituloy ang Panonood ” seksyon.
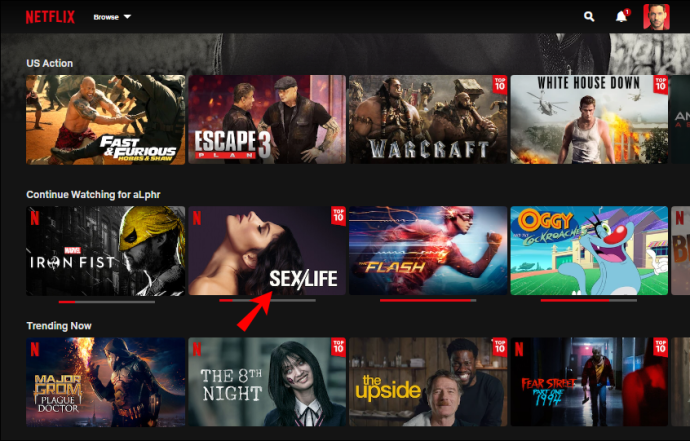
- Mag-click sa 'binulong X' icon (alisin ang opsyon).
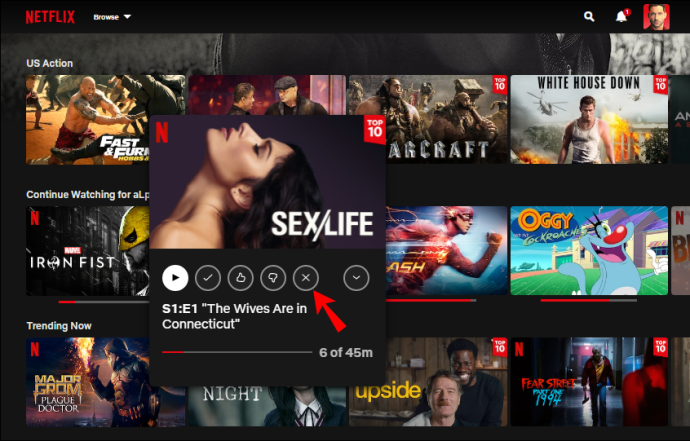
- Pumili “OK” sa window ng kumpirmasyon.
Ang pamagat na tinanggal mo ay nawawala na ngayon sa iyong listahan ng 'Magpatuloy sa Panonood.'
Paano I-clear ang Magpatuloy sa Panonood mula sa iPhone Netflix App
Kung gusto mong alisin ang mga item mula sa iyong Netflix ' Ituloy ang Panonood ” sa iyong iOS device, gawin ang sumusunod:
- Buksan ang “Netflix” app.
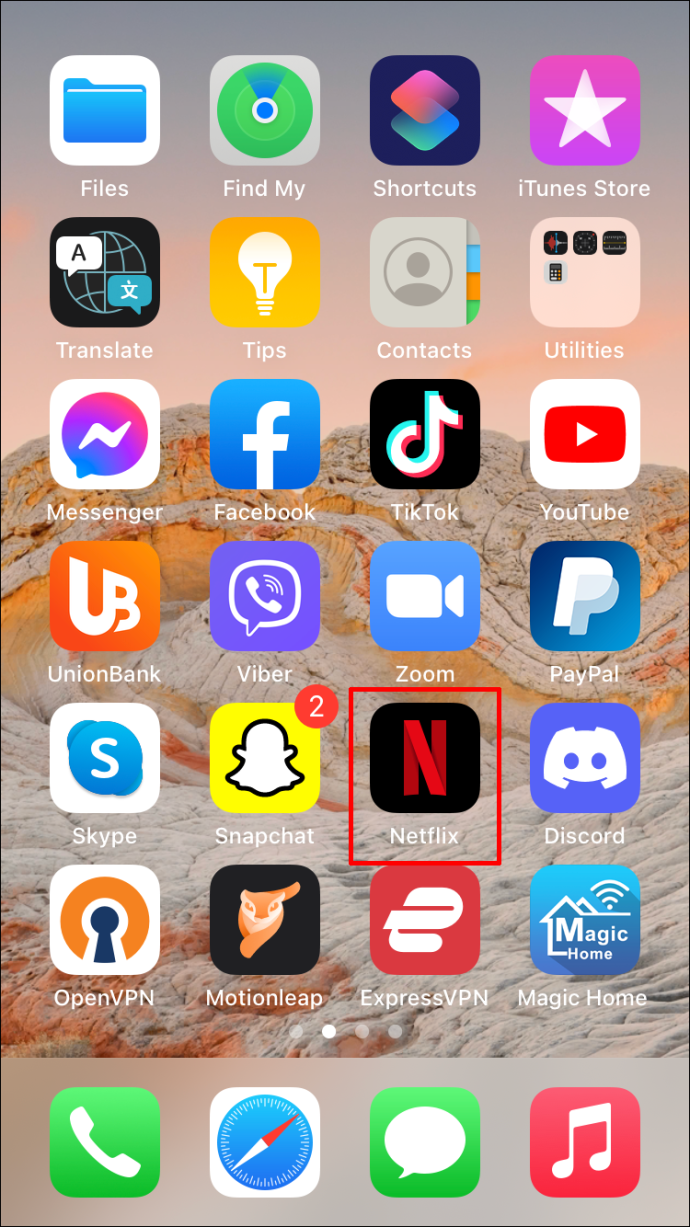
- Mag-log in sa iyong account at piliin ang tamang profile.
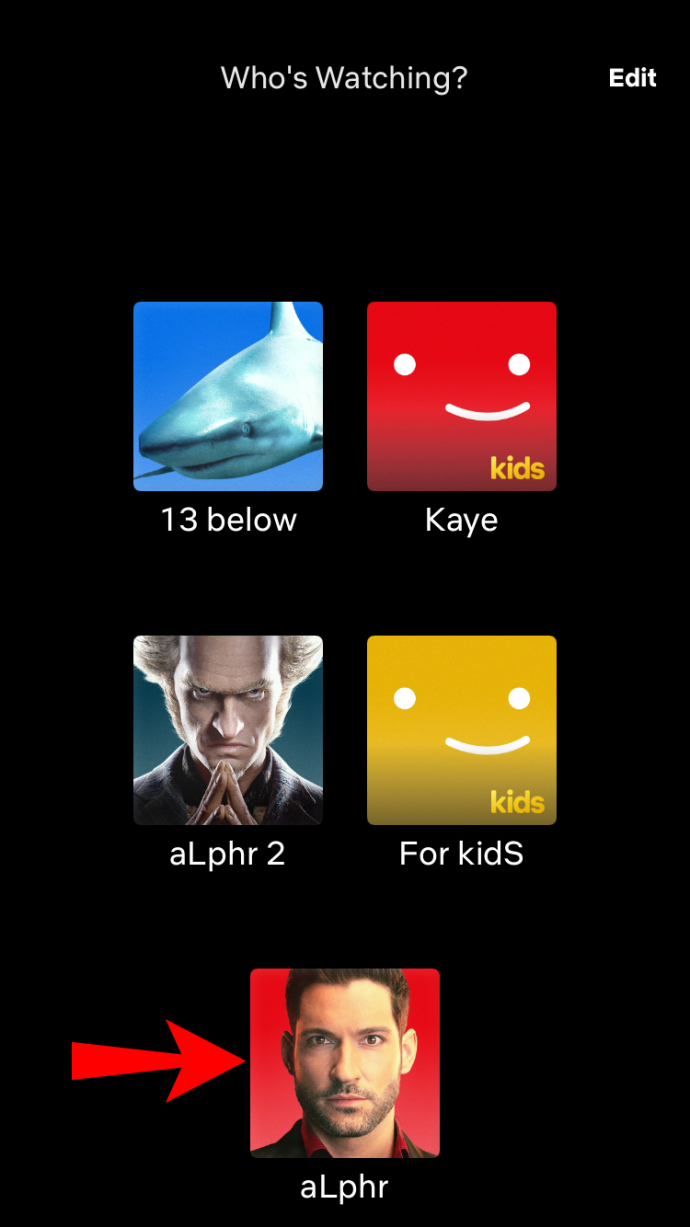
- Pumunta sa “Magpatuloy sa Panonood” tab.
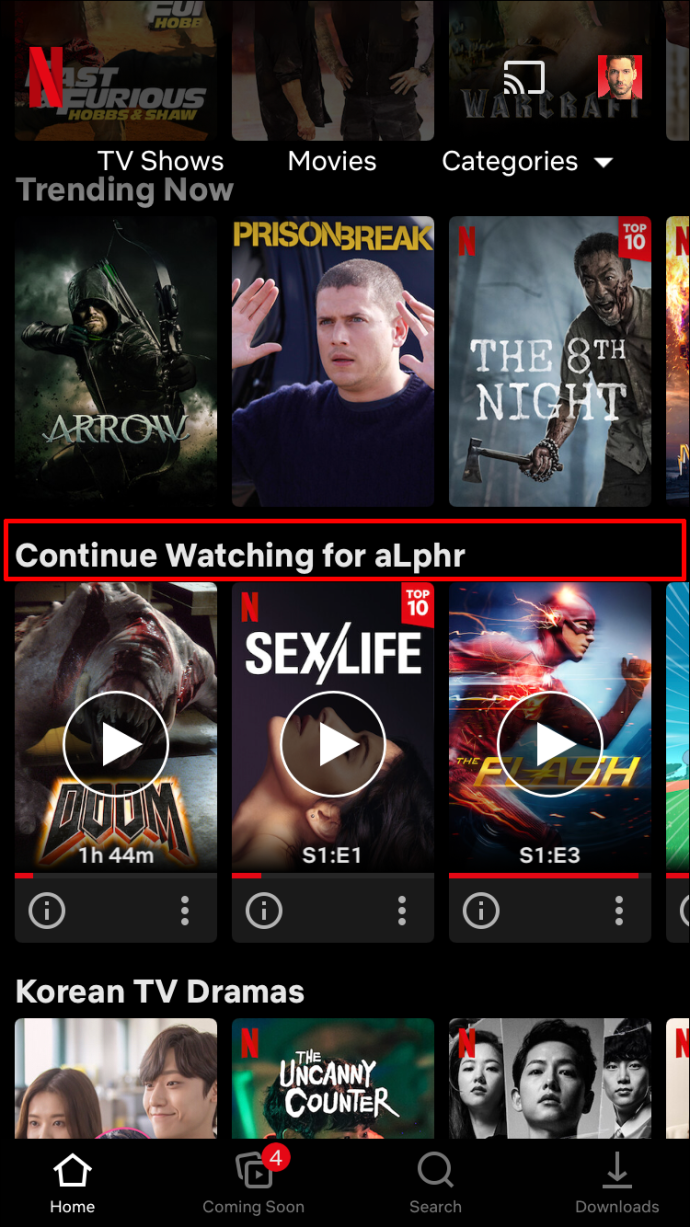
- Hanapin ang pamagat na gusto mong alisin.
- I-tap ang 'tatlong tuldok' sa ilalim ng pamagat.
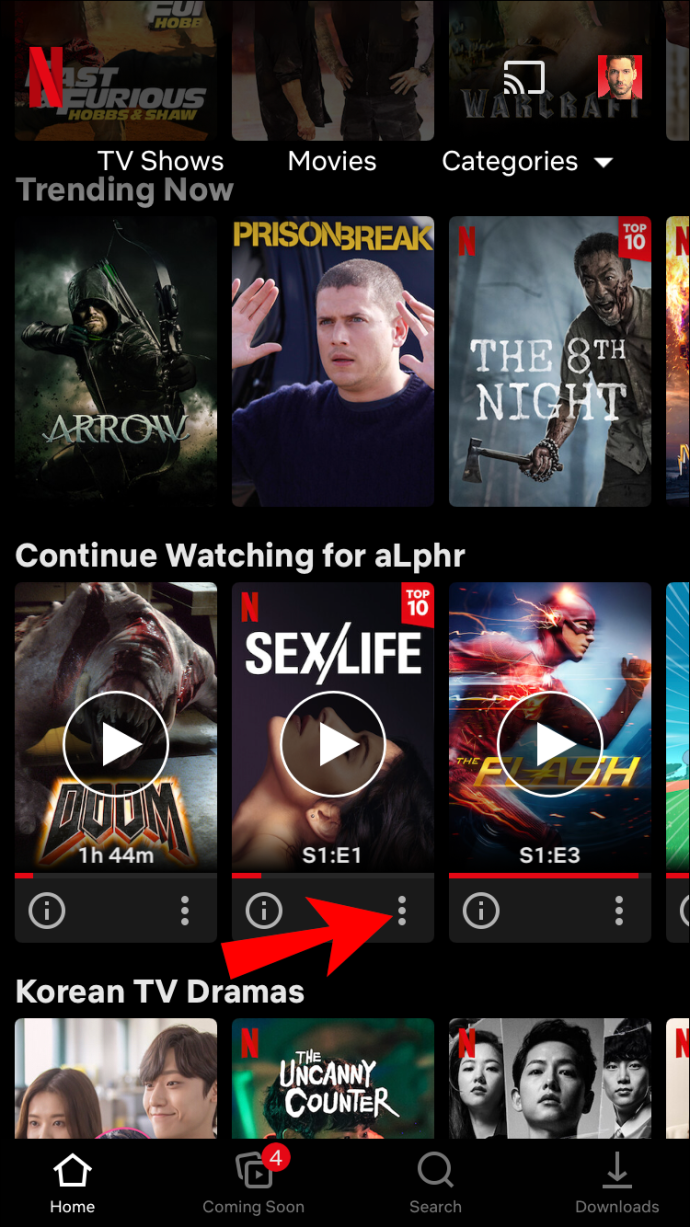
- Pumili “Alisin Mula sa Hanay” sa pop-up menu.
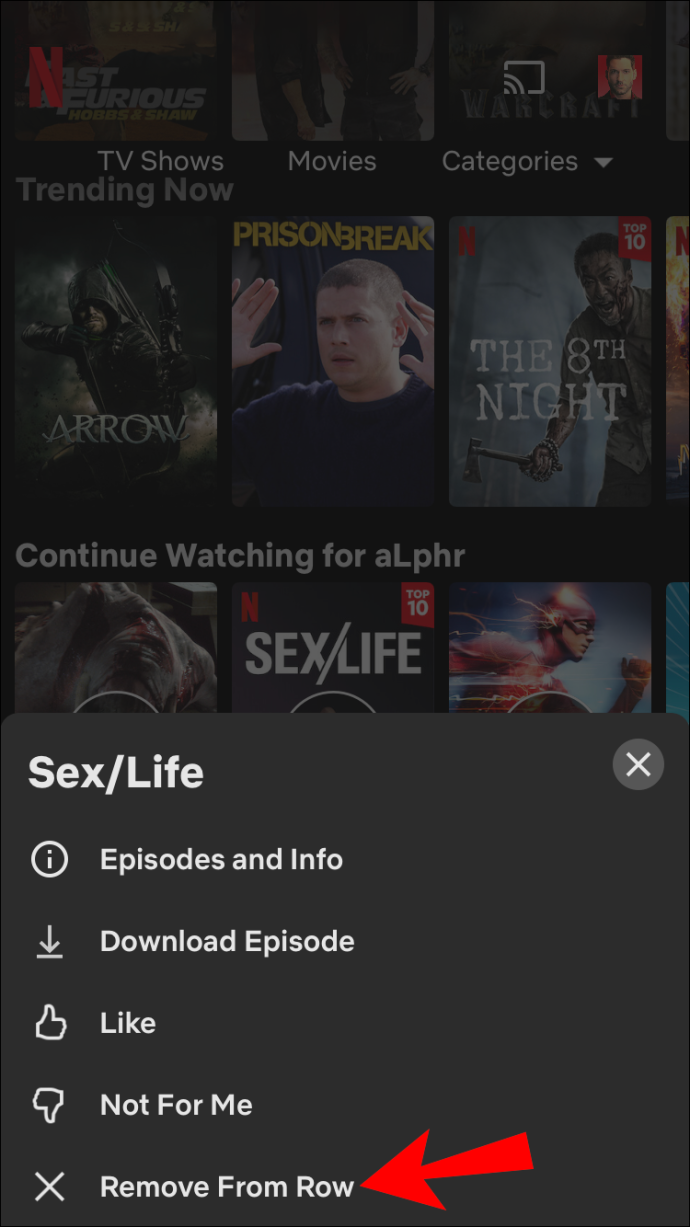
- Pumili 'Alisin' upang kumpirmahin na gusto mong alisin ang pamagat mula sa “ Ituloy ang Panonood ” hilera.
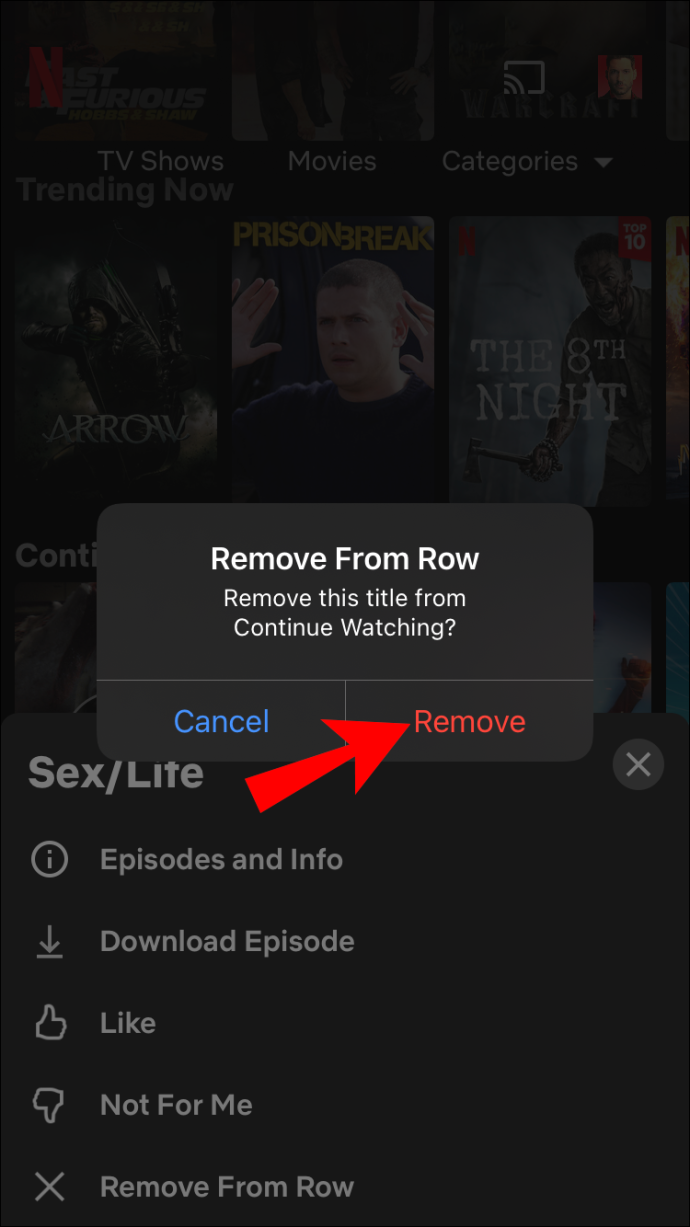
Paano I-clear ang Magpatuloy sa Panonood sa iPhone gamit ang isang Browser
Isa pang paraan na maaari mong alisin ang isang pamagat mula sa “ Ituloy ang Panonood ” ang listahan ay sa pamamagitan din ng pag-alis nito sa iyong pahina ng aktibidad. Sa madaling salita, pinapayagan ka ng Netflix na 'itago' ang pamagat mula sa ' Aktibidad sa Pagtingin ” pahina. Sa kasamaang palad, kailangan mong gumamit ng web browser dahil hindi sinusuportahan ng Netflix app ang opsyon .
Narito kung paano mag-alis ng pinanood na pamagat mula sa iyong ' Aktibidad ” pahina.
- Maglunsad ng web browser sa iyong iPhone o iPad, pagkatapos ay pumunta sa web site ng Netflix .
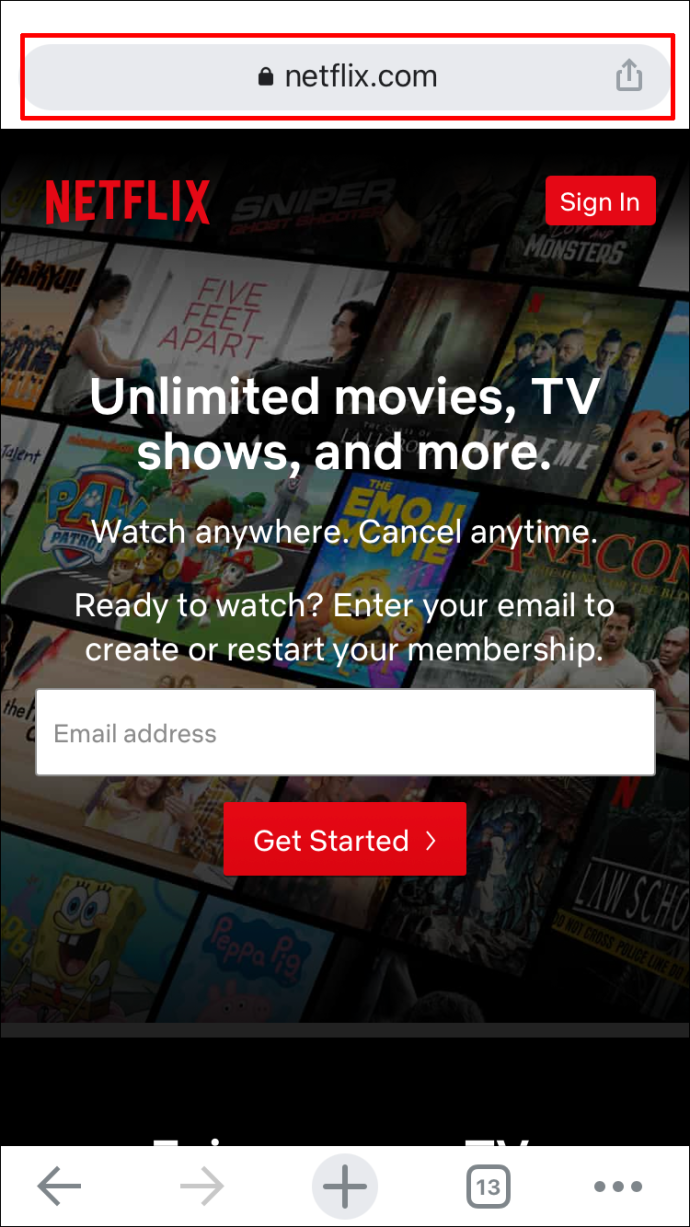
- Mag-log in sa iyong Netflix profile.
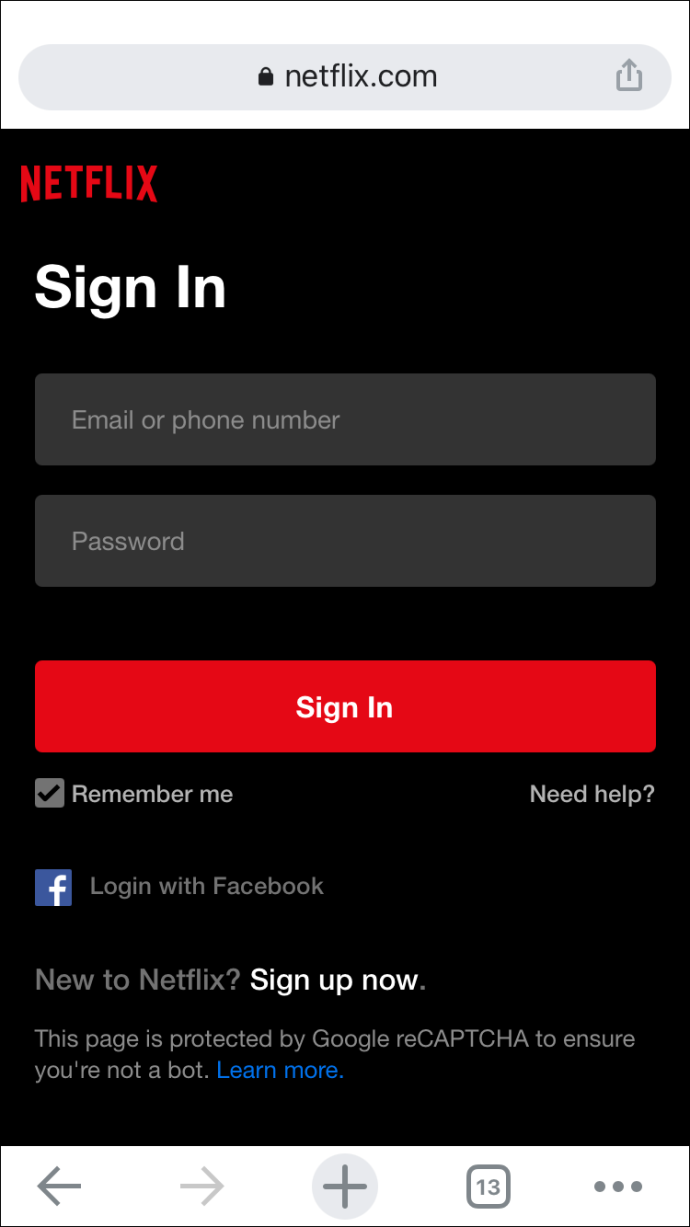
- Pumunta sa 'tatlong pahalang na linya' sa kaliwang sulok sa itaas ng browser.
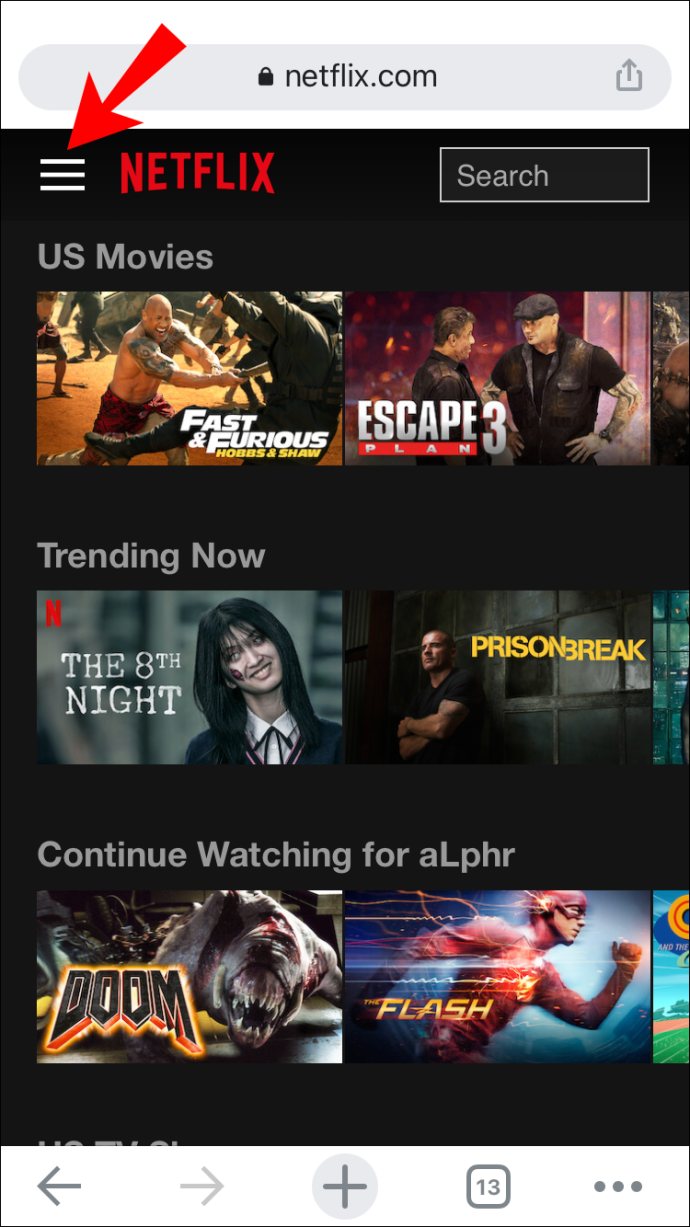
- Pumili 'Account.'
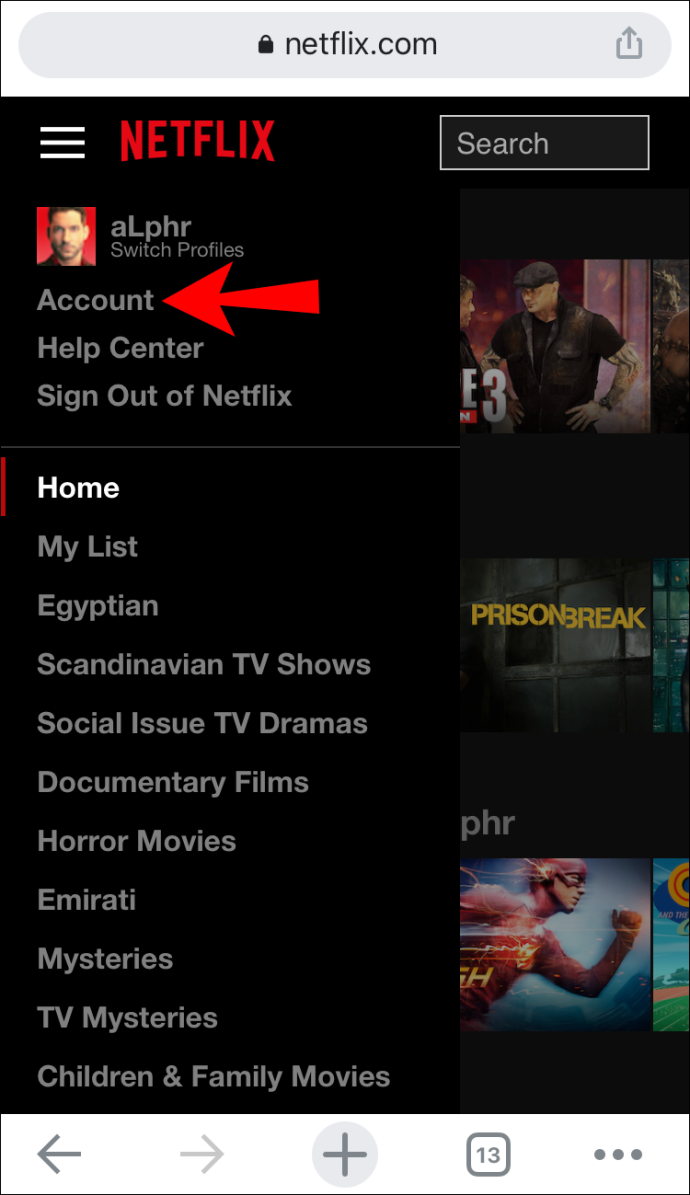
- Mag-scroll pababa sa naaangkop na profile sa Netflix. Hanapin ' Aktibidad sa Pagtingin ” sa listahan ng mga opsyon. I-tap ang “Tingnan.”
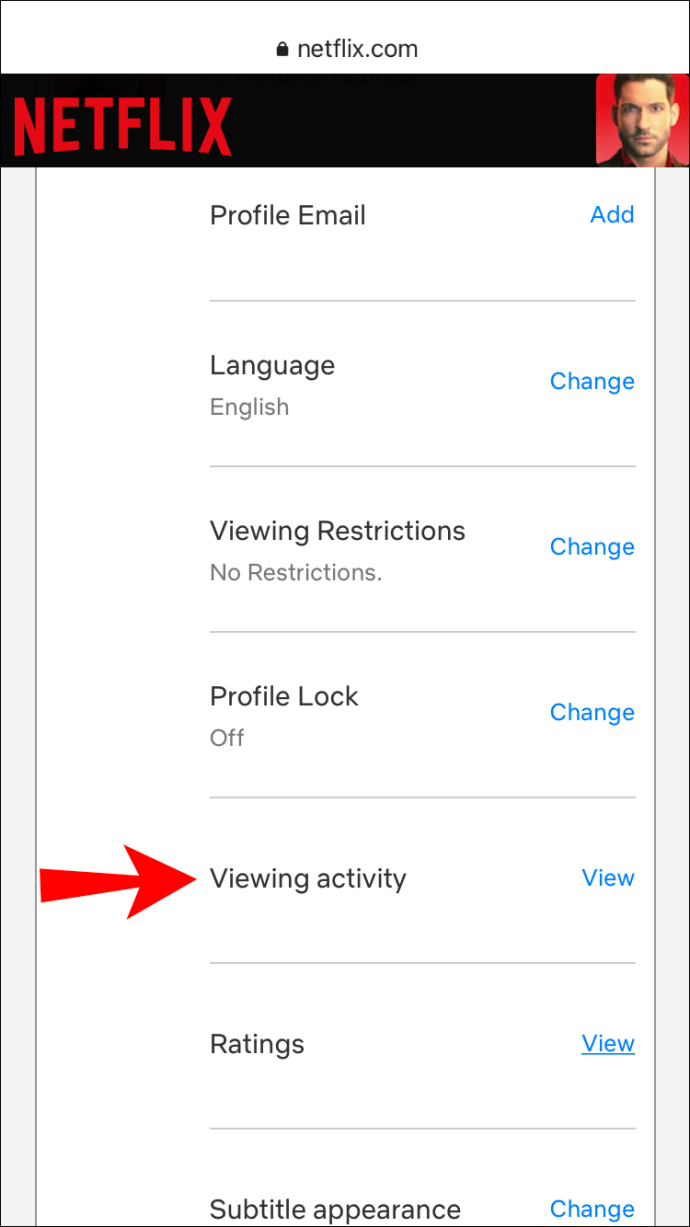
- Hanapin ang pamagat na gusto mong itago.
- Tapikin ang “icon na may laslas na bilog” (tanggalin ang opsyon) sa kanang bahagi ng pamagat.
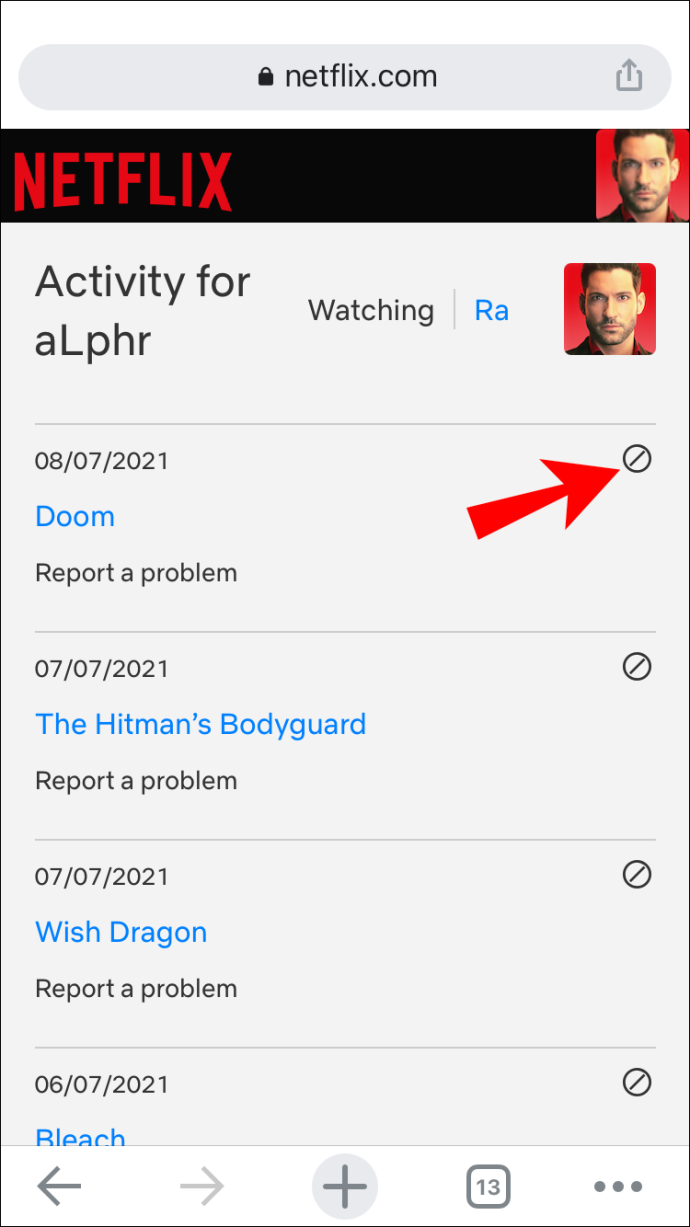
Iyon ay tungkol dito. Hindi lalabas ang pamagat sa iyong ' Magpatuloy sa Panonood ” listahan pa. Tandaan na maaaring tumagal ng hanggang 24 na oras ang Netflix upang maitago ang item sa lahat ng iyong device.
kung paano madagdagan ang snapchat iskor hack
Paano I-clear ang Magpatuloy sa Panonood sa Android Netflix App
Maaari mong alisin ang mga pamagat sa iyong listahan ng 'Magpatuloy sa Panonood' sa Netflix app gamit ang isang Android device. Narito kung paano ito gawin:
- Buksan ang Android 'Netflix app' at mag-log in dito kung hindi pa tapos.
- Magpatuloy sa ' Magpatuloy sa Panonood ” hilera.
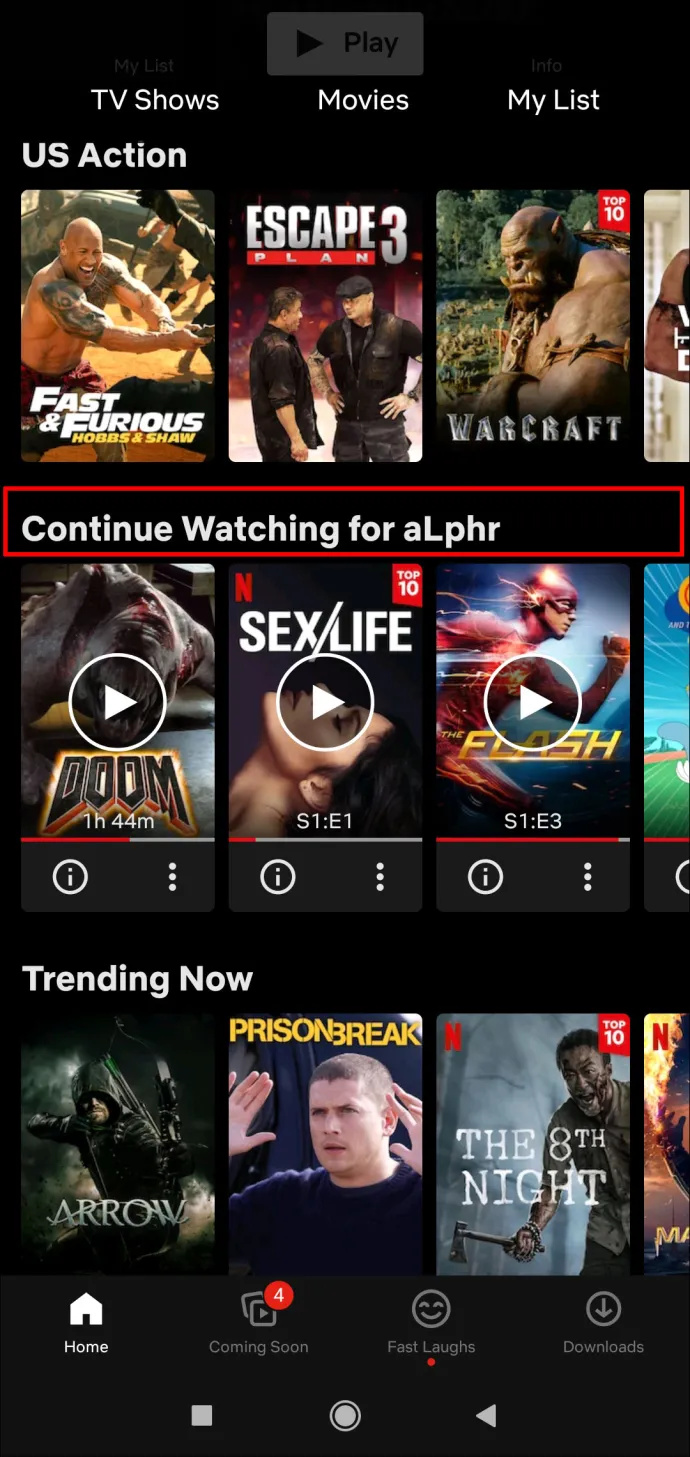
- Hanapin ang pelikula o palabas na gusto mong alisin sa row.
- Tapikin ang 'tatlong tuldok' sa ibaba ng pamagat.
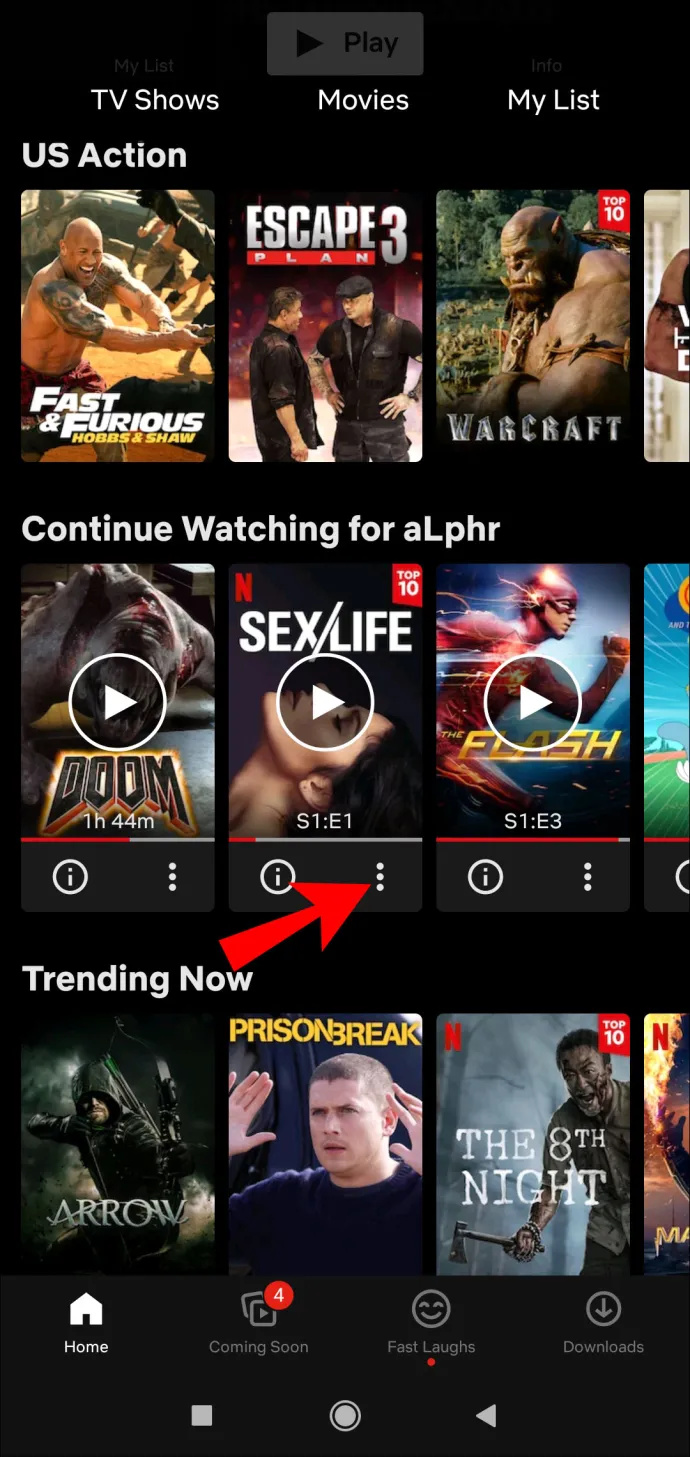
- Piliin ang “Alisin Mula sa Hanay” opsyon.
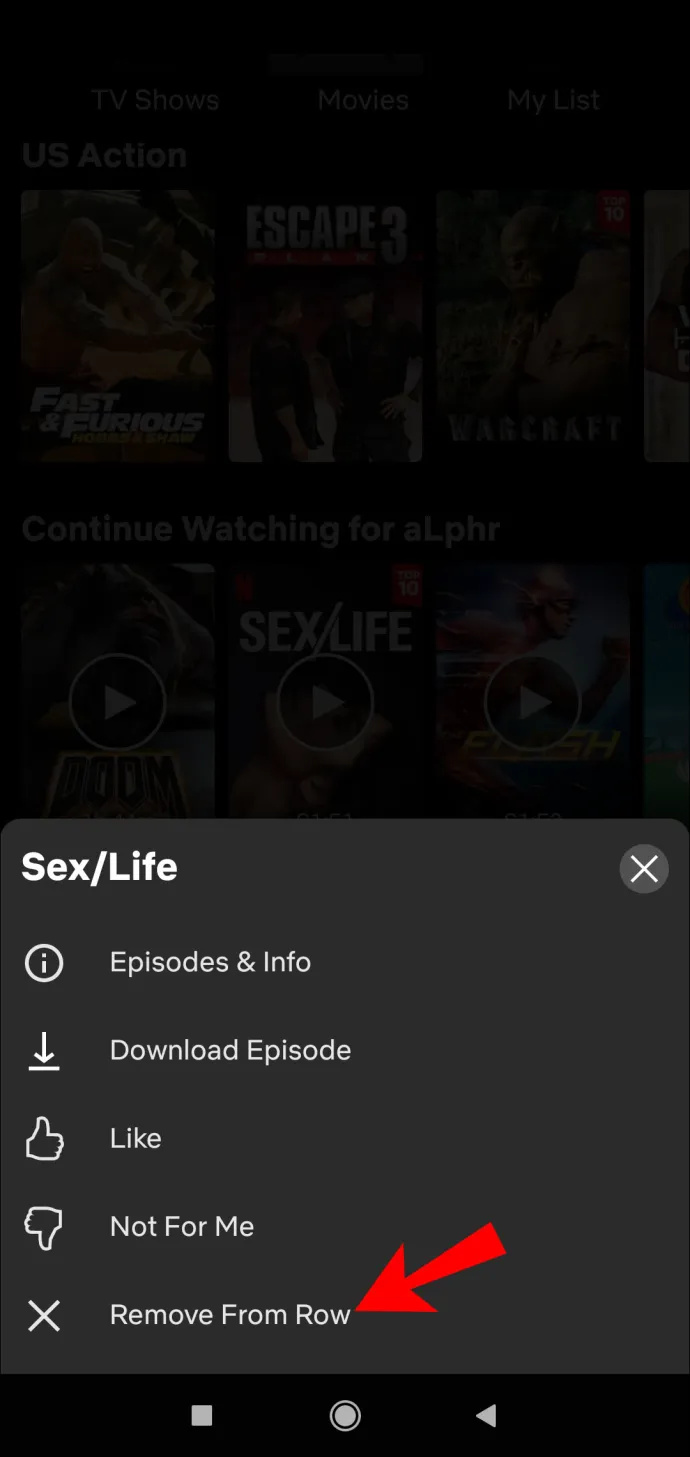
- Pumili “OK” upang alisin ang pamagat na ito mula sa ' Magpatuloy sa Panonood ” seksyon.
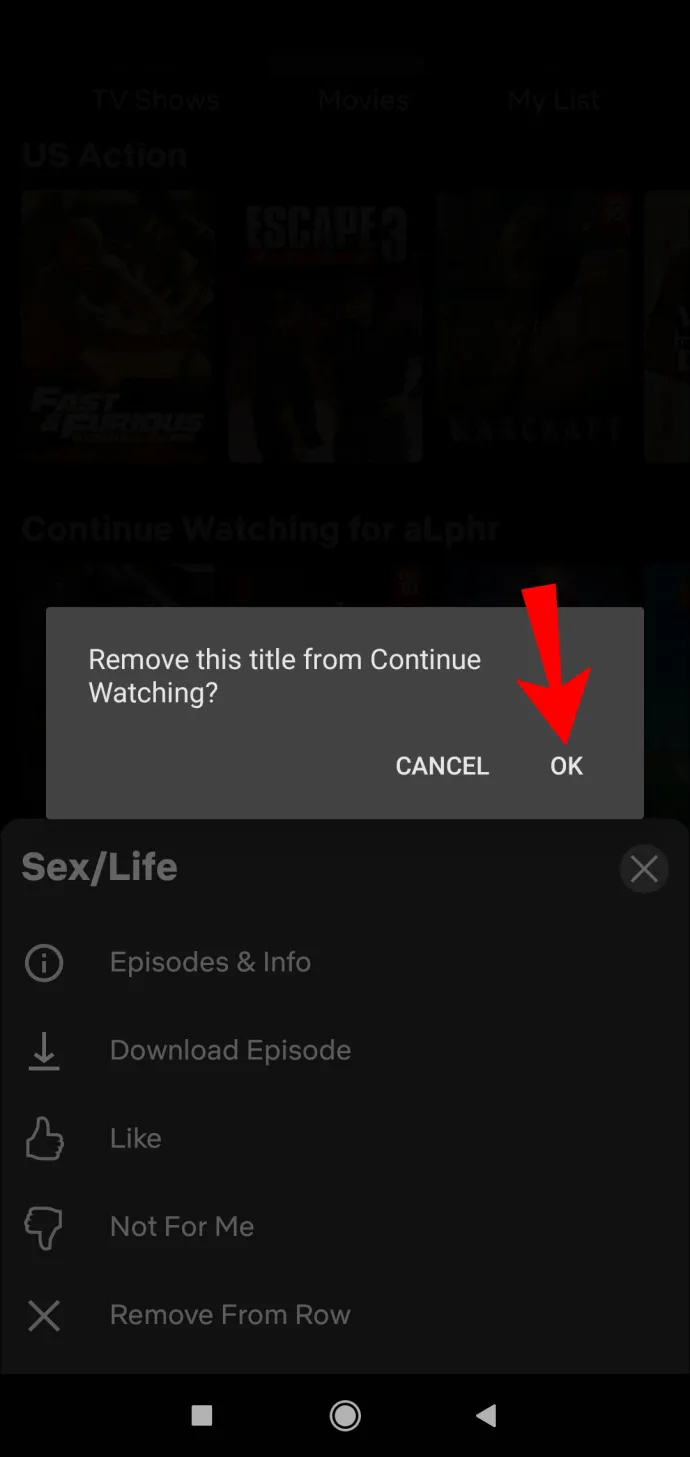
Paano I-clear ang Magpatuloy sa Panonood sa Netflix gamit ang isang Android Browser
Kung gusto mong gumamit ng alternatibong paraan ng pagtatago ng mga pinanood na pamagat, dadalhin ka ng Netflix app sa isang web browser upang makumpleto ang gawain. Narito kung paano mo aalisin ang mga pinanood na pelikula at palabas sa isang Android device gamit ang isang browser:
- Buksan ang “ web site ng Netflix “ at mag-log in.
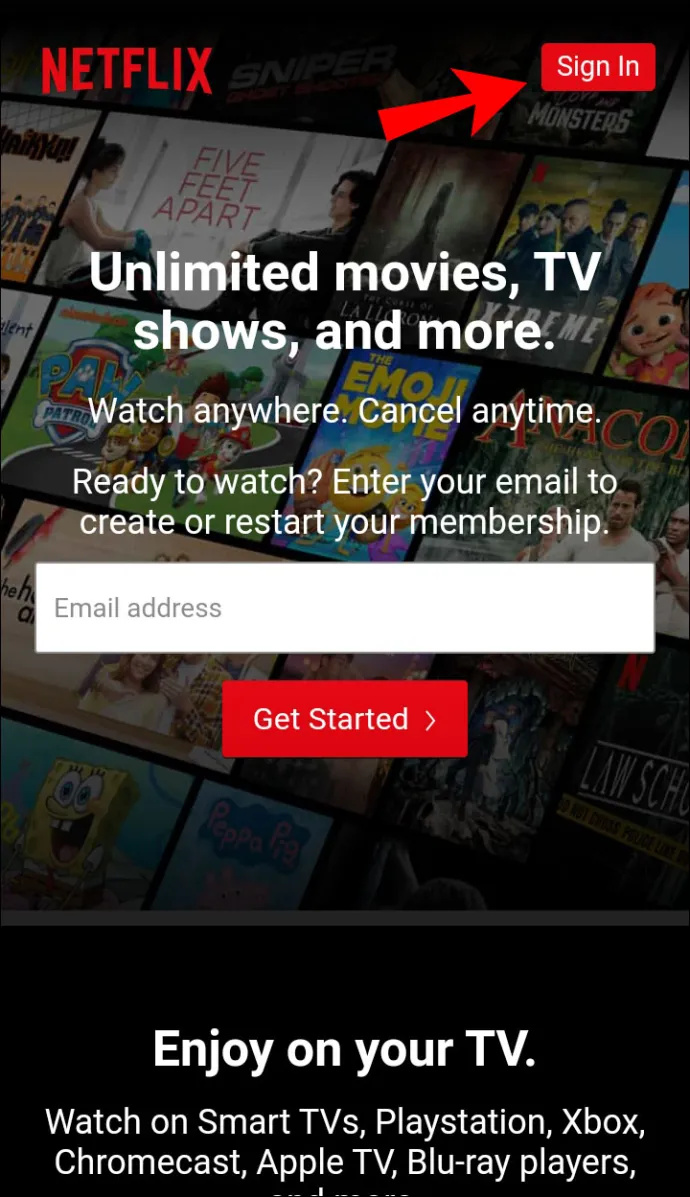
- Tumungo sa “Home page.”
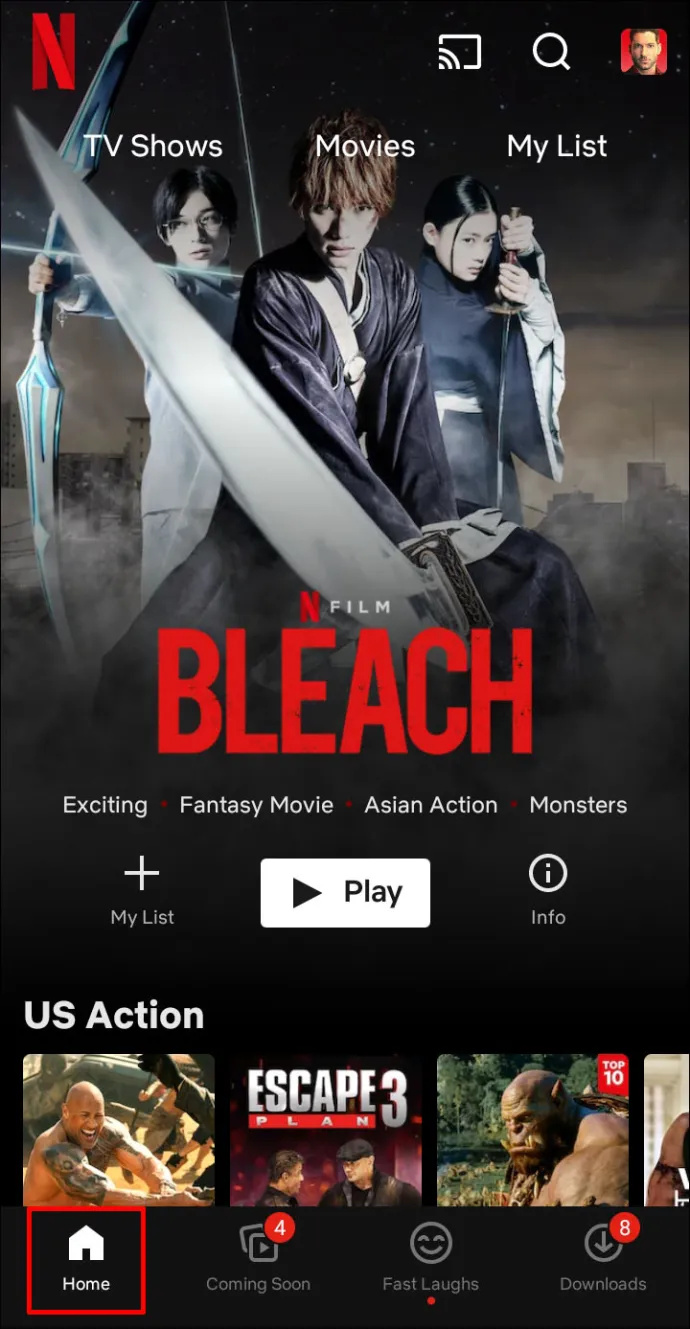
- I-tap ang iyong 'icon ng profile' sa kanang sulok sa itaas.
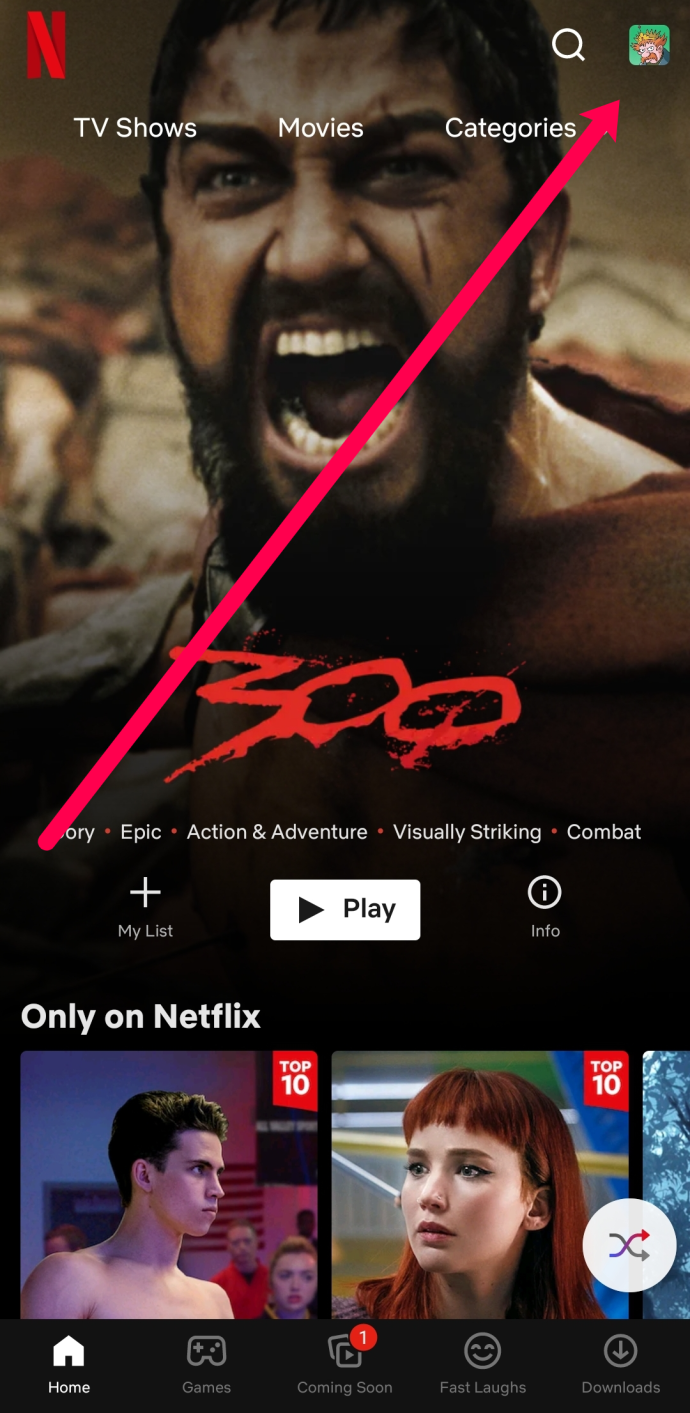
- Pumili 'Account.'
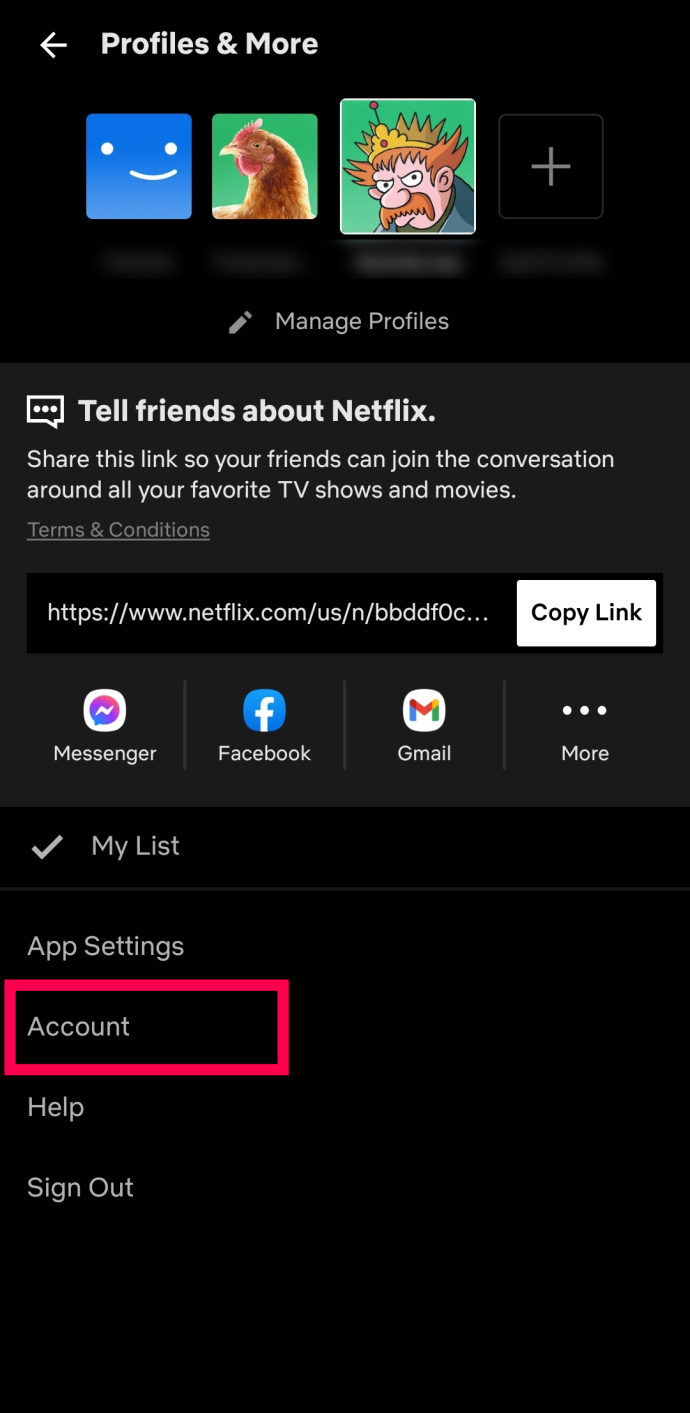
- Piliin ang web browser na gusto mong gamitin upang suriin ang iyong aktibidad sa panonood.
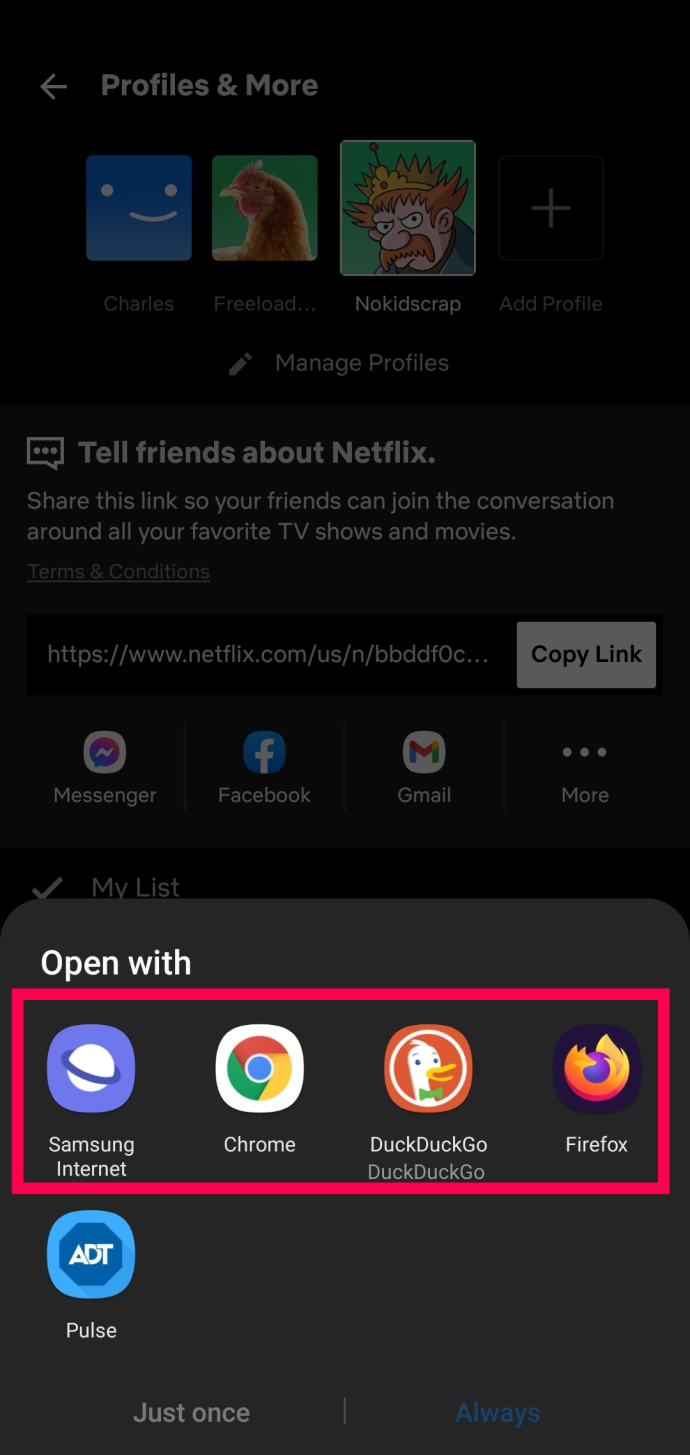
- Mag-sign in kung sinenyasan at piliin ang iyong 'profile.'
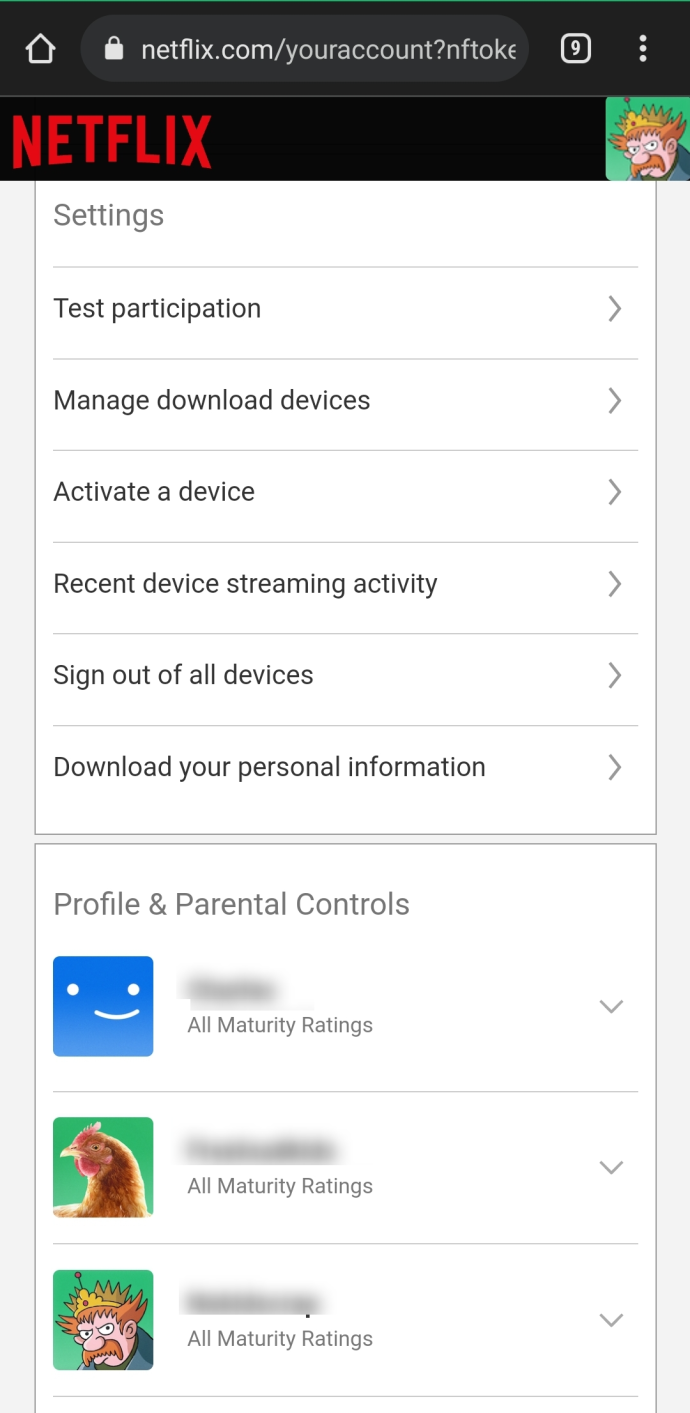
- Pumili 'Tingnan' o 'Pagtingin sa aktibidad.'
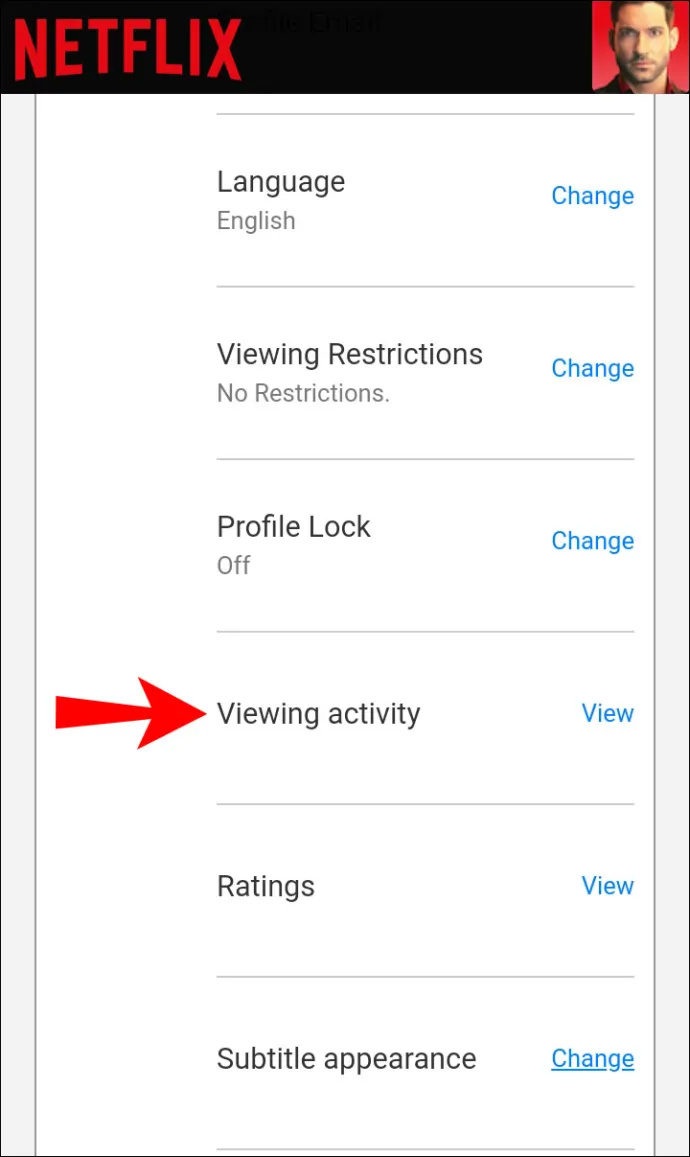
- Hanapin ang pamagat na gusto mong alisin.
- Piliin ang “icon ng bilog na na-cross out” (tanggalin ang opsyon) sa tabi ng bawat pamagat.
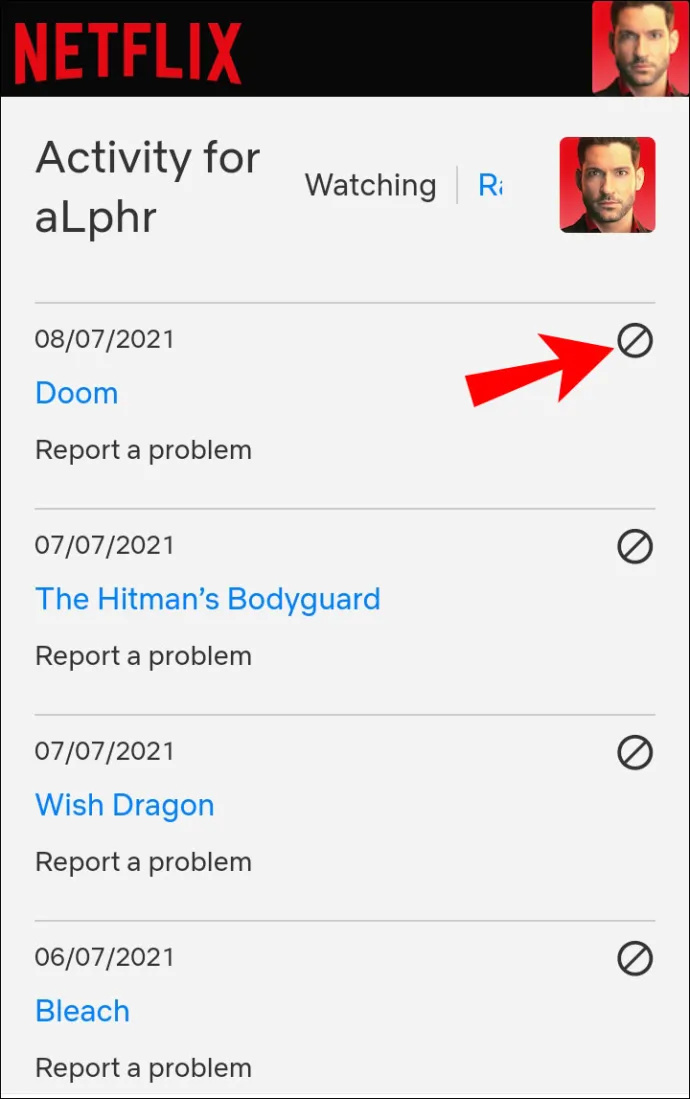
Ngayon, alam mo na kung paano i-clear ang listahan ng 'Magpatuloy sa Panonood' sa Netflix at mag-alis ng mga indibidwal na pamagat sa iba't ibang device. Tandaan, kailangan mong tanggalin ang mga indibidwal na episode ng mga palabas maliban kung pipiliin mong alisin ang lahat. Kapag natapos mo na ang pag-clear sa listahan, maaari mong panoorin ang anumang nilalaman na gusto mo, kabilang ang mga napanood mo na.
Patuloy na Panonood ng Mga FAQ ng Netflix
Isinama namin ang seksyong ito para sagutin ang higit pang mga tanong tungkol sa pagtanggal ng iyong mga item sa Netflix Continue Watching.
Maaari ko bang mabawi ang aking kasaysayan ng panonood pagkatapos ko itong tanggalin?
Sa kasamaang palad hindi. Kung pipiliin mo ang opsyong tanggalin/itago ang iyong aktibidad sa history ng panonood at kumpirmahin ang iyong mga intensyon, walang opsyon na mabawi ito.
Ang pagtatago at pagtanggal ba ng parehong bagay sa Netflix para sa Magpatuloy sa Panonood?
Oo, ang pagtatago, pagtanggal, at pag-aalis ay mga mapagpapalit na termino na ginagamit para sa seksyong “Magpatuloy sa Panonood,” na kinakatawan ng isang hiwa na icon ng bilog. Gayunpaman, orihinal na tinukoy ng opsyong 'pagtatago' ang iyong lugar na 'Pinanood', na inalis din ito sa seksyong 'Magpatuloy sa Panonood.'
Maaari ba akong magtanggal ng profile sa Netflix?
Ganap! Magagawa mo kung mas gusto mong mag-alis ng profile para alisin ang lahat ng history at lahat ng nauugnay dito. Pumunta lang sa “I-edit ang Profile” at piliin na tanggalin ito.
Kung tatanggalin ko ang isang bagay mula sa seksyong Magpatuloy sa Panonood, kailangan ko bang ganap na i-restart ito?
Oo. Kung susundin mo ang mga hakbang sa itaas at magpasya na gusto mong tapusin ang panonood ng iyong pelikula o palabas sa Netflix, kakailanganin mong i-restart ito nang buo.
kung paano magtanggal ng isang pahina sa google docs
Magpatuloy sa Panonood? Salamat nalang.
Bagama't ang tampok na Magpatuloy sa Panonood ay isang mahusay na paraan upang bumalik at tapusin ang isang pelikula o palabas sa TV, maaari rin itong maging masakit. Kung nakagawian mong magsimula ng isang palabas, para lang maging mabilis na hindi interesado, madali mong maaalis ang mga pamagat na hindi ka interesado sa pamamagitan ng pagsunod sa mga hakbang sa itaas.









