kung paano ibahagi ang kwento ng instagram ng iba sa iyong kwento
Kung nag-aalala ka tungkol sa seguridad sa web, maaaring naghanap ka sa Google Chrome upang makita kung anong mga feature sa privacy ang inaalok nito. Marami ang mga hakbang sa seguridad ng sikat na browser, at ang pagpigil sa iyong mag-download ng mga kahina-hinalang file mula sa internet ay isang bagay na magagawa nito.

Maaari itong maging isang madaling gamiting babala sa maraming pagkakataon, ngunit paano kung gusto mo pa ring i-download ang file? Maaari mo bang i-uninstall ang feature na ito sa Google Chrome? Bakit ka pa nito hinaharangan sa pag-download ng mga bagay-bagay mula sa internet?
Panatilihin ang pagbabasa ng artikulong ito upang malaman ang lahat tungkol dito.
Pag-unblock ng Mga Download sa Google Chrome
Ang Google Chrome ay kilalang-kilala sa pagpapagana hindi lamang sa isang mahusay na karanasan ng user ngunit pati na rin sa pagtiyak ng ligtas na pagba-browse para sa sinumang may computer o smartphone. Pinapanatili nitong ligtas ang iyong data sa pamamagitan ng pagpigil sa iyong mag-download, magbago, o magbukas ng mga file na naglalaman ng malware.
Ngunit ipagpalagay na determinado ka pa ring mag-download ng isang partikular na file dahil sa tingin mo ay ligtas ito (at maaaring magkamali ang mga browser – hindi sila perpekto). Sa kasong iyon, mayroong isang paraan sa paligid ng tampok na Chrome na ito. Ang paraan kung paano mo maa-unblock ang mga pag-download ay depende sa kung ang website mismo ang nagdudulot ng isyu o ang file na sinusubukan mong i-download.
Paano i-unblock ang isang Website
Kung na-block ng Google Chrome ang isang partikular na website at hindi ka pinapayagang mag-download ng mga file mula rito, narito ang dapat gawin.
- Ilunsad ang Google Chrome sa iyong computer.

- Piliin ang icon na may tatlong tuldok sa kanang sulok sa itaas upang makakita ng higit pang mga opsyon.

- Mag-click sa Mga setting .

- Mag-scroll upang mahanap Pagkapribado at seguridad .
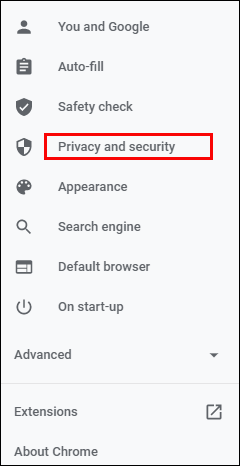
- Pumili Seguridad at pumili Karaniwang proteksyon sa bagong pahina. Ibig sabihin, mapoprotektahan ka mula sa anumang kilalang mapanganib na mga website, extension, at pag-download.
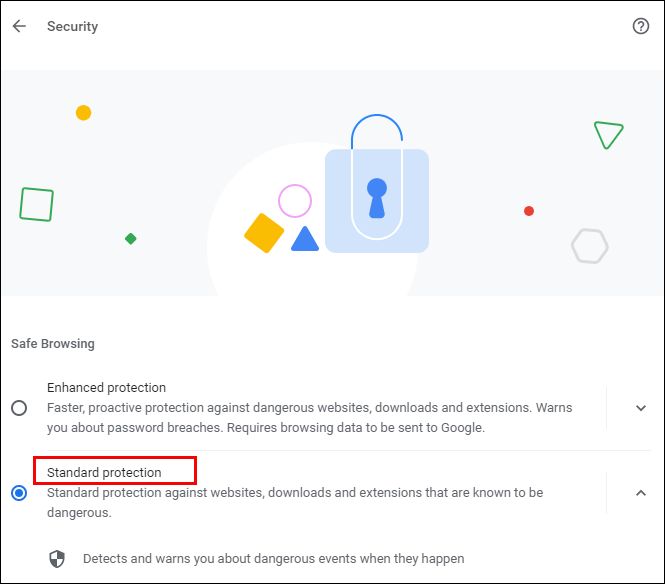
- Suriin kung ang iyong mga pag-download ay na-unblock ngayon. Kung hindi, maaari kang pumili para sa walang proteksyon opsyon, ngunit tandaan na hindi inirerekomenda ang setting na ito. Ang pag-unlock sa opsyong iyon ay maaaring ilagay sa panganib ang iyong computer.
Kung naka-block pa rin ang iyong mga pag-download pagkatapos mong gawin ang mga hakbang na ito, subukan ang sumusunod:
- Muli, buksan Pagkapribado at seguridad sa Mga setting at mag-navigate sa Mga Setting ng Site .

- Mula doon, pumili Mga Setting ng Site .
- Mag-click sa Mga karagdagang pahintulot sa ilalim Mga Pahintulot .
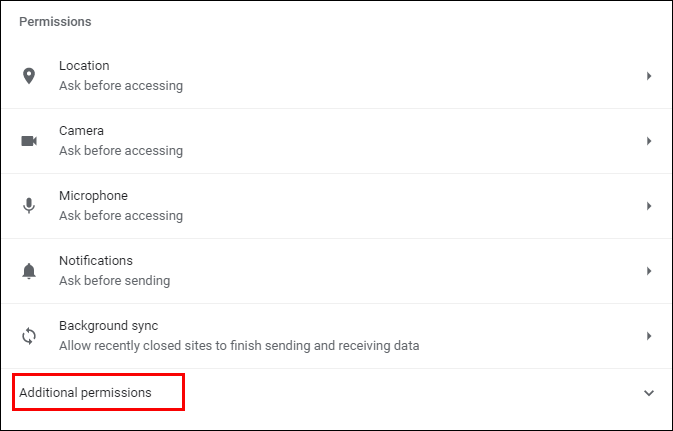
- Pumili Mga awtomatikong pag-download .
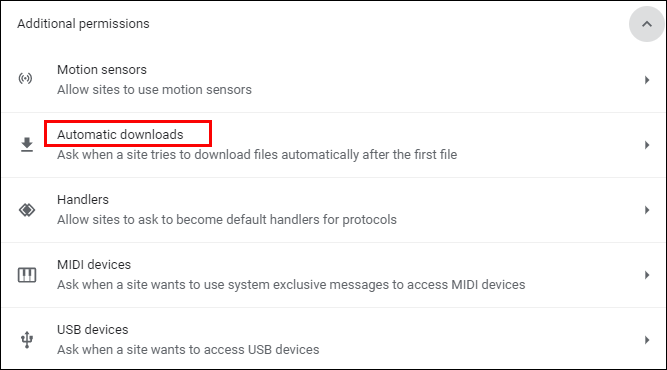
- Ilipat ang toggle upang huwag paganahin ang opsyong ito: Huwag payagan ang anumang site na awtomatikong mag-download ng maraming file .
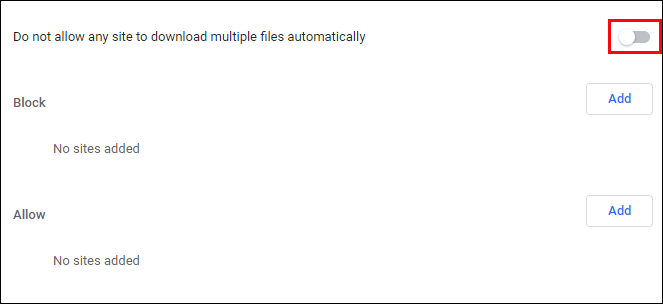
Maaari mo ring subukang magdagdag ng isang partikular na website sa listahang “Payagan” sa ibaba – i-click lang ang button na “Magdagdag” sa kanan.
Paano i-unblock ang isang File
Nagawa mo bang mag-download ng file mula sa web ngunit hindi mo ito mabuksan o ma-unpack sa iyong computer o smartphone? Narito ang dalawang paraan upang i-overrule ang feature na panseguridad.
Kaya mo yan:
- Buksan ang Mga download folder sa iyong computer o saanman matatagpuan ang lokasyon ng download file.
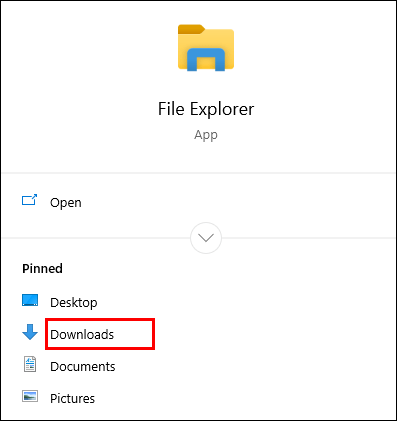
- I-right-click ang nais na file.
- Pumili Ari-arian mula sa pop-up menu.
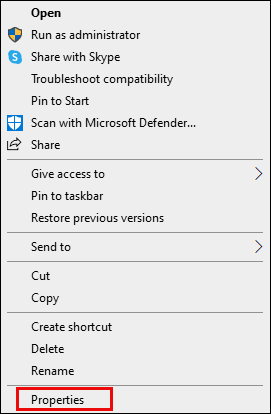
- Pumunta sa Heneral tab at hanapin I-unblock sa ilalim Seguridad .
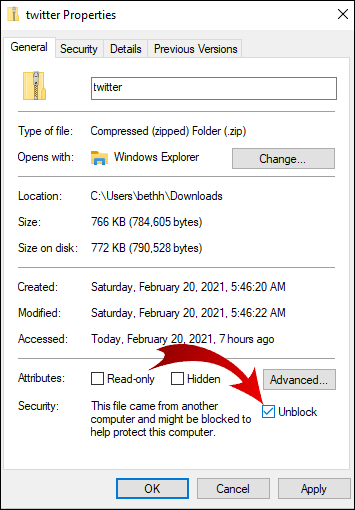
- Lagyan ng check ang kahon at piliin Mag-apply .
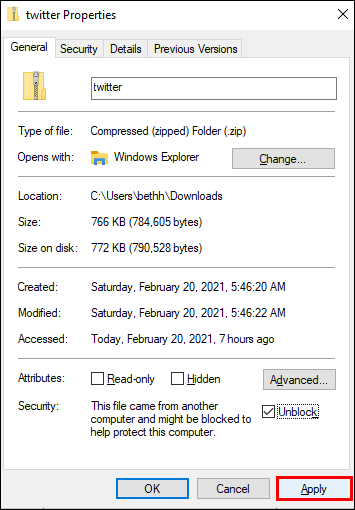
- I-click OK upang panatilihin ang iyong mga pagbabago.
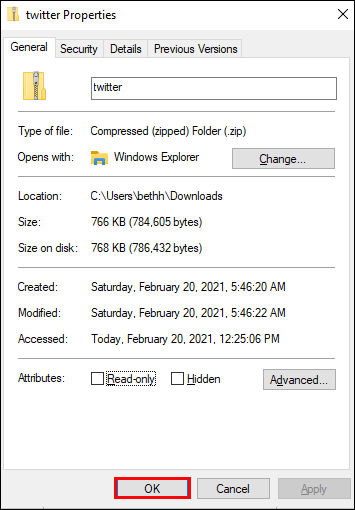
Hindi nakikita ang opsyong 'I-unblock'? Kung gayon ang iyong Windows operating system ay maaaring hindi ang dahilan kung bakit na-block ang iyong na-download na file.
Kung nag-download ka ng maraming file, ngunit lahat sila ay naka-block mula sa pagbubukas, maaaring matagal ang pag-unblock ng mga ito nang manu-mano nang isa-isa. Narito ang maaari mong subukan.
- Mag-navigate sa iyong taskbar at i-right-click ang Magsimula pindutan.

- Mula sa menu na lalabas, piliin Windows PowerShell .
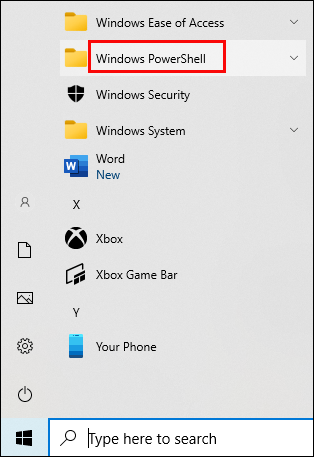
- I-type ang sumusunod: get-childitem “PATH” | i-unblock-file . Gayunpaman, sa halip na ang salitang 'path,' i-type (o kopyahin) ang pangalan ng path na kabilang sa folder kung saan matatagpuan ang mga file na sinusubukan mong i-unblock.
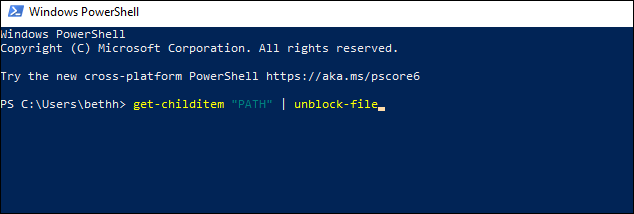
- Pindutin Pumasok at subukang i-access ang mga file.
Paano Paganahin ang Mga Pag-download sa Google Chrome
Ang mga default na setting ng Google Chrome ay magbibigay-daan sa iyong mag-download ng iba't ibang mga file mula sa internet. Ang kailangan mo lang gawin ay buksan ang iyong browser, maghanap ng bagay na gusto mong i-download, at i-save ang file.
Karaniwan, gagawin mo ito sa pamamagitan ng pag-click sa link sa pag-download at pagpayag sa Chrome na i-download ang file kung hihilingin na gawin ito. Minsan, maaaring kailanganin mong i-right-click ang file at piliin ang opsyong 'I-save bilang'. Maaaring kailanganin mo ring piliin ang folder ng lokasyon ng pag-download kung saan mo gustong i-save ang file.
Kahit na habang dina-download ang iyong mga file, maaari mo pa rin itong i-pause o kanselahin ang pag-download nang buo kung magbago ang iyong isip.
Kung, sa anumang kadahilanan, ang iyong mga pag-download sa Chrome ay hindi pinagana, sundin ang mga tagubilin sa ibaba upang paganahin ang mga ito.
- Ilunsad ang Google Chrome sa iyong device at mag-navigate sa kanang sulok sa itaas.

- Mag-click sa icon na may tatlong tuldok upang magbukas ng menu na may higit pang mga opsyon.

- Pumili Mga setting .

- Mag-scroll upang mahanap ang Pagkapribado at Seguridad seksyon. Sa ilalim ng seksyong iyon, mag-click sa Seguridad .
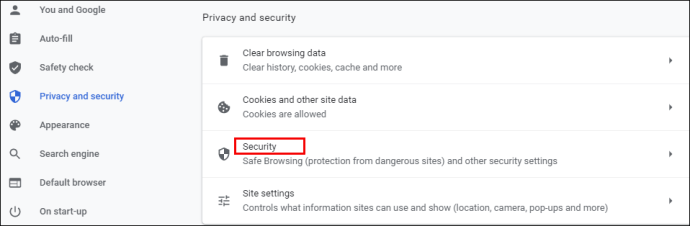
- Dito, makikita mo ang tatlong uri ng proteksyon laban sa malware, pagtagas ng data, at higit pa. Pamantayan dapat piliin ang proteksyon bilang default, ngunit maaari ka ring pumili ng na-upgrade na bersyon. Gayunpaman, upang paganahin ang anumang mga pag-download sa Google Chrome, piliin ang walang proteksyon opsyon. Dapat mong malaman na hindi ito inirerekomenda dahil hindi ka nito inilalayo sa mga mapanganib na website. Ngunit ito ay magbibigay-daan sa iyong i-download ang iyong mga ninanais na file, itinuturing man ng Google Chrome na ligtas ang mga ito o hindi.
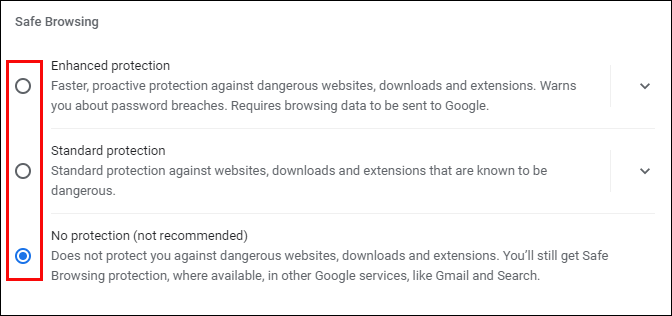
Tandaan: Tiyaking i-on mo ang Pamantayan proteksyon pagkatapos mong ma-download ang mga naka-block na file.
Paano I-unblock ang Mga Download sa Google Chrome sa Android
Kung gusto mong i-unblock ang mga pag-download gamit ang iyong Android phone, mayroon kang dalawang opsyon. Maaari mong paganahin ang mga awtomatikong pag-download sa iyong smartphone o payagan ang mode na 'Walang proteksyon'.
Upang paganahin ang mga awtomatikong pag-download, sundin ang mga hakbang sa ibaba.
- Tapikin ang Icon ng Chrome upang ilunsad ang app.

- Piliin ang icon na may tatlong tuldok sa kanang sulok sa itaas ng screen.

- Mag-navigate pababa para hanapin Mga setting at i-tap para buksan ang menu.

- Hanapin Mga setting ng site at piliin ito.
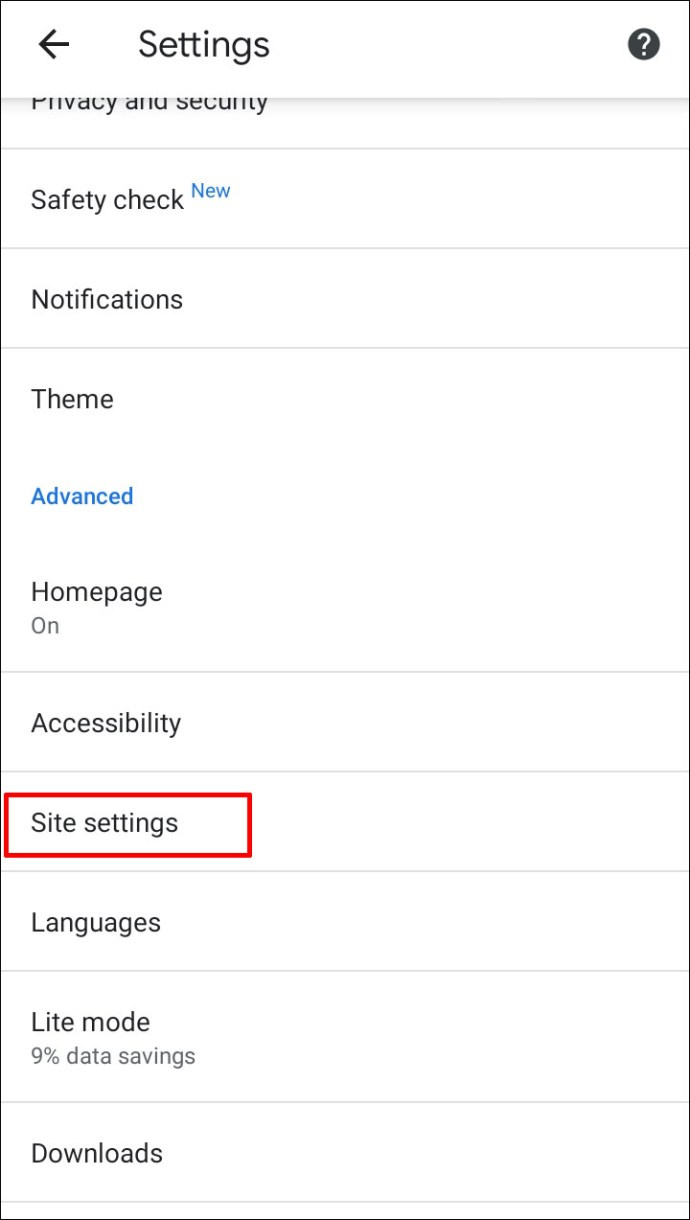
- Hanapin Mga awtomatikong pag-download at i-tap ang opsyon para buksan ang mga ito. I-tap ang toggle para i-disable ang Magtanong ka muna tampok.
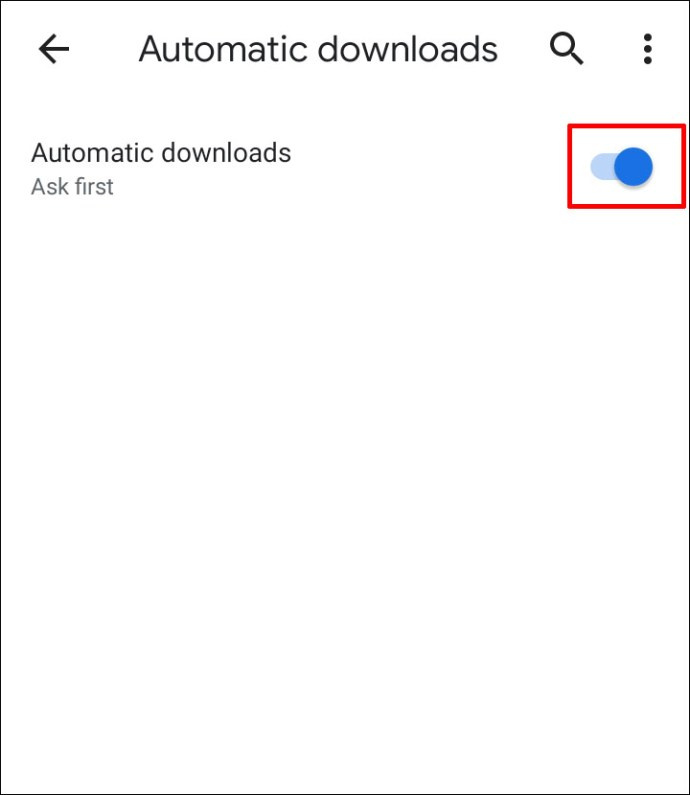
Upang i-on ang No protection mode, gawin ang sumusunod.
- Buksan ang Google Chrome sa iyong mobile device.

- I-tap ang icon na may tatlong tuldok .

- Pumili Pagkapribado at Seguridad .
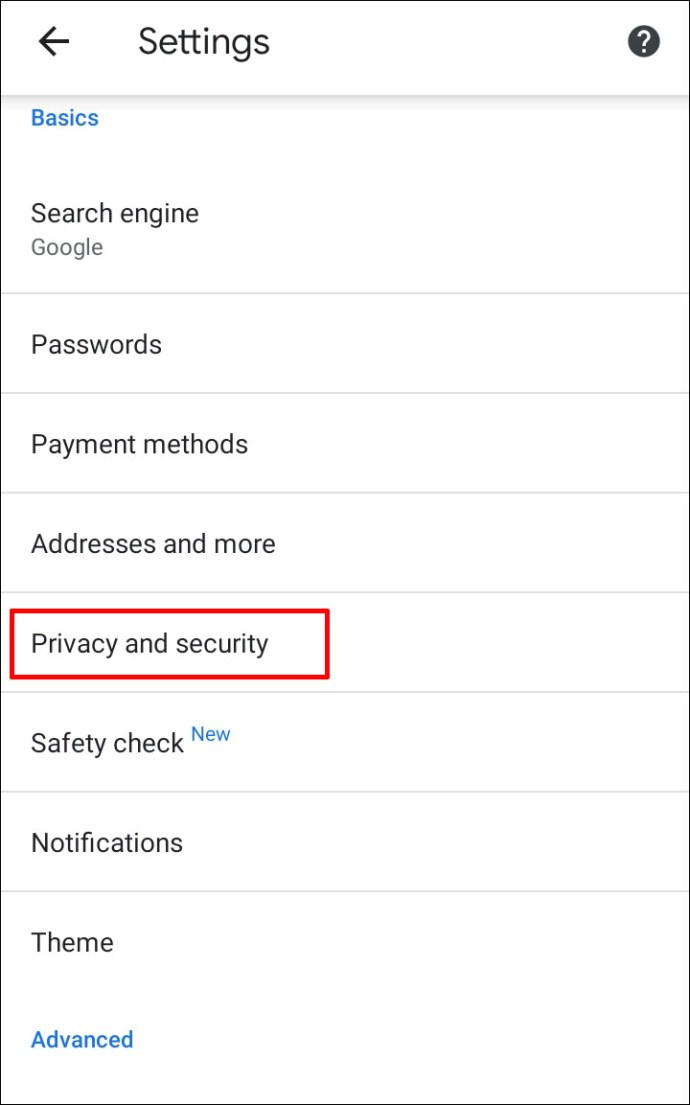
- I-tap ang Ligtas na Pagba-browse .
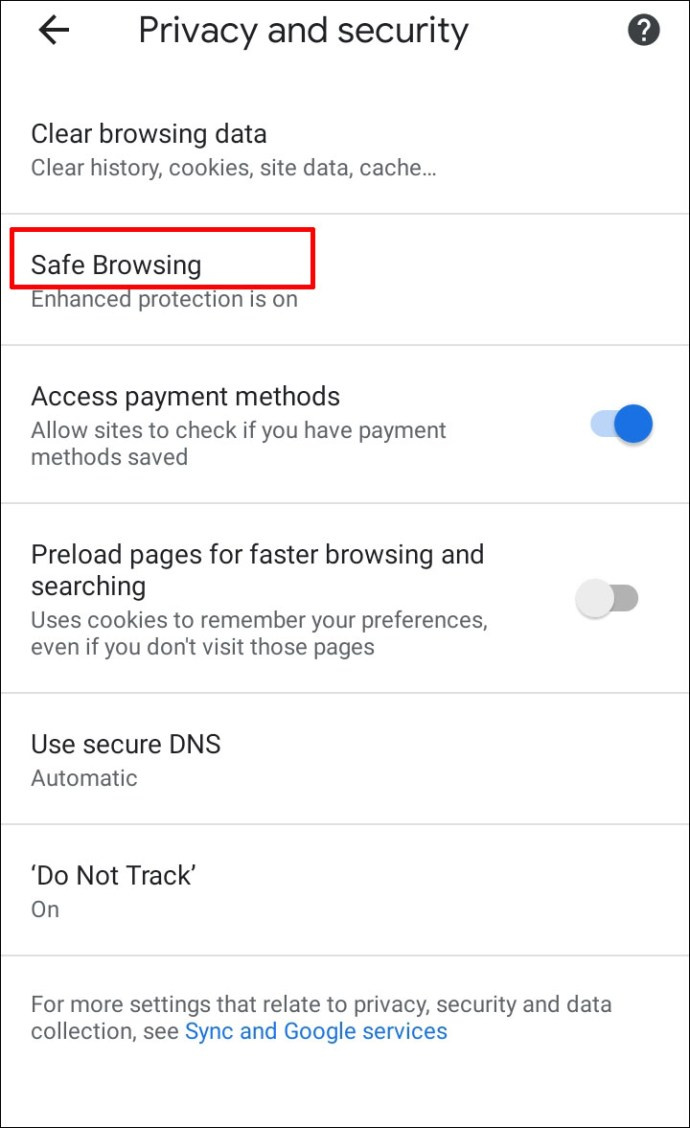
- Pumili walang proteksyon upang paganahin ang pag-download ng anumang uri ng file.
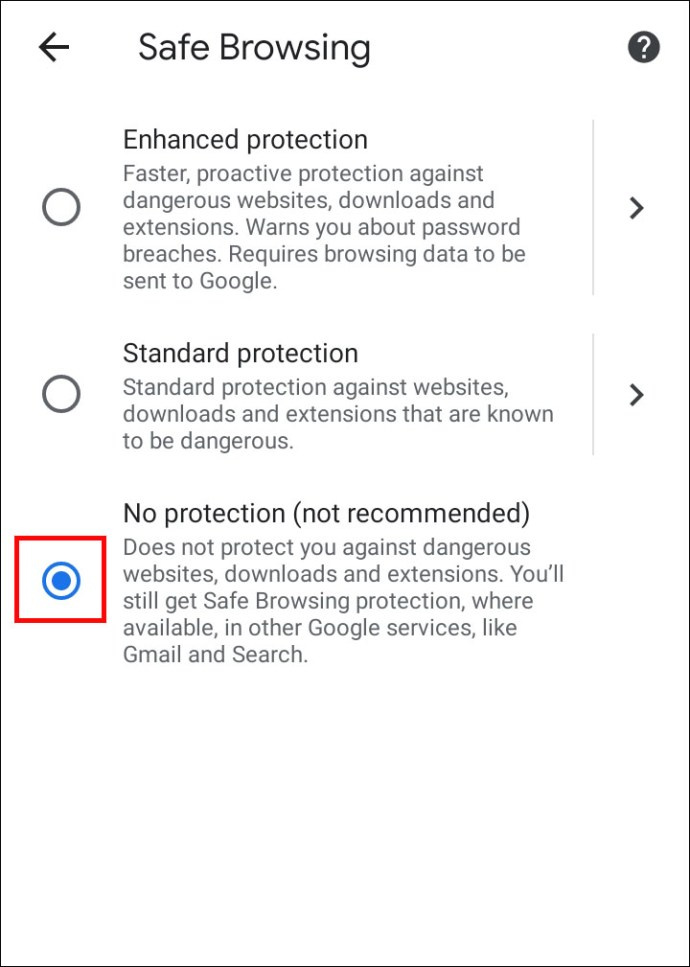
Paano I-unblock ang Mga Download sa Google Chrome sa iPhone
Kung ikaw ay Team iOS at gusto mong i-unblock ang mga pag-download sa isang iPhone o iPad, maaari mong sundin ang parehong mga hakbang tulad ng para sa mga Android device. Ang pagkakaiba lang ay maaaring kung saan matatagpuan ang unblock downloads button.
Halimbawa, kung gusto mong baguhin ang mga setting ng site at paganahin ang mga awtomatikong pag-download, makikita mo ang button na 'Higit Pa' sa kanang sulok sa itaas ng screen. Ang mga pahintulot ay makikita sa ilalim Mga Setting ng Nilalaman .
Mga karagdagang FAQ
Mayroon ka bang higit pang mga tanong na nauugnay sa mga pag-download sa Google Chrome? Narito ang ilan na maaaring makatulong sa iyo.
Paano Ko I-unblock ang Mga Mapanganib na File sa Google Chrome
Maaari mong i-unblock ang mga mapaminsalang file sa iyong computer gamit ang isa sa mga pamamaraan na inilarawan sa mga nakaraang seksyon.
kung paano mapupuksa ang mga bot sa csgo
Gayunpaman, dapat kang maging 100 porsiyentong sigurado na handa ka nang tanggapin ang panganib ng posibleng pinsala sa iyong data. Ang file na gusto mong i-unblock ay maaaring naglalaman ng virus na maaaring sirain o tumagas ng impormasyon na mayroon ka sa iyong computer.
Bakit Hinaharang ng Google Chrome ang Aking Mga Download?
Mayroong ilang mga dahilan kung bakit maaaring hinaharangan ng Google Chrome ang isang file na sinusubukan mong i-download.
• Hindi secure ang file, bagama't minarkahan bilang ligtas ang website kung saan ka nagda-download. Maaari kang magpatuloy sa pag-download.
kung paano hindi mag-update sa windows 10
• Ang file ay naglalaman ng virus o iba pang malware na maaaring makapinsala sa iyong computer.
• Maaaring sinusubukan ng file na gumawa ng mga hindi gustong pagbabago sa iyong computer o mobile phone. Maaari kang maniwala na nagda-download ka ng simpleng software kapag talagang nangangailangan ito ng access sa mga pangunahing operasyon ng computer.
• Hindi nakikilala ng Chrome ang file na sinusubukan mong i-download at hindi ma-access ang seguridad nito.
• Ang file ay nagmula sa isang website na kilala sa pamamahagi ng mga mali o nakakahamak na file.
Paano Ko Pipigilan ang Windows sa Pag-block sa Aking Mga Download sa Chrome?
Maaaring hindi ang iyong mga setting ng Chrome ang isyu. Kung ang mga file na gusto mong i-download ay na-block ng iyong operating system, maaari mong subukang i-unblock ang mga ito gamit ang isang paraan mula sa seksyong 'Paano Mag-unblock ng File'.
Ang parehong mga pamamaraan ay diretso, ngunit ang Windows PowerShell ay mas kapaki-pakinabang kung marami kang mga file na ia-unblock.
Kung itinuturing ng Windows na mapanganib ang isang file na gusto mong i-download, maaari kang makakita ng mensaheng 'Nabigo ang pag-scan ng virus' o 'Na-detect ng virus' sa iyong screen. Kung mayroon kang antivirus program na naka-install sa iyong computer, maaaring na-block nito ang file at, samakatuwid, napigilan ka sa pag-download nito.
Mag-download ng Anuman maliban sa Manatiling Ligtas
Sigurado ka bang gusto mong i-unblock ang iyong mga download? Naka-program ang Chrome upang i-block ang mga partikular na file mula sa iyong mga device, ngunit maaari itong magkamali. Kung naniniwala kang pinipigilan ka ng Chrome na mag-download ng mga file sa iyong computer o smartphone nang walang wastong dahilan, maaari mong gamitin ang isa sa aming mga iminungkahing paraan upang i-unblock ang mga file at matiyak ang access sa mga ito.
Nagkamali ba ang Chrome na na-block ang mga ligtas na file mula sa pag-download? May alam ka bang iba pang paraan ng pag-unblock? Ipaalam sa amin sa seksyon ng mga komento sa ibaba.









