Bagama't walang masama sa paglalaro ng Minecraft nang mag-isa, mas masaya ang laro kapag may ilang kaibigan na sumama sa iyo. Maraming manlalaro ang gumagawa ng mga server para sa mahahabang proyekto sa pagtatayo o paglalaro ng mga mod dahil walang katapusan ang mga posibilidad. Gayunpaman, hindi alam ng lahat kung paano gumawa ng isa dahil ang proseso ay naglalaman ng ilang bahagyang nakakalito na mga hakbang.
kung paano mag-download ng sims 4 cc

Huwag nang maghanap pa kung naghahanap ka ng mga tagubilin. Sasaklawin din namin ang mga hakbang na dapat gamitin ng mga user ng Mac para gumawa nito.
Paglikha ng Minecraft Server sa Windows
Ang mga hakbang na ito sa seksyong ito ay gagana lamang para sa Minecraft: Java Edition. Kung naglalaro ka sa Bedrock Edition, dapat kang kumunsulta sa iba't ibang mga tagubilin. Kakailanganin mo ang pinakabagong bersyon ng Java sa iyong computer, dahil ang program na ito ay ang tanging makakapagpatakbo ng mga JAR file.
Kung hindi ka sigurado, i-download at i-install ang Java upang makita kung napapanahon ito. Dapat itong awtomatikong i-update ng iyong PC.
Bahagi 1
- I-download ang Server ng Java Edition file.
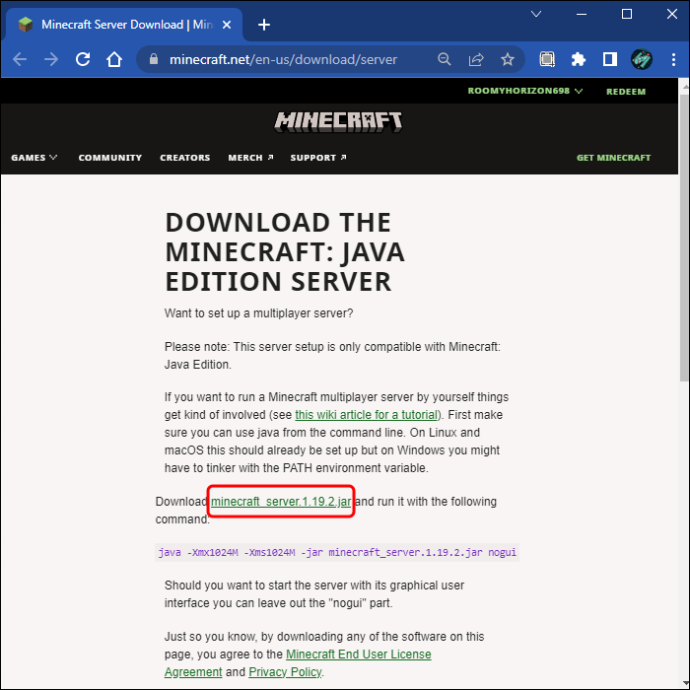
- Lumikha ng isang folder sa iyong desktop at pangalanan ito tulad ng 'Mga Server ng Minecraft.'

- I-drag ang JAR file sa folder.
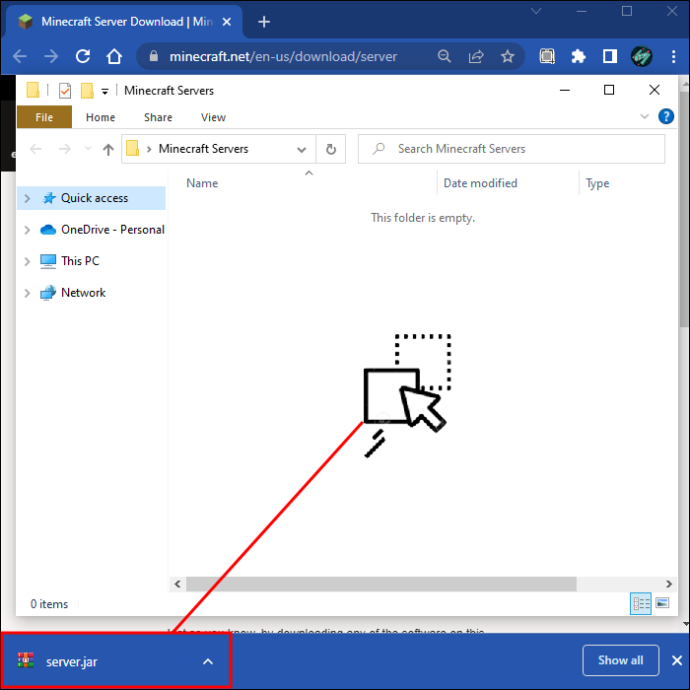
- I-type ang 'Command Prompt' sa Windows search bar at buksan ito.

- Bumalik sa window ng Windows Explorer at kopyahin ang direktoryo.
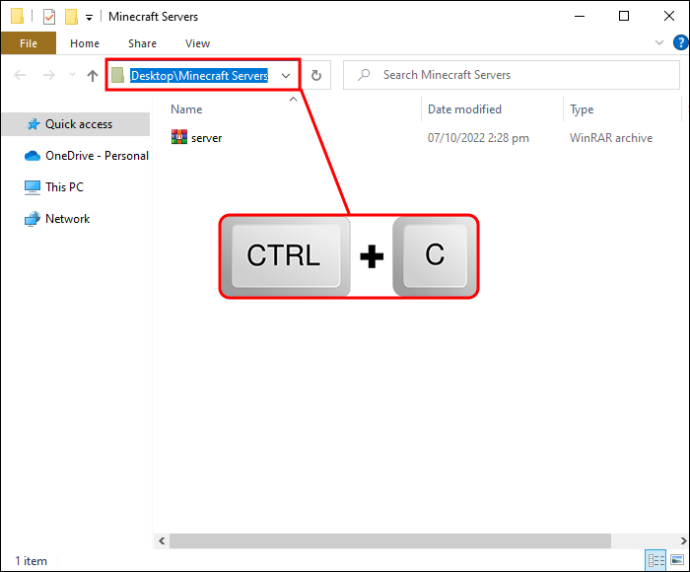
- I-type ang 'cd' at i-paste ang address bago isagawa ang command.
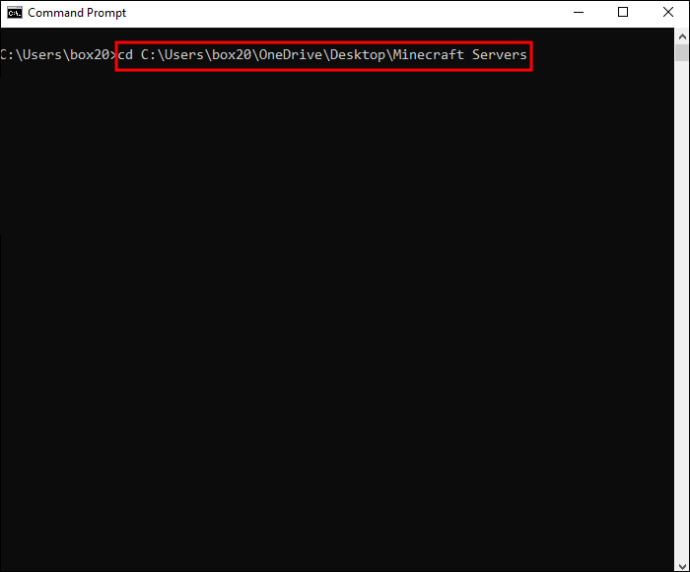
- I-type ang ' Java -jar filename.jar' at pindutin ang enter. Huwag mag-panic kung hindi ka mag-load.
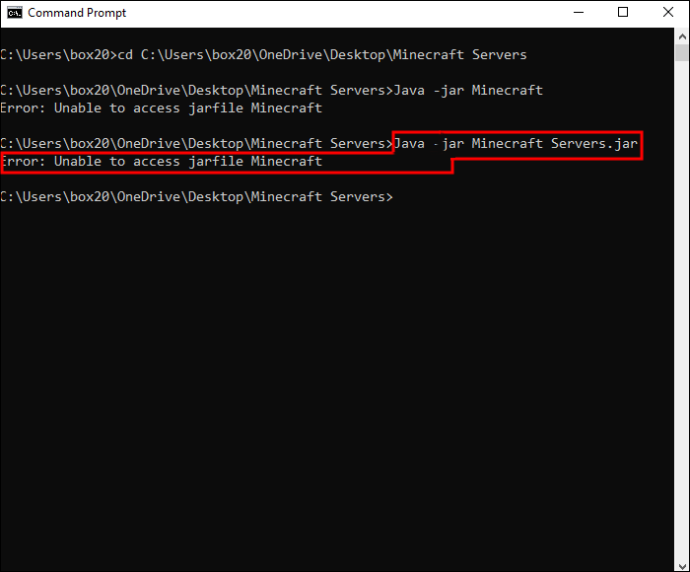
- Buksan ang 'eula.txt' sa folder ng server.
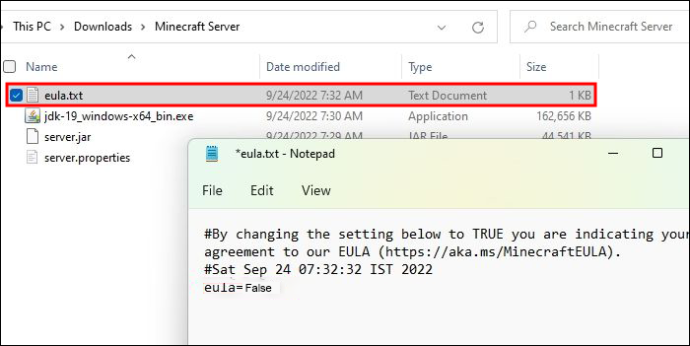
- Itakda ang 'eula=false' sa 'eula=true' bago i-save.
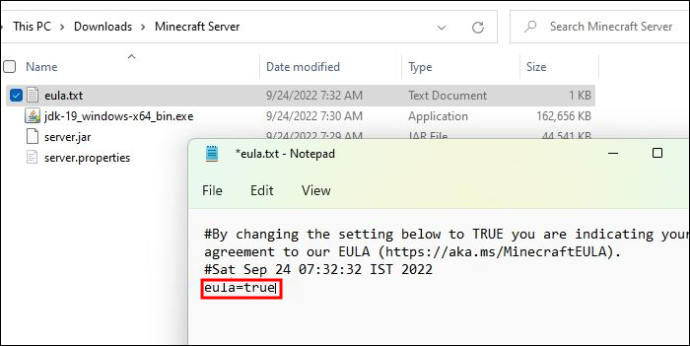
Bahagi 2
- Buksan ang 'server.properties' sa pamamagitan ng pag-right click dito at gamit ang Notepad.
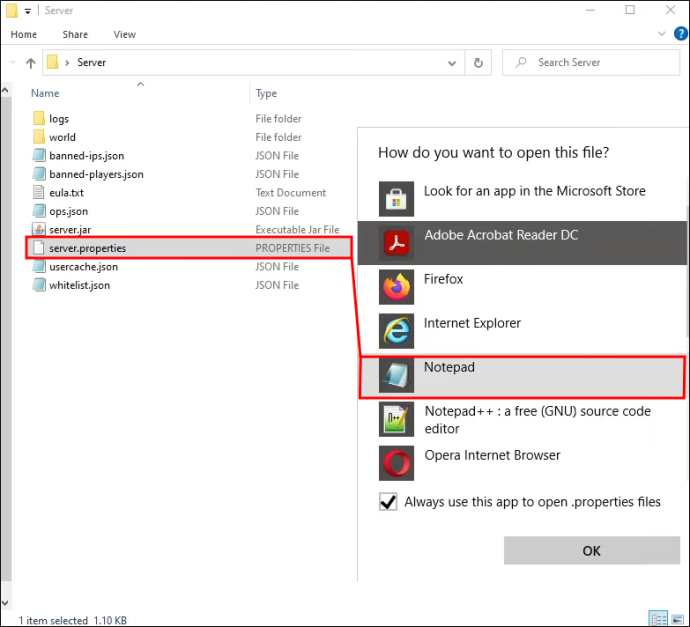
- Isulat ang setting para sa “query.port” dahil kakailanganin ang numerong ito para sa port-forwarding.
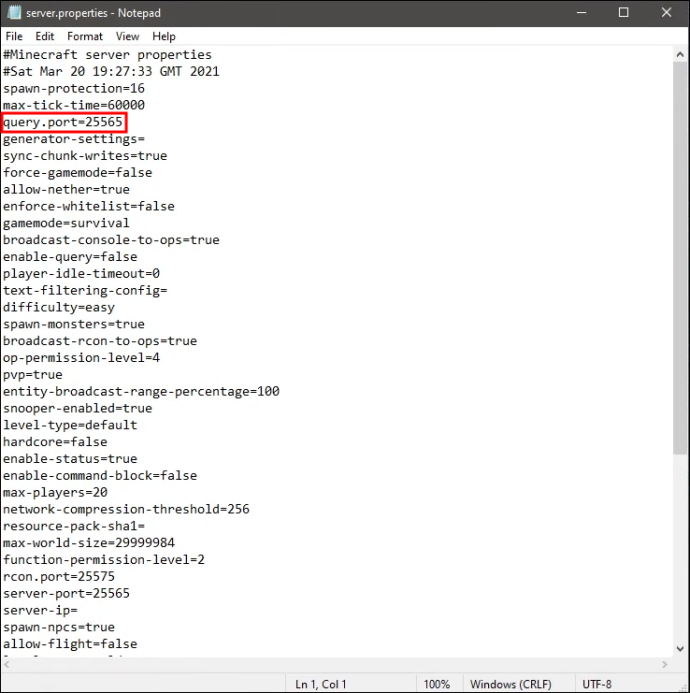
- I-type ang 'survival' o 'creative' pagkatapos ng 'gamemode' para itakda ang mode.
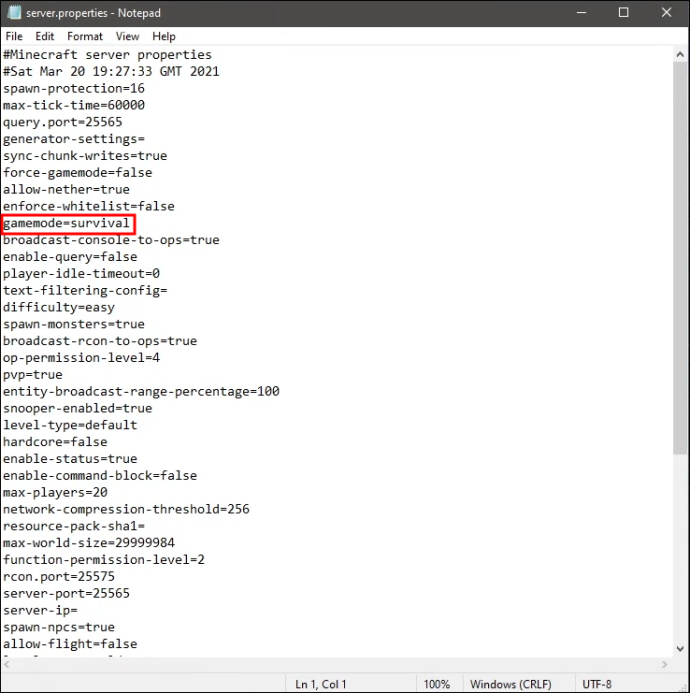
- Baguhin ang 'spawn-protection' kung gusto mo.
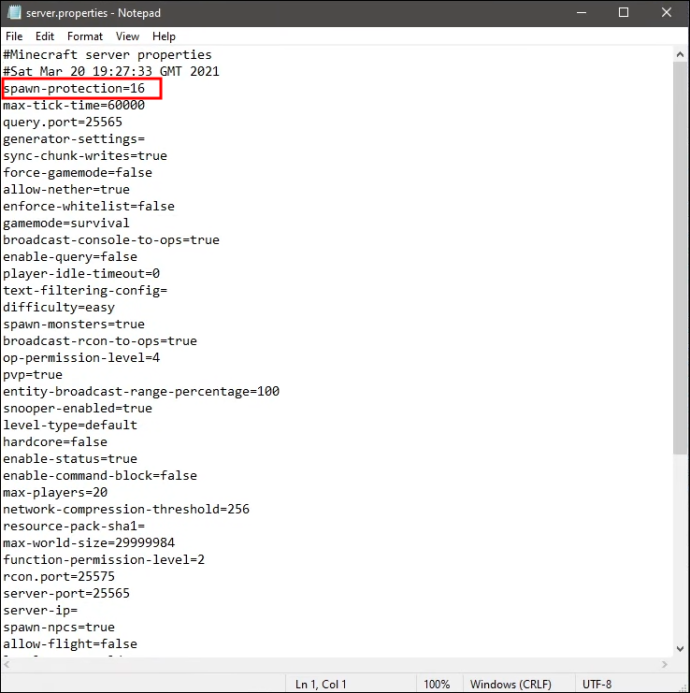
- I-type ang 'oo' o 'hindi' para sa 'allow-nether.'
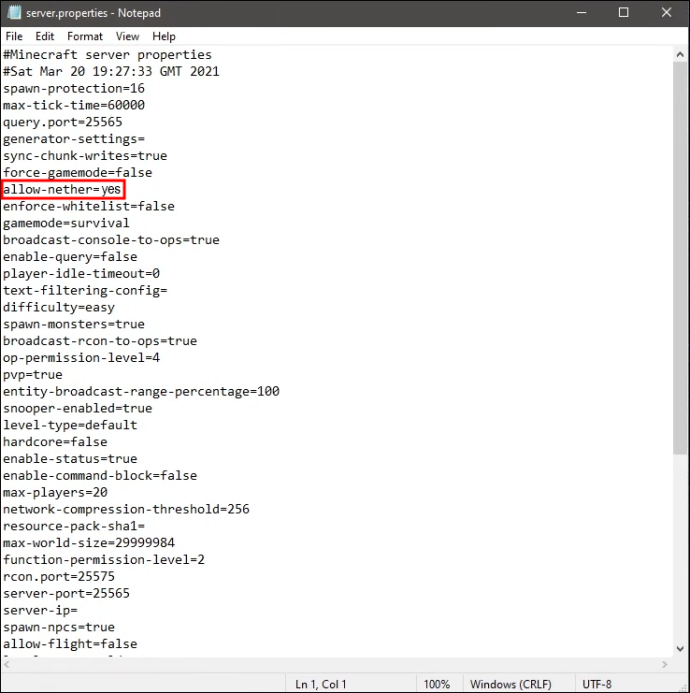
- I-set up ang kahirapan sa “peaceful,” “easy,” “normal,” o “hard.”
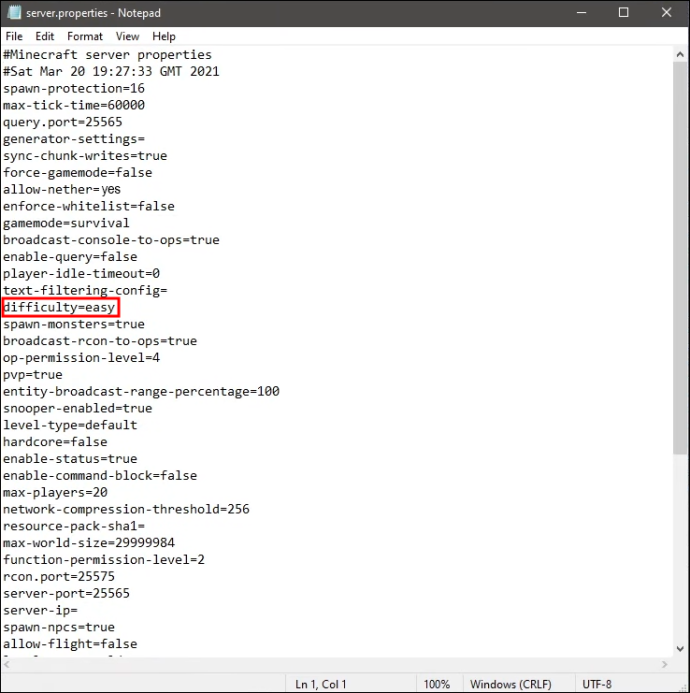
- Piliin kung gusto mo ng PVP.
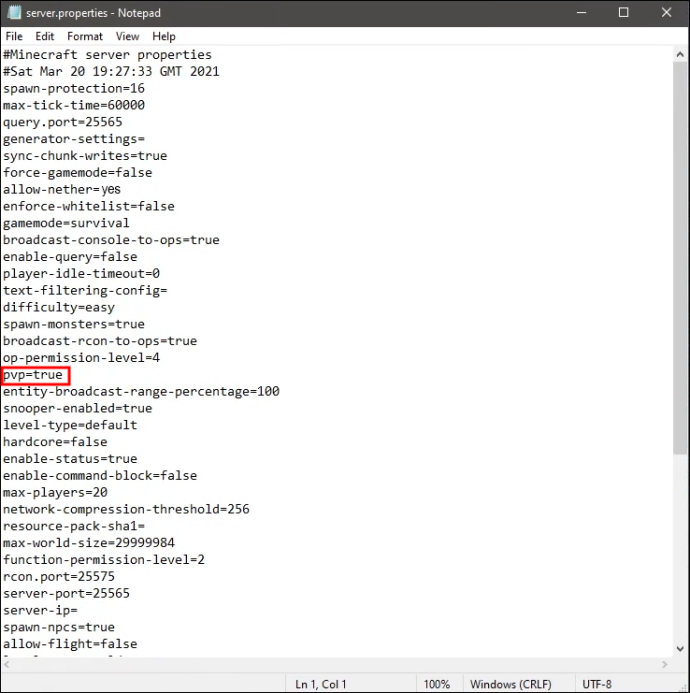
- Italaga ang maximum na dami ng mga manlalaro na maaaring hawakan ng server.
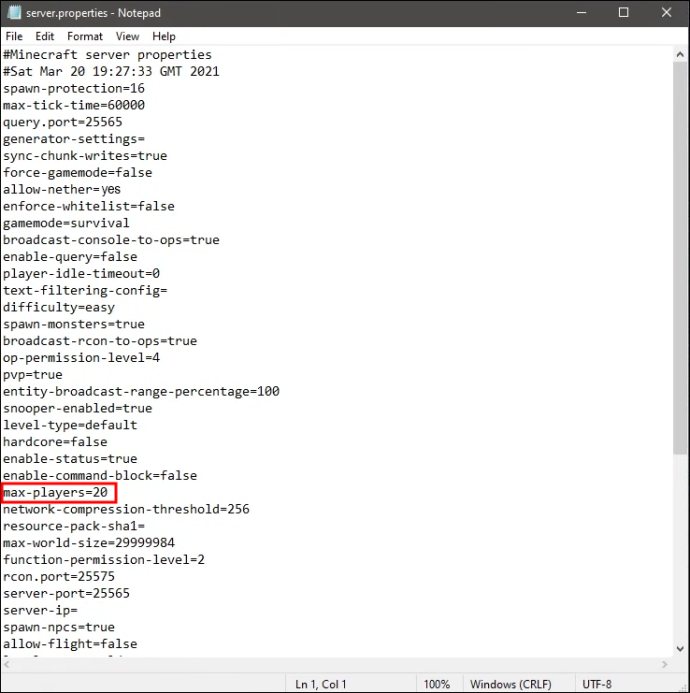
- Pagkatapos ng 'level-seed,' maaari kang mag-type ng seed kung gusto mong magdagdag ng isang partikular na mundo.
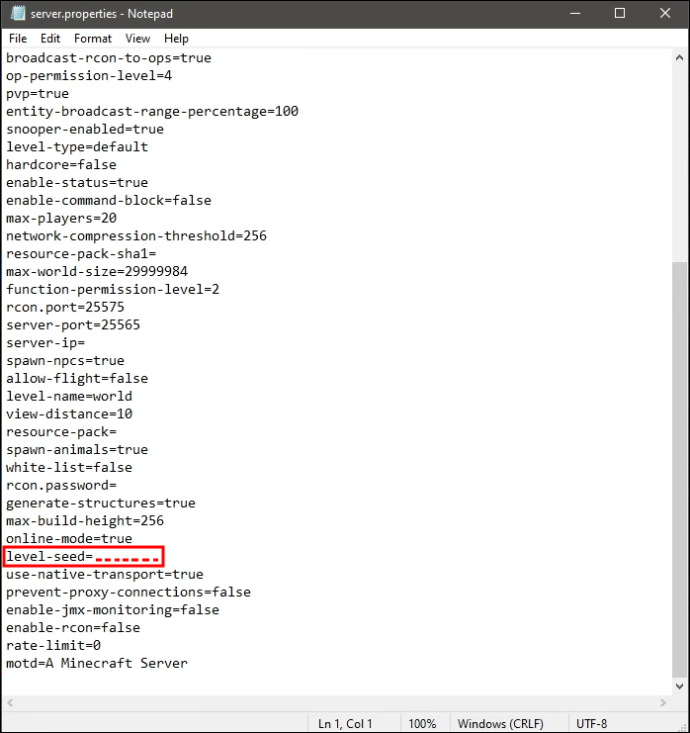
- Tapusin ang pag-set up ng 'server.properties' na file.
Bahagi 3
- Bumalik sa Command Prompt.

- Ulitin ang Hakbang 6 at 7 mula sa Bahagi 1.
- Ilunsad ang iyong server.
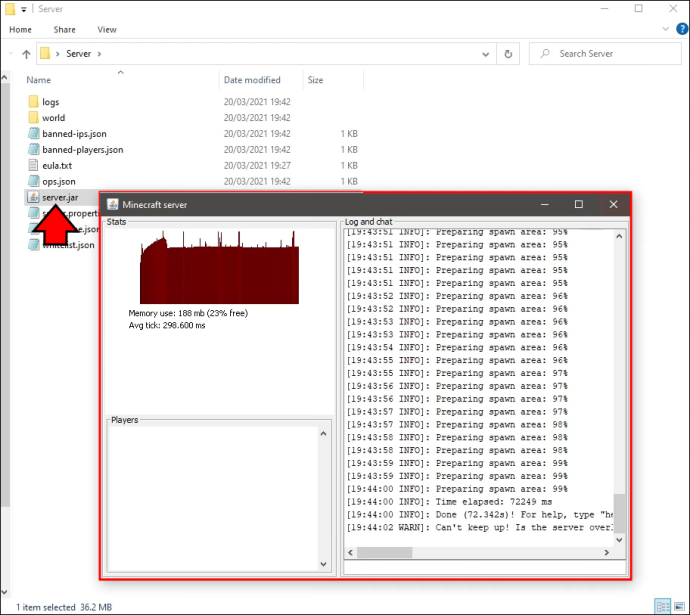
Pagkatapos isagawa ang mga hakbang na ito, kakailanganin mong ipasa ang port sa numerong nakalista sa file ng mga katangian. Iba-iba ang proseso ng bawat router, ngunit hindi mahirap ang proseso.
Gusto mo ring tandaan ang iyong pampublikong IP address. Ang IP address ay dapat nasa IPv4 na format, ibig sabihin mayroong tatlong decimal at walang mga simbolo bukod sa mga numero.
Para sa kumpletong listahan ng mga na-configure na katangian ng server, bisitahin ito pahina para sa mga detalye. Bilang karagdagan sa ilan sa mga aspeto na aming tinalakay sa itaas, may ilang hindi malinaw na mga setting na maaari mong ayusin.
Paglikha ng Minecraft Server sa Mac
Habang ang mga Mac ay gumagamit ng isang ganap na naiibang operating system, maaari pa rin nilang patakbuhin ang parehong file ng server bilang mga gumagamit ng Windows. Maaari itong i-download dito . Magpapatakbo ka rin ng mga command gamit ang Terminal.
Bahagi 1
- I-download ang JAR file.
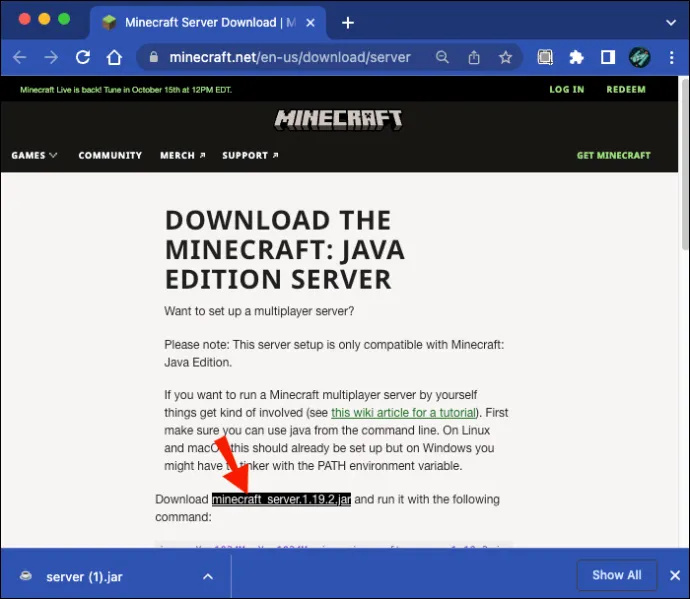
- Buksan ang TextEdit at itakda ang format sa plain text.
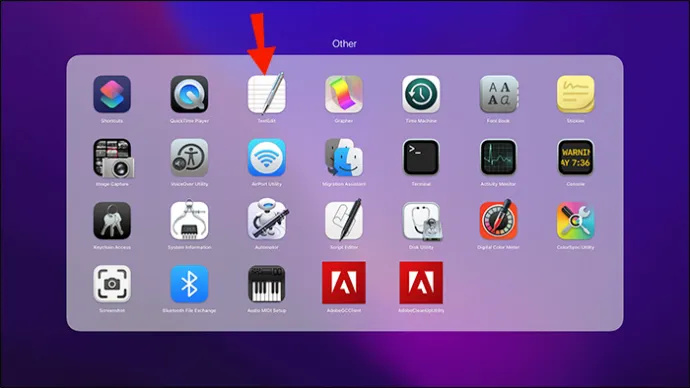
- I-paste ang mga sumusunod na linya sa file.
#!/bin/bash
cd “$(dirname “Bagama't walang masama sa paglalaro ng Minecraft nang mag-isa, mas masaya ang laro kapag may ilang kaibigan na sumama sa iyo. Maraming manlalaro ang gumagawa ng mga server para sa mahahabang proyekto sa pagtatayo o paglalaro ng mga mod dahil walang katapusan ang mga posibilidad. Gayunpaman, hindi alam ng lahat kung paano gumawa ng isa dahil ang proseso ay naglalaman ng ilang bahagyang nakakalito na mga hakbang.

Huwag nang maghanap pa kung naghahanap ka ng mga tagubilin. Sasaklawin din namin ang mga hakbang na dapat gamitin ng mga user ng Mac para gumawa nito.
Paglikha ng Minecraft Server sa Windows
Ang mga hakbang na ito sa seksyong ito ay gagana lamang para sa Minecraft: Java Edition. Kung naglalaro ka sa Bedrock Edition, dapat kang kumunsulta sa iba't ibang mga tagubilin. Kakailanganin mo ang pinakabagong bersyon ng Java sa iyong computer, dahil ang program na ito ay ang tanging makakapagpatakbo ng mga JAR file.
Kung hindi ka sigurado, i-download at i-install ang Java upang makita kung napapanahon ito. Dapat itong awtomatikong i-update ng iyong PC.
Bahagi 1
- I-download ang Server ng Java Edition file.
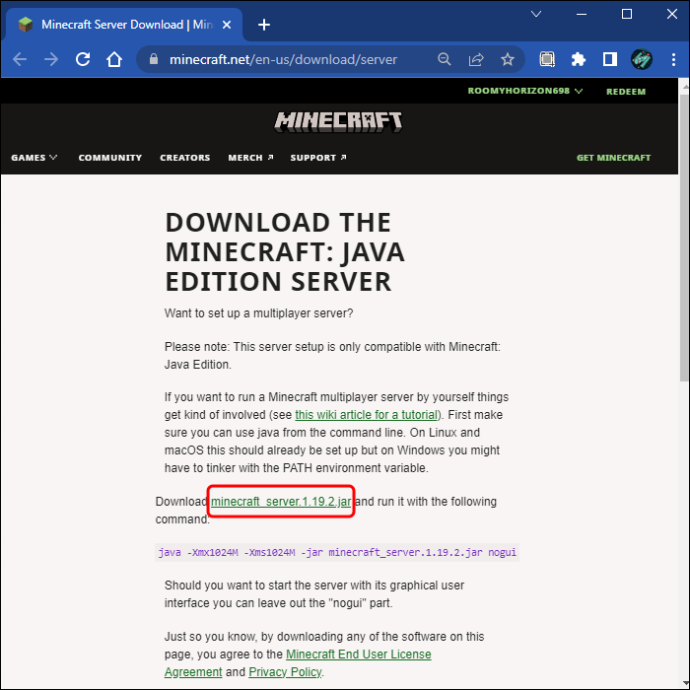
- Lumikha ng isang folder sa iyong desktop at pangalanan ito tulad ng 'Mga Server ng Minecraft.'

- I-drag ang JAR file sa folder.
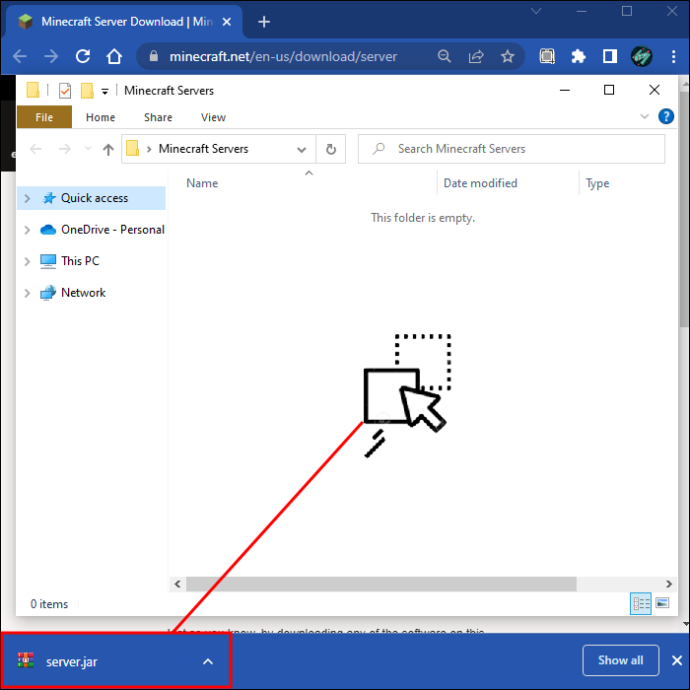
- I-type ang 'Command Prompt' sa Windows search bar at buksan ito.

- Bumalik sa window ng Windows Explorer at kopyahin ang direktoryo.
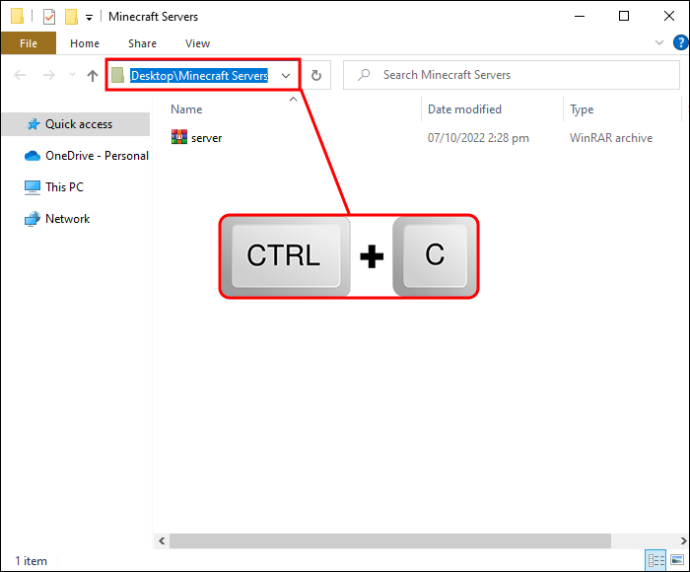
- I-type ang 'cd' at i-paste ang address bago isagawa ang command.
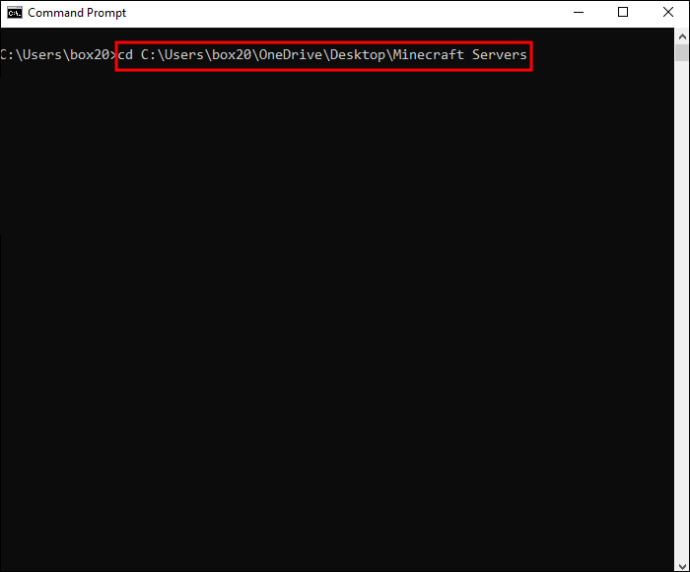
- I-type ang ' Java -jar filename.jar' at pindutin ang enter. Huwag mag-panic kung hindi ka mag-load.
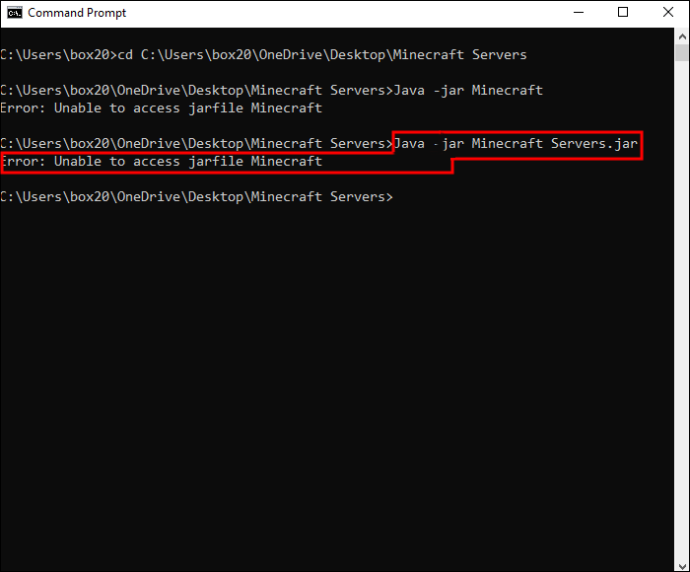
- Buksan ang 'eula.txt' sa folder ng server.
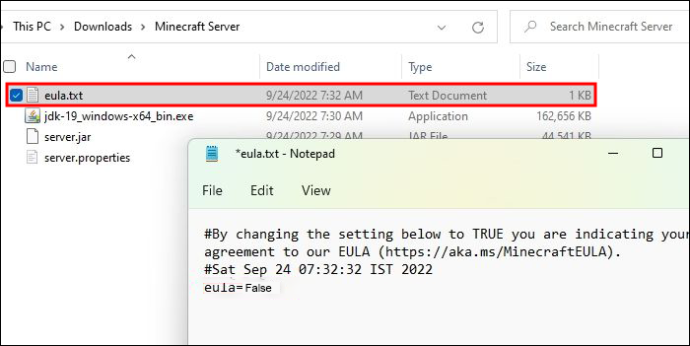
- Itakda ang 'eula=false' sa 'eula=true' bago i-save.
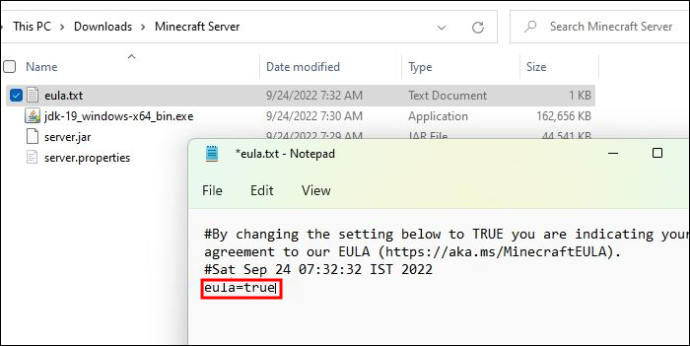
Bahagi 2
- Buksan ang 'server.properties' sa pamamagitan ng pag-right click dito at gamit ang Notepad.
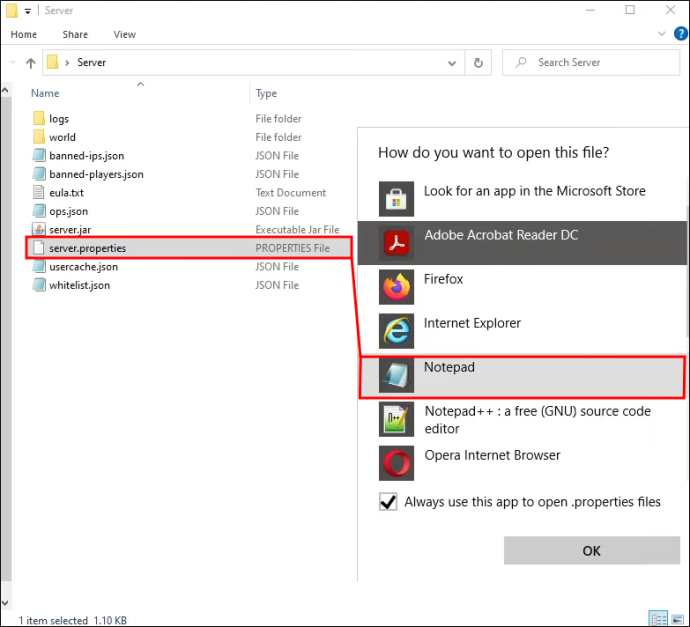
- Isulat ang setting para sa “query.port” dahil kakailanganin ang numerong ito para sa port-forwarding.
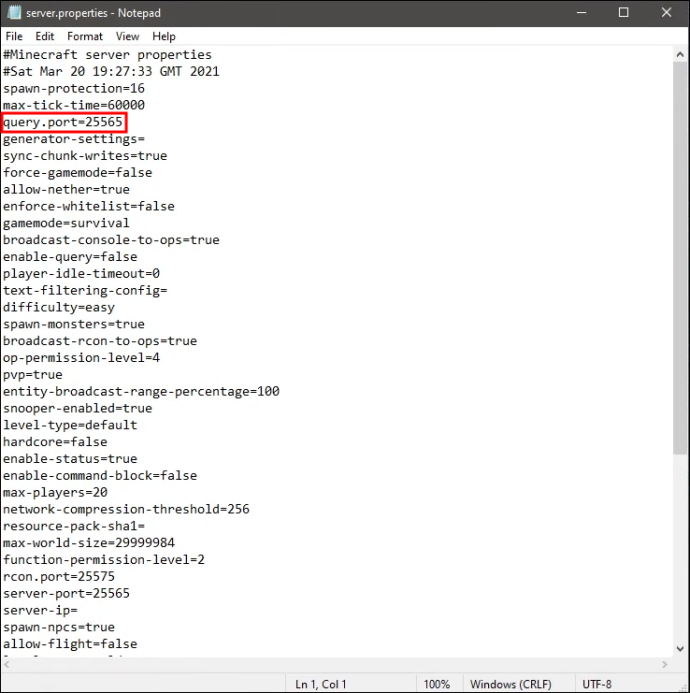
- I-type ang 'survival' o 'creative' pagkatapos ng 'gamemode' para itakda ang mode.
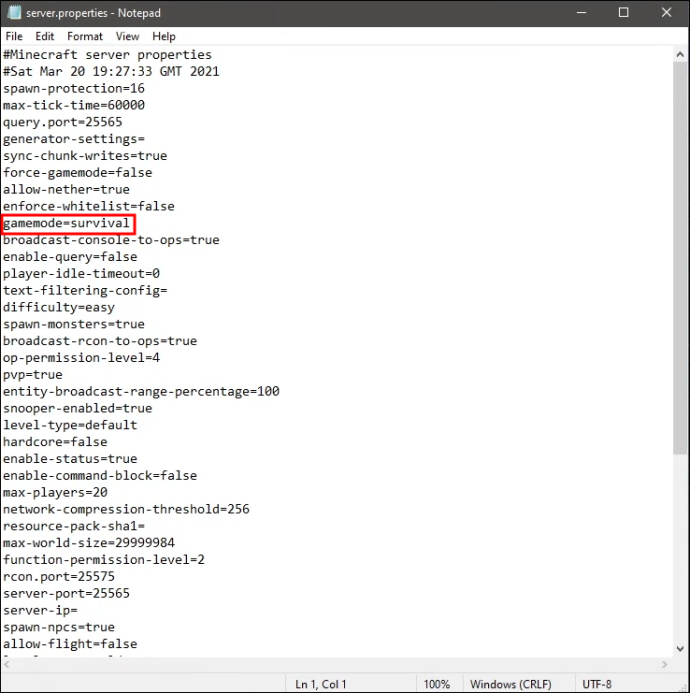
- Baguhin ang 'spawn-protection' kung gusto mo.
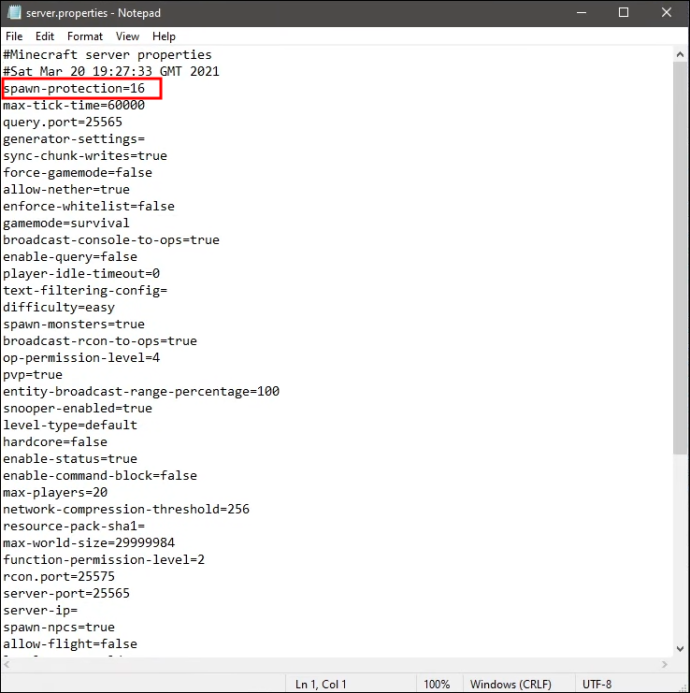
- I-type ang 'oo' o 'hindi' para sa 'allow-nether.'
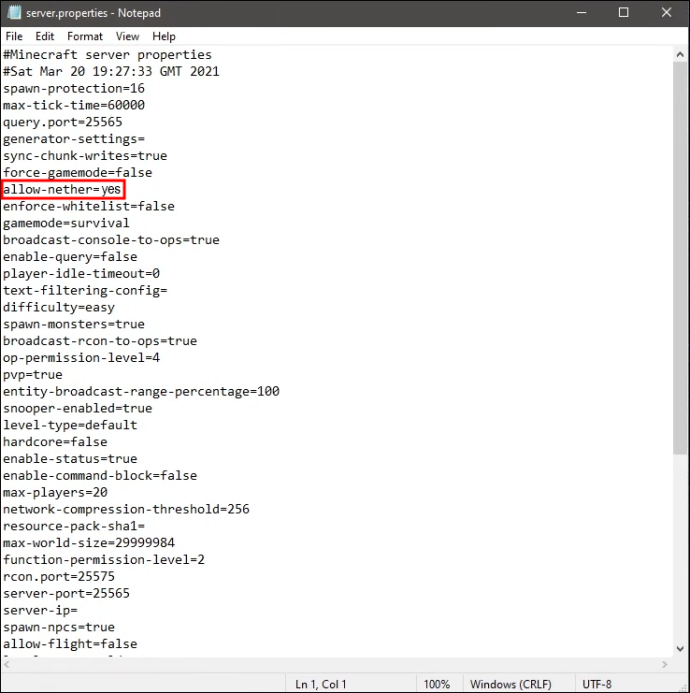
- I-set up ang kahirapan sa “peaceful,” “easy,” “normal,” o “hard.”
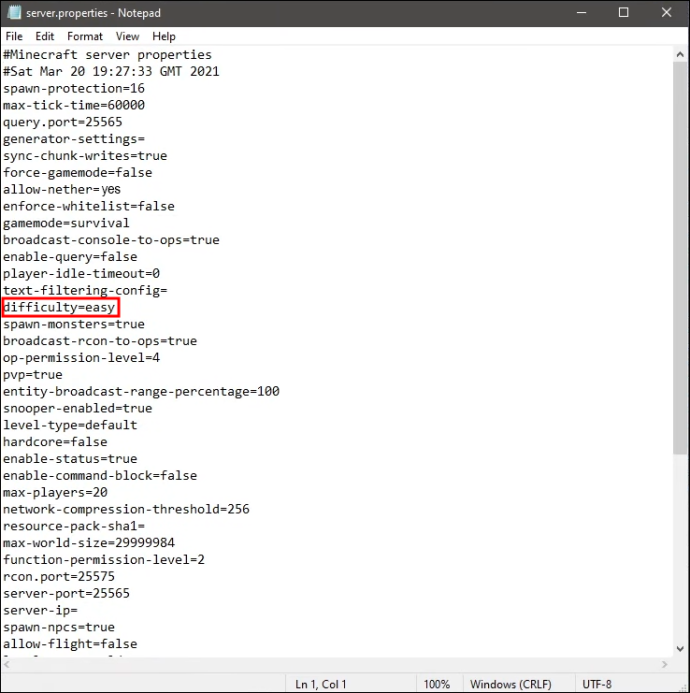
- Piliin kung gusto mo ng PVP.
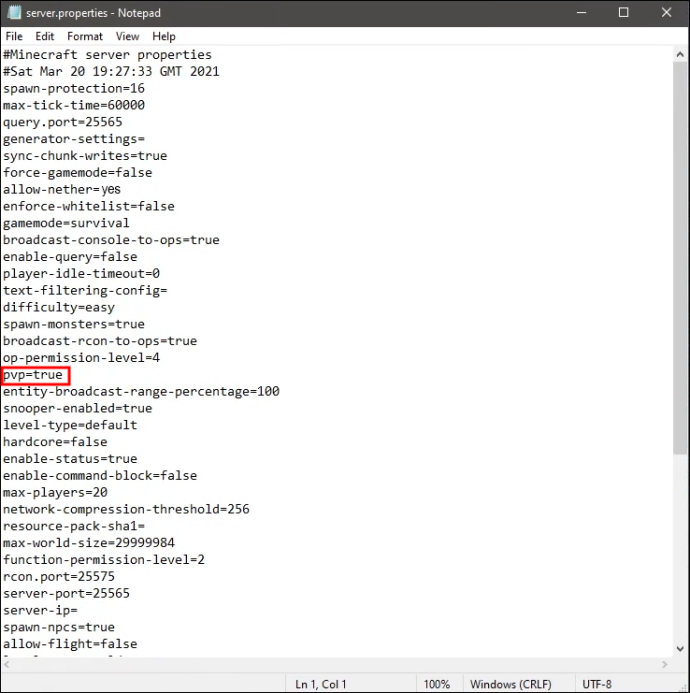
- Italaga ang maximum na dami ng mga manlalaro na maaaring hawakan ng server.
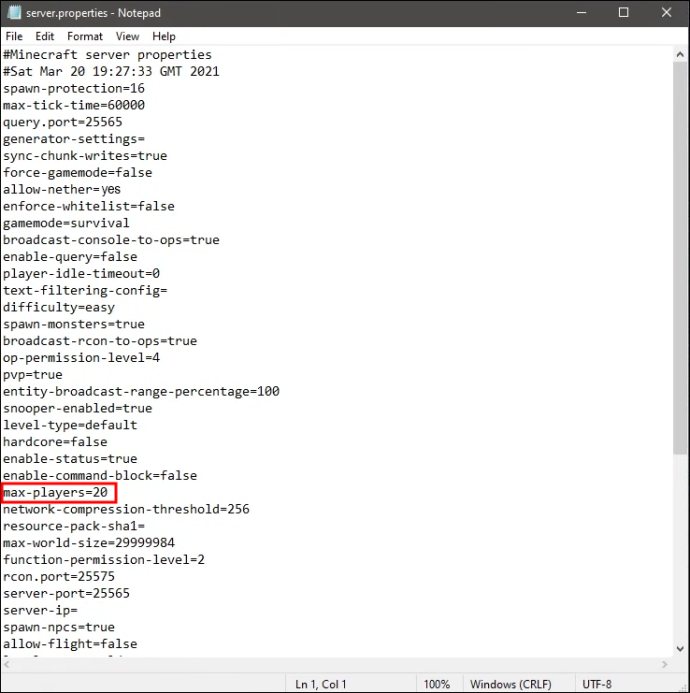
- Pagkatapos ng 'level-seed,' maaari kang mag-type ng seed kung gusto mong magdagdag ng isang partikular na mundo.
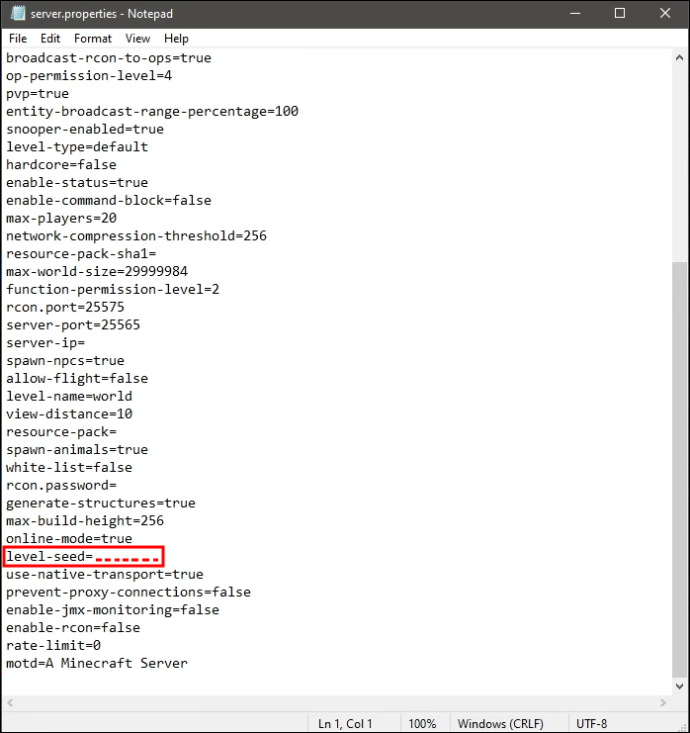
- Tapusin ang pag-set up ng 'server.properties' na file.
Bahagi 3
- Bumalik sa Command Prompt.

- Ulitin ang Hakbang 6 at 7 mula sa Bahagi 1.
- Ilunsad ang iyong server.
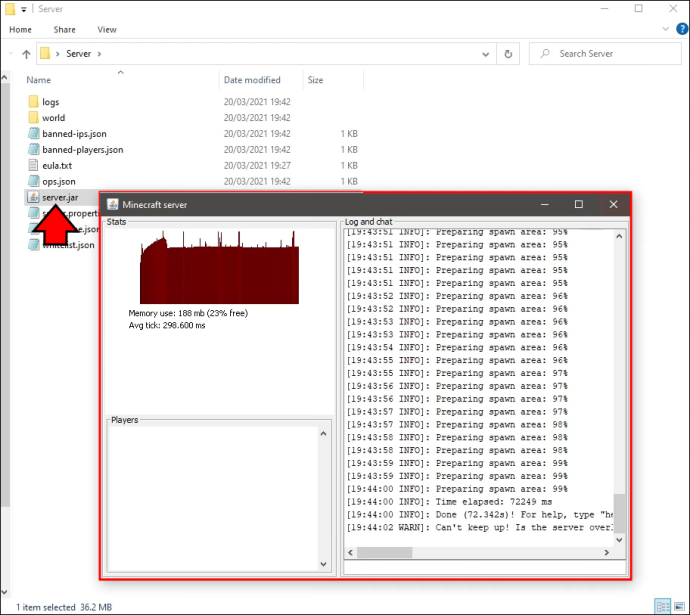
Pagkatapos isagawa ang mga hakbang na ito, kakailanganin mong ipasa ang port sa numerong nakalista sa file ng mga katangian. Iba-iba ang proseso ng bawat router, ngunit hindi mahirap ang proseso.
Gusto mo ring tandaan ang iyong pampublikong IP address. Ang IP address ay dapat nasa IPv4 na format, ibig sabihin mayroong tatlong decimal at walang mga simbolo bukod sa mga numero.
Para sa kumpletong listahan ng mga na-configure na katangian ng server, bisitahin ito pahina para sa mga detalye. Bilang karagdagan sa ilan sa mga aspeto na aming tinalakay sa itaas, may ilang hindi malinaw na mga setting na maaari mong ayusin.
Paglikha ng Minecraft Server sa Mac
Habang ang mga Mac ay gumagamit ng isang ganap na naiibang operating system, maaari pa rin nilang patakbuhin ang parehong file ng server bilang mga gumagamit ng Windows. Maaari itong i-download dito . Magpapatakbo ka rin ng mga command gamit ang Terminal.
Bahagi 1
- I-download ang JAR file.
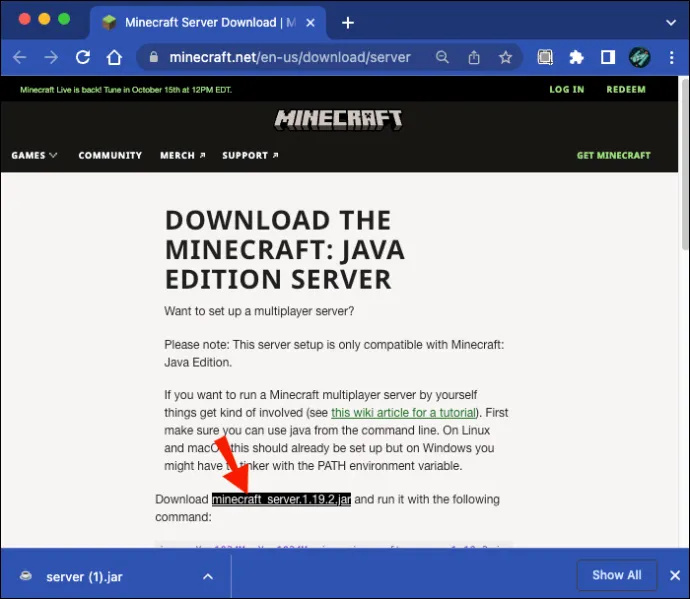
- Buksan ang TextEdit at itakda ang format sa plain text.
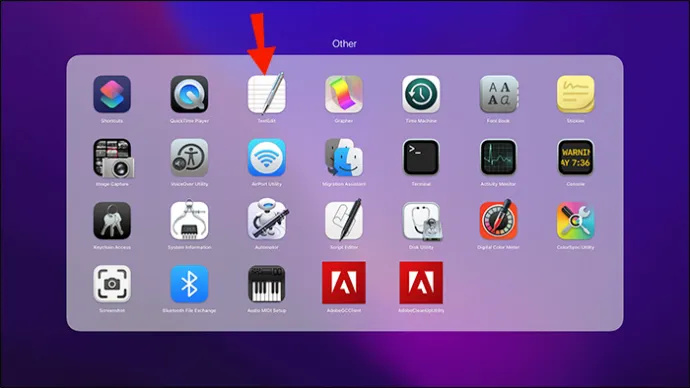
- I-paste ang mga sumusunod na linya sa file.
#!/bin/bash
cd “$(dirname “$0″)”
exec java -Xmx1G -Xms1G -jar minecraft_server.jar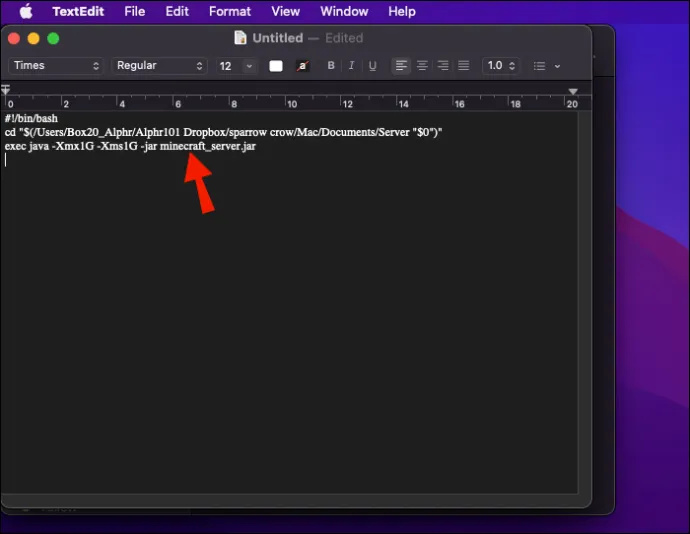
- I-save ang file bilang 'start.command' nang walang mga panipi.
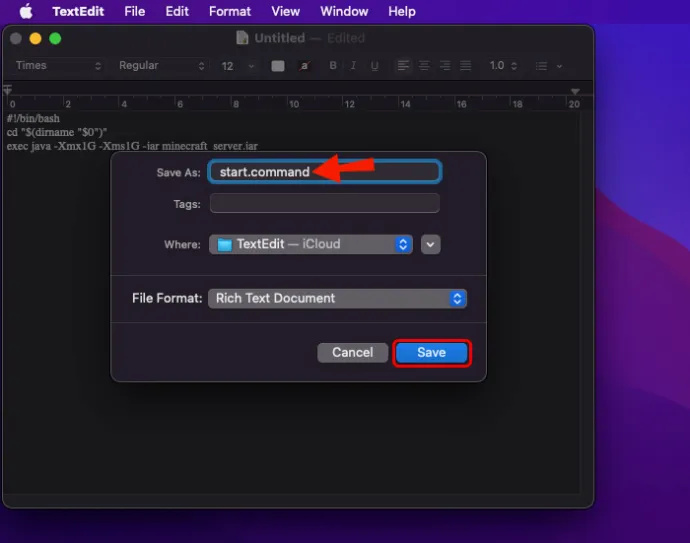
- Buksan ang Terminal sa iyong Mac.
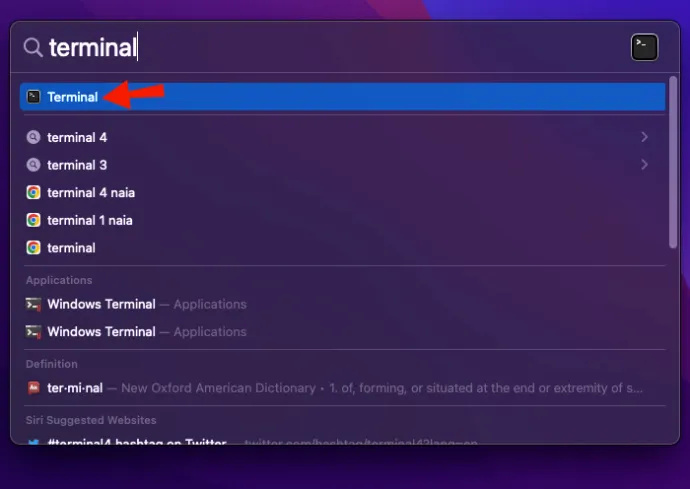
- I-type ang 'chmod A+x' at i-drag ang 'start.command' sa Terminal upang magbigay ng tamang landas.
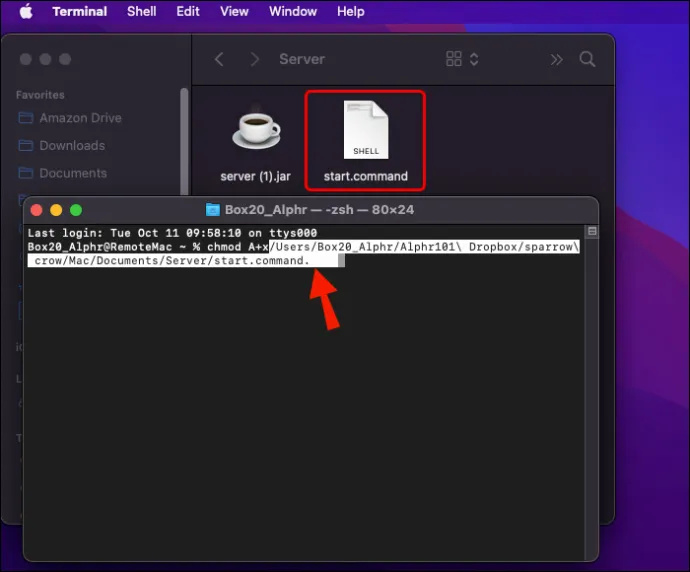
- Pindutin ang Enter upang i-save ang mga pagbabago.
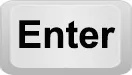
- I-double click ang file upang simulan ang server.
- Lumabas sa server.
Bahagi 2
- Pumunta sa command line ng server at ilagay ang /op
. Palitan ang ng iyong minecraft username. Kapag nag-log in ka sa server gamit ang iyong Minecraft account, magbibigay ito sa iyo ng mga karapatan ng administrator. 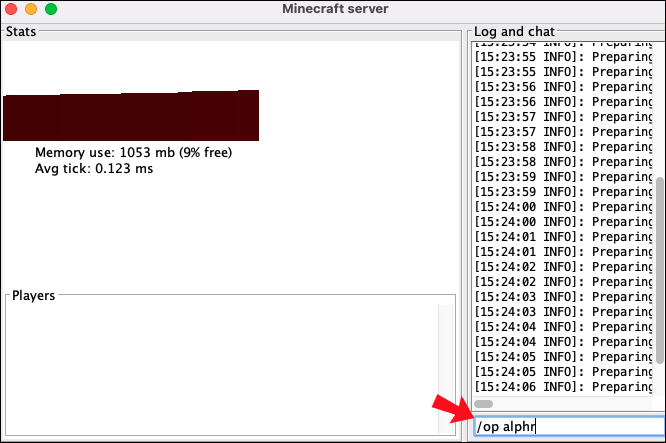
- Buksan ang 'server.properties.'
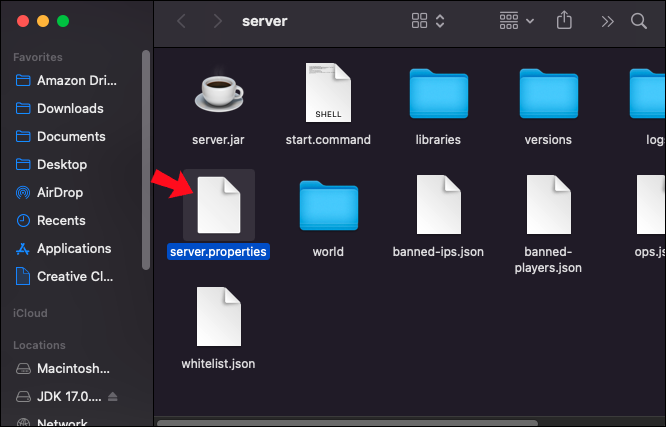
- I-configure ang server.
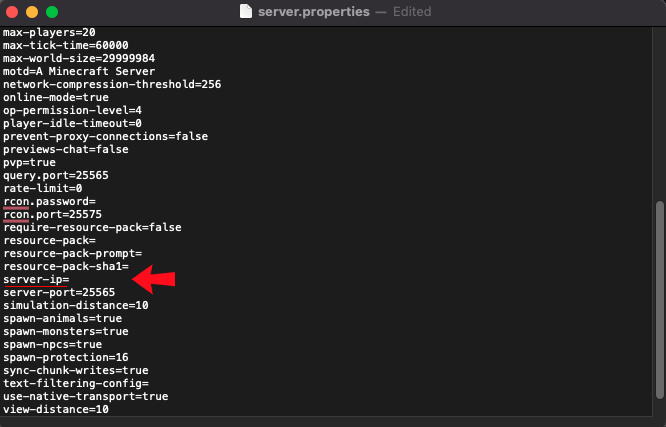
- Suriin ang iyong 'query.port' na numero at itala ito.
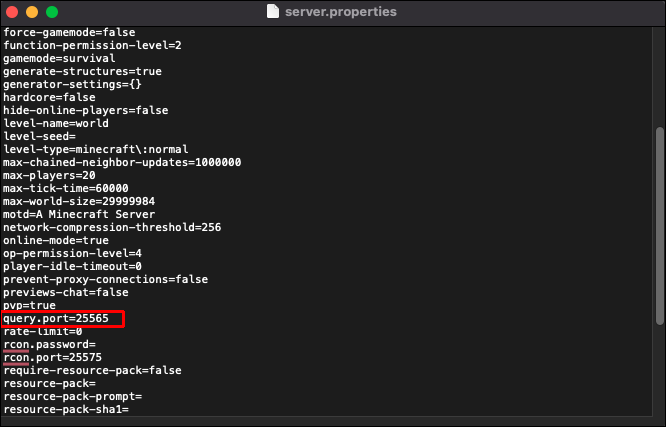
- I-save ang file.
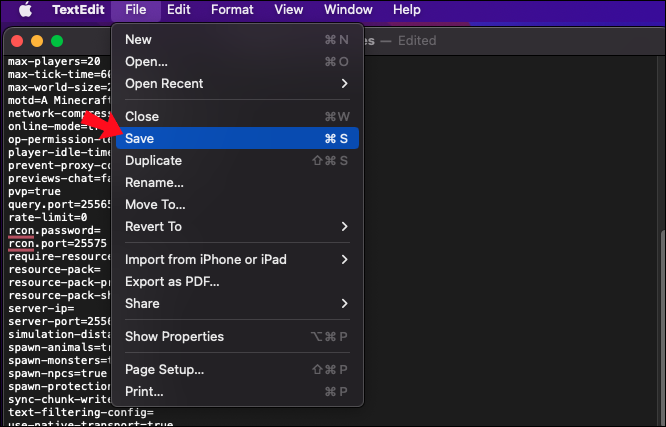
Pagkatapos ng mga hakbang na ito, maaari mong simulan ang port-forwarding at makuha ang iyong pampublikong IP address. Tiyaking kumonsulta sa mga eksaktong tagubilin habang ina-access mo ang iyong router. Tulad ng para sa pagkuha ng isang pampublikong IP address, ito ay tumatagal lamang ng isang paghahanap sa Google at ilang segundo.
Ito website ay tutulong sa iyo na mahanap ang iyong IPv4 address.
Mga karagdagang FAQ
Magkano ang isang pribadong Minecraft server?
Ang mga pribadong server ng Minecraft ay mas ligtas, ngunit kailangan mong magbayad para magamit ang mga ito. Ang mga pinakamurang opsyon ay nagkakahalaga ng mas mababa sa $5 sa isang buwan, ngunit ang ilang mga plano ay mas mahal dahil sa karagdagang proteksyon laban sa mga pagtatangka sa DDoS at iba pang mga banta.
Magkano ang isang Minecraft Realm?
Ang Minecraft Realms ay mga personal na multiplayer server na pinapatakbo ng Minecraft. Aktibo sila kahit mag-log off ang lahat. Ang isang Minecraft Realm ay nagkakahalaga ng $7.99 sa isang buwan.
Sino ang nasa paligid?
Sa tulong ng mga Minecraft server, ang mga kaibigan ay maaaring magtulungan sa isang engrandeng reconstruction ng mga pyramids ng Giza o mabuhay nang magkasama sa ligaw. Maaaring libre ang mga server, ngunit available ang mga pribado bilang mga subscription kung gusto mo ng karagdagang proteksyon. Ang pagho-host ng iyong sarili ay nangangailangan ng ilang RAM, ngunit magagawa iyon sa isang gaming PC.
Ano ang iyong ginagamit upang i-host ang iyong personal na Minecraft server? Sa tingin mo, para saan ang Minecraft multiplayer? Ipaalam sa amin sa seksyon ng komento sa ibaba.
exec java -Xmx1G -Xms1G -jar minecraft_server.jar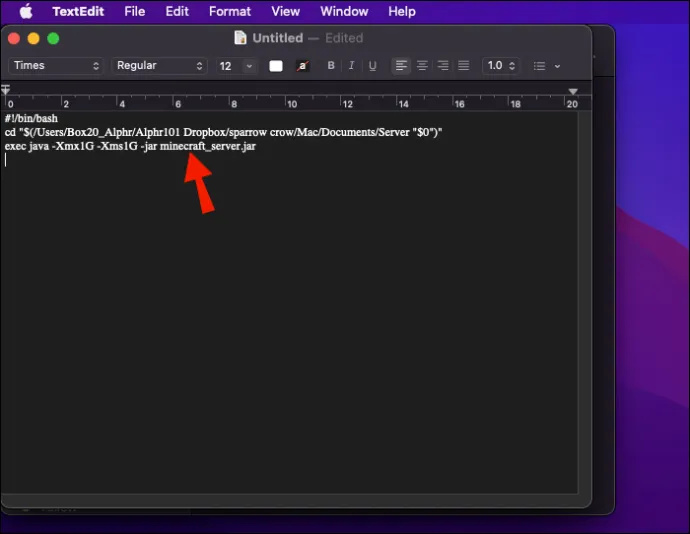
- I-download ang Server ng Java Edition file.
- I-save ang file bilang 'start.command' nang walang mga panipi.
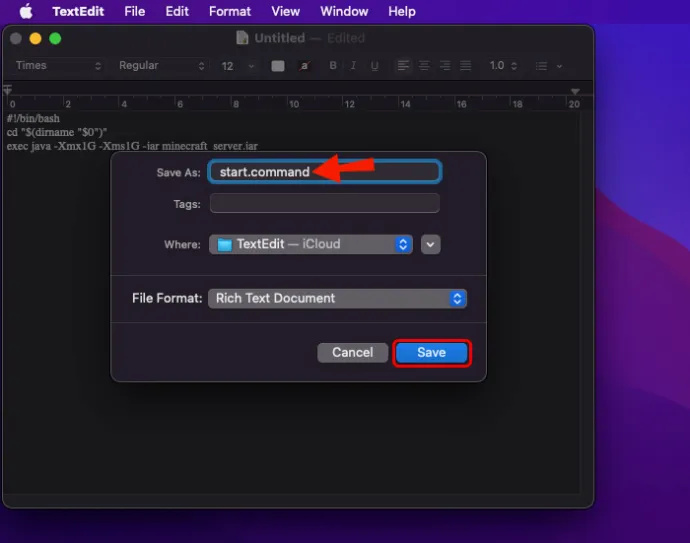
- Buksan ang Terminal sa iyong Mac.
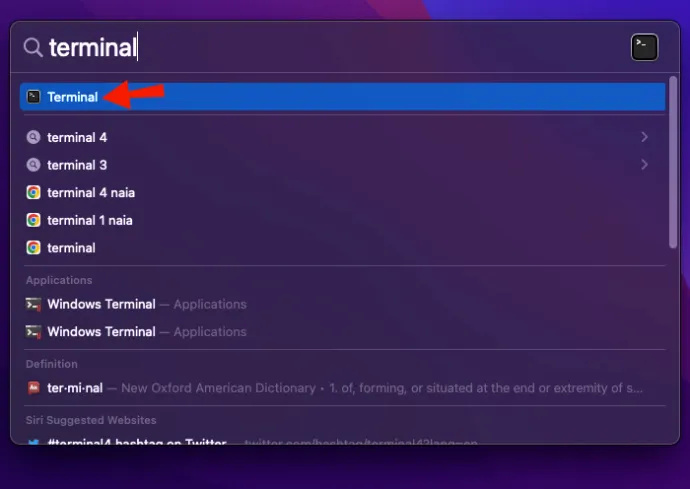
- I-type ang 'chmod A+x' at i-drag ang 'start.command' sa Terminal upang magbigay ng tamang landas.
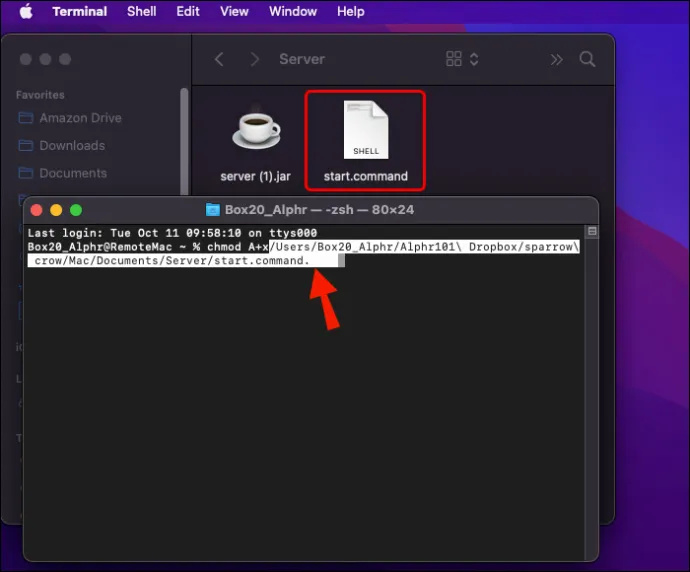
- Pindutin ang Enter upang i-save ang mga pagbabago.
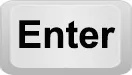
- I-double click ang file upang simulan ang server.
- Lumabas sa server.
Bahagi 2
- Pumunta sa command line ng server at ilagay ang /op
. Palitan ang ng iyong minecraft username. Kapag nag-log in ka sa server gamit ang iyong Minecraft account, magbibigay ito sa iyo ng mga karapatan ng administrator. 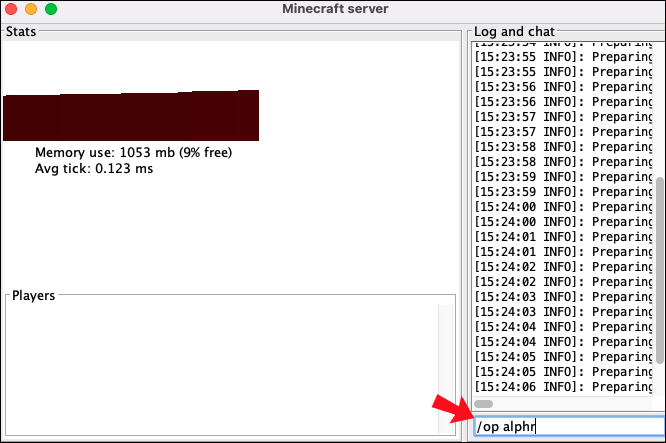
- Buksan ang 'server.properties.'
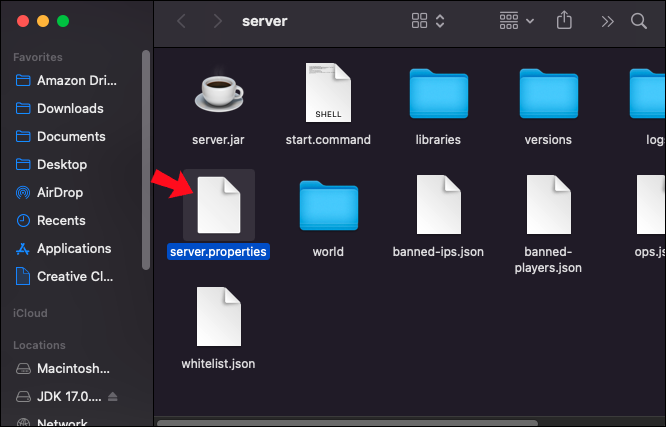
- I-configure ang server.
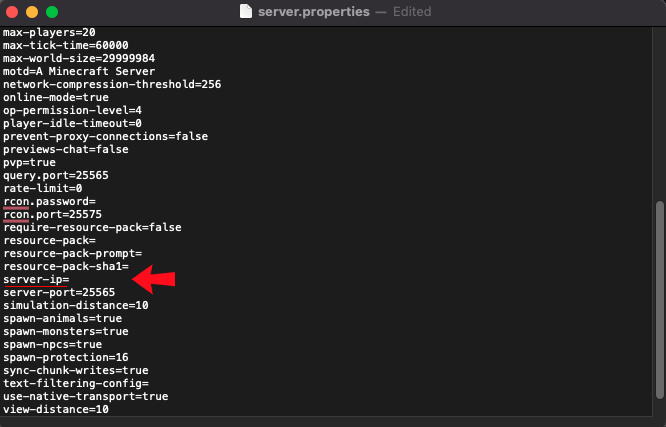
- Suriin ang iyong 'query.port' na numero at itala ito.
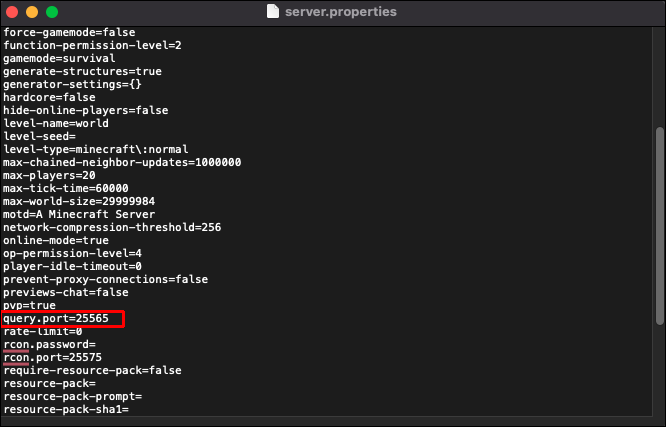
- I-save ang file.
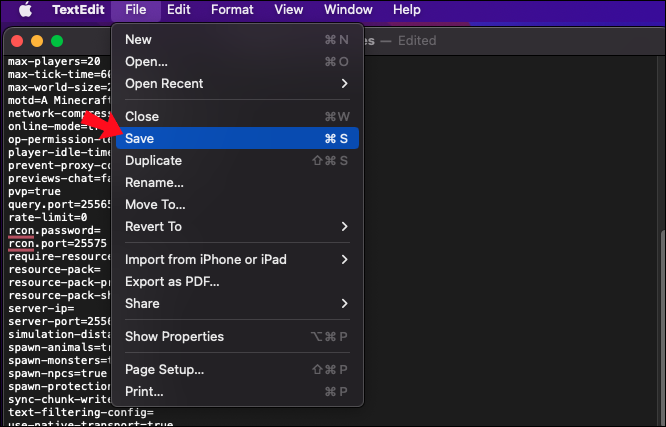
Pagkatapos ng mga hakbang na ito, maaari mong simulan ang port-forwarding at makuha ang iyong pampublikong IP address. Tiyaking kumonsulta sa mga eksaktong tagubilin habang ina-access mo ang iyong router. Tulad ng para sa pagkuha ng isang pampublikong IP address, ito ay tumatagal lamang ng isang paghahanap sa Google at ilang segundo.
kung magkano ang iyong snap iskor pumunta up
Ito website ay tutulong sa iyo na mahanap ang iyong IPv4 address.
Mga karagdagang FAQ
Magkano ang isang pribadong Minecraft server?
Ang mga pribadong server ng Minecraft ay mas ligtas, ngunit kailangan mong magbayad para magamit ang mga ito. Ang mga pinakamurang opsyon ay nagkakahalaga ng mas mababa sa sa isang buwan, ngunit ang ilang mga plano ay mas mahal dahil sa karagdagang proteksyon laban sa mga pagtatangka sa DDoS at iba pang mga banta.
Magkano ang isang Minecraft Realm?
Ang Minecraft Realms ay mga personal na multiplayer server na pinapatakbo ng Minecraft. Aktibo sila kahit mag-log off ang lahat. Ang isang Minecraft Realm ay nagkakahalaga ng .99 sa isang buwan.
Sino ang nasa paligid?
Sa tulong ng mga Minecraft server, ang mga kaibigan ay maaaring magtulungan sa isang engrandeng reconstruction ng mga pyramids ng Giza o mabuhay nang magkasama sa ligaw. Maaaring libre ang mga server, ngunit available ang mga pribado bilang mga subscription kung gusto mo ng karagdagang proteksyon. Ang pagho-host ng iyong sarili ay nangangailangan ng ilang RAM, ngunit magagawa iyon sa isang gaming PC.
Ano ang iyong ginagamit upang i-host ang iyong personal na Minecraft server? Sa tingin mo, para saan ang Minecraft multiplayer? Ipaalam sa amin sa seksyon ng komento sa ibaba.









