Kung gusto mong gumawa ng presentation para sa mga mobile phone, kakailanganin mong baguhin ang layout sa vertical sa Google Slides. Ang Google Slides ay inilaan para sa mga pahalang na landscape display. Kung hindi mo babaguhin ang ratio, lalabas ang malalaking bar sa itaas at ibaba ng mga slide sa iyong display screen. Ang isang patayong slideshow, gayunpaman, ay nag-o-optimize sa laki ng screen.

Sa kabutihang palad, pinapayagan ng Google Slides ang mga user na i-customize ang mga sukat ng slideshow. Magbasa para matuto pa.
Paano Gumawa ng Vertical Slides sa Google Slides
Hindi mailipat ng Google Slides ang setting mula sa default na pahalang na landscape patungo sa isang vertical na portrait na view. Ngunit sa kabutihang palad, maaari mong i-customize ang mga slide upang baguhin ito sa isang portrait na presentasyon sa pamamagitan ng pagsunod sa mga simpleng hakbang na ito:
- Buksan ang Google Chrome at pumunta sa Google Slides.
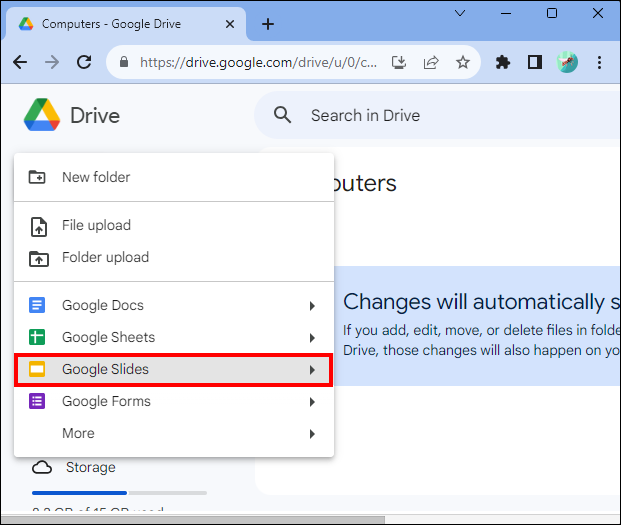
- Pumili ng bagong presentasyon. I-tap ang menu na “File” pagkatapos buksan ang app.
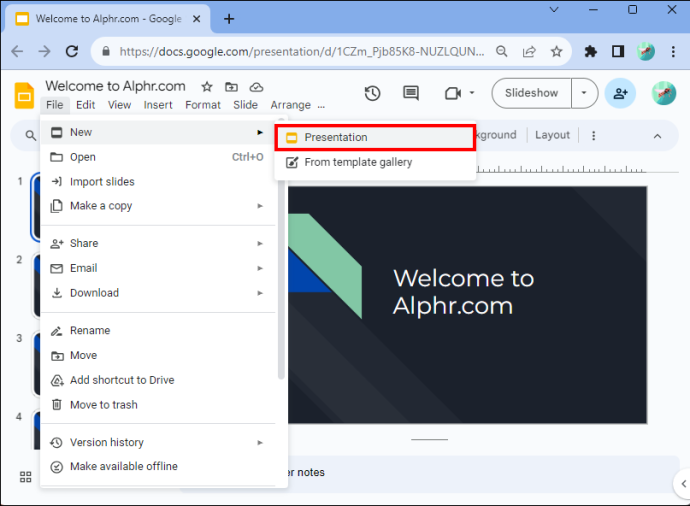
- I-tap ang “Page Setup” sa ibaba ng drop-down na menu.
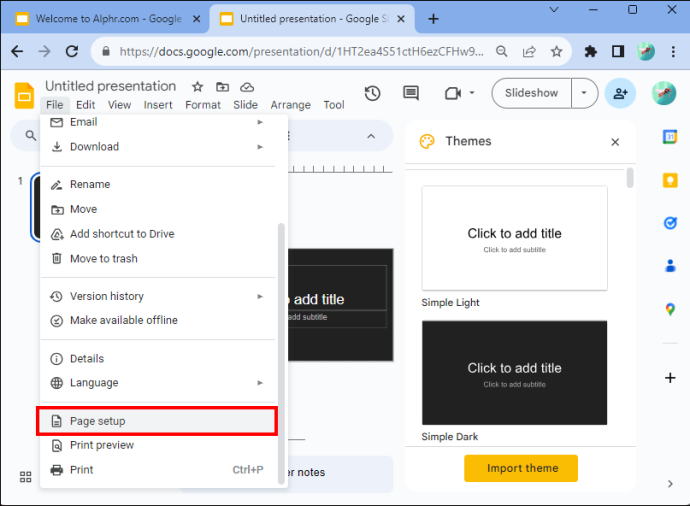
- May lalabas na dialog box. Papayagan ka nitong pumili sa pagitan ng apat na pagpipilian. Ito ay ang Standard 4:3, Widescreen (layout) 16:9, Widescreen (layout) 16:10, at Custom Orientation.
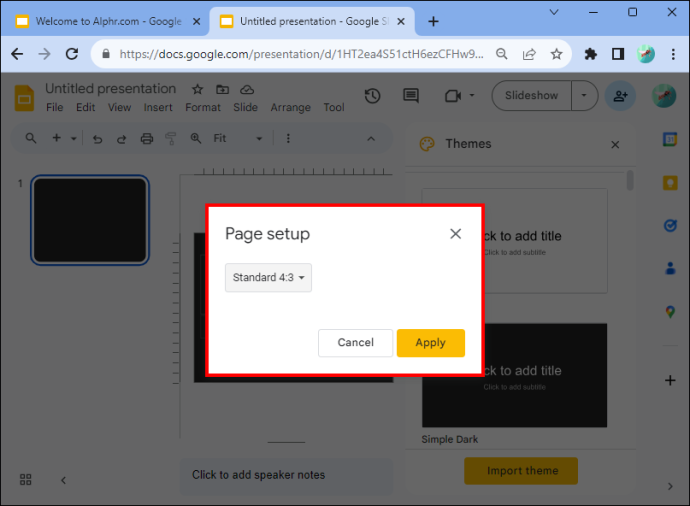
- Kakailanganin mong piliin ang 'Custom Orientation.'
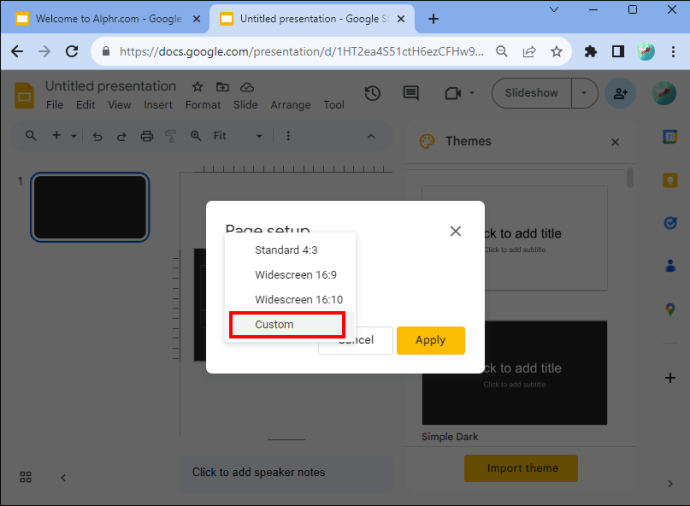
- Pansinin ang isang drop-down na menu ay lilitaw. Sa unang text box, ilagay ang lapad ng page.
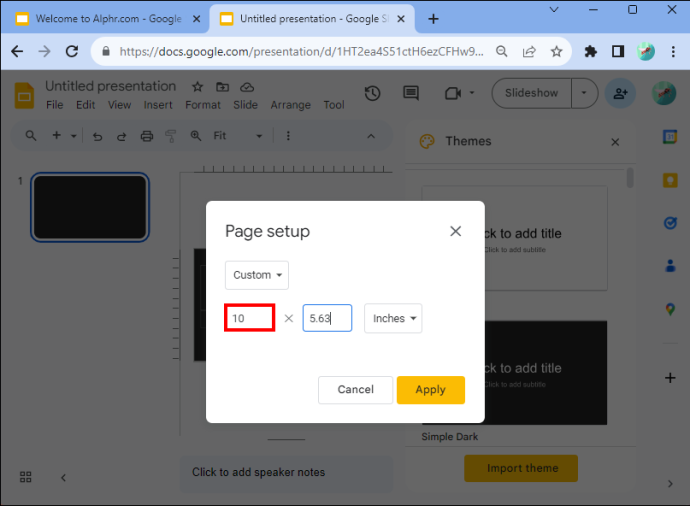
- Ilagay ang taas sa pangalawang text box.
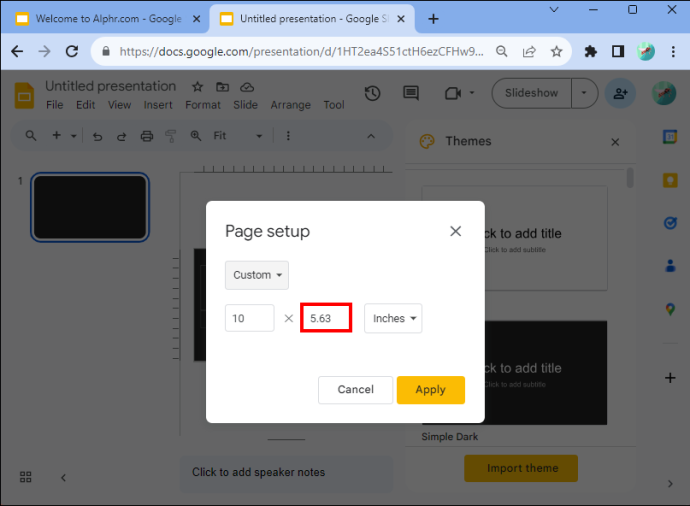
- Tandaan na binibigyang-daan ka ng drop-down box na maglagay ng iba pang mga sukat kung kailangan mo ang mga ito, gaya ng mga sentimetro, pixel, at puntos.
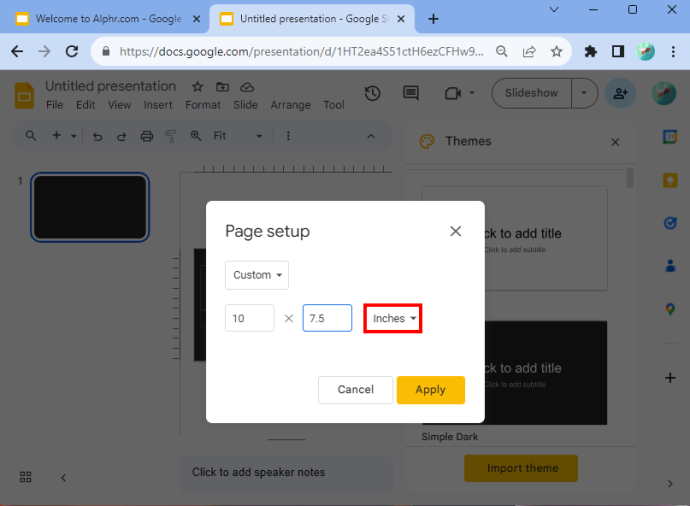
- Kapag tapos ka na, i-tap ang 'Mag-apply.'
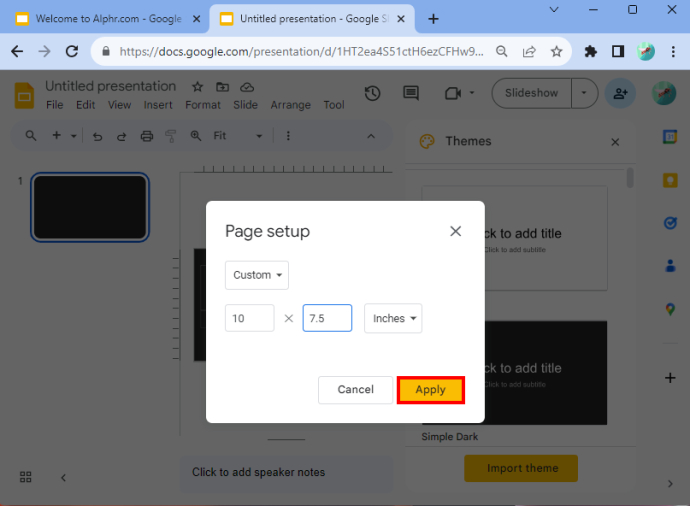
Kung sinunod mo nang tama ang mga hakbang na ito, magiging patayo ang iyong mga slide.
Pagpili ng Mga Dimensyon
Kung kailangan mo ng tulong sa pagtukoy kung anong mga dimensyon ang ilalagay, ang default ay 10 x 5.62. Ngunit ang ilang iba pang mga vertical na sukat na maaari mong ilapat ay kinabibilangan ng A4 (8.27 x 11.69 in), Ledger (17 x 11 inch), Tabloid (11×7 in), Letter (8.5 x 11 in), at Legal (8.5 x 14 in). Maaari mong ipasok ang mga halagang ito pagkatapos piliin ang opsyong 'custom orientation'.
Maaari mo ring makitang kapaki-pakinabang ang talahanayan sa ibaba dahil idinetalye nito ang mga sukat na pinakaangkop para sa uri ng media kung saan maaaring matingnan ang slideshow.
kung paano gawing maikli ang iyong character na roblox
| Uri | Aspect Ratio | Mga pixel | sentimetro | pulgada | |
| Projector, screen | 16:9 | 1900×1080 | 25.4×14.9 | 10 x 5.63 | |
| Projector, screen | 9:16 | 1080 x 1920 | 14.29 x 25.4 | 5.63 x 10 | |
| Projector, screen | 4:10 p.m. | 1920 x 1200 | 25.4 x 15.88 | 10 x 6.25 | |
| Projector, screen | 10:16 | 1200 x 1920 | 15.88 x 25.4 | 6.25 x 10 | |
| Mga lumang projector | 4:3 | 1024 x 768 | 25.4 x 19.5 | 10 x 7.5 | Oo |
| Mga lumang projector | 3:4 | 768 x 1024 | 19.05 x 25.4 | 7.5 x 10 | Oo |
| Para sa pag-print | A4 | 1920 x 1357 | 29.7 x 21.0 | 11.69 x 8.27 | Oo |
| Para sa pag-print | A4 | 1357 x 1920 | 21.0 x 29.7 | 8.27 x 11.69 | Oo |
Ang mga variable sa talahanayan at ang mga format ng titik ay dapat makatulong sa iyo na gumawa ng pinakamainam na pagpipilian.
Gamitin ang Opsyon na 'Kasalukuyan' para Makita ang Karanasan
Tandaan na may ilang mga kaso kung saan maaaring hindi ka lubos na nasisiyahan sa resulta, kahit na pagkatapos gamitin ang mga sukat sa talahanayan sa itaas. Halimbawa, ang mga sukat na iyong inilapat ay maaaring magmukhang manipis ang presentasyon. Kung hindi mo ito gusto, maaari kang bumalik sa set up ng page at maglagay ng mga bagong dimensyon. Iyon ay magbibigay-daan sa iyong mag-ikot hanggang sa makakita ka ng bagay na ikatutuwa mo.
Maaari mo ring samantalahin ang opsyon sa pagtatanghal na inaalok ng Google sa mga user. Matatagpuan ito sa seksyon ng menu ng Google Slides. Magbubukas iyon ng isang drop-down na menu. Sa itaas ay isang opsyon na nagsasabing 'Present.' Kung iki-click mo iyon, makikita mo kung ano ang gagawin ng iyong mga miyembro ng audience sa slide show. Sa pamamagitan ng pagpapakita ng slideshow, dapat mong mas maunawaan kung anong mga sukat ang dapat mong gamitin upang lumikha ng presentasyon.
Paano Baguhin ang Screen ng Google Slides Bumalik sa Horizontal
Kung kailangan mong ibalik ang Google Slides sa pahalang, magagawa mo rin iyon.
- Kakailanganin mong pumunta sa iyong dokumento sa Google Slides.
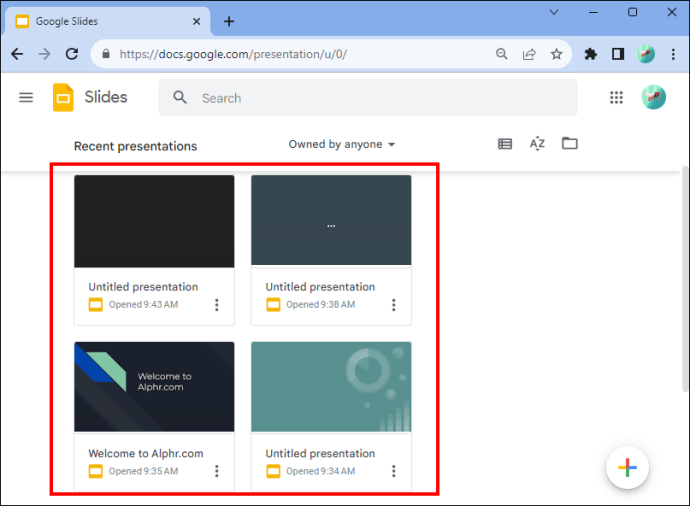
- Pumunta sa 'File' at i-click ang 'Page Setup.' Makikita mo iyon sa ibaba ng drop-down na menu.
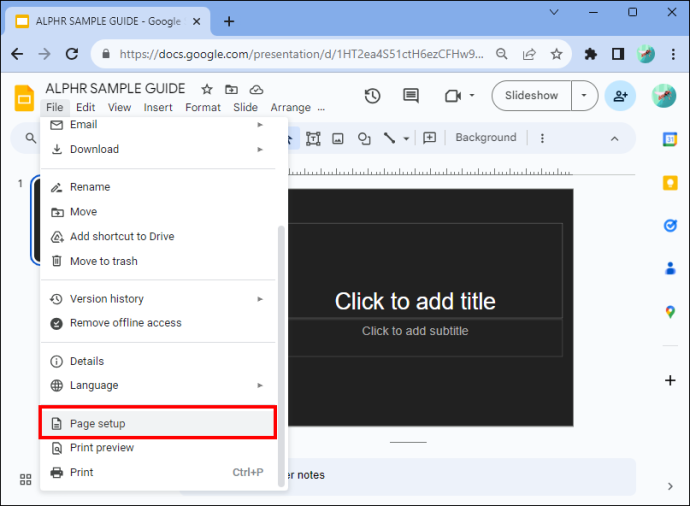
- Piliin ang 'Custom Orientation.' Ang karaniwang setting para sa Google Slides ay “Widescreen 16:9.”
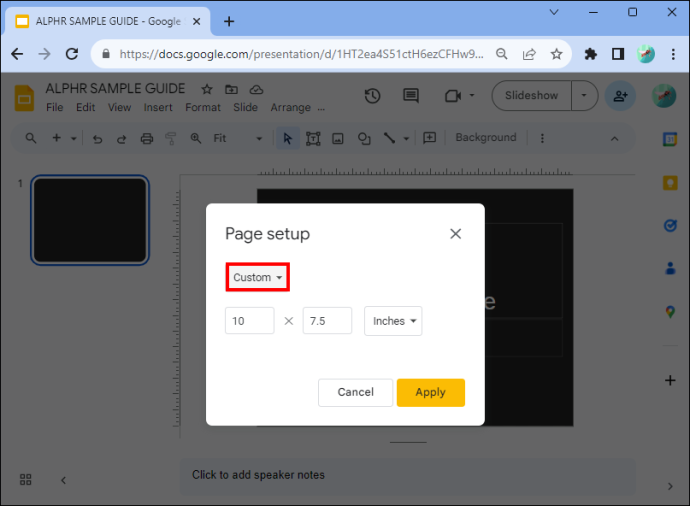
- Mag-click sa pindutang 'Ilapat'.
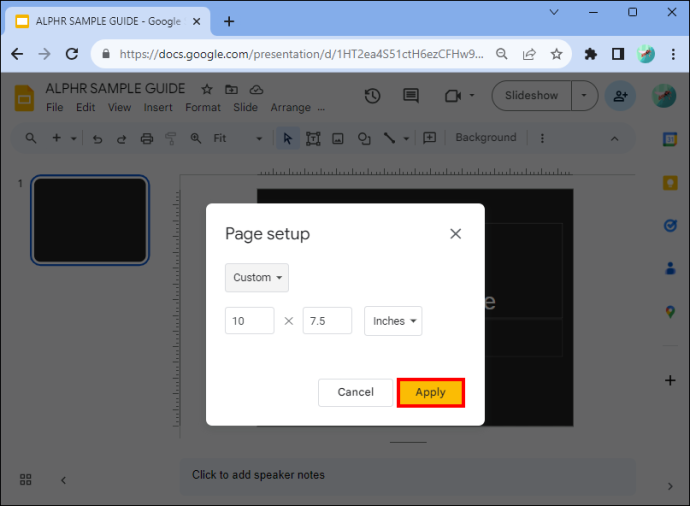
At iyon na! Matagumpay mong naibalik ang setting sa pahalang.
Mga Benepisyo ng Pagbabago ng mga Slide sa Vertical
Mayroong ilang mga dahilan kung bakit dapat mong gawing patayo ang iyong mga slide. Ang una ay tinitingnan ng maraming tao ang mga presentasyon sa kanilang telepono, na gaganapin sa patayong format. Dagdag pa, pinapayagan ka nitong maging mas malikhain. At isa itong maginhawang opsyon kung gusto mong i-print ang iyong presentasyon, magdagdag ng mga talahanayan, chart, o mga graph ng impormasyon. Sa kabilang banda, mas angkop ang mga resulta ng text-heavy para sa portrait.
itigil ang awtomatikong koneksyon sa wireless network windows 10
Ang isa pang dahilan kung bakit dapat kang lumipat sa patayo ay ang paggawa ng newsletter ay mas angkop para sa pagbabasa kaysa sa landscape. Hindi lang mas maganda ang hitsura nito, ngunit mas madaling hawakan kung ipi-print mo ito. Minsan mas maganda ang hitsura ng mga poster sa vertical na format. Subukan ito at tingnan kung ito ay gumagana para sa iyo. Isaalang-alang kung ano ang iyong ginagawa at tukuyin mula doon kung ang vertical ay tama para sa iyong disenyo ng presentasyon.
FAQ
Maaari mo bang baguhin ang indibidwal na oryentasyon ng slide?
Hindi mo maaaring magkaroon ng pahalang ang ilan sa mga slide at patayo ang iba sa iyong presentasyon. Ang mga indibidwal na pagbabago sa oryentasyon ng slide ay kasalukuyang hindi magagamit sa programa. Gayunpaman, maaari mong baguhin ang oryentasyon ng isang larawan o iba pang bagay na maaari mong idagdag sa slideshow.
kung paano linawin ang isang pixelated na imahe
Ano ang mga pakinabang ng Google Slides?
Ang Google Slides ay mabilis at madaling i-access (at libre) kung mayroon kang Google account. Kung wala kang account, maaari kang mag-sign up nang wala sa oras. Ngunit sabihin nating nasa PowerPoint ang iyong presentasyon, at gusto mong gamitin ang Google Slides. Huwag mag-alala. Magagawa mo iyon sa ilang mabilis na hakbang. I-convert lang ang PowerPoint sa Google Slides at handa ka nang umalis.
Google Slide Layout
Bagama't walang button na nagbibigay-daan sa iyong awtomatikong baguhin ang landscape, sa pamamagitan ng pagsunod sa ilang hakbang, madali kang magpalipat-lipat sa pagitan ng pahalang at patayo. Dapat kang pumili ng patayong layout kung ini-print mo ang iyong presentasyon o kailangan mong makita ang display sa mga mobile device. Ang mga newsletter at poster ay maaaring mangailangan din ng paggamit ng patayong layout. Ngayon naiintindihan mo na kung paano mag-adjust sa vertical sa Google Slides para baguhin ang oryentasyon ng iyong presentasyon, hindi ka nila mapipigilan.
Nabago mo na ba ang layout sa Google Slides? Nakatulong ba sa iyo ang mga tip at trick sa artikulong ito? Ipaalam sa amin sa seksyon ng mga komento sa ibaba.








