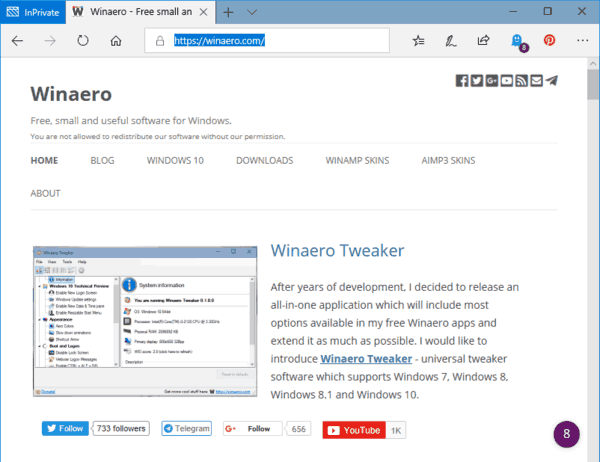Ang mga pangalawang monitor ay isang mahusay na solusyon para sa mga naghahanap upang palawakin ang viewing surface ng kanilang computer. Ang mga tablet at iPad ay maaaring magsilbi bilang isang abot-kayang alternatibo sa mga full-scale na pag-setup ng monitor, lalo na kung para sa paminsan-minsang paggamit.

Kung iniisip mo kung paano gumamit ng tablet o iPad bilang pangalawang monitor, napunta ka sa tamang lugar. Ang artikulong ito ay nagbabahagi ng mga kapaki-pakinabang na tip at app na magagamit mo upang ikonekta ang dalawa nang walang putol. Sumisid tayo kaagad.
Paano Gumamit ng Tablet o iPad bilang Pangalawang Monitor para sa isang Windows PC
Ang pagkonekta ng tablet o iPad sa isang Windows PC ay maaaring gawin sa pamamagitan ng mga third-party na app. Maraming mga app doon, ngunit inilista lang namin ang ilan sa mga pinakamahusay.
Ang aming nanalo sa pagkonekta ng anumang device sa iyong Windows PC ay ang Splashtop app. Nagbibigay-daan sa iyo ang remote-access tool na ito na gamitin ang iyong Windows PC mula sa iPad o tablet na may subscription o libre. Ang magandang bagay ay ang tampok na pag-mirror ng screen ay kasama ng libreng bersyon.
Mayroong dalawang bahagi ng app na ito. Splashtop, isang app na ini-install mo sa iyong tablet o iPad, at Splash Display, isang ahente ng Windows PC.
Sundin ang mga hakbang sa ibaba para sa mga detalyadong tagubilin sa kung paano ikonekta ang iyong iPad o tablet sa isang Windows PC:
- I-download ang Splashtop app sa iyong iPad o Android tableta.

- I-install ang Splashtop XDisplay ahente sa iyong Windows desktop.

- Gumamit ng charging cable para ikonekta ang iyong iPad o tablet sa computer kapag na-install na ang software.

- Ilunsad ang app sa parehong device.
Dapat na lumabas ang iyong desktop sa screen ng iyong iPad o tablet, at available na ngayon ang iyong tablet bilang regular na screen.
dayz kung paano magsimula ng sunog
Maaari mong i-customize ang display para masulit ito. Ilunsad lang ang XDisplay app sa iyong Windows desktop at i-tweak ang frame rate, kalidad ng screen, at resolution.
Sa pangkalahatan, ang Splashtop ay isang mura, cross-platform na opsyon, ngunit hindi ito ang pinakamakinis. Gayunpaman, gagawin nito ang trabaho nang maayos nang hindi sinisira ang bangko.
Paggamit ng iPad bilang Pangalawang Monitor na may Duet Display
Katulad ng Splashtop, gumagana ang Duet Display sa pamamagitan ng pagkonekta sa iyong iPad at Windows gamit ang isang charging cable. Isang libreng Duet app para sa Windows ay magagamit, ngunit kailangan mong magbayad ng para sa iPad bersyon. Ito ay kabilang sa pinakamagagandang karanasan sa app kung gusto mong gawing pangalawang monitor ang iyong iPad o tablet.
Sinusuportahan ng karaniwang bersyon ang mga keyboard ng iPad at magdaragdag ng mga kontrol sa pagpindot sa mga app ng iyong computer sa screen. Maaari mong gamitin ang tampok na Duet Air na may kasamang bayad na subscription para magdagdag ng wireless na koneksyon, remote desktop, at pinahusay na graphics. Gayunpaman, ang mga advanced na feature na ito ay nangangailangan ng taunang subscription. Kung plano mong gamitin ang tablet para sa mga feature sa pagguhit, maaaring gusto mong bayaran ang dagdag na bayad para sa isang subscription sa Duet Pro.
- Pagkatapos i-install ang app sa iyong desktop at tablet, tiyaking gumagana ito sa iyong desktop.
- Pagkatapos, isaksak ang PC sa tablet gamit ang USB. Ang koneksyon ay dapat na madalian, at ang desktop ay magiging handa para sa paggamit.
- Upang i-tweak ang mga setting ng screen, piliin ang Duet Display icon sa PC. Karaniwang gumagana nang maayos ang mga default na setting ngunit maaaring mukhang tamad kung gumagamit ka ng mas lumang laptop. Iyan ay kapag maaari mong babaan ang resolution o frame rate.
Paano Gumamit ng Tablet o iPad bilang Pangalawang Monitor para sa isang Mac
Kung gumagamit ka ng iPad, ipagpatuloy ang pagbabasa sa seksyong ito. Kung gusto mong ikonekta ang isang Android tablet sa isang Mac, lumaktaw sa Mga alternatibong pamamaraan seksyon.
Ang Sidecar ay isang mahusay na katutubong tool na nagbibigay-daan sa iyong gamitin ang iyong iPad sa landscape na oryentasyon bilang pangalawang monitor para sa iyong Mac. Maaari mong gamitin ang tool upang magpakita ng iba't ibang app sa iyong iPad o pareho sa iyong Mac.
Tiyaking naka-on ang Wi-Fi at Bluetooth sa iyong mga device para gumana ang koneksyon.
I-tweak ang Mga Opsyon sa Sidecar
Upang i-set up ang Sidecar, una, tiyaking naka-log in ka gamit ang parehong Apple ID sa iyong iPad at Mac.
kung paano ayusin ang build kung nagpapakita ang default na kodi pagkatapos ng pag-install sa firestick
Pagkatapos, sundin ang mga hakbang sa ibaba:
- Buksan mo ang iyong Mac at mag-navigate sa Menu ng Apple .

- Pumunta sa Mga Kagustuhan sa System , pagkatapos Sidecar .

- Itakda ang mga opsyon para sa pagpapakita ng sidebar at Pindutin ang Bar sa iyong iPad.
- Piliin ang Kumonekta sa pop-up menu kung hindi ka pa nakakonekta sa iyong iPad.
- Piliin ang iyong iPad mula sa listahan.
Ang isa pang paraan upang ikonekta ang mga device ay ang paggamit ng Display nasa Control Center at ang Display Menu mula sa menu bar. Maaari ka ring mag-navigate upang ipakita ang mga kagustuhan at gamitin ang AirPlay Display pop menu.
Hindi na kailangang gumamit ng cable para ikonekta ang iyong Mac at iPad gamit ang Sidecar.
Gamit ang Sidecar
Kung hindi mo pa naikonekta ang iyong Mac sa iPad, mag-navigate sa Control Center , pagkatapos ay i-click Display . Makikita mong lalabas ang Sidecar menu. Ang menu na ito ay kung saan maaari mong ilipat kung paano ka gumagana sa iyong iPad. Halimbawa, maaari kang lumipat sa pagitan ng pag-mirror ng screen o paggamit ng iPad bilang isang hiwalay na display. Maaari mo ring piliin kung itatago o ipapakita ang Touch Bar sa iyong iPad.
Narito ang ilang pangunahing utos para makapagsimula ka:
- Ilipat ang isang window mula sa iyong computer patungo sa iPad: Mag-drag ng window sa gilid ng screen at ipakita ang pointer sa iPad. Bilang kahalili, piliin Bintana , pagkatapos Ilipat ang Window sa iPad .
- Ilipat ang isang window mula sa iPad patungo sa Mac: Mag-drag ng window mula sa iyong iPad patungo sa gilid hanggang sa makita mo ang pointer sa Mac.
- Gamitin ang Touch Bar sa iyong iPad: I-tap ang anumang button mula sa Pindutin ang Bar gamit ang iyong daliri o Apple Pencil.
- Idiskonekta ang iPad: Kapag tapos ka nang magtrabaho, i-tap ang Idiskonekta button sa ibaba ng sidebar ng iPad.
Mga Alternatibong Paraan sa Paggamit ng iPad bilang Pangalawang Monitor para sa Mac
Marahil ay mayroon kang mas lumang bersyon ng Mac na hindi sumusuporta sa Sidecar, o gumagamit ka ng Android tablet. Kung gayon, maaari mo pa ring i-mirror ang screen ng iyong iPad o tablet. Kailangan mo lang gumamit ng third-party na app sa halip.
Ang pinakamurang opsyon ay ang Splashtop Wired XDisplay. Upang magamit ang app na ito, dapat mong ikonekta ang iyong Mac at iPad o tablet gamit ang isang USB. Kahit na ang app na ito ay hindi nagbibigay ng pinakamadaling karanasan, nagagawa nito ang trabaho.
Narito kung paano ikonekta ang iyong iPad sa iyong Mac gamit ang app na ito:
- I-download at i-install ang XDisplay ahente sa iyong Mac.
- I-download at i-install ang XDisplay app sa iyong iPad o tableta .

- Patakbuhin ang desktop app at pagkatapos ay ikonekta ang iPad o tablet sa iyong Mac gamit ang isang cable.

- Makakakita ka ng isang blangkong desktop na lalabas sa tablet. Mag-navigate sa Display mga setting upang i-tweak ang mga setting ng monitor.
Nag-aalok ang XDisplay ng medyo disenteng karanasan sa pag-mirror ng screen, at ito ay isang mahusay na alternatibo kung ang iyong Mac ay walang function na Sidecar. Kung, gayunpaman, kailangan mo ng mas propesyonal na diskarte kaysa sa XDisplay, maaaring gusto mong isaalang-alang ang pamumuhunan sa Duet Display. Ito ay isang mas mahal ngunit isang mas mahusay na alternatibo.
Katulad ng Splashtop, may hiwalay na app para sa iyong iPad o tablet at iyong Mac na mai-install. Tandaan na ang karaniwang iOS app ay . Gumagamit din ang karaniwang bersyon ng cable para ikonekta ang dalawang device. Maaari kang magbayad ng dagdag para makakuha ng bersyon ng wireless na koneksyon at iba pang feature tulad ng remote desktop o pinahusay na graphics. Panghuli, para sa mga feature sa pagguhit, magbabayad ka rin ng taunang bayad.
Dual Monitor Setup sa Palm of Your Hand
Ang pamumuhunan sa mga dual monitor setup ay isang medyo mahal na pakikipagsapalaran. Maliban kung talagang kailangan mo ang full-scale system, maaari mong gawing pangalawang monitor ang iyong iPad o tablet. Sa kabutihang palad, mayroong sapat na mahuhusay na app na makakatulong sa pagkonekta sa mga device, at ang Mac ay mayroon ding built-in na feature na nagbibigay-daan sa iyong gawin ito.
Ipinaliwanag ng artikulong ito ang pinakamahusay na paraan para sa paggamit ng iyong tablet o iPad bilang pangalawang monitor. Sana, makakatulong sila na palakasin ang iyong pagiging produktibo nang hindi sinisira ang bangko.
Nagamit mo na ba ang alinman sa mga app na binanggit bilang pangalawang monitor? Alin ang paborito mo? Ipaalam sa amin sa seksyon ng mga komento sa ibaba.