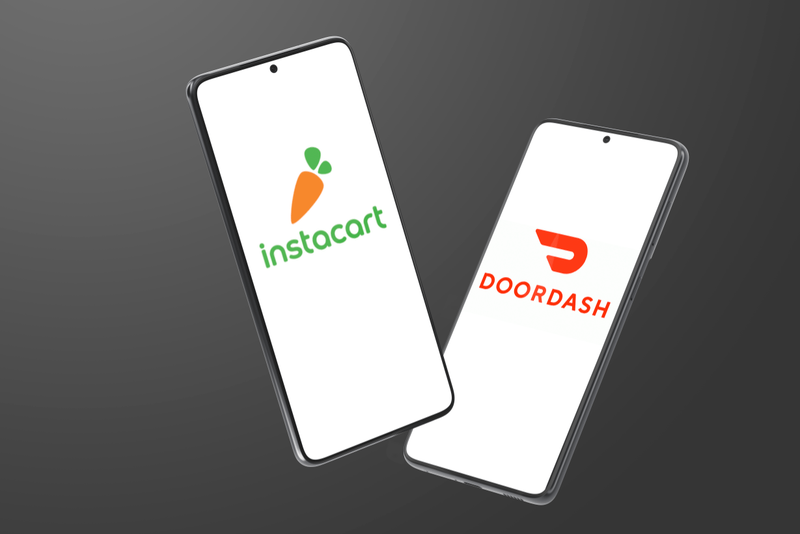Ang pagpapalit ng opacity ay isang pangunahing tampok ng bawat software sa pag-edit ng imahe, kabilang ang Procreate. Ang pag-master ng opacity ay nagbibigay-daan sa iyo na dalhin ang iyong likhang sining sa susunod na antas. Ang function na ito ay medyo mas kumplikado sa Procreate kung hindi mo alam ang mga eksaktong hakbang na gagawin.

Hanggang sa bersyon 5, itinampok ng Procreate ang isang opacity slider, na madaling ma-access sa menu ng Mga Pagsasaayos. Nagbago ito sa mga pinakabagong bersyon, na ginagawang medyo hindi diretso ang proseso.
Doon papasok ang artikulong ito. Sa mga seksyon sa ibaba, ipapakita namin sa iyo kung paano baguhin ang opacity pareho sa Procreate sa isang iPad, at Procreate Pocket sa isang iPhone. Matututuhan mo kung paano maglapat ng iba't ibang mga setting ng opacity para sa mga indibidwal na bagay o buong layer.
paano mo mababago ang iyong edad sa tiktok
Paano Baguhin ang Opacity ng isang Bagay o Layer sa Procreate Pocket sa isang iPhone
Ang Procreate Pocket ay idinisenyo para sa screen ng iPhone, na, siyempre, mas maliit kaysa sa isang iPad. Dahil sa pagkakaiba ng disenyo na ito, maraming mga opsyon ang naka-streamline sa Procreate Pocket, na ginagawang mas madaling tandaan at gamitin ang mga ito. Ito rin ang kaso sa layer opacity.
- I-tap ang 'Modify' na button na kinakatawan ng magic wand.

- Piliin ang 'Opacity' mula sa drop-down na menu. Ipapakita ng pagkilos na ito ang opacity slider.

- Mag-slide pakanan o pakaliwa para taasan o bawasan ang opacity ng layer.

Paano Baguhin ang Opacity ng isang Bagay o Layer sa Procreate sa isang iPad
Maaari mong baguhin ang opacity ng iba't ibang elemento, kabilang ang mga bagay, layer, o ang buong imahe. Ang pamamaraan na ginamit para sa bawat isa ay bahagyang naiiba.
Mayroong dalawang paraan upang manipulahin ang opacity ng layer sa Procreate para sa iPad: sa pamamagitan ng mga galaw ng daliri at ang menu ng Mga Setting.
Pagbabago ng Layer Opacity Gamit ang Finger Gestures
- Buksan ang panel na 'Mga Layer' at hanapin ang layer na gusto mong baguhin.

- Gamit ang dalawang daliri, i-double tap ang layer upang ilabas ang opacity slider.

- I-slide ang isang daliri pakanan para pataasin ang opacity o pakaliwa para bawasan ito.

Pagbabago ng Layer Opacity Gamit ang Mga Setting ng Layer
- Ipasok ang panel na 'Mga Layer', na hinahanap ang nais na layer.

- Tapikin ang 'N' sa tabi ng pangalan ng layer. Tandaan na ang 'N' ay tumutukoy sa blend mode, na magiging 'Normal' bilang default. Kung binago mo ang mode, maaari kang makakita ng isa pang titik. Gayunpaman, ito ay sa parehong lugar.

- Ang pag-tap sa 'N' ay maglalabas ng mga setting ng layer na may opacity slider sa itaas. Mag-slide pakanan para sa mas malaking opacity o pakaliwa para sa mas kaunting opacity.

Paano Baguhin ang Opacity ng Maramihang Layers sa Procreate sa isang iPad
Kung mayroon kang ilang mga layer na kailangang baguhin ang opacity ng mga ito, kakailanganin mong gumamit ng workaround. Ang dahilan nito ay hindi pinapayagan ng Procreate ang mga pagbabago sa opacity para sa maraming layer nang sabay-sabay.
Maaari kang dumaan sa bawat layer at isa-isang ayusin ang opacity, ngunit magtatagal iyon. Kung nagtatrabaho ka sa isang malaking bilang ng mga layer, ang paraang ito ay mas malamang na humantong sa pagkalito.
Iyon ang dahilan kung bakit mas mainam ang isang alternatibong pamamaraan.
Maaari mong lutasin ang mga limitasyon sa pamamagitan ng pagsasama ng ilang layer sa iisang layer. Pagkatapos, ang pagbabago ng opacity para sa lahat ng mga elemento nang sabay-sabay ay magiging madali. Narito kung paano gawin iyon.
- Buksan ang panel na 'Mga Layer'. Hanapin ang mga layer na gusto mong pagsamahin.

- I-swipe ang una sa mga layer na iyon pakanan upang piliin ito. Magiging matagumpay ang pagkilos kung magiging asul ang layer. Gawin ang parehong sa lahat ng mga layer na nais mong pagsamahin.

- Sa itaas ng panel, makikita mo ang mga opsyon na 'Tanggalin' at 'Grupo'. Piliin ang 'Group' para pagsama-samahin ang lahat ng napiling layer. Hindi pa sila pagsasamahin sa puntong ito.

- Ngayon ay isang magandang panahon upang lumikha ng isang kopya ng grupo. Ang paggawa ng duplicate ay magiging kapaki-pakinabang kung gusto mong baguhin ang anumang indibidwal na layer sa susunod. Hindi magiging posible ang mga naturang pagbabago kapag tapos na ang pagsasama. Kung gusto mong i-duplicate ang grupo, ipagpatuloy ang pagbabasa, dahil ang paraan para doon ay ilalarawan sa susunod na seksyon.
- Makikita mo ang 'Bagong Grupo' na lalabas sa panel. I-tap ito para ilabas ang mga setting nito.

- I-tap ang opsyong 'Flatten'. Isasama ng hakbang na ito ang lahat ng mga layer sa loob ng pangkat.

Kapag napagsama na ang mga layer, maaari mong baguhin ang opacity para sa lahat ng mga ito nang sabay-sabay. Magagawa ito gamit ang mga pamamaraan na ipinaliwanag sa itaas - sa pamamagitan ng paggamit ng mga galaw ng daliri o sa pamamagitan ng menu ng Mga Setting. Pag-usapan natin ang mga diskarteng iyon nang maikli.
kung paano gumawa ng kongkretong pulbos sa minecraft
Baguhin ang Opacity sa Pinagsamang Mga Layer Gamit ang Finger Gestures
- I-double tap ang pinagsamang layer. Lalabas ang opacity slider.

- Baguhin ang mga setting ng opacity sa pamamagitan ng pag-drag sa slider pakanan o pakaliwa.
Baguhin ang Opacity sa Pinagsamang Mga Layer Gamit ang Menu ng Mga Setting
- I-tap ang 'N' sa pinagsamang layer sa panel na 'Mga Layer' upang ilabas ang menu na 'Mga Setting'.

- Mag-slide pakanan o pakaliwa sa opacity slider na matatagpuan sa tuktok ng menu upang ayusin ang opacity.

Paano Mag-duplicate ng Mga Pangkat ng Layer
- Pagkatapos mong mapangkat ang mga layer, hanapin ang 'Bagong pangkat' at mag-swipe pakaliwa.

- Mula sa pagpili, piliin ang “Duplicate.” Gagawa ito ng kopya ng napiling pangkat habang pinananatiling hiwalay ang orihinal na mga layer.

- I-tap ang checkbox sa tabi ng duplicated na grupo. Sa ganitong paraan, ang anumang mga pagbabagong gagawin mo sa hinaharap ay hindi magpapakita sa pangkat na iyon at hindi ito makikita.
Paano Baguhin ang Opacity para sa Mga Indibidwal na Elemento o Mga Bahagi ng Layer
Bagama't mas madalas mong babaguhin ang opacity para sa buong layer, maaaring gusto mong baguhin lamang ang isang partikular na seksyon nito. Karaniwan itong mangyayari kung pinagsama-sama mo na ang mga layer na naglalaman ng mga indibidwal na elemento o kung gumuhit ka ng iba't ibang mga bagay gamit ang isang layer.
Ang pagsasaayos ng opacity para sa iba't ibang bahagi ng isang layer sa Procreate ay hindi masyadong kumplikado, depende sa kung gaano kadetalye ang mga bagay na iyon. Ang paraan para gawin iyon ay mangangailangan ng Selection tool.
- Hanapin ang layer na gusto mong manipulahin at piliin ito.

- Piliin ang naka-istilong icon na 'S' na matatagpuan sa kaliwang itaas. Ilalabas nito ang menu na 'Selection' sa ibaba ng iyong screen.

- Piliin ang tool na gusto mong gamitin mula sa mga available na opsyon. Maaari mong gamitin ang opsyong 'Awtomatiko' o 'Freehand', depende sa pagiging kumplikado ng layer.

Kung mayroon kang kaunting mga elemento na naiiba sa kulay at kaibahan, ang awtomatikong tool sa pagpili ay ang mas mahusay na pagpipilian. Kung ang layer ay mas kumplikado, ang tool na ito ay maaaring hindi makapili ng mga indibidwal na elemento nang tumpak. Sa kasong iyon, kakailanganin mong piliin ang mga ito nang manu-mano gamit ang opsyong Freehand.
- Kopyahin ang napiling elemento at i-paste ito sa isang bagong layer. Awtomatiko itong mangyayari kapag na-tap mo ang button na 'Kopyahin at i-paste.'

- Kapag mayroon ka nang elemento sa isang bagong layer, maaari mong baguhin ang opacity nito gamit ang mga pamamaraan na inilarawan sa mga nakaraang seksyon.
Paano Baguhin ang Opacity para sa Buong Larawan
Kung gusto mong ayusin ang opacity para sa buong larawan, kakailanganin mong manipulahin muli ang mga layer. Sa partikular, ang pamamaraang ito ay magsasama ng layer merging. Ang tanging pagkakaiba sa pagitan ng proseso ng pagsasanib na inilarawan namin dati at ito ay ang pipiliin mo ang bawat layer sa loob ng proyekto.
Kapag pinili mo, pangkatin, at i-flatten ang lahat ng mga layer, ang buong larawan ay magiging isang layer. Pagkatapos, maaari mong ayusin ang opacity gamit ang parehong pamamaraan tulad ng inilarawan para sa mga solong layer.
Buhayin ang Iyong Artwork sa pamamagitan ng Mga Pagsasaayos ng Opacity
Ang pagsasaayos ng opacity ay maaaring gawing mas maingat ang ilang elemento o layer habang pinapayagan ang iba na mag-pop. Sa sapat na pag-iisip sa mga setting ng opacity, maaari kang gumawa ng mga pinong pagbabago sa iyong likhang sining na mahirap makuha kung hindi man.
kung paano kumonekta sa wifi router nang walang password
Ngayong alam mo na kung paano ayusin ang opacity sa Procreate at Procreate Pocket, magkakaroon ka ng bagong tool para ipahayag ang iyong pagkamalikhain.
Naayos mo na ba ang opacity sa iyong Procreate project? Para ba ito sa isang layer, isang elemento, o sa buong imahe? Ipaalam sa amin sa seksyon ng mga komento sa ibaba.