Hindi tulad ng iba pang mga mail provider, pinapayagan ng Microsoft Outlook ang mga user nito na baguhin ang kanilang email address, at sa parehong oras ay panatilihin ang lahat ng impormasyon at mga contact na kanilang pinagsama-sama sa mga nakaraang taon.

Sa ilan sa mga pinakasikat na network, gaya ng Gmail, kung gusto mong baguhin ang pangalan ng address na kailangan mong gumawa ng bagong account. Gayunpaman, gumawa ang Microsoft Outlook ng isang paraan upang mabigyan ang mga user nito ng alternatibong email address na naka-link sa orihinal na account na kanilang ginawa.
kung paano ipasok ang pdf sa salita
Kung mayroon kang Outlook account at interesadong baguhin ang pangalan nito, mayroon kaming lahat ng impormasyong kailangan mo. Sa gabay na ito, matututunan mo kung paano baguhin ang iyong email address sa Outlook, kasama ang ilang karagdagang impormasyon kung paano ito i-set up sa iyong computer at mga portable na device.
Paano Baguhin ang Iyong Outlook Email Address sa isang PC
Ang paraan ng Microsoft Outlook na nagpapahintulot sa mga user na baguhin ang kanilang email address ay sa pamamagitan ng paglikha ng isang alias. Ang alyas na ito ay isang bagong email address na mali-link sa iyong orihinal na account. Sa ganoong paraan, ang mga email na ipinapadala o natatanggap mo sa pamamagitan ng orihinal na account at ang alias ay lahat ay isasama at kontrolado mula sa parehong inbox. Narito kung paano baguhin ang iyong outlook email address sa iyong PC:
- Pumunta sa iyong Pahina ng Microsoft account .
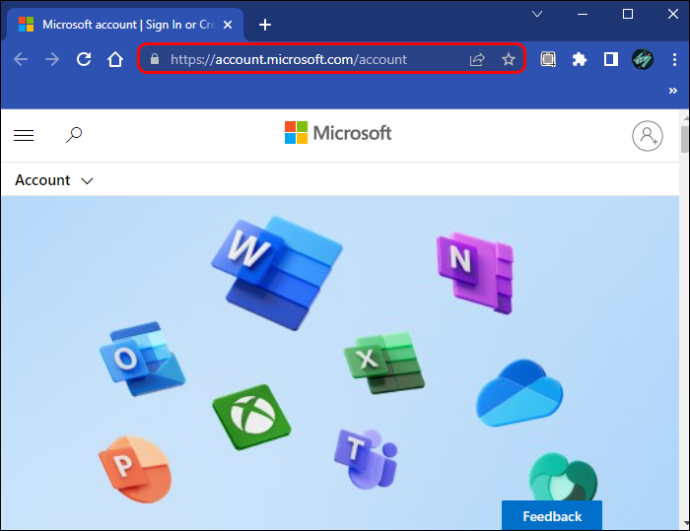
- Mag-sign in sa iyong account.
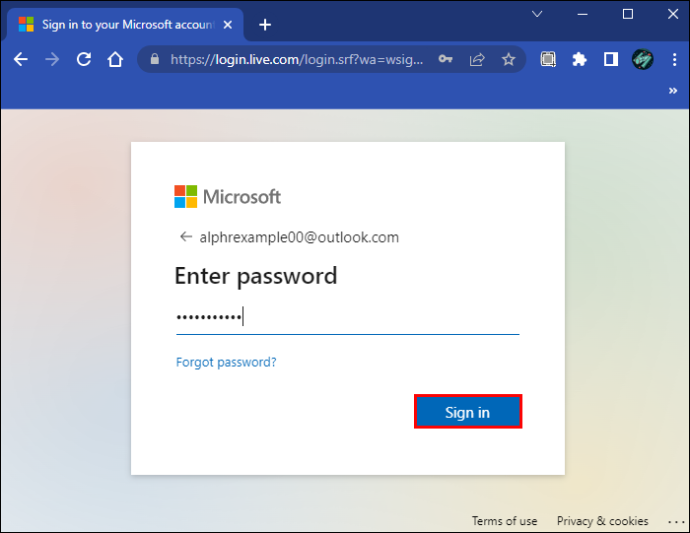
- Piliin ang 'Iyong impormasyon' mula sa itaas na bar.
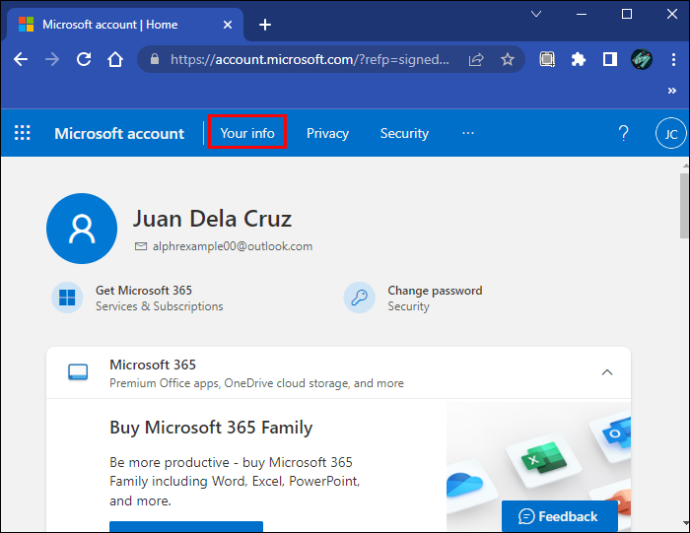
- Pumunta sa seksyong 'Impormasyon ng account' at piliin ang 'I-edit ang impormasyon ng account.'
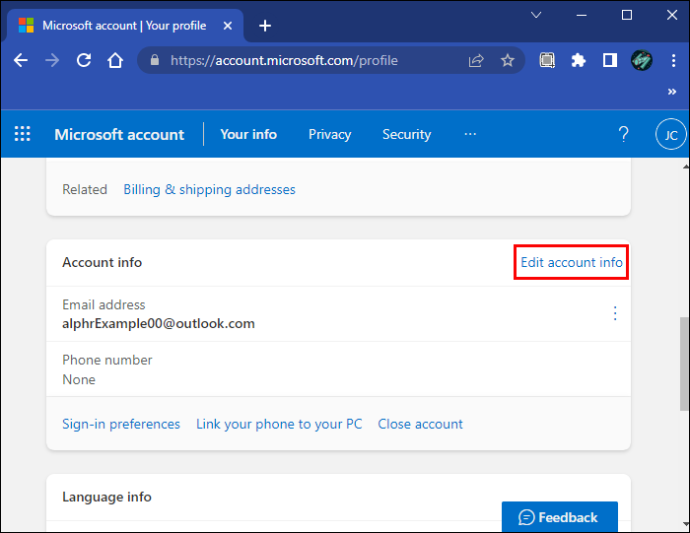
- Sa field na “Account alias,” mag-click sa “Magdagdag ng email.”
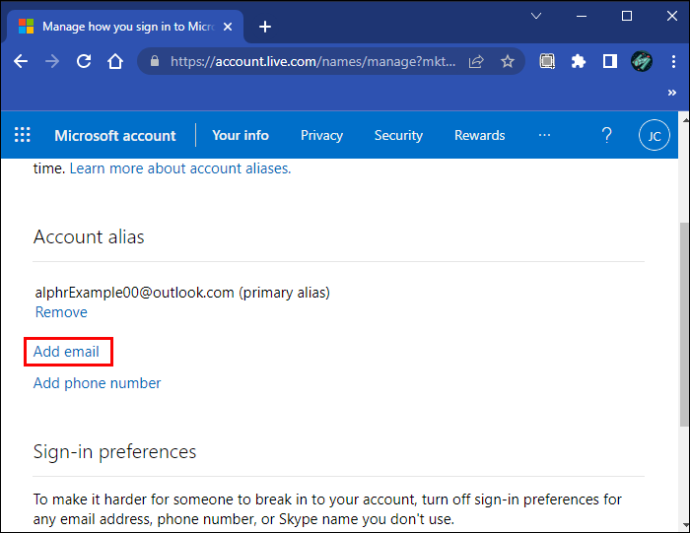
- Piliin ang opsyong 'Gumawa ng bagong email address at idagdag ito bilang isang alias.' I-type ang bagong address na gusto mong gamitin.
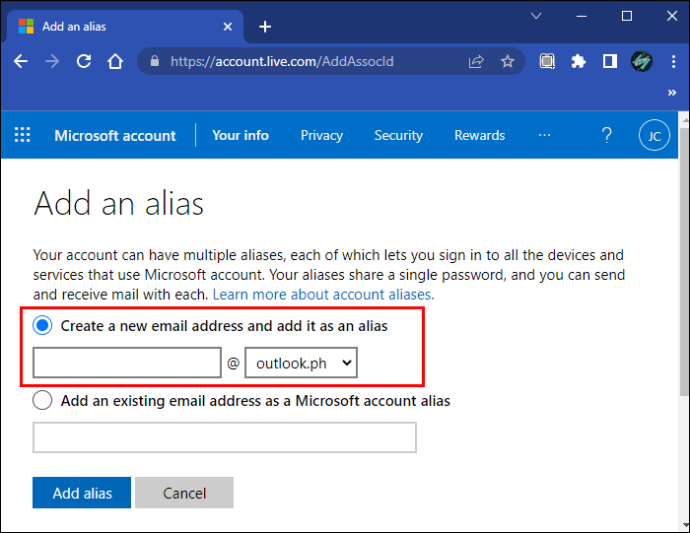
- Mag-click sa 'Magdagdag ng Alyas.'
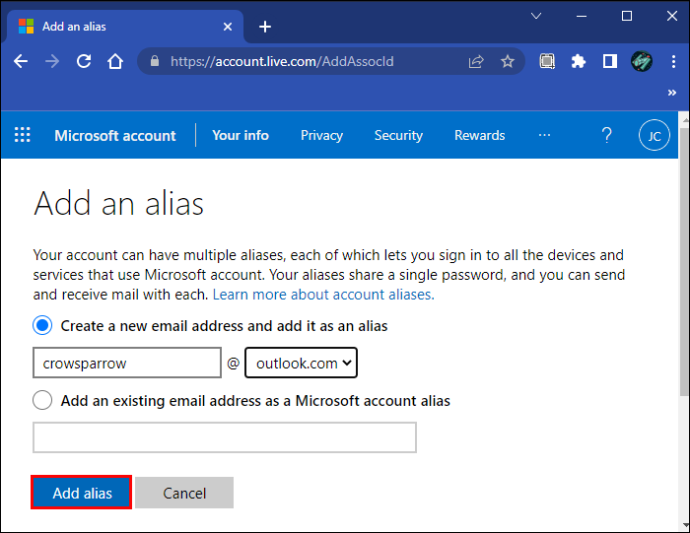
Gamit ang isang alias na naka-set up nang maayos, sa tuwing may nagpadala sa iyo ng email sa bagong email address na iyon, matatanggap mo ito sa parehong inbox gaya ng orihinal.
Maaari mo ring itakda ang alias bilang bagong pangunahing address at gamitin ito upang mag-sign in sa iyong email account. Nagagawa iyon sa pamamagitan ng pagsunod sa ilang simpleng hakbang:
- Pumunta sa “Iyong impormasyon.”
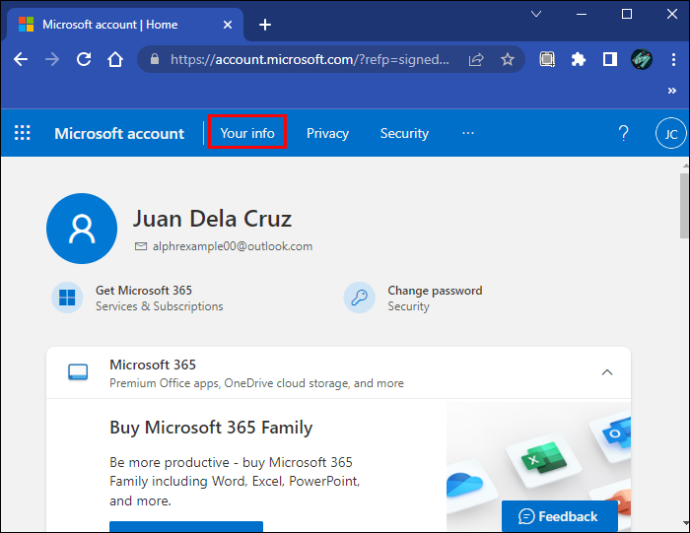
- Mag-click sa “Mag-sign in Preferences.”
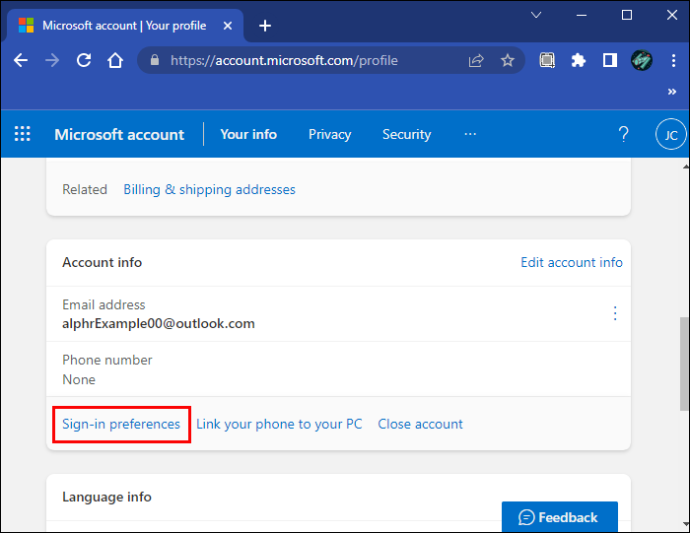
- Hanapin ang bagong email address na gusto mong gamitin at piliin ang 'Gawing pangunahin' sa tabi nito.
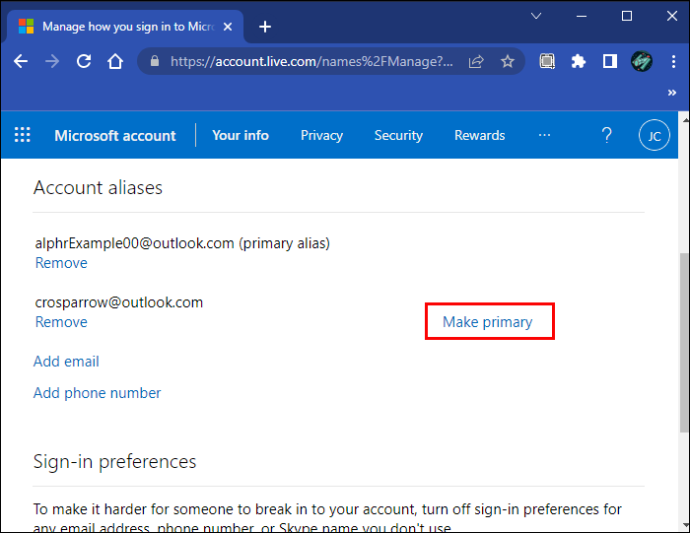
Kung gusto mong burahin ang bawat bakas ng orihinal na account na hindi ka na interesadong gamitin, ang huling hakbang ay i-edit ang iyong display name. Narito kung paano ito gawin:
- Sa Pahina ng Microsoft account , bumalik sa “Iyong impormasyon.”
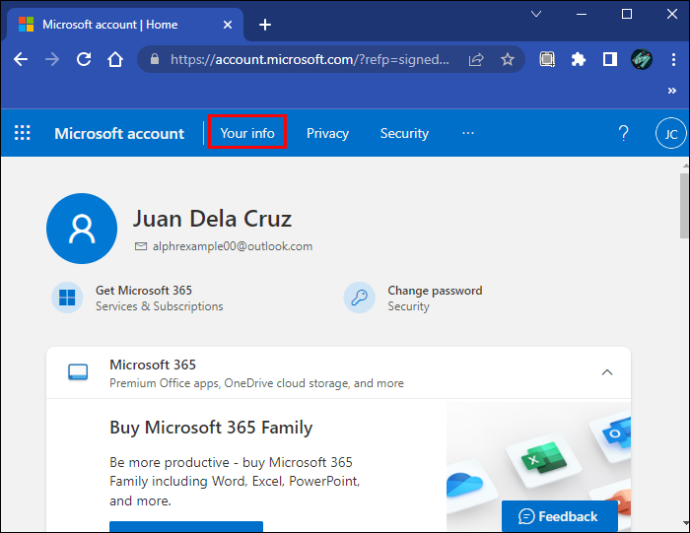
- Mag-click sa 'I-edit ang pangalan.'
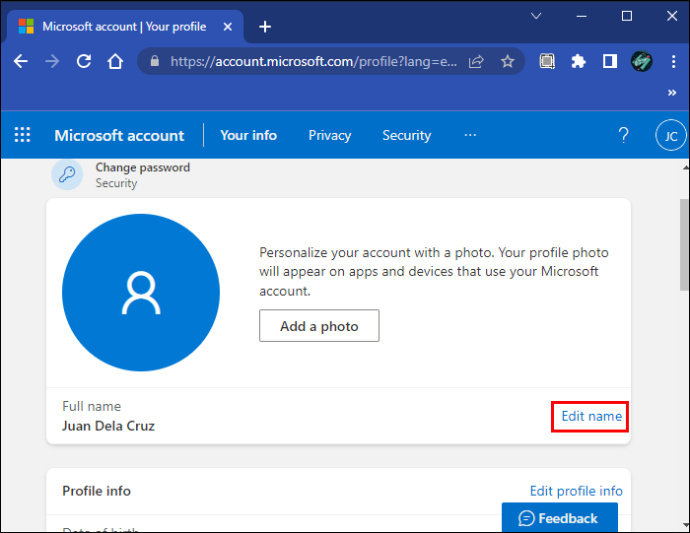
- Maglagay ng bagong pangalan na gusto mong gamitin. Hihilingin sa iyong maglagay ng security captcha.
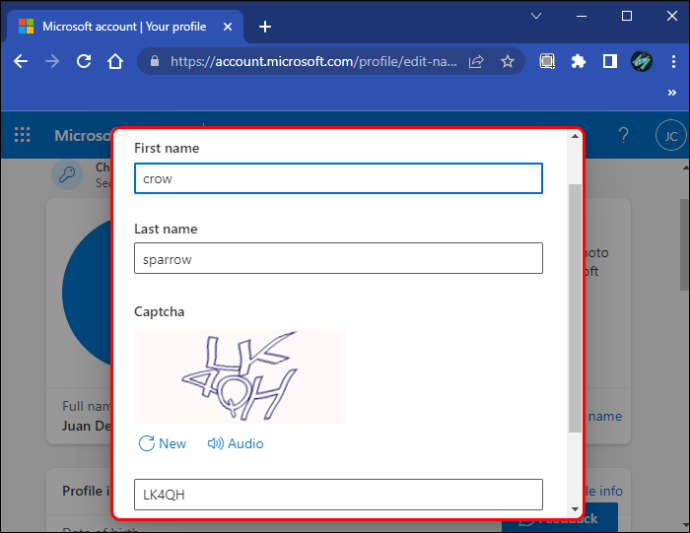
- Mag-click sa 'I-save.'
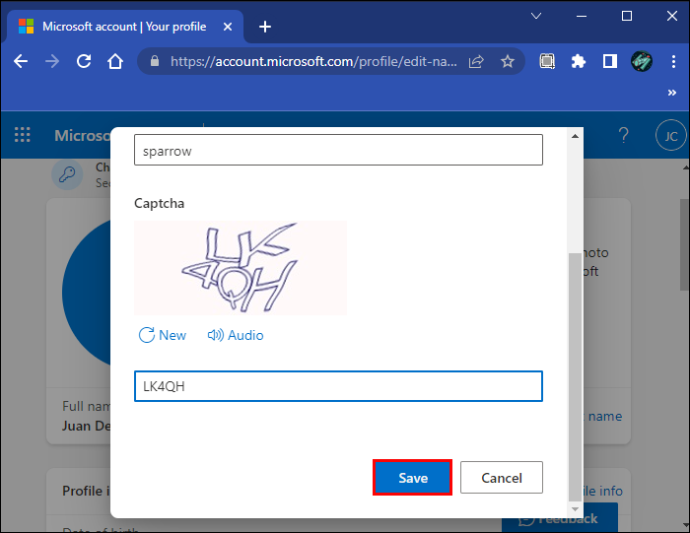
Katulad noon, ang tanging nakikitang impormasyon ng account ay mauugnay sa alias account na iyong ginawa. Habang umiiral pa rin ang iyong lumang email address sa system, hindi na ito makikita bilang pangunahing address para sa iyong account. Maaabot ka pa rin ng mga user na naka-memorize nito sa kanilang mga system sa pamamagitan ng address na iyon.
Paano Baguhin ang Iyong Outlook Email Address sa isang iPhone
Kung gusto mong baguhin ang iyong email address sa Outlook gamit ang iyong iPhone, ang proseso ay halos kapareho ng sa isang PC. Narito kung paano mo ito magagawa:
- Buksan ang Safari o isa pang mobile browser at pumunta sa Pahina ng Microsoft account .
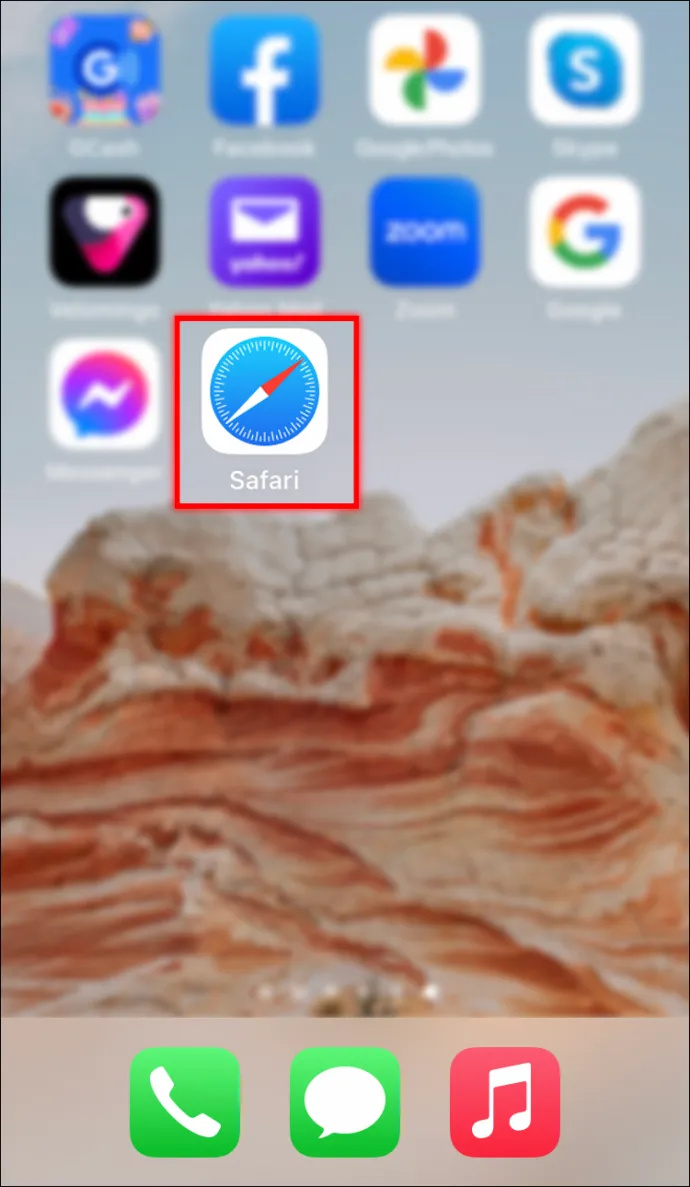
- Mag-sign in sa iyong email account.
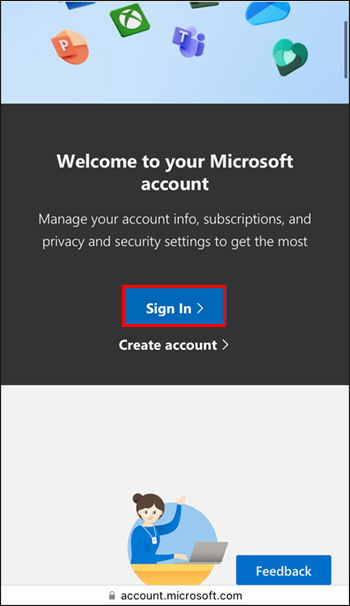
- Sa itaas ng screen, i-tap ang 'Iyong impormasyon'
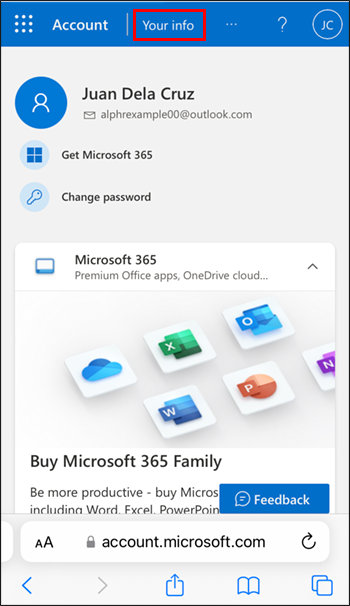
- Sa seksyong 'Impormasyon ng account,' piliin ang 'I-edit ang impormasyon ng account'
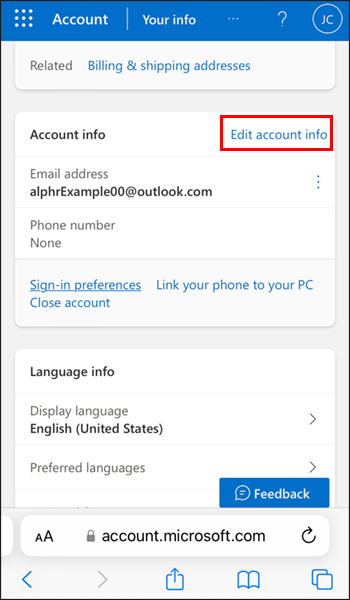
- Sa ilalim ng “Account alias”, i-tap ang “Magdagdag ng email”
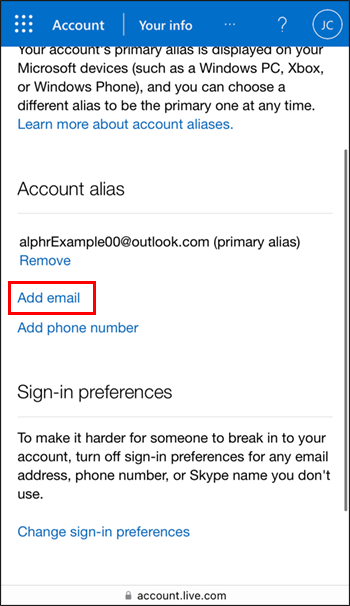
- Makikita mo ang opsyong 'Gumawa ng bagong email address at idagdag ito bilang isang alias.' Ilagay ang bagong pangalan ng account sa ilalim.
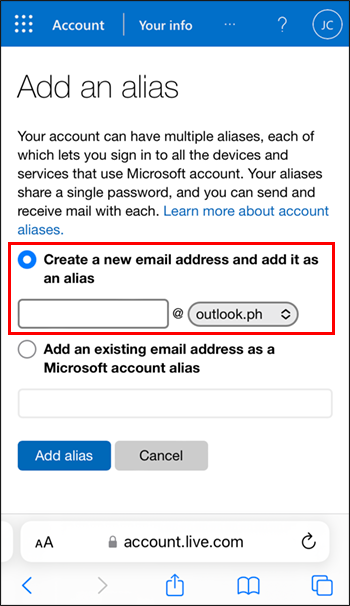
- I-click ang 'Magdagdag ng Alyas' at iyon na.
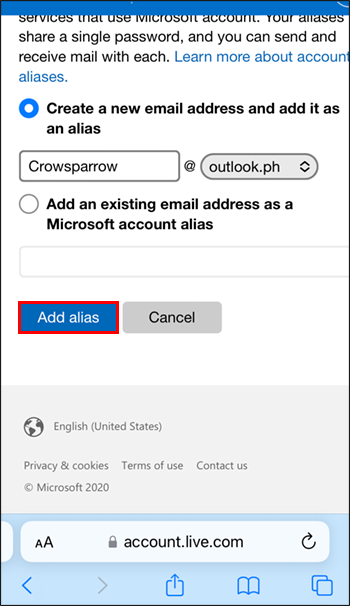
Mayroong ilang mga kaso kung saan lumalabas pa rin ang mga email bilang ipinadala mula sa iyong orihinal na address sa Outlook app sa iyong telepono. Para gumana ito, kailangan mong paganahin ang alias mula sa website ng Outlook . Narito ang kailangan mong gawin sunud-sunod:
- Mag-sign in sa iyong account.
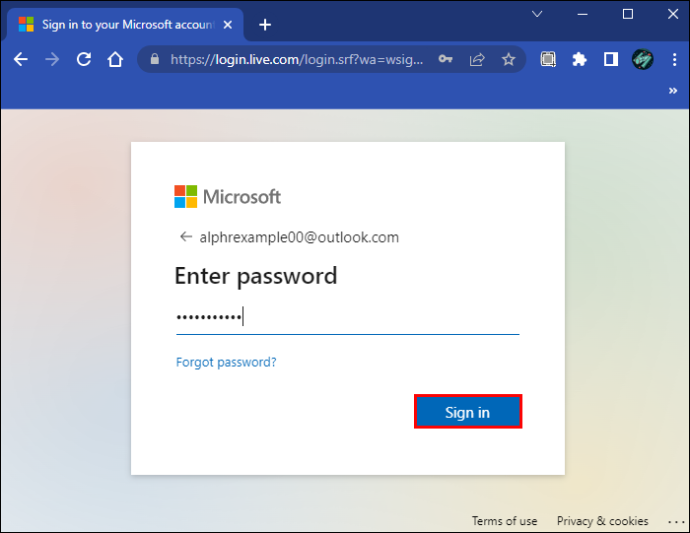
- Pumunta sa 'Mga Setting' sa kanang sulok sa itaas.
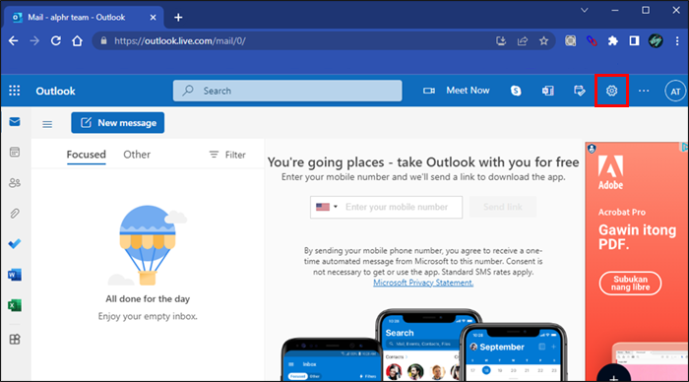
- Mag-click sa 'Tingnan ang lahat ng mga setting ng Outlook' sa ibaba.
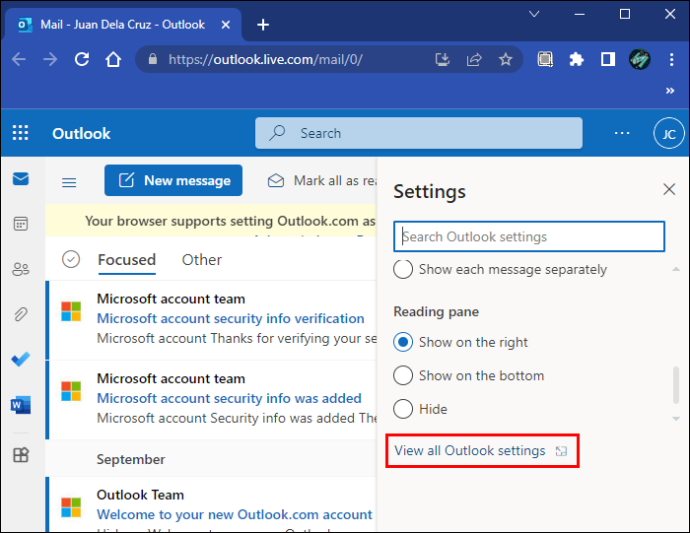
- Piliin ang 'Mail' at pagkatapos ay 'Magsulat at tumugon.'
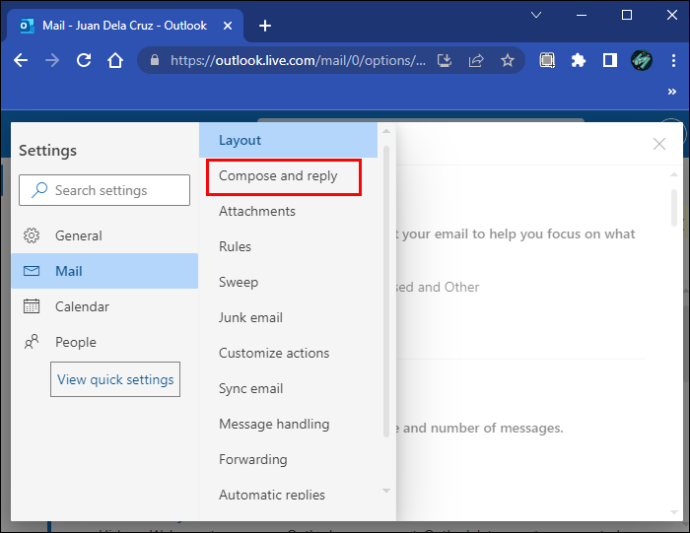
- Sa ilalim ng 'Mga address kung saan ipapadala,' markahan ang checkbox sa email address na gusto mong idagdag sa field na Mula.
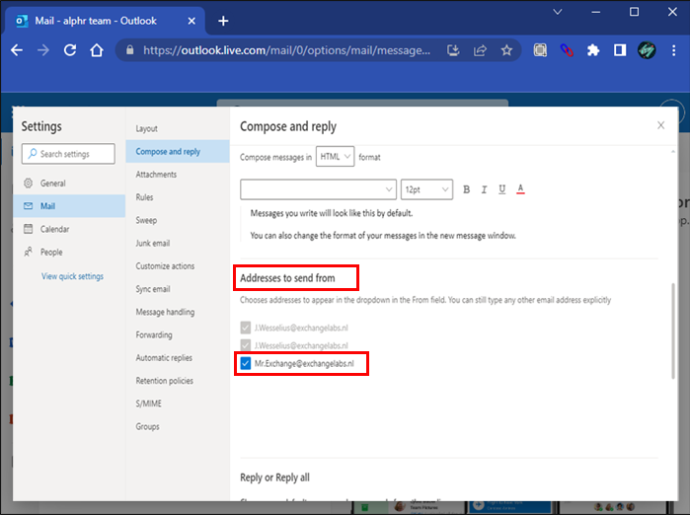
Para maipakita ang mga pagbabagong ito sa mobile app, kailangan mong i-reset ang mga setting ng account sa iyong telepono. Narito kung paano ito gawin:
- Pumunta sa “Mga Setting” sa Outlook mobile app.
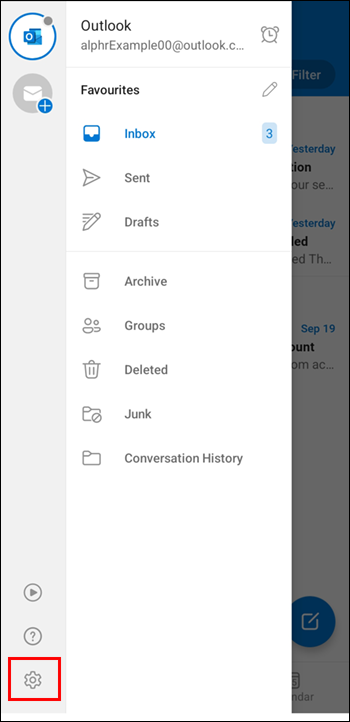
- Piliin ang orihinal na account kung saan mo ginawa ang alias address.
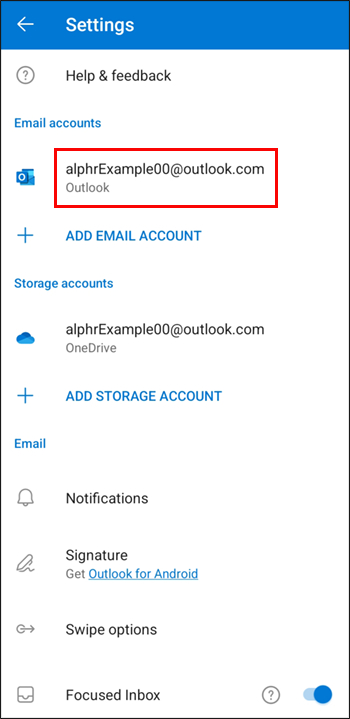
- Mag-click sa 'I-reset ang Account' sa ibaba. Maaaring tumagal ng ilang minuto ang proseso dahil magre-restart ang app.
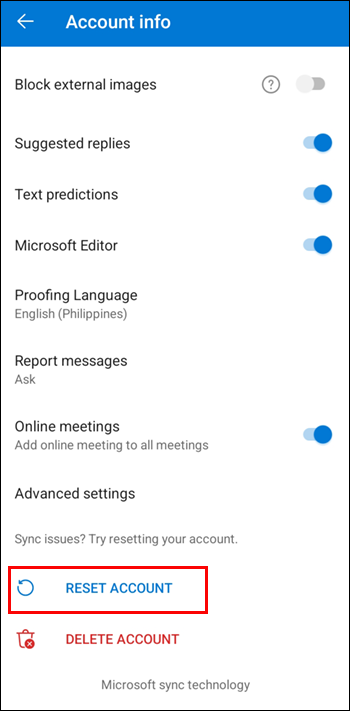
Kapag na-synchronize na ang lahat ng bagong setting, maaari mong i-verify ang mga bagong opsyon na available. Sa tuwing gusto mong magpadala ng email, makakakita ka ng dropdown na icon sa tabi ng address sa field na 'Mula'. Kapag nag-click ka dito, makikita mo ang alias address na iyong idinagdag.
Paano Magpalit ng Outlook Email Address sa isang Android Device
Upang lumikha ng isang alias mula sa iyong Android device, kailangan mong i-access ang pahina ng iyong Microsoft account mula sa iyong internet browser. Ang alyas na iyon ay magiging pangalawang account na naka-link sa orihinal. Ang pinakamahalagang benepisyo ng paglikha ng isang alias ay maaari mong panatilihin ang iyong listahan ng contact, at makatanggap pa rin ng mga email mula sa mga sumulat sa orihinal na address. Narito ang step-by-step na gabay kung paano ito gawin:
- Mag-sign in sa Pahina ng Microsoft account mula sa iyong mobile browser.
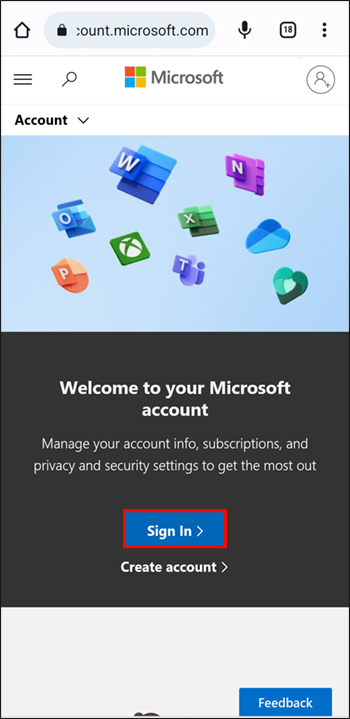
- I-tap ang 'Iyong impormasyon', makikita mo ito sa itaas ng screen.
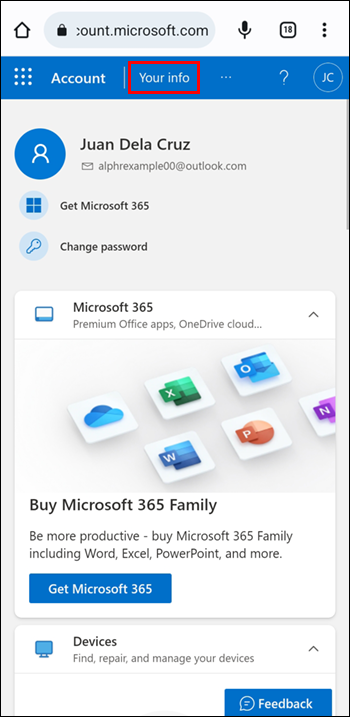
- Sa seksyong 'Impormasyon ng account,' piliin ang 'I-edit ang impormasyon ng account.'
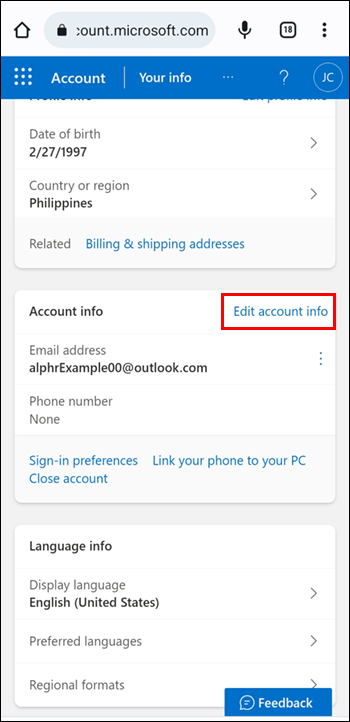
- Sa ilalim ng “Account alias,” i-tap ang “Magdagdag ng email.”
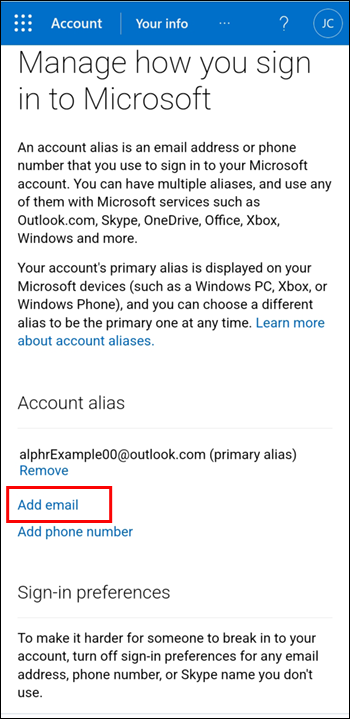
- Sa ilalim ng 'Gumawa ng bagong email address at idagdag ito bilang isang alias,' ilagay ang bagong pangalan ng account.
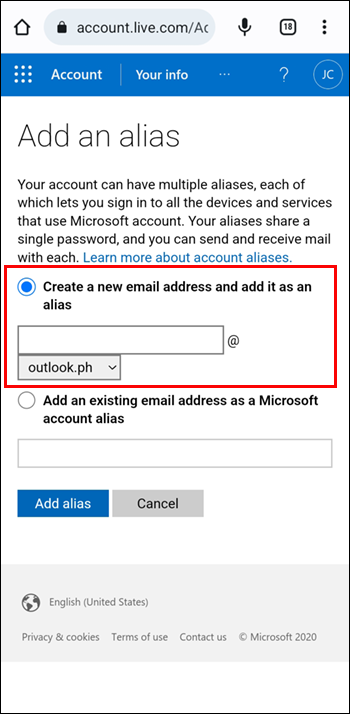
- Pindutin ang 'Magdagdag ng Alyas' at iyon na.
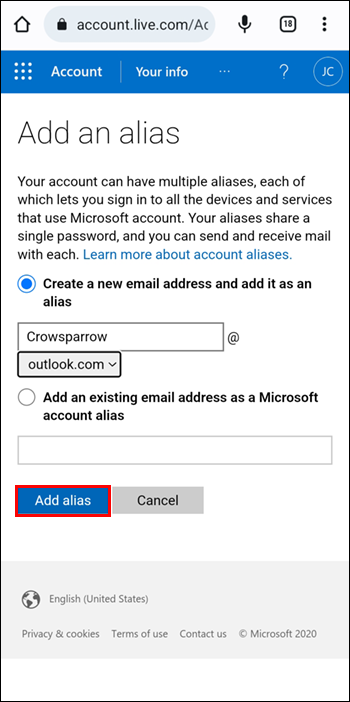
Isang Kakampi sa isang Alyas
Kung naisip mo na kung posible bang baguhin ang iyong email address nang hindi nawawala ang iyong listahan ng contact, umaasa kaming naging kapaki-pakinabang sa iyo ang artikulong ito.
Mag-iwan sa amin ng komento sa ibaba na nagsasabi sa amin ng lahat tungkol sa iyong karanasan sa paggawa ng Outlook alias email account.









