Isa sa pinakamahalagang bahagi ng iyong Messenger account ay ang larawan sa profile. Kinakatawan nito ang iyong unang pagkakataon na gumawa ng impression sa ibang mga user na maaaring hindi pa bumisita sa iyong Facebook page. Kaya naman mahalagang magkaroon ng kalidad ng larawan. Ang mga subpar at hindi napapanahong mga larawan ay dapat baguhin dahil hindi nila nabibigyang hustisya, ngunit paano mo ito magagawa?

Sa entry na ito, bibigyan ka namin ng step-by-step na gabay sa pagpapalit ng iyong larawan sa profile sa Messenger. Sa kaalamang ito, mapapanatili mong sariwa ang iyong profile at mapipigilan ang mga larawang mababa ang kalidad na sirain ang iyong mga pagkakataong makipag-ugnayan sa pamamagitan ng app.
Maaari mo bang Baguhin ang iyong Messenger Profile Picture Nang Walang Facebook?
Maaaring makita ng ilang user na mas maginhawang baguhin ang kanilang larawan sa profile nang direkta sa pamamagitan ng Messenger app, kumpara sa paggamit ng Facebook app. Narito kung paano gumagana ang proseso:
- Ilunsad ang Messenger.
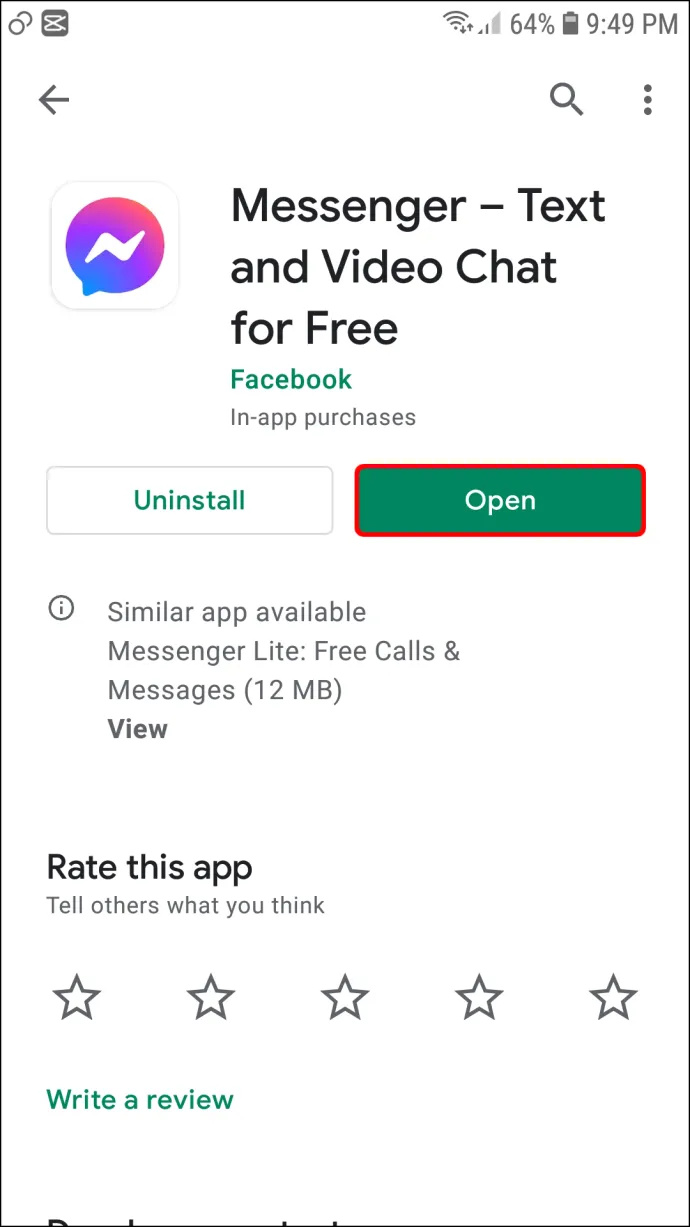
- Kung hindi ka naka-log in, ilagay ang mga kredensyal ng iyong account.
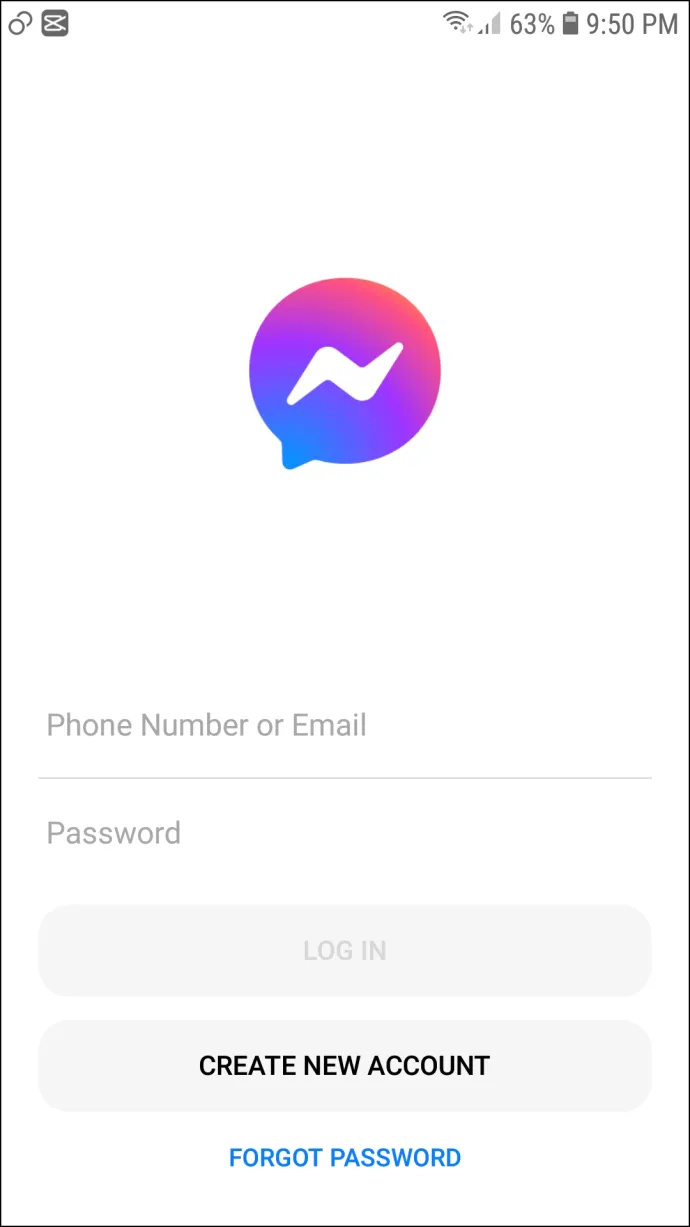
- I-tap ang iyong larawan sa profile sa kaliwang bahagi sa itaas ng display.
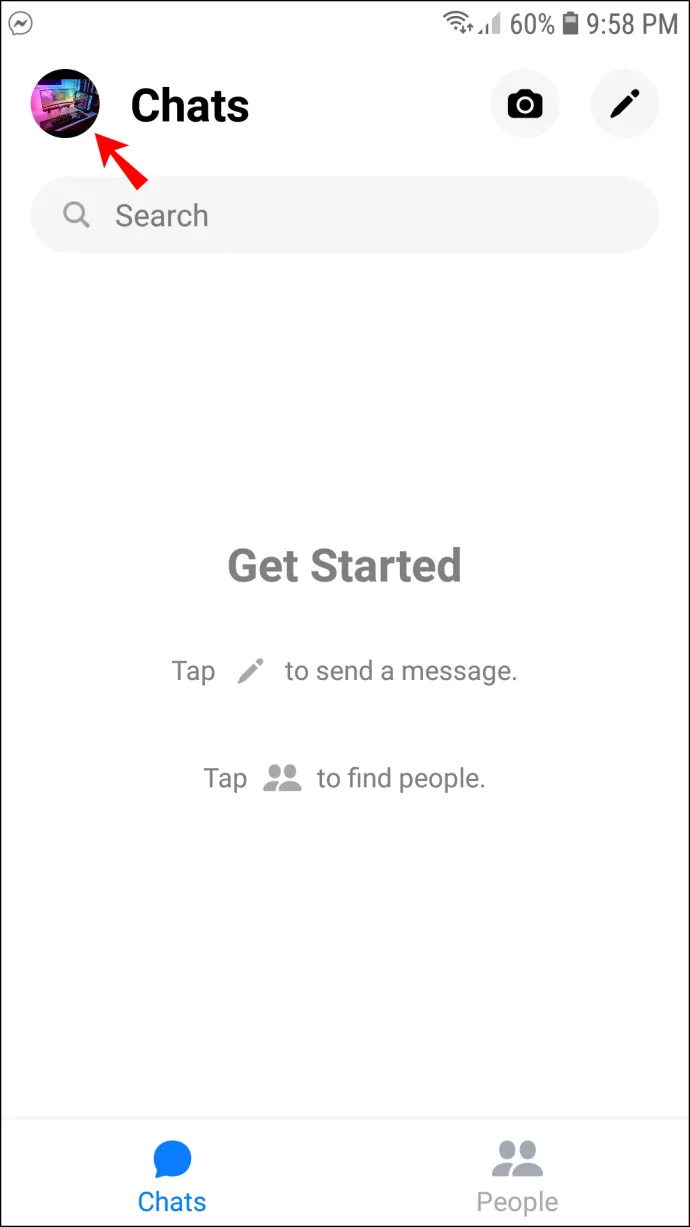
- I-tap ang iyong Larawan sa Profile sa tuktok ng susunod na screen.
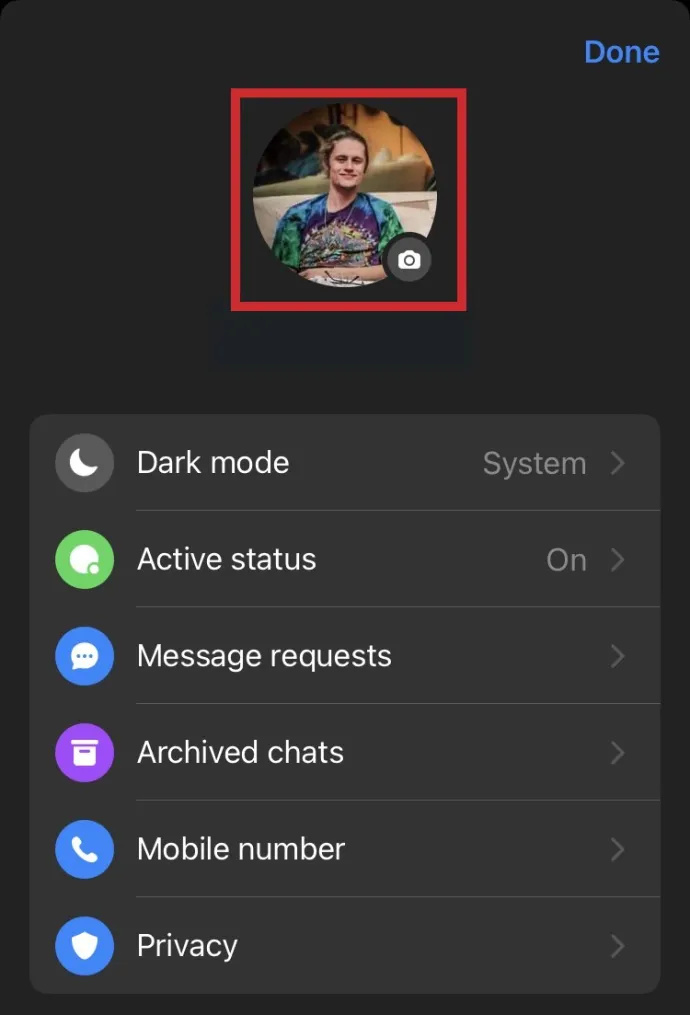
- Pumili mula sa mga opsyon na ibinigay: 'Kunan ng litrato' o 'Pumili Mula sa Library.'
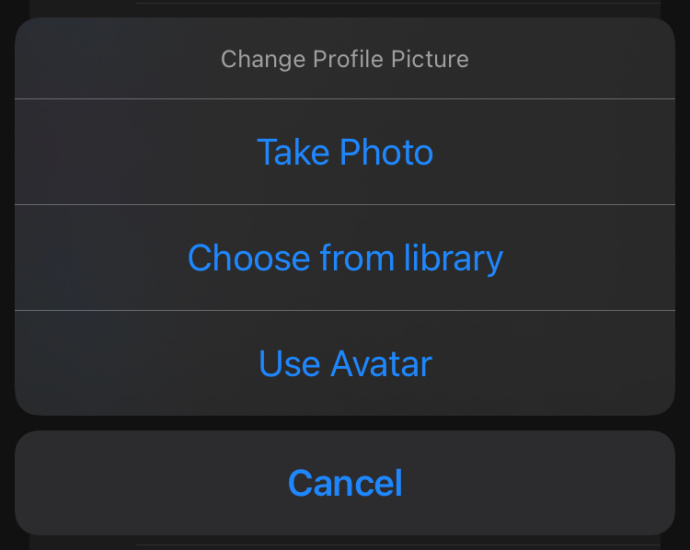
- Kumuha ng larawan o pumili ng isa mula sa iyong library.
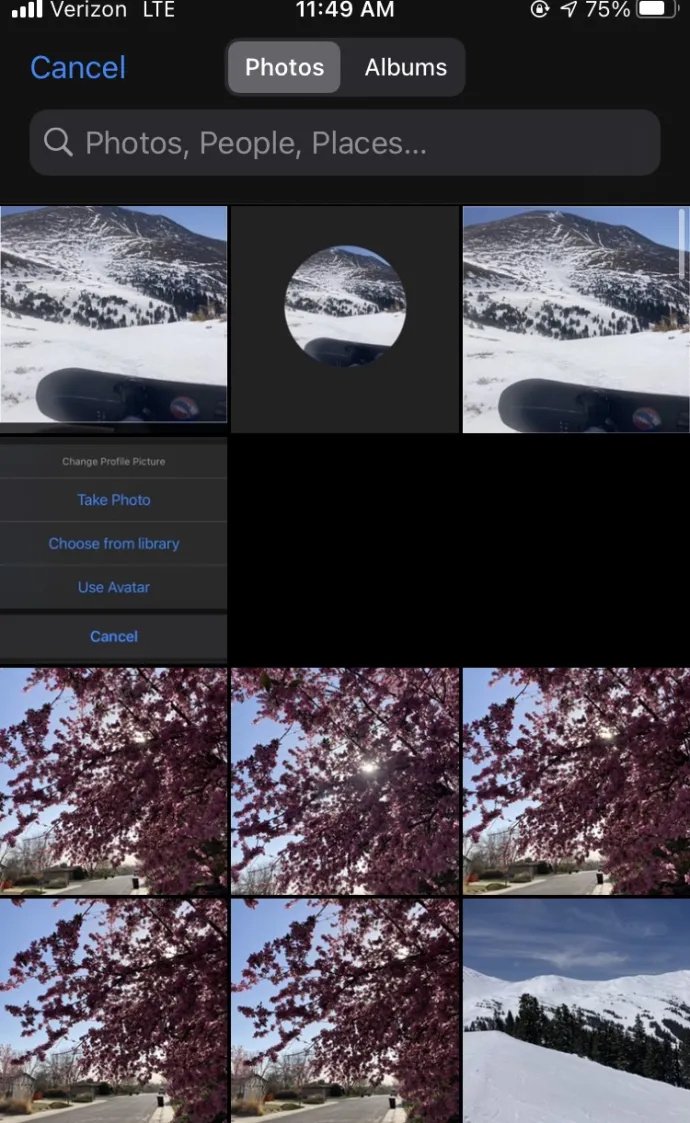
- I-edit ang iyong larawan gayunpaman sa tingin mo ay angkop at piliin “Pumili.”
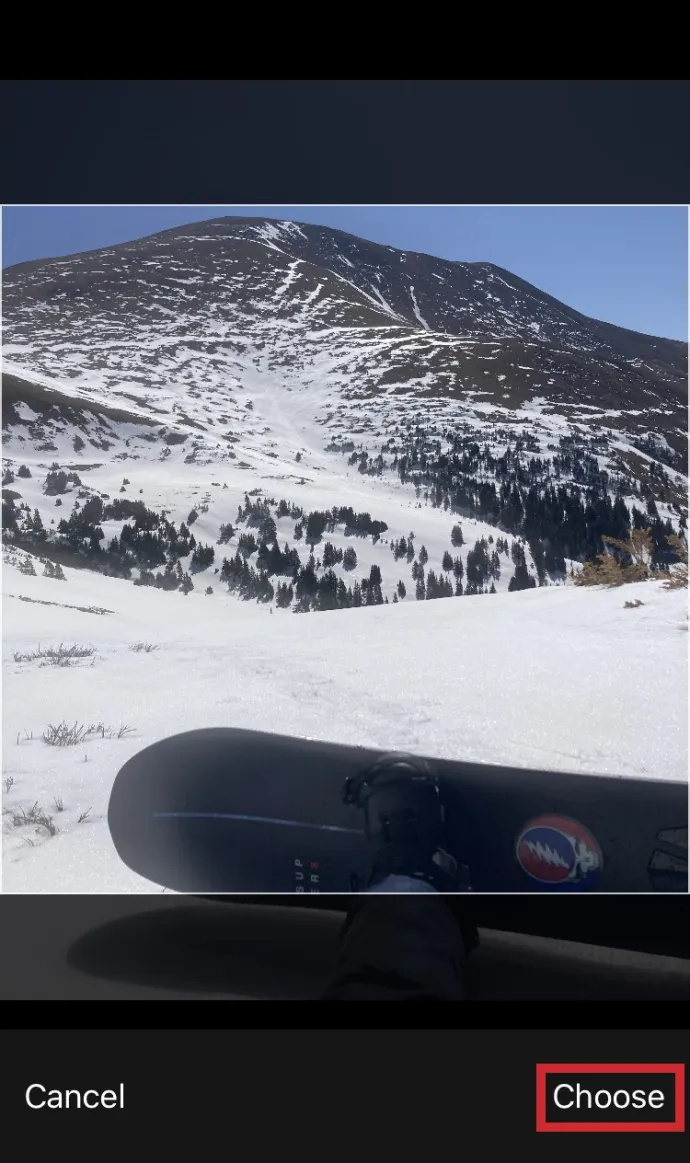
- Tapusin ang iyong bagong larawan sa profile sa pamamagitan ng pagpili 'I-save ang larawan sa profile.'
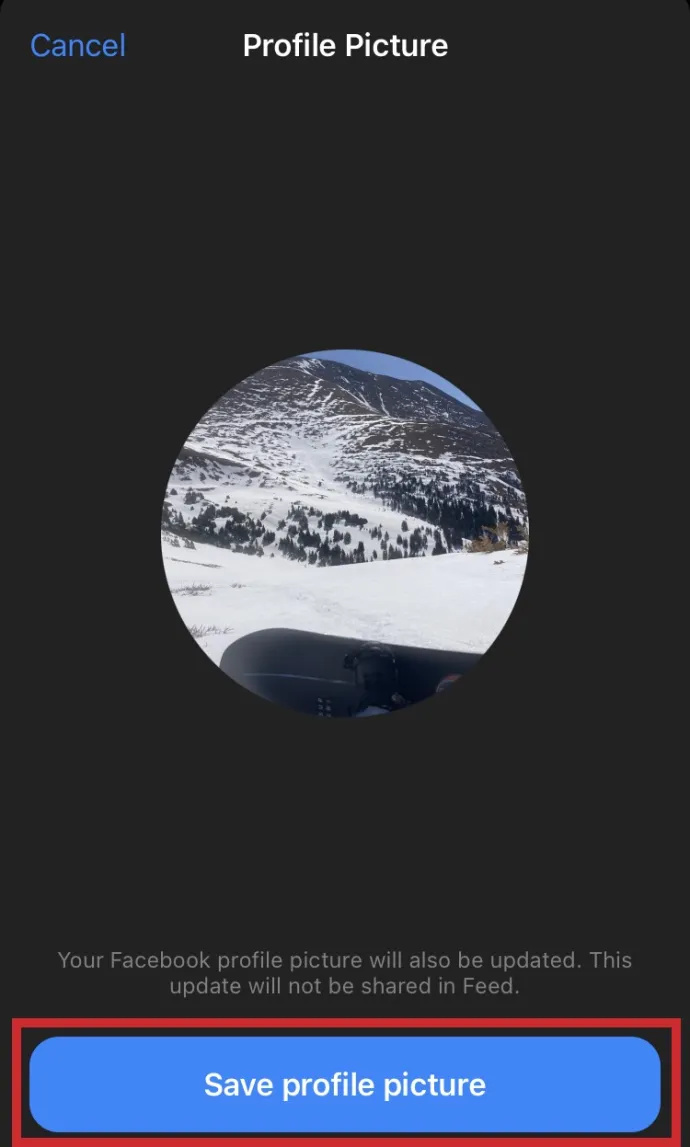
Dapat ay na-update na ang iyong larawan sa profile sa Messenger!
Paano Baguhin ang iyong Messenger Profile Picture gamit ang Facebook App
Sa kabutihang-palad (o sa kasamaang-palad depende sa iyong opinyon,) ang Facebook at Messenger ay nagbabahagi ng isang karaniwang larawan sa profile sa pagitan ng dalawa sa kabila ng pagiging magkahiwalay na mga app. Kung mas gusto mong baguhin ang iyong larawan sa profile gamit ang Facebook app sa halip na ang Messenger app, sundin lang ang mga hakbang na ito:
kung paano tanggalin ang mga app sa chromebook
iPhone
- Pindutin ang pindutan ng menu na kinakatawan ng tatlong pahalang na linya sa ibabang seksyon ng iyong screen.
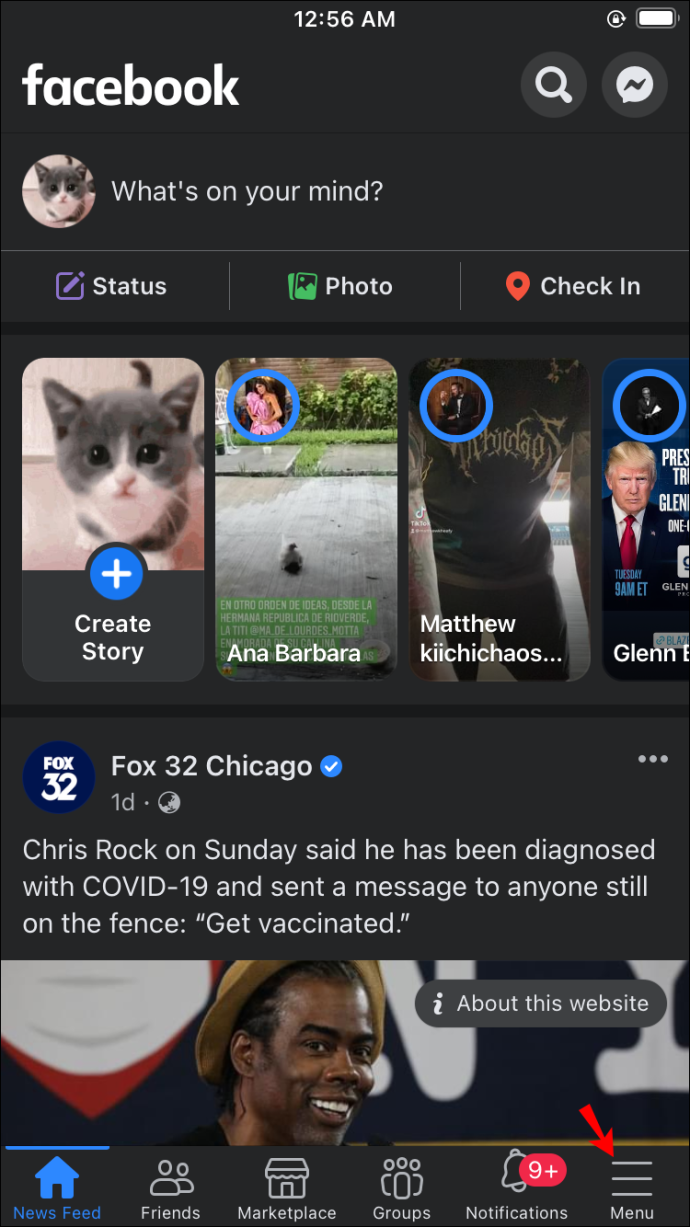
- I-tap ang iyong pangalan at ang larawan sa profile.
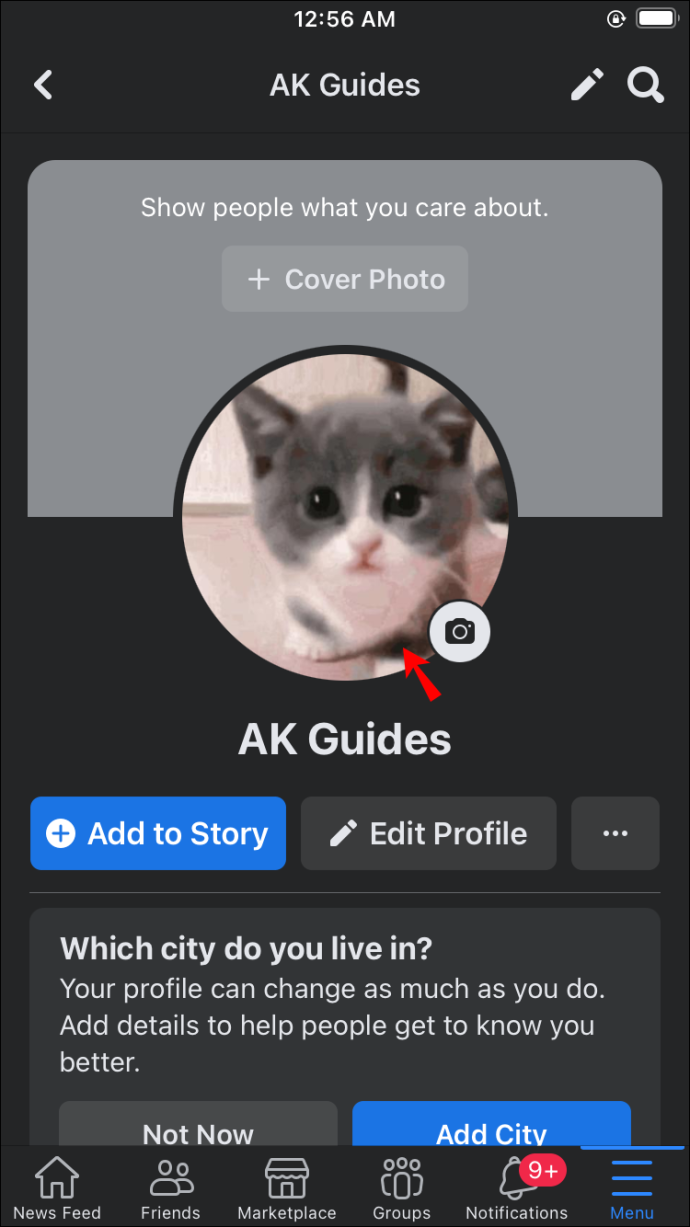
- Piliin ang 'Pumili ng Larawan sa Profile o Video' opsyon.
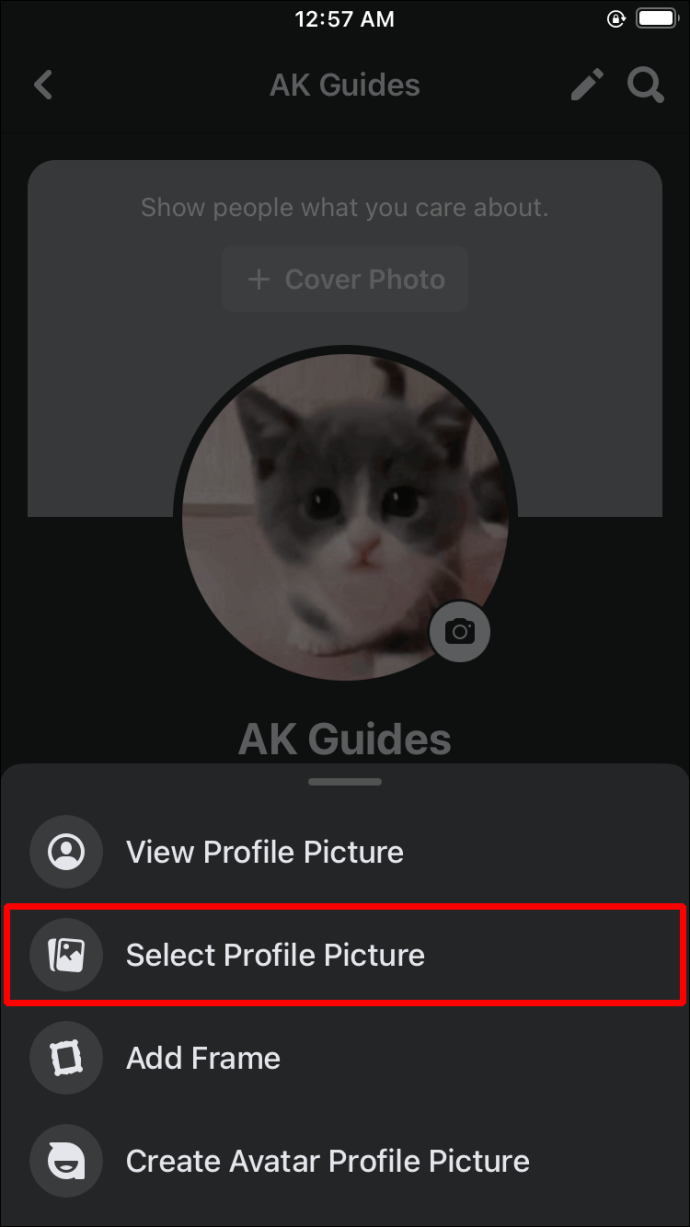
- Piliin ang iyong larawan o magdagdag ng bagong frame.
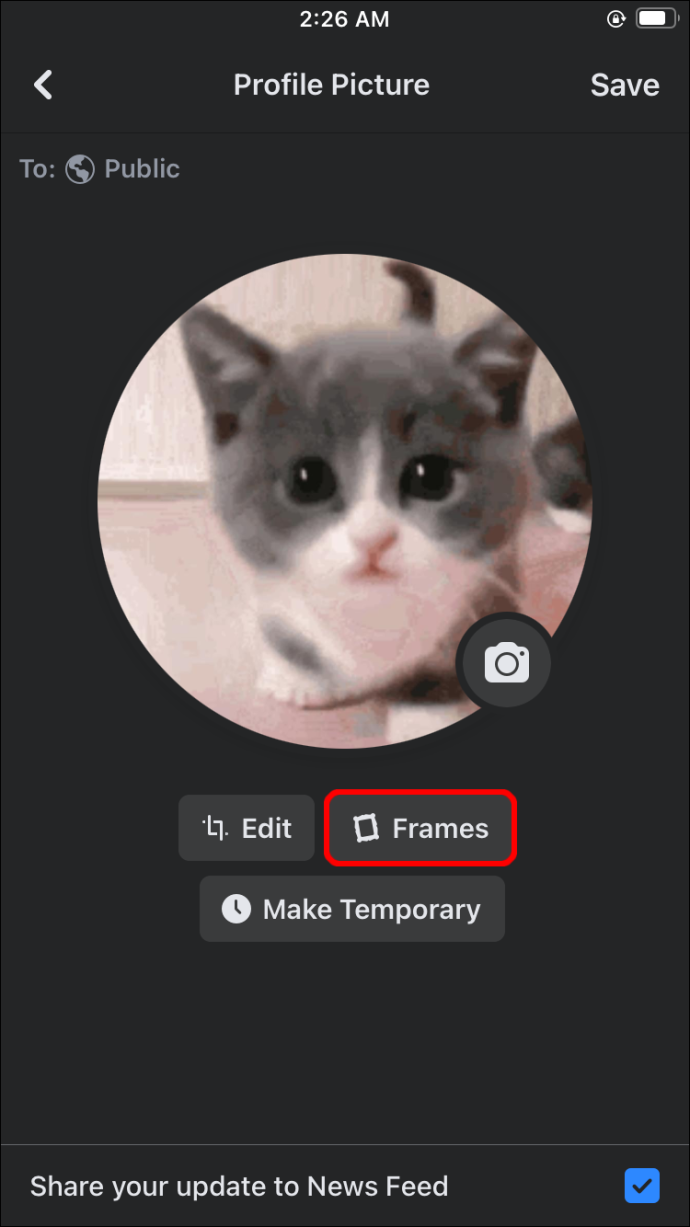
- pindutin ang 'I-save' button kapag masaya ka na sa mga pagbabago. Para sa pinakamataas na kalidad, ang larawan ay dapat na hindi bababa sa 320 pixels ang taas at 320 pixels ang lapad.
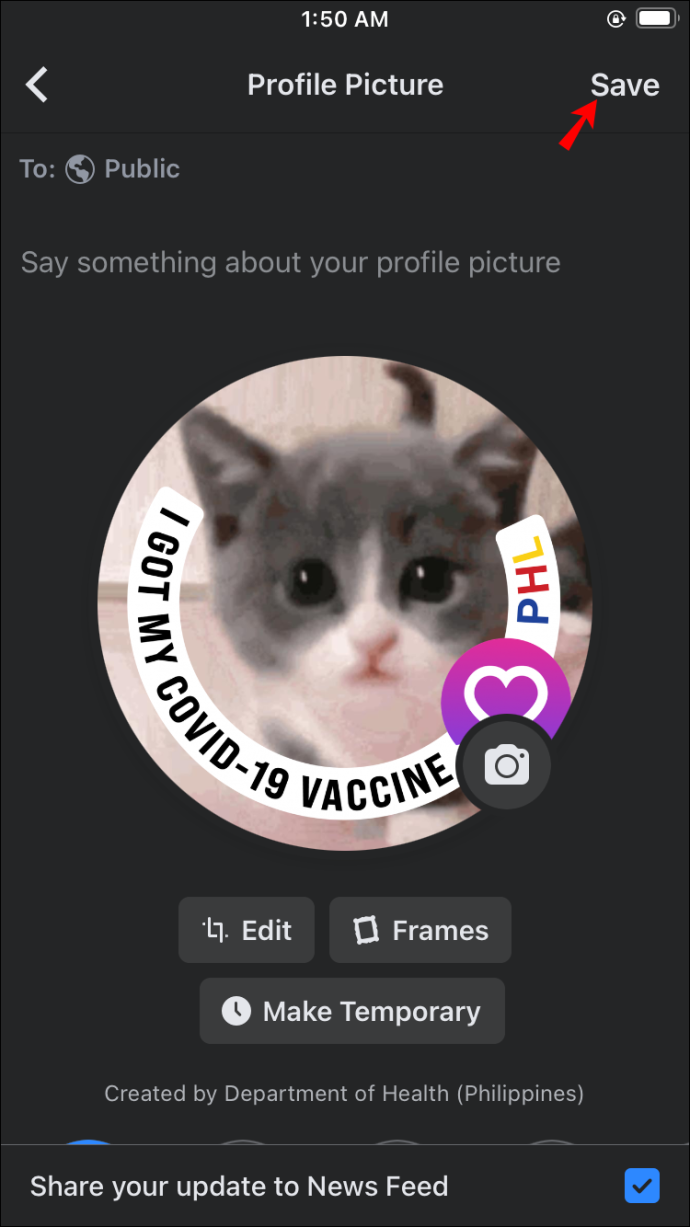
Android
- Buksan ang iyong Facebook app.
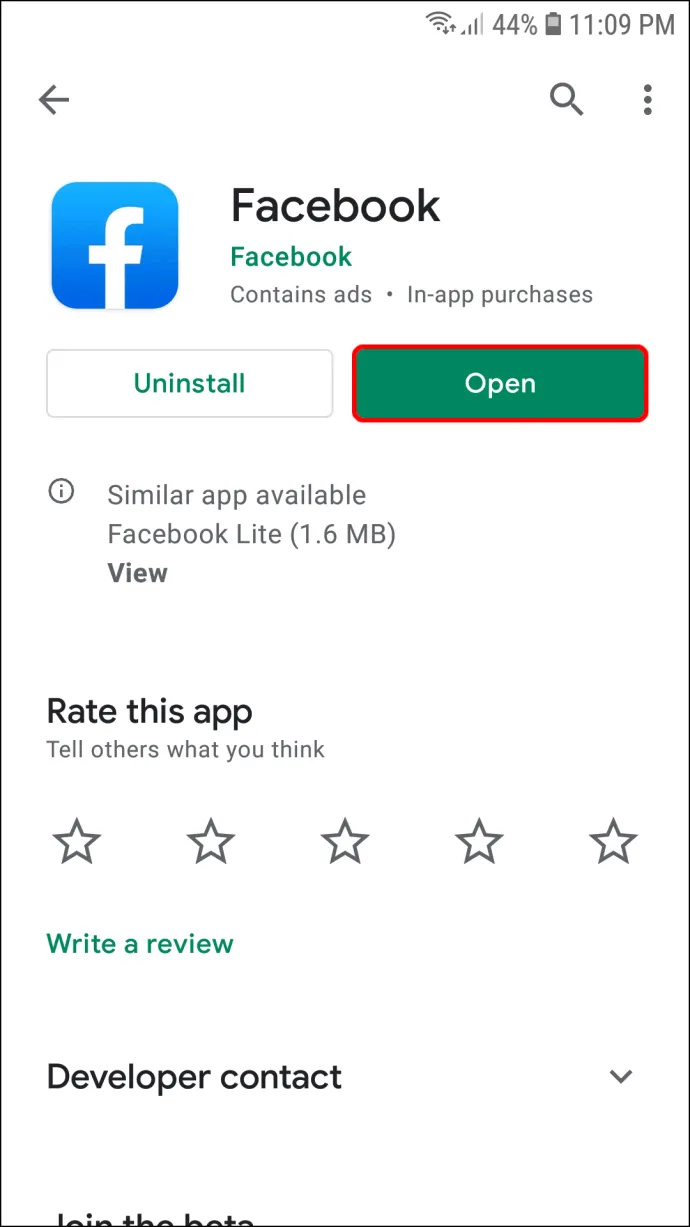
- Pumunta sa 'Ano ang nasa isip mo (pangalan)' box at i-tap ang iyong larawan sa profile upang ma-access ang iyong profile. Bilang kahalili, maaari mong pindutin ang simbolo ng menu na lalabas bilang tatlong pahalang na bar sa kanang seksyon ng iyong display at piliin ang iyong ID.
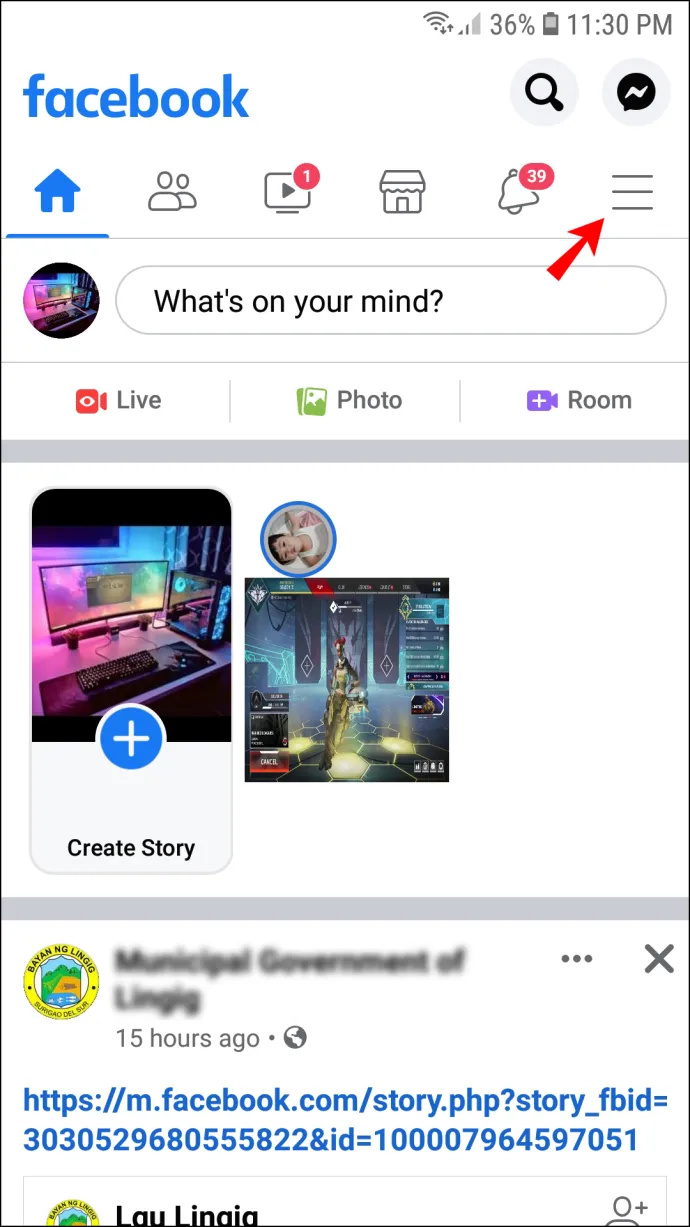
- Pindutin ang iyong ID name.
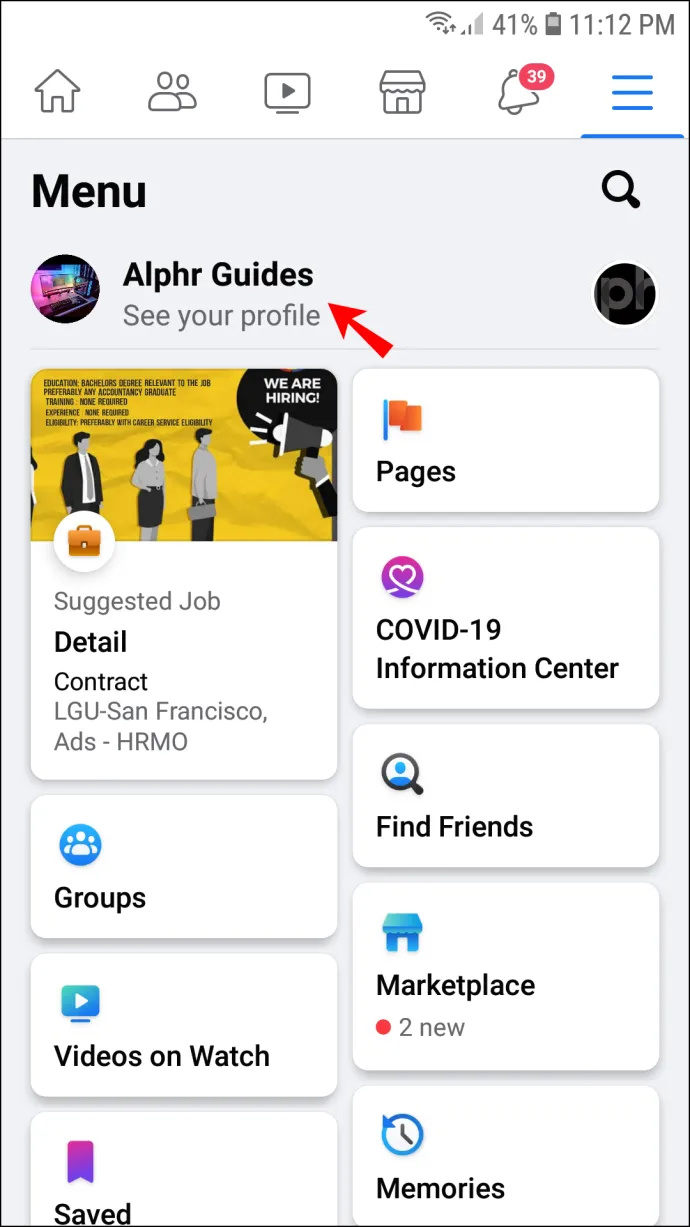
- I-tap ang iyong larawan sa profile para ma-access ang ilang setting tungkol sa larawan.
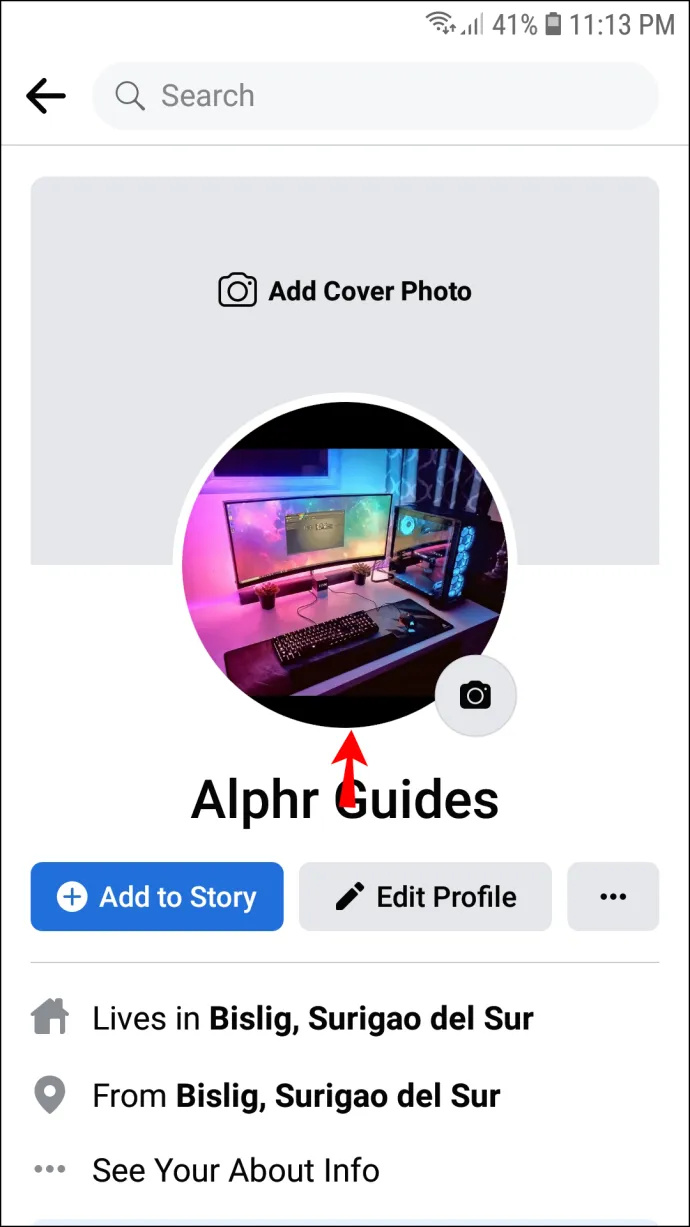
- Upang baguhin ang larawan gamit ang isa mula sa gallery, kakailanganin mong pindutin 'Pumili ng Larawan sa Profile.'
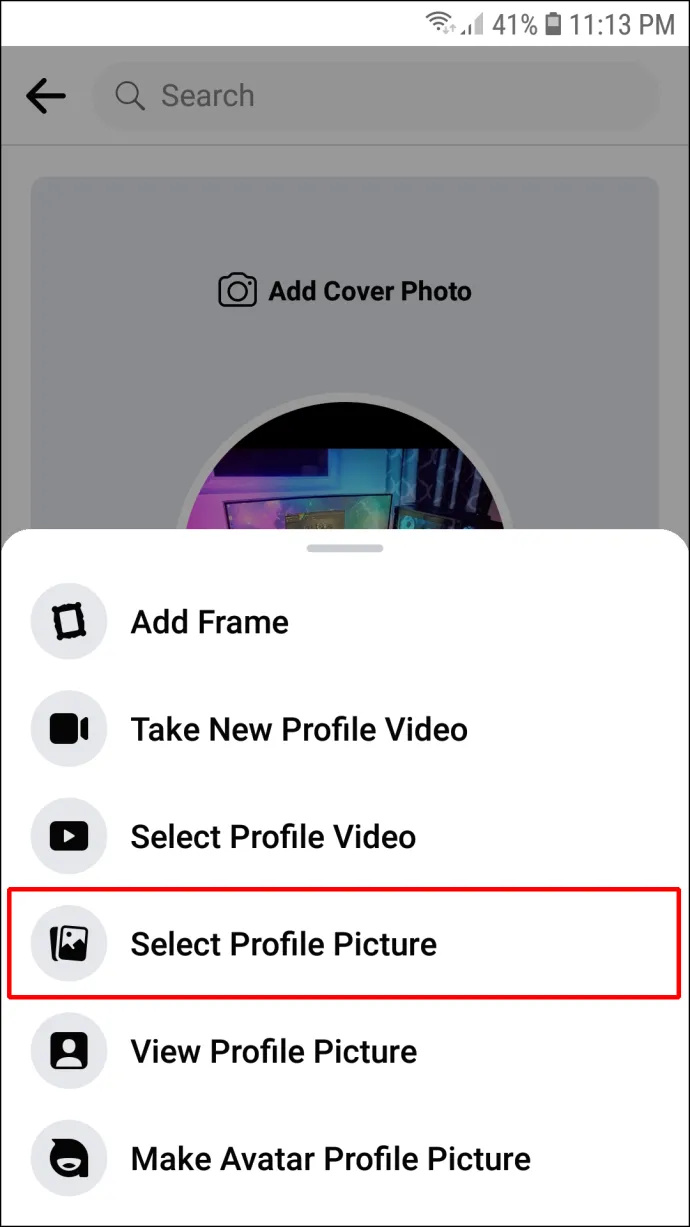
- Pumili ng larawan mula sa gallery. Maaari mo ring i-tweak ang larawan sa menu na ito. Kasama sa iyong mga pagpipilian ang pagdaragdag ng mga frame, paggawa ng mga larawan sa profile ng avatar, pagpili ng mga video sa profile, at pagdaragdag ng mga disenyo.
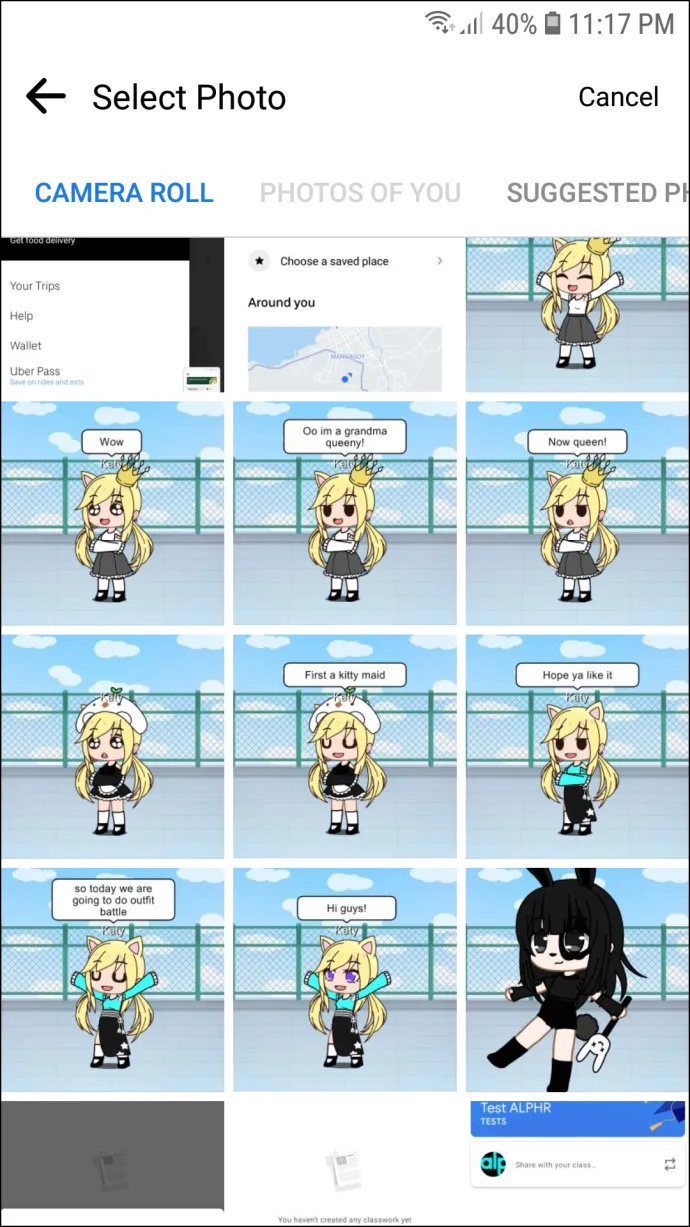
- Pagkatapos piliin ang iyong larawan, magagawa mo itong i-edit. Ang proseso ay pareho para sa parehong mga gumagamit ng Android at iOS.
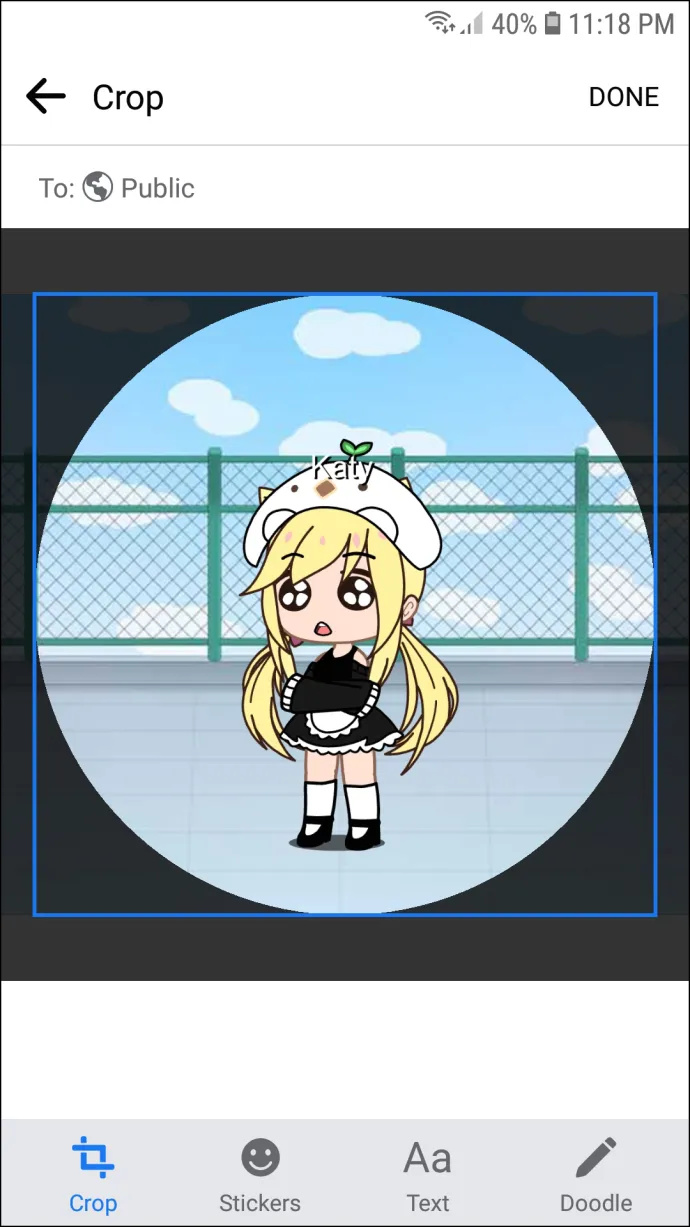
- Kapag masaya ka na sa iyong mga pagbabago, pumili “Tapos na.”
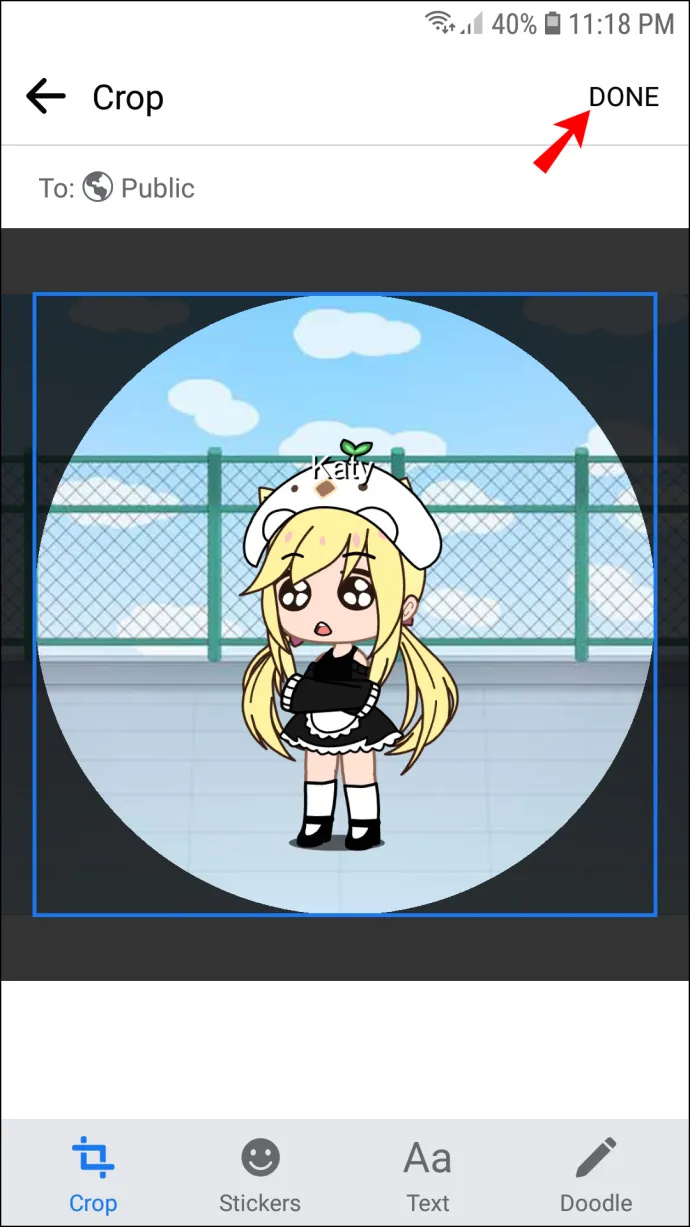
Paano Baguhin ang iyong Messenger Profile Picture sa isang PC
Kung nakita mong masyadong maliit ang screen ng iyong Android o iPhone upang i-update ang iyong larawan sa profile sa Messenger, maaari mong gamitin ang iyong PC. Upang gawin ito, kakailanganin mong gamitin ang iyong browser:
- Ilunsad ang iyong browser at pumunta sa website ng Facebook.
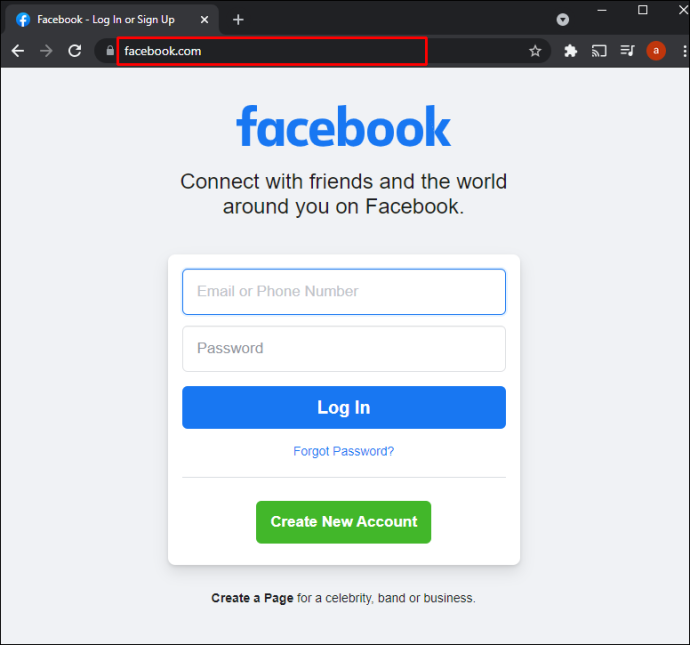
- Ilagay ang iyong mga kredensyal sa pag-log in.
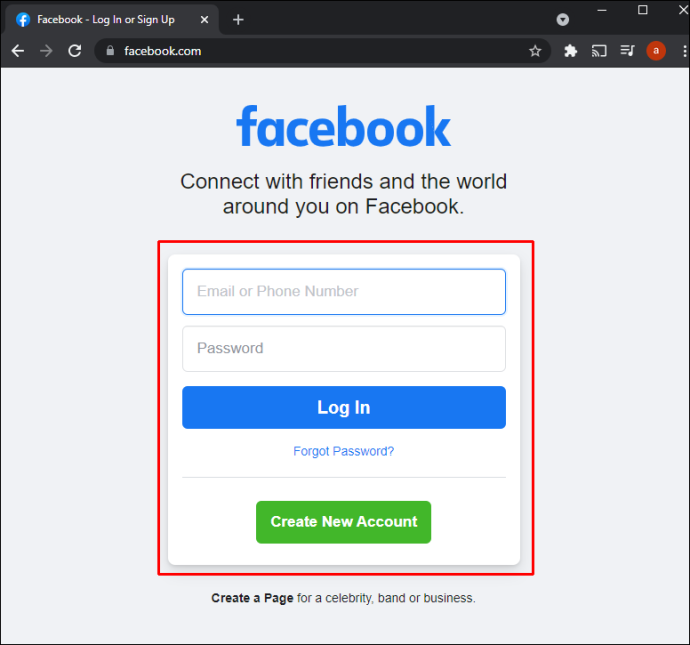
- Mag-navigate sa itaas na bar at pindutin ang pangalan ng iyong profile. Maa-access mo na ngayon ang iyong pahina ng profile.
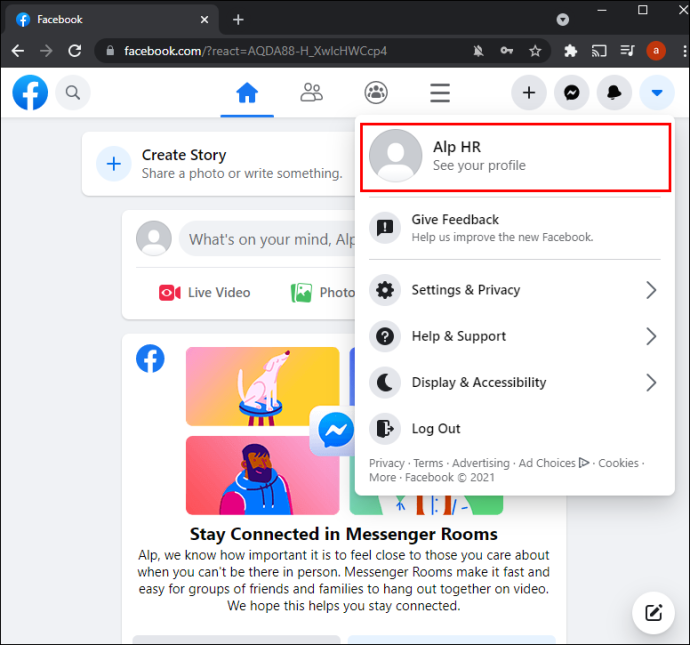
- Mag-hover sa iyong larawan sa profile gamit ang iyong mouse upang ipakita ang 'I-update ang Larawan sa Profile' opsyon. I-click ito, at makakakita ka ng isang window na may ilang mga setting.
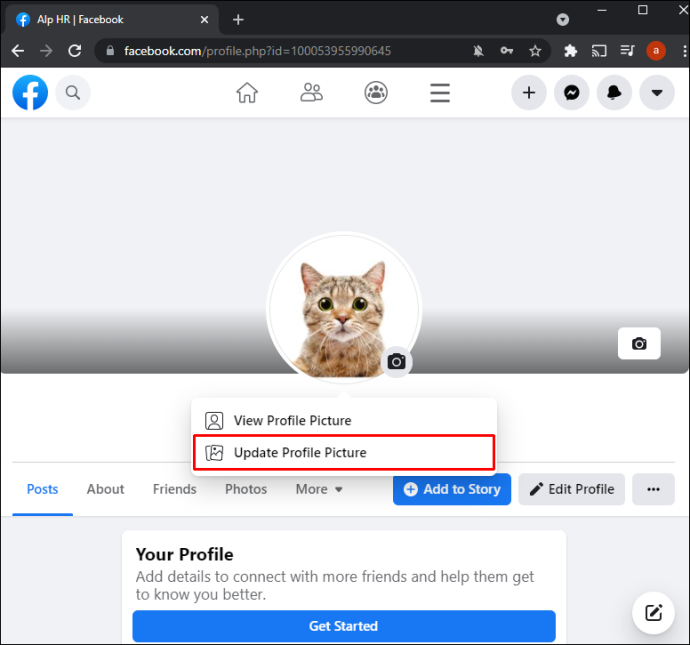
- Pumili “Mag-upload ng Larawan” kung gusto mong gumamit ng larawang nakaimbak sa iyong PC. Ang iyong iba pang opsyon ay mag-scroll pababa at pumili ng larawang na-upload mo na sa Facebook.
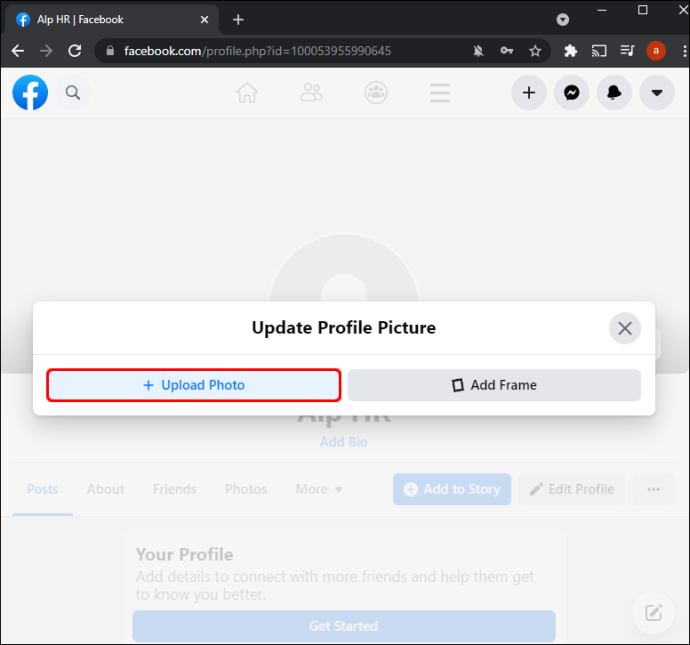
- Kapag nahanap mo na ang iyong gustong larawan, i-click ito.
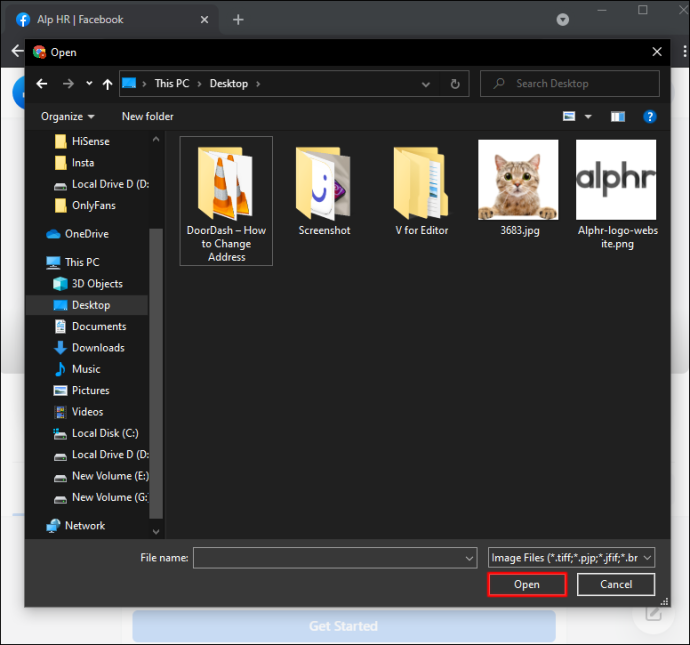
- Simulan ang pag-drag ng imahe upang ayusin ito. Sa ganitong paraan, magagawa mong baguhin ang posisyon ng thumbnail ayon sa iyong mga kagustuhan. Dagdag pa, maaari mong i-crop, magdagdag ng mga epekto, i-edit ang larawan, at gawin itong pansamantalang larawan sa profile sa Facebook.
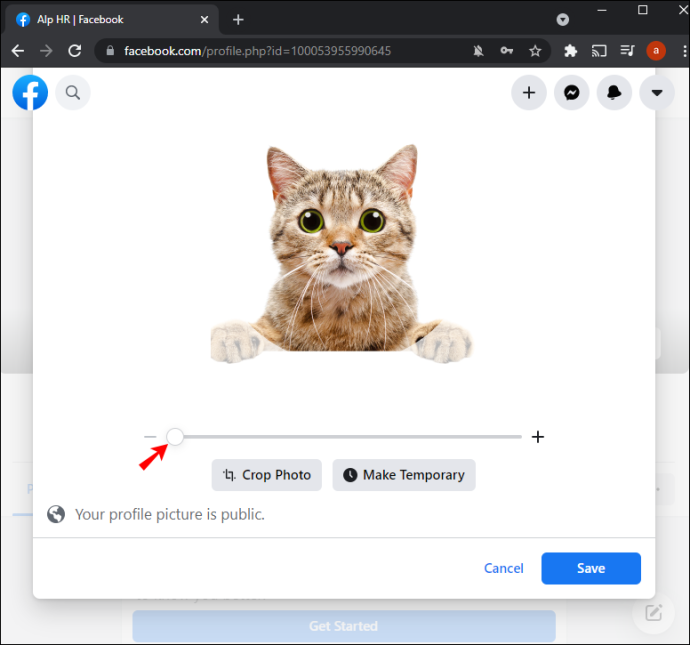
- Pagkatapos gawin ang lahat ng iyong mga pagpapasadya, pindutin ang 'I-save' sa ibabang kanang bahagi ng window na ito.
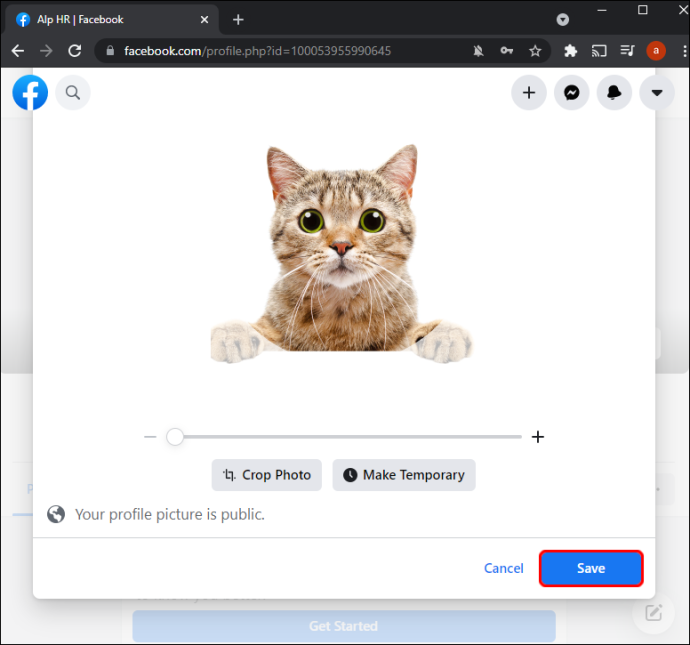
Ang iyong larawan sa profile ay dapat na ngayong ma-upload sa Facebook at Messenger.
Mga karagdagang F.A.Q
Paano ko I-edit ang aking Larawan bago Ko Ito I-post?
Maaaring gusto mong isaalang-alang ang pag-edit ng larawan bago ito ibahagi sa Facebook at Messenger. Hinahayaan ka ng opsyong ito na ipakita ang iyong mga larawan sa pinakamahusay na liwanag, na nagpapataas ng mga pagkakataon ng higit pang mga social na pakikipag-ugnayan. Narito kung paano i-edit ang iyong larawan sa profile bago ito i-upload sa Facebook at Messenger:
- Mag-navigate sa itaas na bahagi ng News Feed at i-click ang simbolo ng Larawan/Video. Ito ay dapat na nasa ibaba ng tanong na 'What's on Your Mind, (Pangalan)'.
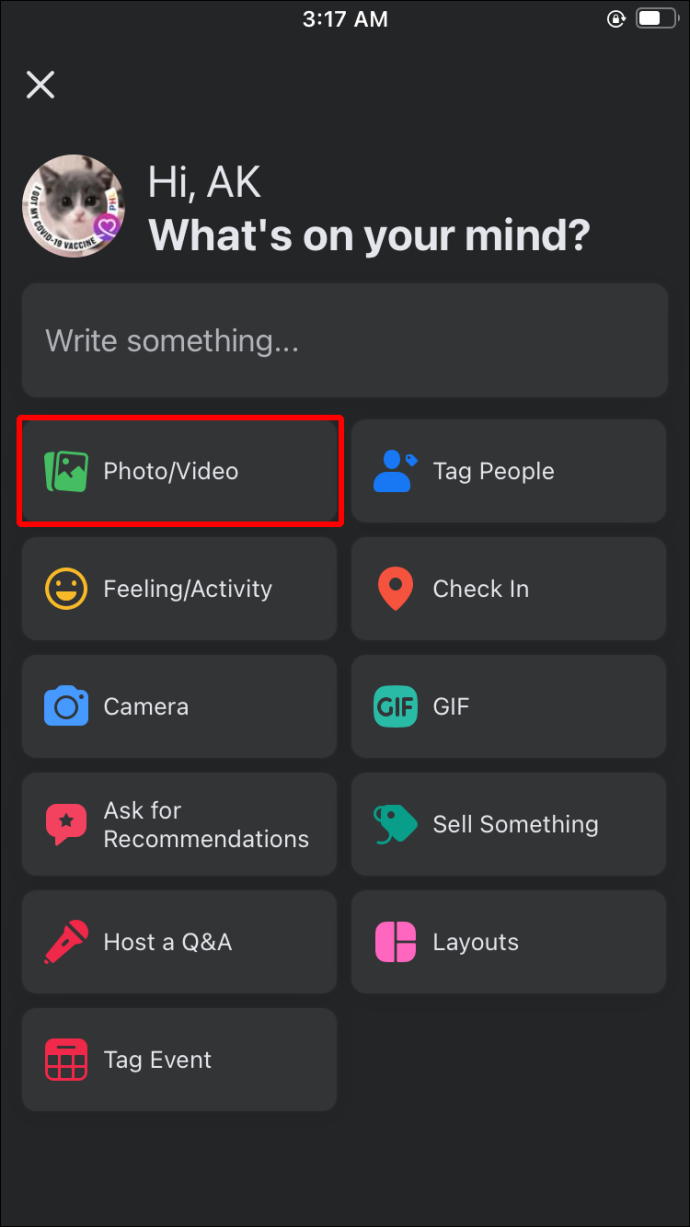
- Piliin ang larawang nais mong ibahagi. Mag-hover sa larawan at i-tap ang 'I-edit' simbolo. Kung pumili ka ng maraming larawan, mag-click 'I-edit Lahat,'
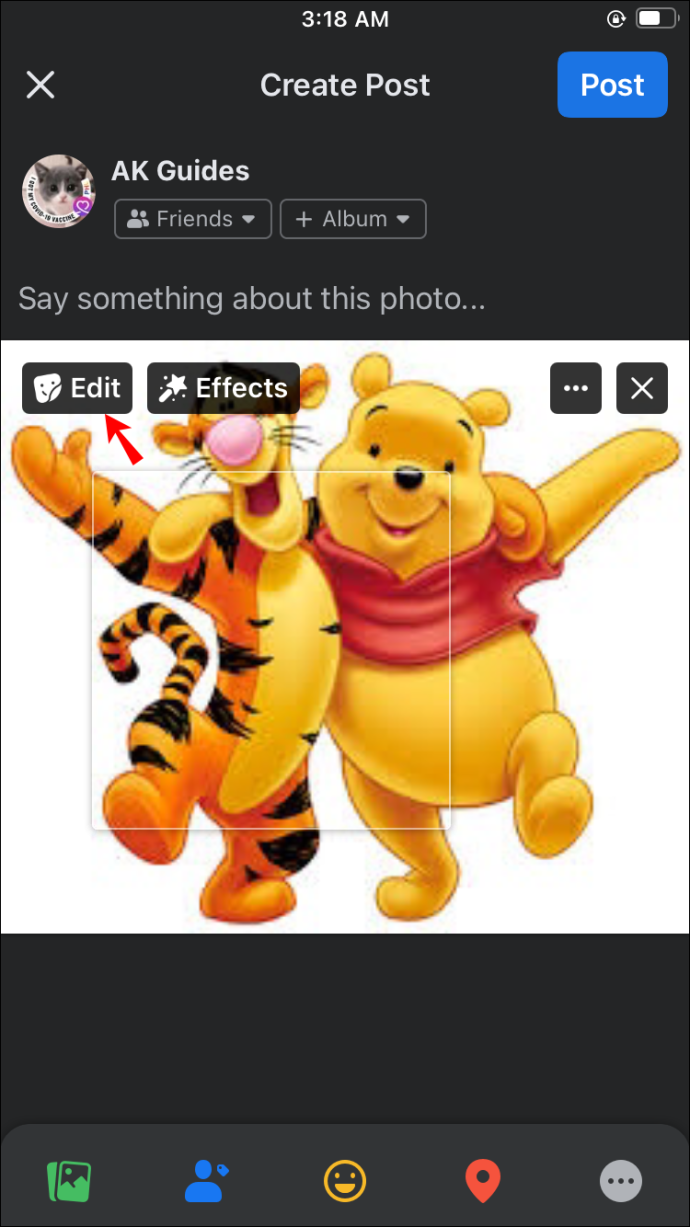
- Piliin ang iyong mga opsyon sa pag-edit sa kaliwang seksyon ng display. Kasama sa listahan ang pagdaragdag ng mga caption, pag-tag ng mga kaibigan, pag-ikot ng larawan, pag-crop ng larawan, at pagdaragdag ng alternatibong teksto.

- Pagkatapos gawin ang iyong mga pagsasaayos, pindutin ang 'I-save' pindutan.

- I-tap ang left-pointing arrow at piliin ang iyong audience.
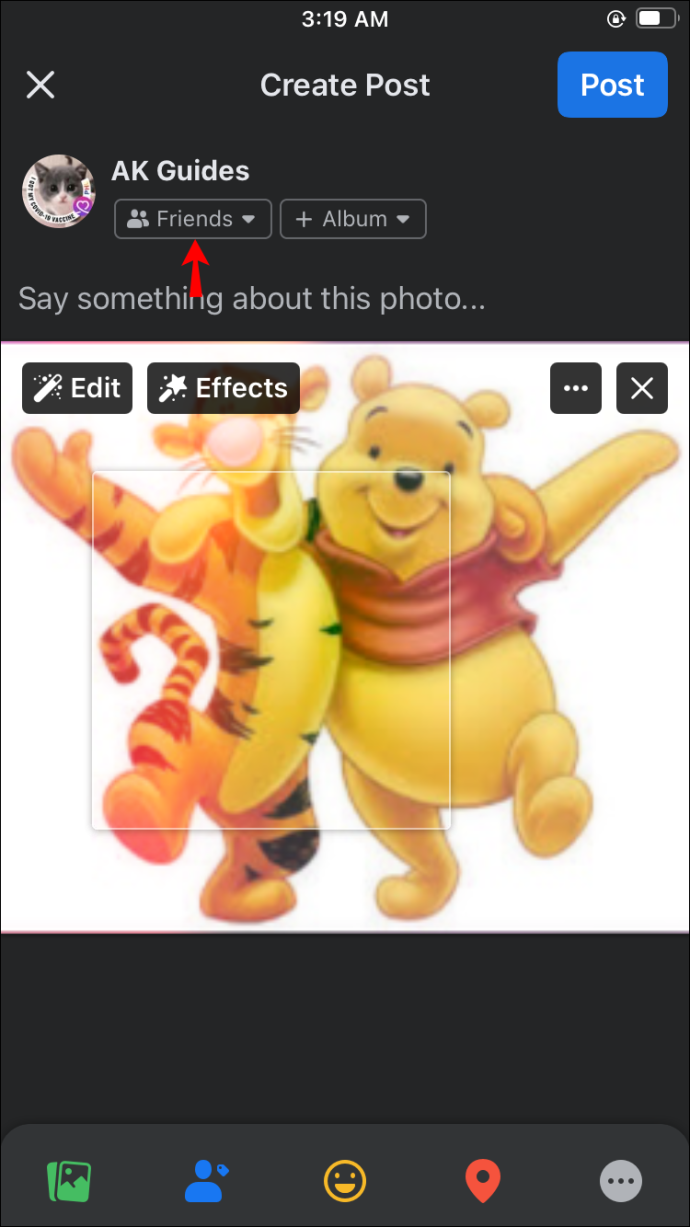
- Pumili “I-post,” at dapat ma-update ang iyong larawan sa profile.
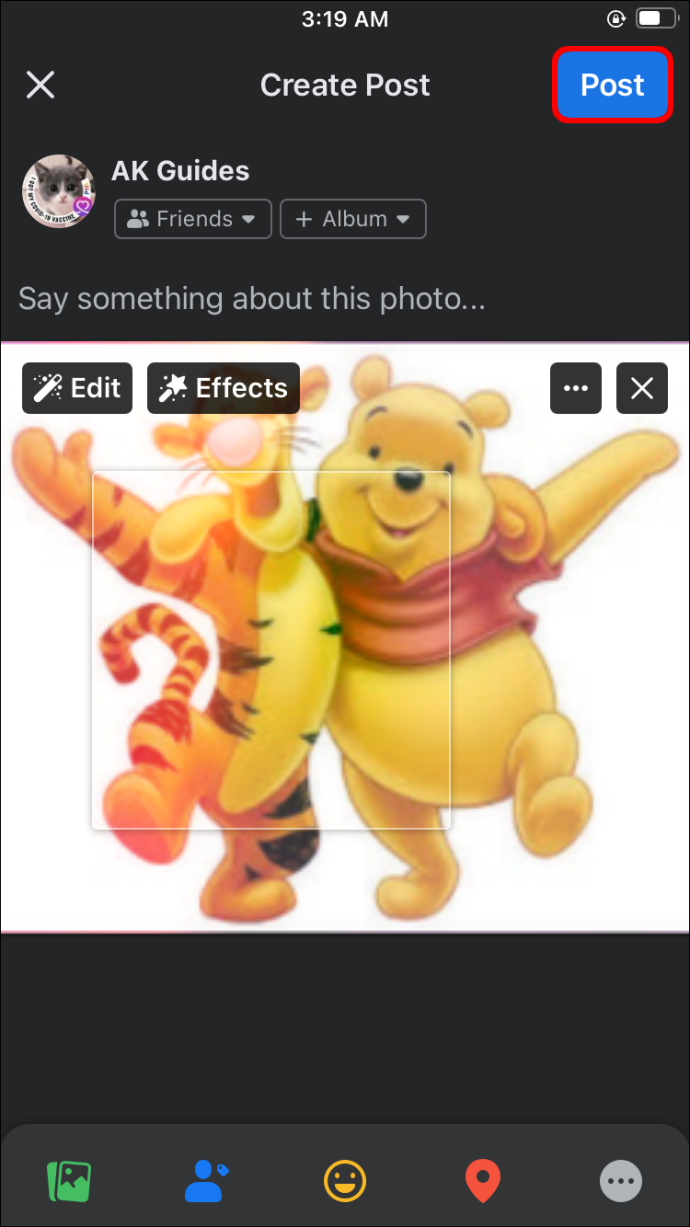
- Ilunsad ang Messenger upang tingnan ang iyong bagong larawan sa profile.
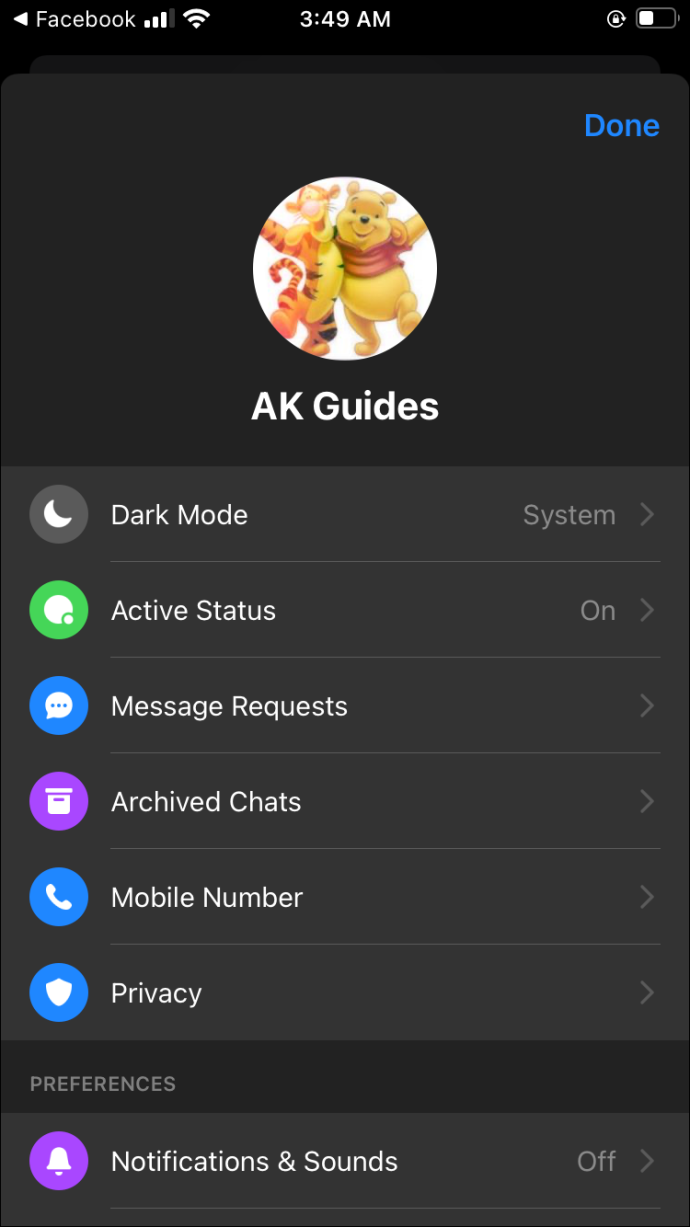
Bakit Hindi Nag-a-update ang Larawan sa Profile ng Aking Messenger?
Maaaring may iba't ibang dahilan kung bakit hindi nag-a-update ang iyong larawan sa profile, mula sa mga isyu sa memory at cache hanggang sa koneksyon sa network. Maaaring mahirap i-diagnose ang mga ito, ngunit ang pagsubok sa mga sumusunod na solusyon ay kadalasang gumagawa ng trick upang i-troubleshoot ang maraming isyu sa mga profile picture na hindi nag-a-update:
I-clear ang Iyong Cache
Ang pag-clear sa cache na nauugnay sa Messenger app kung minsan ay maaaring ayusin ang isyu ng isang larawan sa profile na hindi nag-a-update. Sundin ang mga hakbang:
- Pumunta sa iyong home screen at mag-navigate sa 'Mga Setting' seksyon.
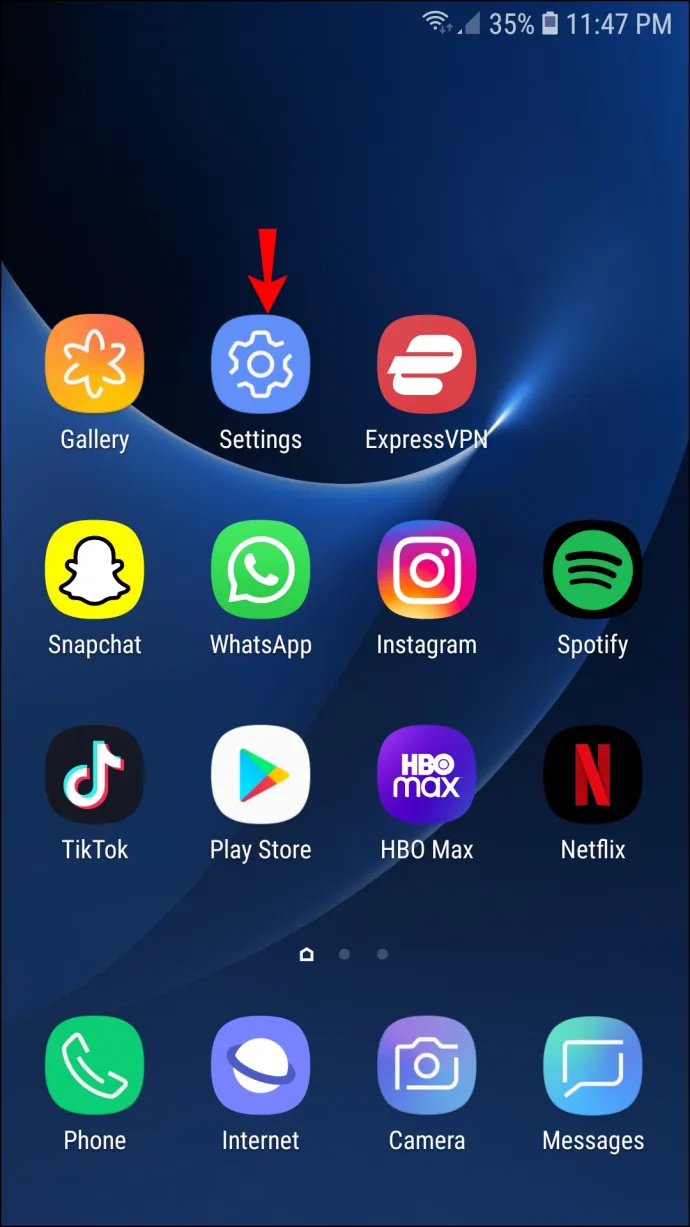
- Mag-scroll pababa at i-tap ang 'Mga App' bintana.
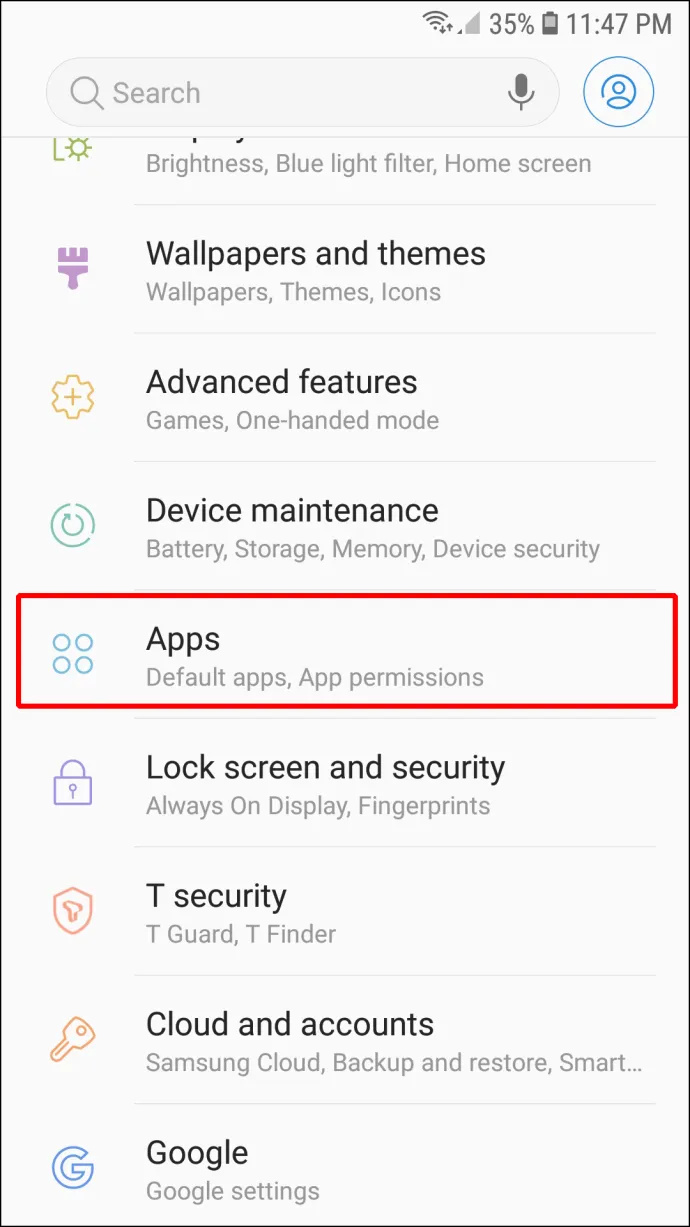
- Hanapin ang Messenger app at pindutin ito.
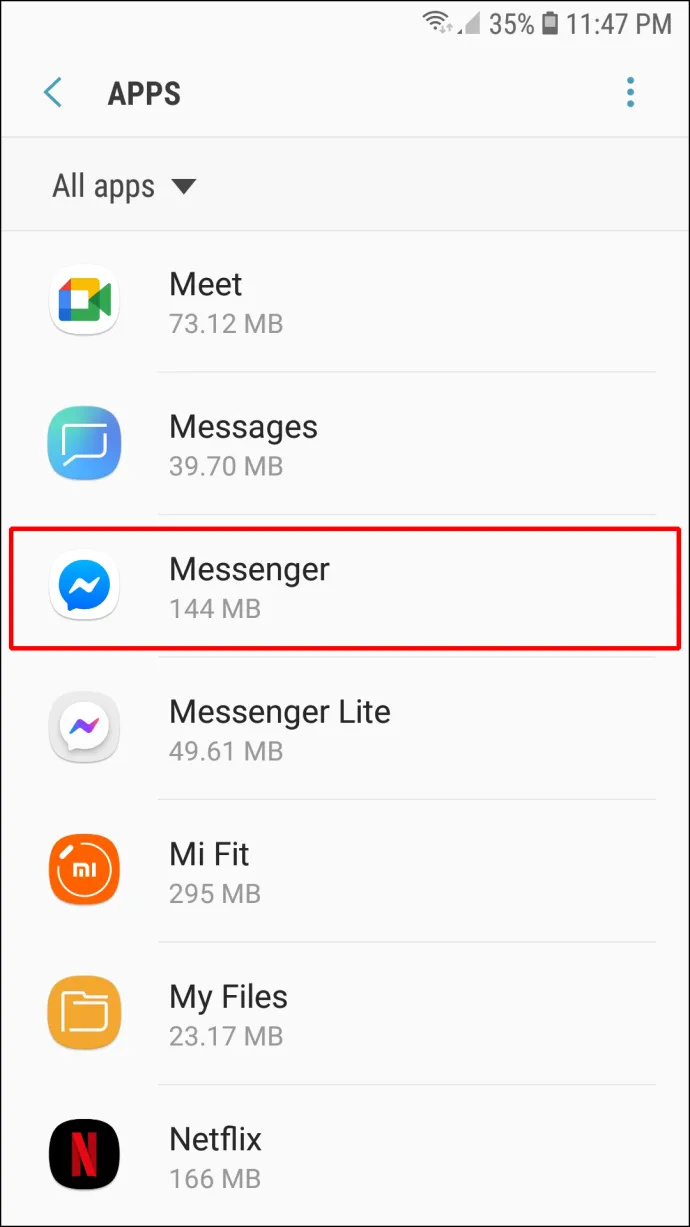
- Piliin ang “Imbakan” opsyon.
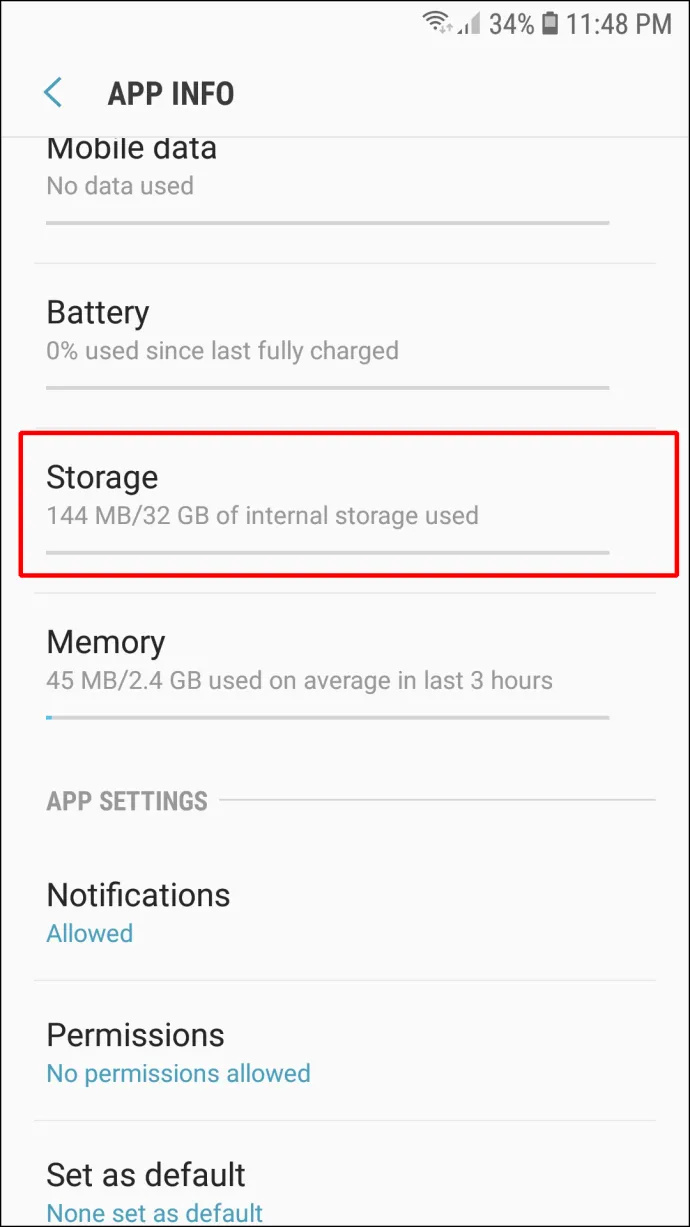
- I-tap 'I-clear ang Cache' at 'I-clear ang Data.'
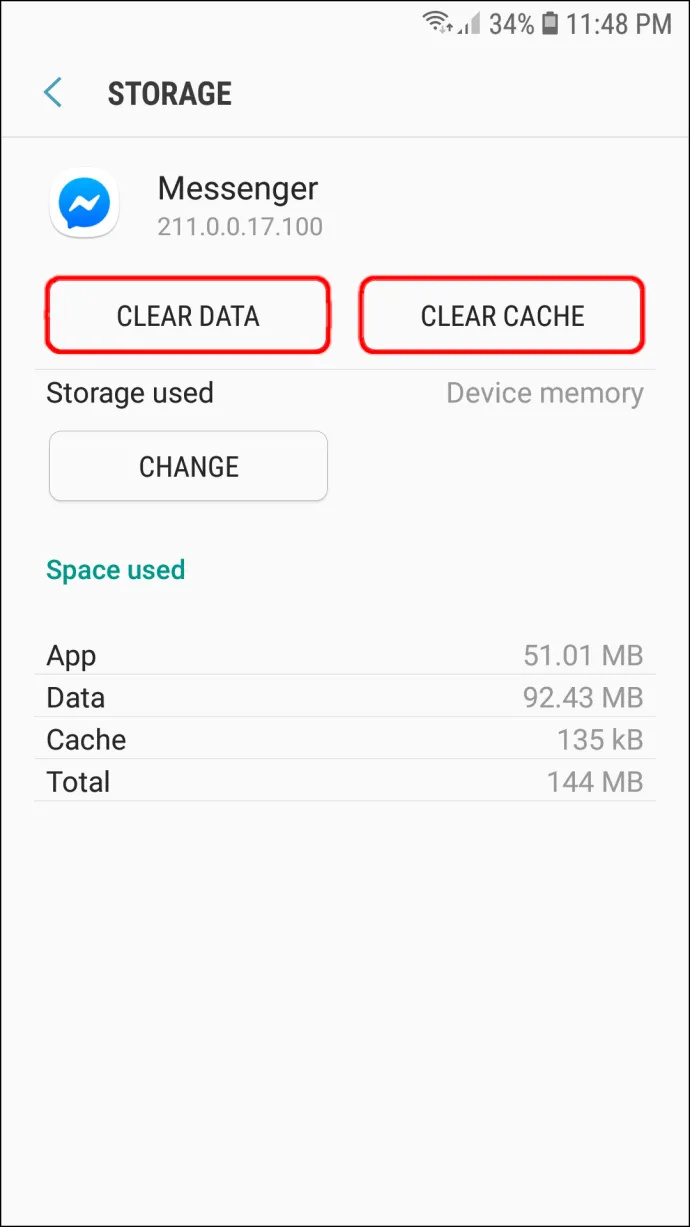
I-restart ang Iyong Device
Maaaring isa itong cliché na solusyon, ngunit malaki ang naitutulong nito sa paglutas ng maraming problema sa iyong mga app. Ang pag-restart ng iyong telepono ay maaaring gumawa ng trick.
kung paano upang i-play sa mga kaibigan sa patay sa pamamagitan ng liwanag ng araw
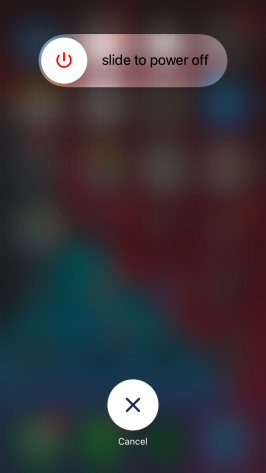
Suriin ang Iyong Mga Koneksyon sa Network
Minsan ang iyong koneksyon sa network, o kakulangan doon, ay maaaring pumigil sa iyong larawan sa profile mula sa pag-update sa Messenger. Ang pagsuri kung nakakonekta ka o hindi sa Wi-fi o cellular data ay isang mahusay na paraan ng pag-troubleshoot sa problemang ito.
Maaari Ka Bang Magkaroon ng Iba't ibang Larawan sa Profile sa Messenger?
Sa kasamaang palad, hindi ka maaaring magkaroon ng ibang profile pic sa iyong Messenger kaysa sa isa sa Facebook. Magiging magkapareho silang dalawa. Ang pangunahing dahilan ay ang Facebook ay konektado sa Messenger, at ang mga app ay may isang karaniwang database.
kung paano upang makuha ang iyong snap iskor na mas mataas
Gayunpaman, hinahayaan ka ng ibang mga app na gumamit ng hiwalay na larawan sa profile, kahit na pagmamay-ari sila ng Facebook. Ang WhatsApp ay ang pinakakilalang halimbawa. Ang platform ay may sariling database, na nagbibigay-daan sa iyong mag-upload ng ibang profile pic.
Itaas ang Iyong Messenger Game
Tulad ng anumang app na may mga larawan sa profile, hindi ka pinaghihigpitan ng Messenger sa isang larawan lang. Maaari mo itong baguhin kung kailan mo gustong pagbutihin ang iyong profile at payagan ang ibang mga tao na makita ang iyong pinakamahusay na panig. Ang tanging problema ay hindi mo ito magagawa nang direkta mula sa app - kakailanganin mong gamitin ang iyong Facebook account. Sa kabutihang palad, ang proseso ay isang paglalakad sa parke.
Gaano mo kadalas pinapalitan ang iyong larawan sa profile sa Messenger? Anong bersyon ng app ang ginagamit mo? Sabihin sa amin sa seksyon ng mga komento sa ibaba.









