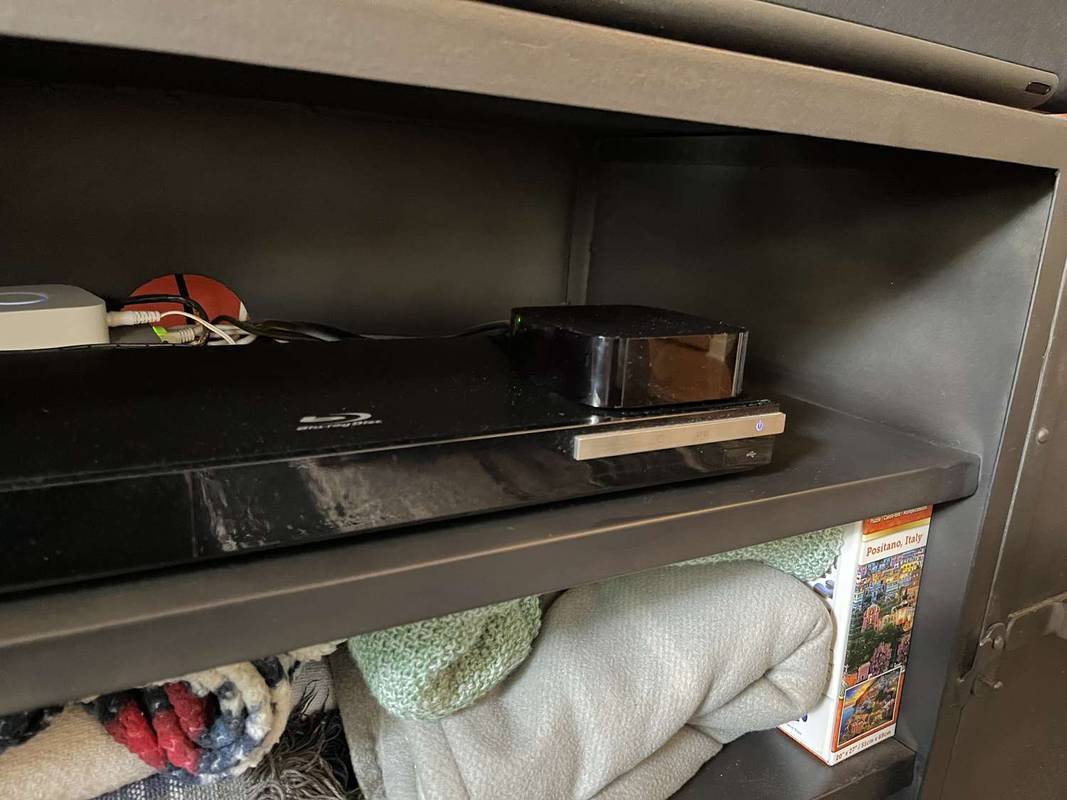Ang Gravatar ay isang go-to web service para sa mga taong gustong umiwas sa paulit-ulit na pag-upload ng kanilang mga larawan sa profile sa mga website ng WordPress kung saan sila nagkomento. Ito ay isang time-saver, lalo na kung ikaw ay isang blogger o mahanap ang iyong sarili na nagkomento sa maraming mga online na post.
Tulad ng anumang iba pang online na tool sa automation, ang serbisyo sa web na ito ay tiyak na mag-malfunction paminsan-minsan. Kung nakita mong hindi gumagana ang iyong Gravatar Cropper, napunta ka sa tamang lugar. Alamin ang ilan sa mga pag-aayos na maaari mong subukan upang matiyak na ang iyong Gravatar ay magpapatuloy sa normal na paggana at magagawa mong i-crop ang iyong mga avatar nang walang mga isyu.
Hindi Gumagana ang Gravatar Cropper
Ang pag-crop ng iyong avatar ay isa sa pinakamahalagang hakbang na makakaharap mo kapag nagse-set up ng iyong Gravatars. Kung hindi mo malalampasan ang hakbang na ito, hindi ka makakapagdagdag ng anumang bagong Gravatars sa iyong profile.
Ang Gravatar Cropper na hindi gumagana ay maaaring sanhi ng isang hanay ng mga isyu, kabilang ang:
- Mga problema sa browser na ginagamit mo; ang ilang mga browser ay hindi suportado ng Gravatar
- Paggamit ng browser na luma na
- Isang bug sa Gravatar software
Mayroong iba't ibang paraan upang malutas ang mga isyung ito para makuha mong muli ng iyong Gravatar Cropper ang iyong larawan.
kung paano makakuha ng google sheet upang ihinto ang pag-ikot
Paano Ayusin ang Gravatar Cropper na Hindi Gumagana
Subukan ang mga sumusunod na pag-aayos kung hindi gumagana ang Gravatar Cropper.
Lumipat sa Ibang Browser
Kung gumagamit ka ng browser gaya ng Internet Explorer at mukhang hindi gumagana ang iyong Gravatar Cropper, subukang lumipat sa ibang browser tulad ng Firefox o Google Chrome at tingnan kung malulutas nito ang isyu. Sa karamihan ng mga kaso, dapat nitong ayusin ang problema, at maaari mong i-crop ang iyong larawan pagkatapos. Pinakamainam na magtrabaho kasama ang mga browser na kasalukuyang sinusuportahan ng WordPress at Gravatar, para lamang maging ligtas. Kabilang dito ang:
- Google Chrome

- Opera

- Microsoft Edge

- Safari

- Mozilla Firefox

I-crop ang Larawan Gamit ang WordPress
Kung hindi mo pa rin ma-crop ang iyong larawan kahit na lumipat ka na sa ibang browser, maaari mong i-bypass ang proseso sa pamamagitan ng pagpunta sa WordPress at i-crop ang imahe mula doon. Kailangan mo lang tiyakin na ang email account na iyong ginagamit para sa iyong WordPress account ay ang parehong ginagamit mo para sa iyong Gravatar account. Kapag wala na iyon, narito kung paano i-crop ang iyong Gravatar gamit ang WordPress.
kung paano tingnan ang profile sa facebook bilang kaibigan
- Pumunta sa WordPress at mag-log in sa iyong account gamit ang parehong email na ginagamit mo para sa Gravatar.

- Piliin ang 'Aking Profile' mula sa kaliwang sidebar.

- I-click ang iyong avatar at piliin ang larawang sinusubukan mong i-crop gamit ang Gravatar Cropper.

- I-click ang “Buksan” para idagdag ang larawan sa iyong WordPress.

- I-crop ang larawan ayon sa gusto mo at i-click ang button na 'Baguhin ang Aking Larawan'.

- Kapag bumalik ka sa iyong Gravatar account, dapat mong makita na ang larawan ay matagumpay na na-update at naidagdag sa iyong Gravatar.
I-refresh ang Browser at I-clear ang Browser Cache
Ang isa pang pag-aayos na maaari mong subukan kung hindi gumagana ang iyong Gravatar Cropper ay ang pagre-refresh ng page sa pamamagitan ng pag-click sa pabilog na arrow sa kaliwang sulok sa itaas ng screen. Isaalang-alang ang sapilitang pag-reload kung ang icon ng pag-refresh ay hindi nalutas ang problema. Narito ang mga shortcut na magagamit mo upang puwersahang i-reload ang iyong browser sa iba't ibang operating system.
- Linux: “F5”

- Mac OS: “Cmd” + “R”

- Apple: 'Apple' + 'R'

- Windows: “Ctrl” + “F5”

Isaalang-alang ang pag-clear sa cache ng browser kung hindi malulutas ng sapilitang pag-reload ang isyu. Kasama sa cache ng browser ang maliliit na file na may maliliit na piraso ng impormasyon upang matulungan ang mga user na ma-access ang mga website nang mas mabilis kapag muling binibisita ang mga ito. Bagama't mahalaga ang cache sa pag-streamline ng karanasan sa pagba-browse, maaari itong magdulot ng mga problema na maaaring magkamali sa buong proseso.
Pag-clear ng Cache sa Google Chrome
Upang i-clear ang cache ng browser sa Chrome, sundin ang mga hakbang sa ibaba.
- Bukas Google Chrome at i-click ang tatlong patayong tuldok sa kanang sulok sa itaas ng screen.

- Palawakin ang menu na 'Higit pang mga tool' at piliin ang opsyong 'I-clear ang data sa pagba-browse'.

- Sa itaas ng page, tukuyin ang partikular na hanay ng oras ng cache na gusto mong tanggalin. Maaari mong piliin ang 'Lahat ng oras' upang tanggalin ang lahat ng ito.

- Lagyan ng check ang kahon para sa “Mga naka-cache na larawan at file.”

- I-click ang opsyong 'I-clear ang data' upang makumpleto ang proseso.

Pag-clear ng Browser Cache sa Mozilla Firefox
Kung gumagamit ka ng Mozilla Firefox, sundin ang mga hakbang sa ibaba upang i-clear ang cache ng browser.
- Bukas Mozilla Firefox at i-click ang tatlong pahalang na linya sa kanang sulok sa itaas ng screen.

- Mula sa mga opsyon, piliin ang 'Mga Setting.'

- Mula sa kaliwang sidebar, piliin ang opsyong 'Privacy at Security'.

- Mag-scroll pababa sa seksyong “Cookies at Data ng Site”.

- I-click ang button na “I-clear ang data…”.

- Alisan ng check ang “Cookies at Data ng Site” (maliban kung gusto mo ring i-clear ang mga iyon) at tiyaking naka-check ang kahon ng “Cached Web Content.”

- I-click ang pindutang 'I-clear'.

Pag-clear ng Browser Cache sa Microsoft Edge
Kung gumagamit ka ng Microsoft Edge, pinakamahusay na i-off ang pag-sync kung gusto mong i-clear lamang ang cache ng browser sa device na iyong ginagamit. Ang paggawa nito ay isang dalawang yugto na proseso.
- Bukas Microsoft Edge .

- I-click ang tatlong patayong tuldok sa kanang sulok sa itaas ng screen.

- Mula sa menu, piliin ang opsyong “Mga Setting at higit pa…”.

- Mag-navigate sa 'Mga Setting' pagkatapos ay 'Mga Profile.'

- Buksan ang opsyong 'I-sync' at i-click ang 'I-off ang pag-sync.'

Kapag naka-off ang pag-sync, sundin ang mga hakbang sa ibaba upang i-clear ang cache ng browser.
- I-click ang tatlong patayong tuldok sa kanang sulok sa itaas ng screen.

- Mula sa mga opsyong lalabas, piliin ang “Mga Setting at higit pa.”

- Mag-navigate sa 'Mga Setting' pagkatapos ay 'Privacy, paghahanap, at mga serbisyo.'

- Mag-scroll pababa sa seksyong 'I-clear ang data sa pagba-browse'.

- I-click ang button na nagsasabing, “Piliin kung ano ang aalisin.”

- Sa ilalim ng dropdown na menu na “Hanay ng oras,” piliin ang “Lahat ng oras.”

- Tiyaking ang tanging naka-check na opsyon ay 'Mga naka-cache na larawan at file.'

- I-click ang button na “I-clear ngayon”.

Kung gumagamit ka ng anumang iba pang browser maliban sa mga tinalakay sa itaas, pakitingnan ang pahina ng suporta para sa mga tagubilin sa pag-clear sa cache ng browser.
Paano Ayusin ang Gravatar na Hindi Nag-upload ng Larawan
Minsan, maaari kang makaharap ng mga problema kapag ina-upload ang iyong larawan sa Gravatar bago mo pa ito subukang i-crop. Kung iyon ang sitwasyon, isaalang-alang ang pagsubok ng ilan sa mga pag-aayos na naka-highlight sa ibaba.
Huwag paganahin ang Iyong Ad Blocker
Kung nagkakaproblema ka sa pag-upload ng iyong larawan sa Gravatar Cropper, maaaring ang ad blocker na ginagamit mo ang may kasalanan. Maaaring makagambala ang mga ad blocker sa Gravatar kaya kung gumagamit ka ng isa, pag-isipang i-disable ito pansamantala, pagkatapos ay subukang i-upload muli ang iyong larawan.
Kung Gumagamit Ka ng Firefox, I-disable ang Feature na Security Blocking ng Nilalaman
Kung gumagamit ka ng Firefox at nagkakaproblema sa pag-upload ng iyong mga larawan sa Gravatar Cropper, ang tampok na panseguridad sa pag-block ng nilalaman ng browser ay maaaring makagambala sa pag-upload ng function. Ang tampok na panseguridad ng Firefox ay kilala upang pigilan ang mga bahagi ng ilang website mula sa paglo-load. Pinakamainam na i-disable ang feature nang buo. Narito kung paano pumunta tungkol sa proseso.
- Mag-log in sa iyong Gravatar account .

- I-click ang icon ng impormasyon sa kaliwang sulok sa itaas ng screen.

- I-off ang 'Pinahusay na Proteksyon sa Pagsubaybay para sa site na ito' upang huwag paganahin ang tampok na panseguridad.

- Kung gumagamit ng bagong pribadong window, i-click ang opsyong 'Pinahusay na Pagsubaybay sa Pagsubaybay para sa site na ito'.

Suriin ang Sukat ng Iyong Larawan
Ang maximum na limitasyon sa laki para sa mga larawang maaari mong i-upload sa Gravatar ay 10 MB. Kung mas malaki ang iyong larawan sa limitasyong ito, makakatanggap ka ng mensahe ng babala na nagpapaalam sa iyo na hindi mo maaaring i-upload ang larawan sa system. Kakailanganin mong pumili ng mas maliit na larawan o paliitin ang laki ng larawang sinusubukan mong i-upload sa pamamagitan ng paggamit ng mga tool sa pag-edit ng larawan tulad ng Photoshop .
Paano Ayusin ang Gravatar Window na Hindi Lumalabas nang Maayos
Mayroon ding mga kaso kung kailan maaaring mabigo ang iyong Gravatar na maipakita nang tama o hindi man lang maipakita. Narito ang ilang dahilan kung bakit maaaring mangyari iyon, kasama ang ilang pag-aayos na maaari mong subukang lutasin ang problema.
- Tiyaking ang email address na ginagamit mo para sa Gravatar Cropper ay kapareho ng sa iyong profile o sa ginagamit mo para magkomento sa external na site.
- Kung gagawa ka ng mga pagbabago sa Gravatars sa iyong WordPress website, ang mga pagbabagong ginawa mo ay maaaring hindi agad na makita, o kung sumasalamin ang mga ito, maaaring mabigo ang mga ito na maipakita nang tama. Maaaring tumagal ng hanggang 24 na oras para ma-update ang mga pagbabago sa buong website at Gravatar, kaya maging matiyaga at tingnan kung ang iyong Gravatar ay lalabas nang naaangkop pagkatapos ng 24 na oras.
- Kung ang iyong Gravatar ay hindi nagpapakita sa sarili mong website o sa website na iyong kinomentohan, malamang na ang may kasalanan ay ang rating na itinalaga mo sa larawan. Karamihan sa mga website ay hindi magpapakita ng mga avatar na may rating na mas mataas sa G dahil maaaring naglalaman ang mga ito ng sensitibo o nakakasakit na nilalaman. Muling italaga ang iyong larawan na may G rating at tingnan kung niresolba nito ang iyong isyu.
Kunin at Patakbong Muli ang Iyong Gravatar Cropper
Maaaring maging abala ang Gravatar Cropper na hindi gumagana, ngunit hindi ito dapat maging dahilan ng pag-aalala. Sa karamihan ng mga kaso, maaari mong lutasin ang isyu sa pamamagitan ng pag-log in sa iyong Gravatar account gamit ang isa pang browser at pagkatapos ay subukang i-crop ang iyong larawan mula doon. Kung hindi iyon gumana, inirerekumenda namin ang pag-bypass sa proseso sa pamamagitan ng pag-upload at pag-crop ng iyong Gravatar na imahe sa pamamagitan ng iyong WordPress account. Ang anumang mga pagbabagong gagawin mo sa iyong larawan sa profile sa WordPress ay makikita sa iyong Gravatar account.
kung paano maging invisible sa singaw
Nakaranas ka na ba ng mga isyu sa pag-crop ng iyong avatar gamit ang Gravatar Cropper? Paano mo nagawa ito? Mangyaring ibahagi ang iyong karanasan sa amin sa seksyon ng mga komento sa ibaba.