Nasubukan mo na bang i-shut down ang iyong Windows computer para lang makaharap ang error na 'Kasalukuyang walang available na power options'?

Kung gayon, alam mo kung gaano ito hindi inaasahan at nakakadismaya. Biglang, walang available na opsyon sa kuryente, at hindi mo man lang ma-restart ang computer o ilagay ito sa sleep mode. Mayroong ilang mga posibleng dahilan para sa problemang ito, tulad ng isang sirang Windows system file o isang may sira na pag-update ng Windows.
Tatalakayin namin ang mga isyung ito, bukod sa iba pa, sa pamamagitan ng pagbaba sa listahan ng mga potensyal na solusyon. Ang magandang balita ay isa itong naaayos na isyu, ngunit maaaring mangailangan ito ng kaunting pagsisikap at kaunting pasensya.
Paano Ayusin ang 'Kasalukuyang Walang Magagamit na Mga Opsyon sa Power' sa Windows 10
Kung tumatakbo ang iyong computer sa Windows 10, ang 'Kasalukuyang walang available na mga opsyon sa kuryente' ay maaaring lumabas paminsan-minsan.
Sa maraming pagkakataon, ito ay isang kaso ng power option glitch na nauugnay sa isang problemang pag-update o isang katulad na bug. Sa kabutihang palad, madaling ma-troubleshoot ng mga user ng Windows 10 ang isyung ito sa pamamagitan ng pagsunod sa mga hakbang na ito:
- Pumunta sa Start menu at piliin Mga setting .

- Mag-click sa Update at Seguridad .

- Sa kaliwang bahagi ng pane, mag-navigate sa I-troubleshoot opsyon.
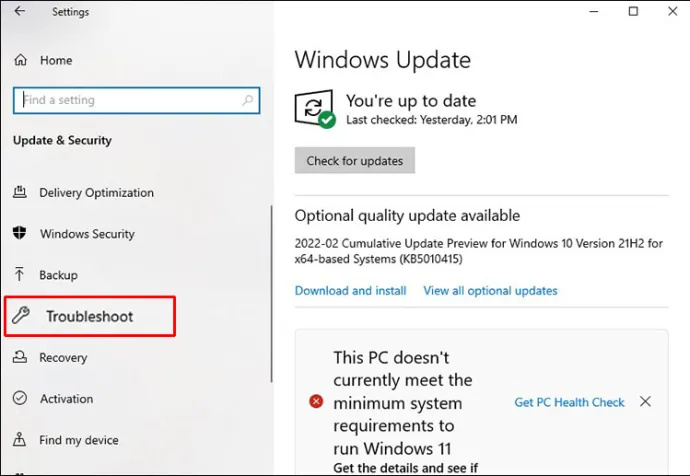
- Sa kanang bahagi ng pane, piliin Mga karagdagang troubleshooter .
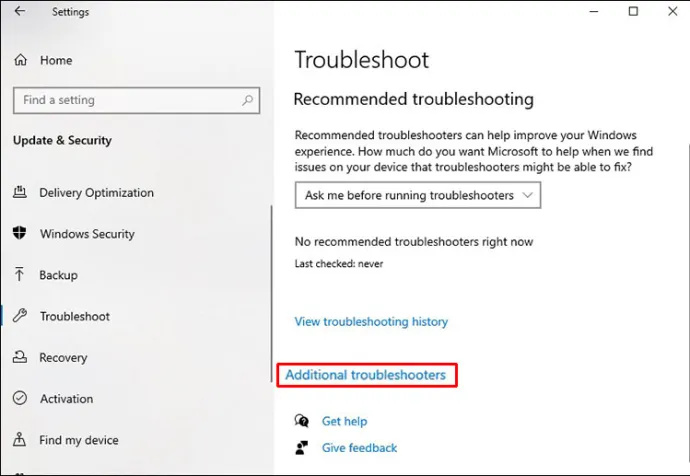
- Piliin ang kapangyarihan opsyon sa ilalim ng Maghanap at ayusin ang iba pang mga problema seksyon.
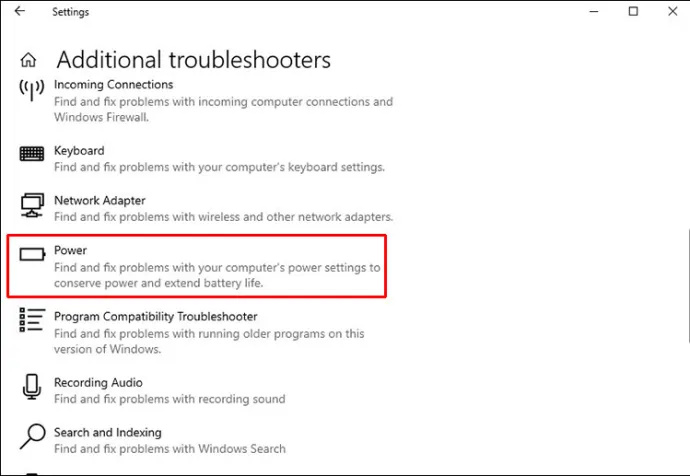
- Mag-click sa Patakbuhin ang troubleshooter pindutan.
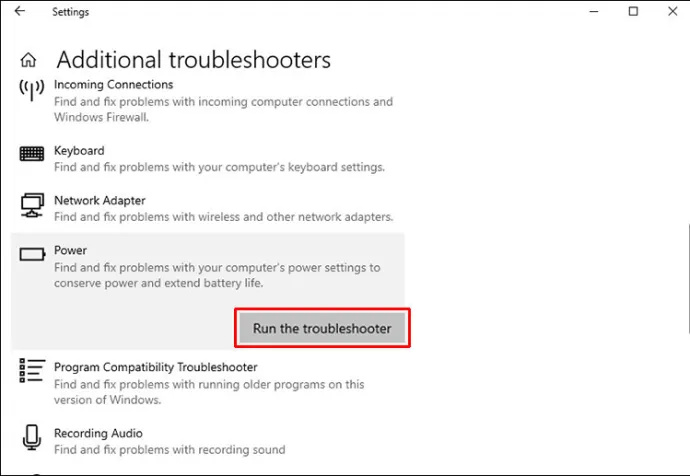
- Ang troubleshooter ay magsasagawa ng pag-scan at maghahanap ng mga problema. Kung kinikilala nito ang anumang mga isyu na nauugnay sa error na pinag-uusapan, iaalok nito ang Iapply ang ayos na ito solusyon.
Tiyaking mag-click sa opsyong ito at i-restart ang iyong computer gamit ang Ctrl + Alt + Delete shortcut. Sa isip, ang prosesong ito ay gagawa ng lansihin.
Paraan ng Pagbawi ng System
Ang isa pang paraan upang maalis ang error na 'Kasalukuyang walang magagamit na mga opsyon sa kuryente' sa Windows 10 ay ang magsagawa ng kumpletong pagpapanumbalik ng system.
Ibinabalik ng prosesong ito ang iyong device sa dating oras at inaayos ang mga umiiral nang software bug. Narito ang mga hakbang na dapat sundin:
- Pumunta sa Start menu at ipasok ang ' Gumawa ng restore point .”
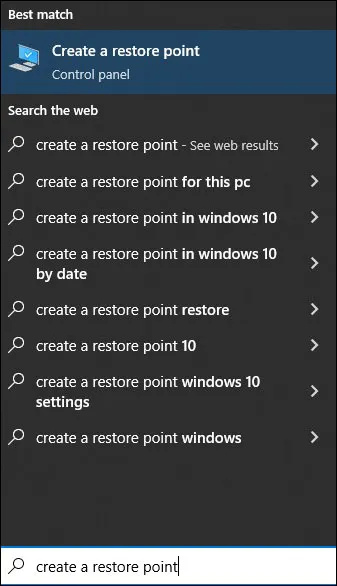
- Mag-click sa resulta ng paghahanap at piliin System Restore .
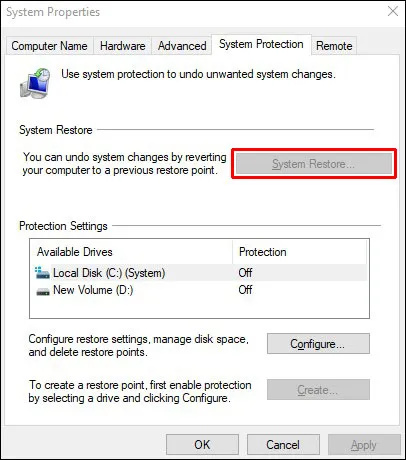
- Pumili Susunod kapag ang System Restore Wizard lalabas ang screen.
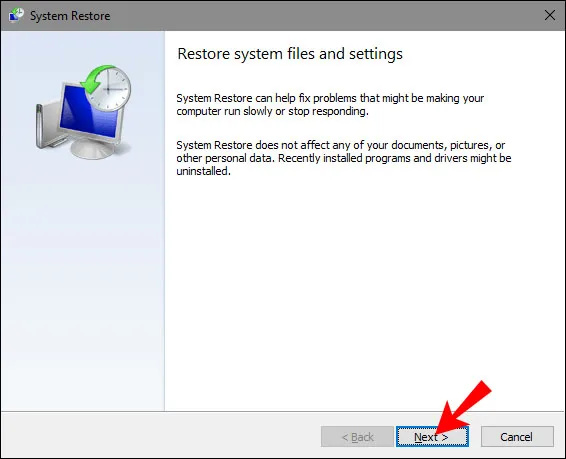
- Mula sa sumusunod na window, piliin ang pinakakamakailang restore point.
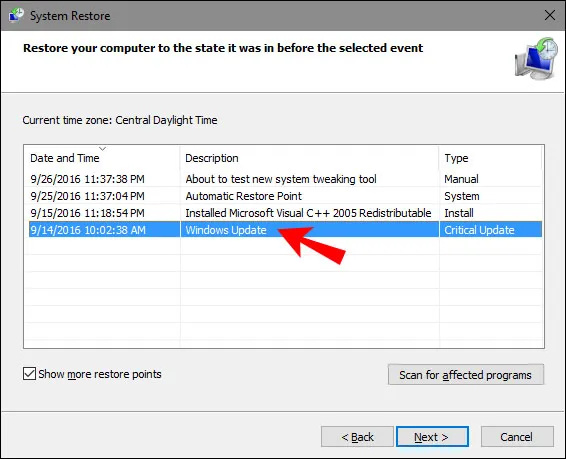
- Mag-click sa Susunod sinundan ng Tapusin .
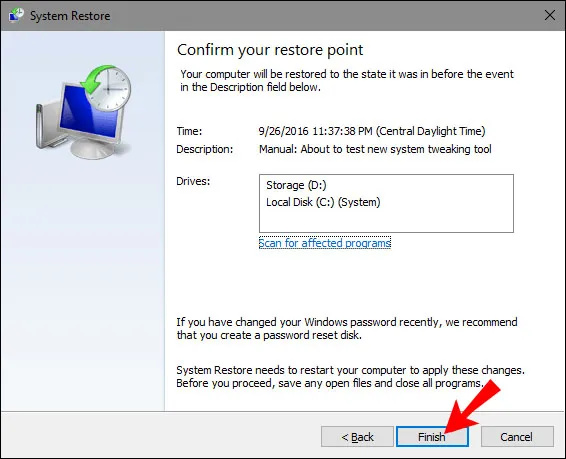
Kung ikaw ay mapalad, lilitaw muli ang menu ng power button, at maaari mong ipagpatuloy ang pag-shut down ng iyong computer tulad ng ginawa mo noon.
Paano Ayusin ang 'Kasalukuyang Walang Magagamit na Mga Opsyon sa Power' sa Windows 11
Na-update mo ba kamakailan ang operating system ng iyong computer, at tumatakbo ito sa Windows 11? Natuklasan ng ilang user na ang pagbabagong ito ay magdulot ng mga problema sa power menu.
Kung nakukuha mo ang 'Kasalukuyang walang available na opsyon sa kuryente,' maaaring kailanganin mong i-troubleshoot ang isyu. Ang proseso ay katulad ng Windows 10 ngunit may ilang mga pagkakaiba na tatalakayin namin.
Upang mag-scan ng mga isyu sa power menu sa iyong Windows 11, sundin ang mga hakbang na ito:
- Pindutin Win + I at piliin Mga setting .
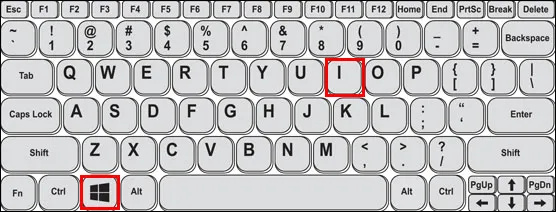
- Mag-click sa Sistema sa kaliwang bahagi ng pane sa pop-up window.
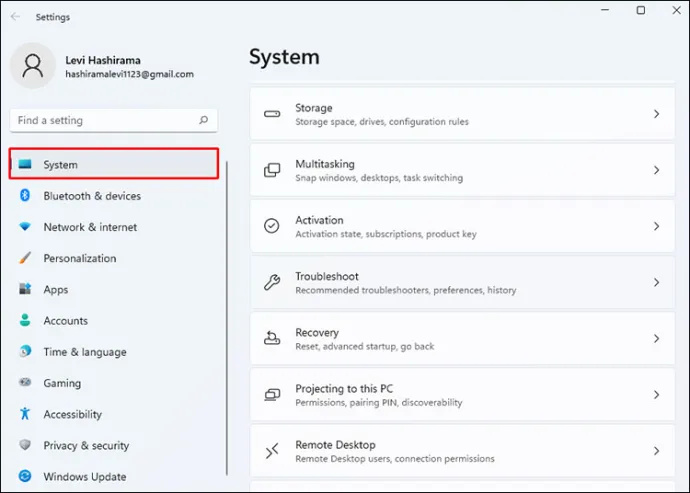
- Mag-click sa I-troubleshoot sa kanang bahagi ng pane.
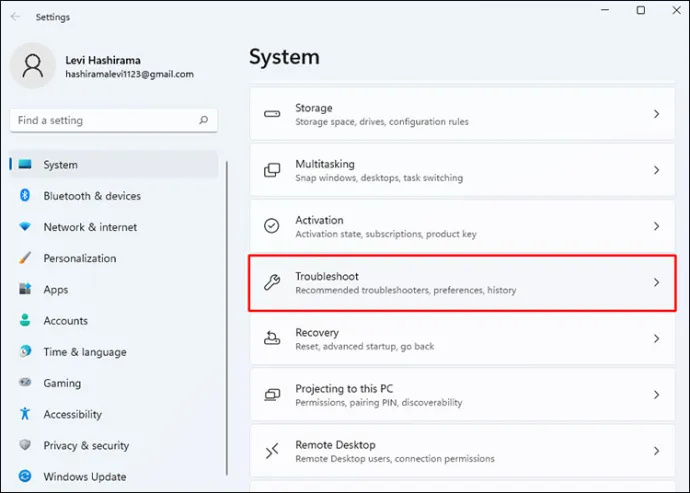
- Ngayon, mag-click sa Iba pang mga troubleshooter .
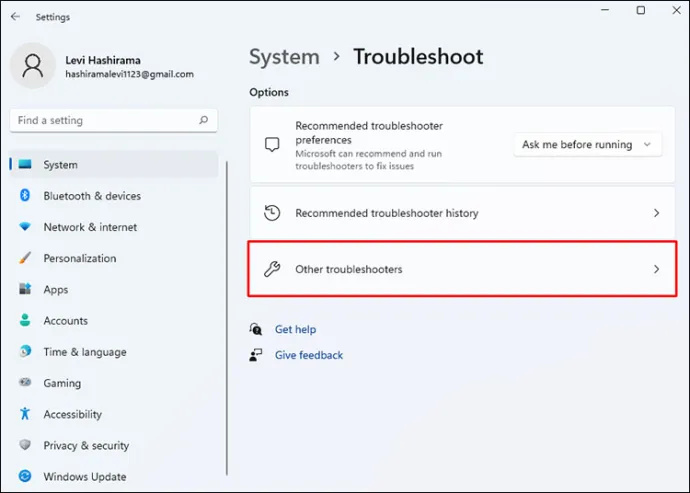
- Mag-click sa Takbo opsyon sa tabi kapangyarihan .
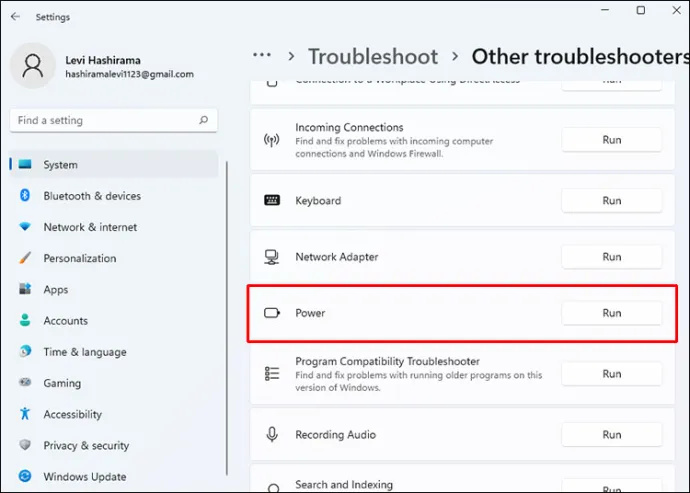
- Ang troubleshooter ay maghahanap ng mga isyu at mag-uulat ng anumang mga potensyal na bug. Kung nakikita mo ang Iapply ang ayos na ito opsyon, siguraduhing piliin ito.
Huwag kalimutang i-restart ang iyong computer at tingnan kung ang power button ay nakabalik sa dapat na lugar.
kung magkano ang oras na ginugol ko sa minecraft
Gamit ang Command Prompt
Kung hindi gumagana ang paggamit sa Windows Power Troubleshooter, at nakukuha mo pa rin ang 'Kasalukuyang walang available na mga opsyon sa kuryente' sa iyong computer, may iba pang mga solusyon na dapat isaalang-alang.
Maaari kang magpatakbo ng command prompt at tingnan kung magbubunga ito ng mas magagandang resulta. Narito ang dapat mong gawin:
- Pumunta sa Maghanap icon sa iyong Windows 11 taskbar o pindutin Windows key .

- I-right-click Command Prompt at piliin ang Patakbuhin bilang administrator opsyon.
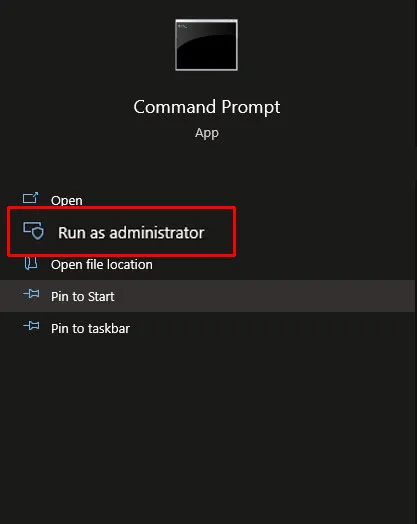
- Ilagay ang command na 'powercfg -restoredefaultschemes' sa Command Prompt window.
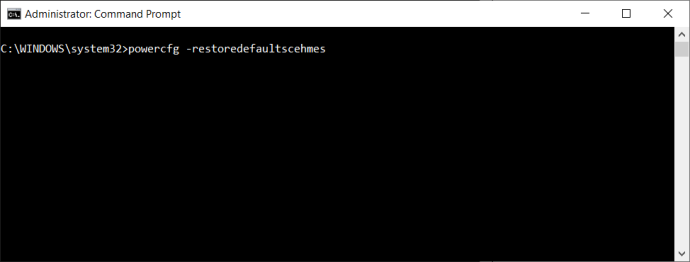
- Pindutin Pumasok at i-restart ang iyong computer.
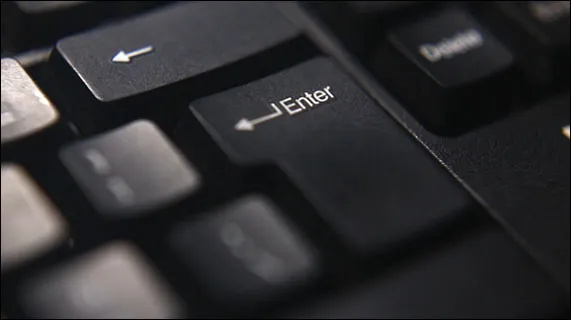
Sana, nawala ang nakakadismaya na power error at mayroon kang access muli sa power menu.
Gayunpaman, kung hindi gumana ang command na ito, maaari kang magpatakbo ng isa pang command at tingnan kung naaayos nito ang problema.
- Kapag binuksan mo ang Command Prompt bilang administrator, ilagay ang sumusunod na command:
“secedit /configure /cfg %windir%\inf\defltbase.inf /db defltbase.sdb /verbose”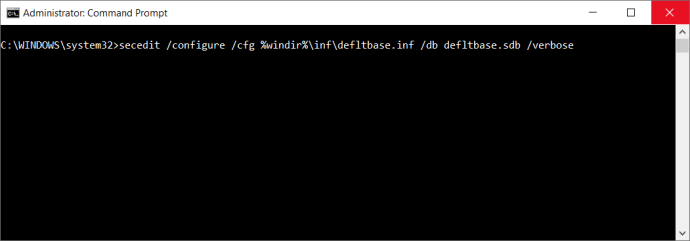
- Siguraduhing pindutin Pumasok at i-restart muli ang iyong computer gamit ang Ctrl + Alt + Delete shortcut.
Paano Ayusin ang “Kasalukuyang Walang Magagamit na Power Options” Dahil sa Respondus LockDown Browser
Ang Respondus LockDown ay isang customized na browser na ginagamit sa mga malalayong kapaligiran sa pag-aaral. Matagumpay nitong pinipigilan ang pagdaraya sa pamamagitan ng pagpigil sa mga mag-aaral na bumisita sa ibang mga website habang kumukuha ng pagsusulit.
Walang putol itong isinasama sa iba't ibang app at available sa Windows 10 at 11. Gayunpaman, iniulat ng ilang user ng Respondus LockDown browser na nawawala ang kanilang power menu pagkatapos i-install ang browser.
Ibig sabihin, pagkatapos nilang matapos ang pagsubok at isara ang browser, lumitaw ang error na 'Kasalukuyang walang magagamit na mga opsyon sa kuryente'. Sa halip na isara ang browser na kailangan mo para sa pagsubok, maaari mong patakbuhin ang troubleshooter ng Windows.
Para sa mga user ng Window 10, ang prosesong iyon ay nangangailangan ng mga sumusunod na hakbang:
- Mag-click sa Magsimula pindutan at pumunta sa Mga setting .

- Piliin ang Update at Seguridad opsyon.

- Sa kaliwang bahagi ng pane, piliin ang I-troubleshoot opsyon.
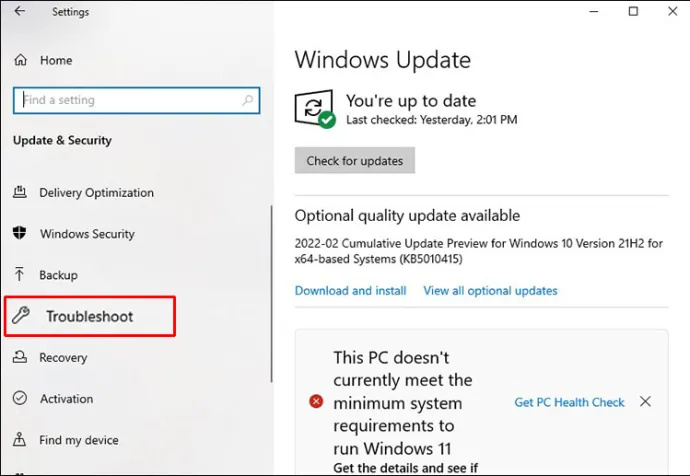
- Sa kanang bahagi ng pane, mag-click sa Mga karagdagang troubleshooter opsyon.
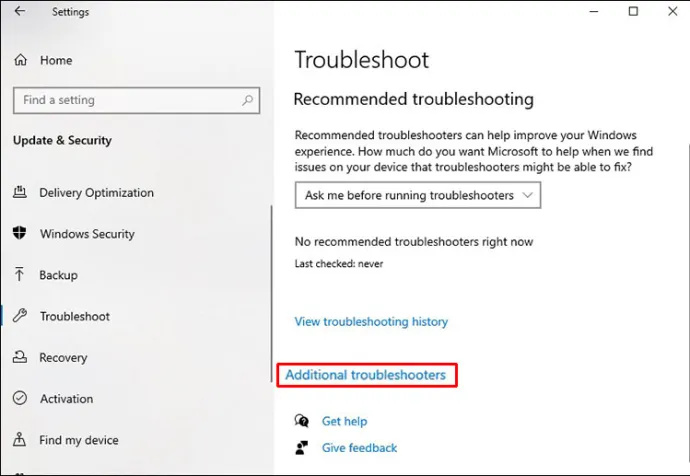
- Mag-click sa kapangyarihan opsyon sa ilalim ng Maghanap at ayusin ang iba pang mga problema seksyon.
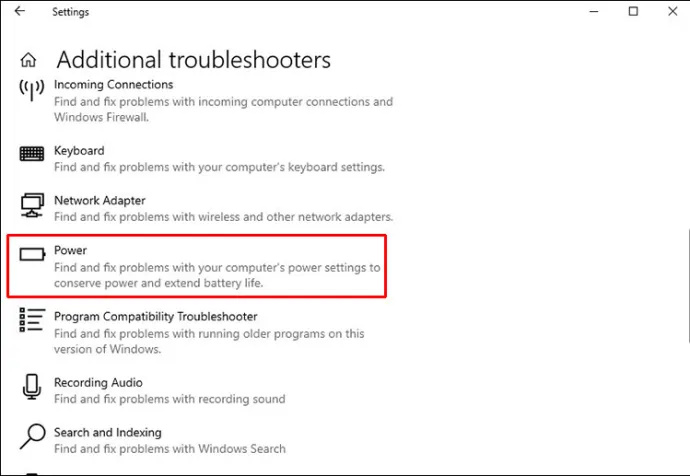
- Piliin ang Patakbuhin ang troubleshooter pindutan.
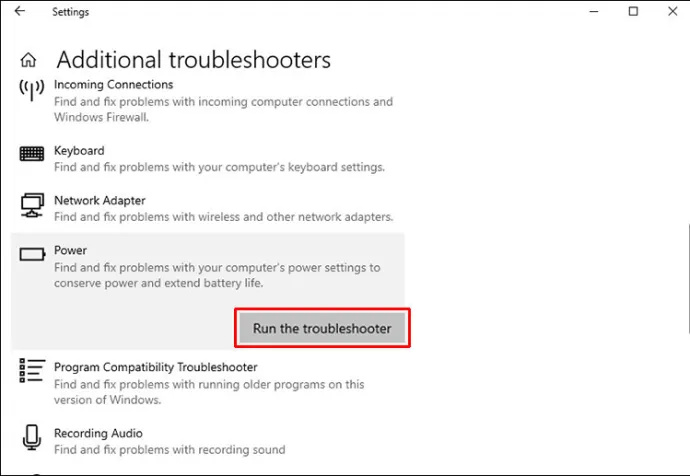
Dapat sundin ng mga user ng Windows 11 ang katulad na ruta:
- Pindutin Win + I at piliin Mga setting .
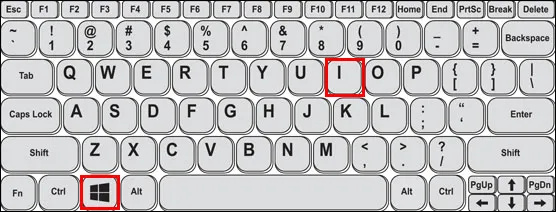
- Mag-click sa Sistema sa kaliwang bahagi ng pane sa pop-up window.
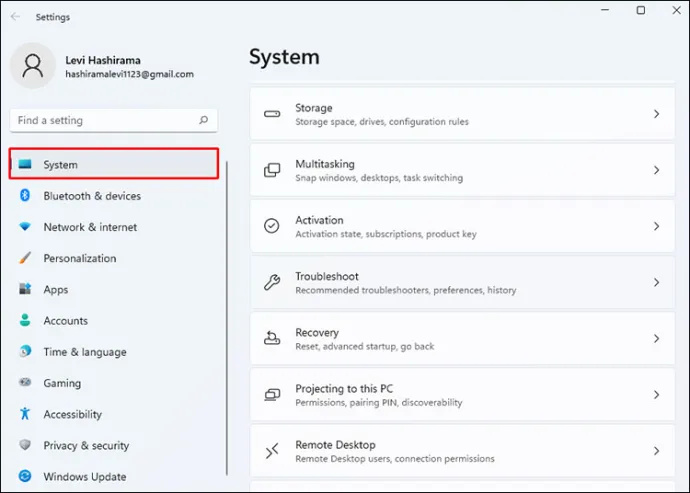
- Mag-click sa I-troubleshoot sa kanang bahagi ng pane.
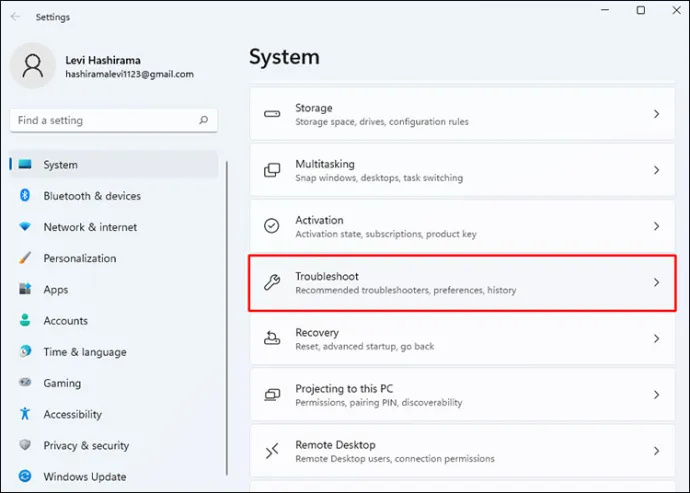
- Ngayon, mag-click sa Iba pang mga troubleshooter .
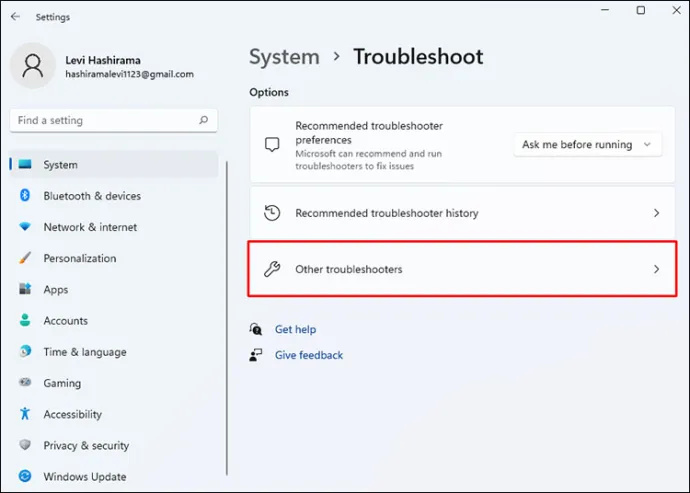
- Mag-click sa Takbo opsyon.
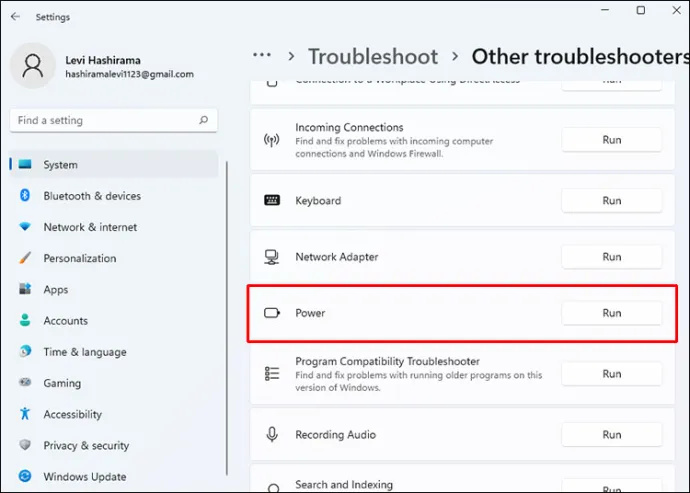
- Ang troubleshooter ay maghahanap ng mga isyu at mag-uulat ng anumang mga potensyal na bug. Kung nakikita mo ang Iapply ang ayos na ito opsyon, siguraduhing piliin ito.
Ang huling hakbang ay i-restart ang iyong Windows computer gamit ang Ctrl + Alt + Delete command at suriin kung naibalik na ang nawawalang power menu.
Paano Ayusin ang 'Kasalukuyang Walang Magagamit na Mga Opsyon sa Power' Dahil sa Serbisyo ang Kahilingan sa Logon
Minsan, ang tanging solusyon sa nawawalang power menu ay ang pag-reset ng iyong computer at pagbabalik nito sa mga factory setting. Sa kabutihang palad, maaari mong kumpletuhin ang prosesong ito nang hindi nawawala ang alinman sa iyong mga file.
Ang mga hakbang upang i-reset ang iyong Windows computer ay diretso para sa Windows 10 at 11. Kaya, narito ang dapat mong gawin:
- Pumunta sa Start menu at mag-click sa Mga setting .

- Kung isa kang Windows 10 user, piliin Update at Seguridad , at kung isa kang Windows 11 user, piliin Sistema .

- Mag-click sa Pagbawi mula sa sidebar.
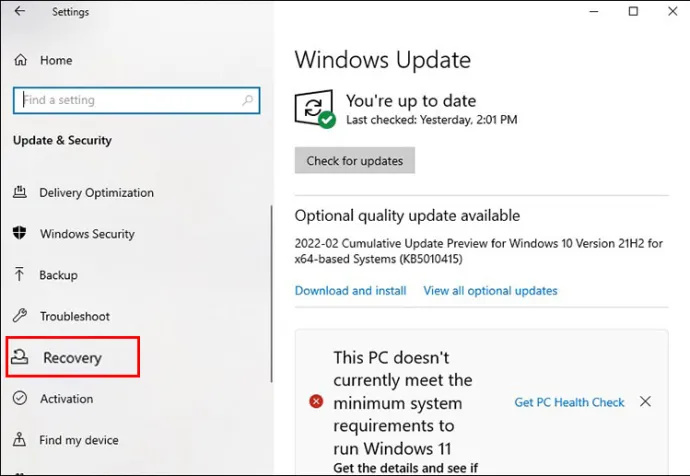
- Sa ilalim I-reset ang PC na ito , mag-click sa Magsimula at piliin kung pananatilihin ang iyong mga file o aalisin ang lahat.
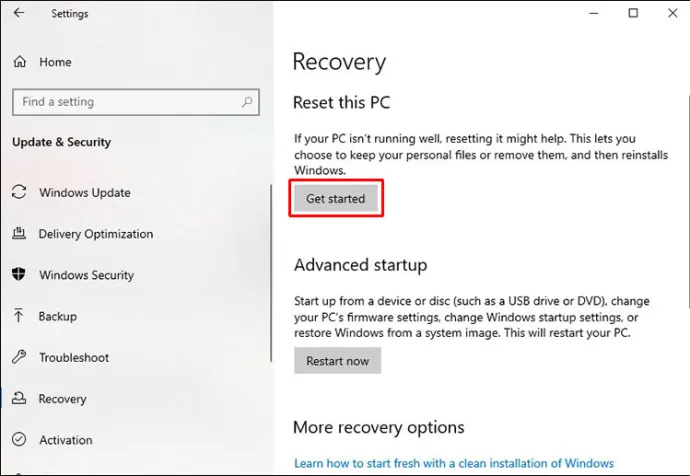
Bagama't maaari mong piliing i-save ang iyong mga file, mawawalan ka pa rin ng ilang mga pag-customize at setting, kaya tandaan iyon.
Ibinalik ang Power Menu
Karamihan sa mga gumagamit ng Windows ay nagsara o nag-restart ng kanilang mga computer gamit ang power menu nang awtomatiko. Nakasanayan na nila na naroroon, kaya kapag ang error na 'Kasalukuyang walang available na power options' ay nag-pop up sa unang pagkakataon, maaaring mukhang kakaiba ito.
Sa pamamagitan ng pagpapatakbo ng troubleshooter ng Windows, malamang na maayos mo ang problema, ngunit hindi ito isang garantiya. Maaaring kailanganin mo ring magpatakbo ng ilang command sa Command Prompt at umaasa sa pinakamahusay.
Ang Respondus LockDown browser ay kilala na nagdudulot din ng ilang isyu, ngunit ang parehong mga pag-aayos ay nalalapat. Sa wakas, kapag nabigo ang lahat, maaari mong i-reset ang iyong computer, at halos garantisadong maibabalik mo ang iyong power menu.
Naranasan mo na ba ang isyung ito sa iyong Windows computer? Ipaalam sa amin sa seksyon ng mga komento sa ibaba.







