Ang Google Forms ay isang web-based na application na ginagamit upang bumuo ng mga form na makakatulong sa pangongolekta ng data. Isa itong direktang paraan ng paggawa ng mga form sa pagpaparehistro, botohan, pagsusulit, at higit pa. Gamit ang Google Forms, maaari mo ring i-edit ang iyong mga form online sa real time at suriin ang mga resulta kaagad.

Ang platform ay mayroon ding simple at madaling i-navigate na user interface na ginagawang mas madali para sa iyo na ibahagi ang mga form nang direkta sa mga respondent o sa kani-kanilang target na market. Kapag gumagamit ng Google Forms, ang mga keyboard shortcut ay makakatulong nang malaki sa iyong gawing mas madali ang iyong trabaho at makatipid ng malaking bahagi ng iyong oras.
Itina-highlight ng artikulong ito ang mga keyboard shortcut ng Google Forms na kailangan mong malaman. Basahin mo pa!
Bakit Mahalaga ang Mga Keyboard Shortcut sa Google Forms
Ang mga keyboard shortcut ng Google Forms ay makakatulong sa iyo ng marami sa pinakamaikling panahon na posible. Bagama't magagawa mo ang karamihan sa mga bagay sa pamamagitan ng pag-click sa paligid, ang mga keyboard shortcut ay nagbibigay sa iyo ng isang shortcut na ruta na nagbibigay-daan sa iyong makamit ang higit sa karaniwan.
Bukod, ang mga keyboard shortcut ay nagbibigay sa iyo ng mas magandang karanasan at ginagawang mas madali ang iyong trabaho. Binibigyan nila ng pagkakataon ang mga user na makipag-ugnayan sa iba't ibang bahagi ng keyboard dahil hindi regular na inilalapat ang mouse. Bilang resulta, nagiging masaya at kapana-panabik na karanasan ang paggawa at pag-edit ng iyong Google Forms.
Bilang karagdagan, ginawang simple ng mga keyboard shortcut para sa mga taong may iba't ibang komplikasyon sa kadaliang kumilos upang madaling gamitin ang Google Forms sa kanilang trabaho.
Mga Shortcut sa Keyboard ng Google Forms na Kailangan Mong Malaman
Kapag gumagamit ng Windows /Linux, gamitin ang Ctrl + N para gumawa ng bagong Google Form at Ctrl + Shift + S para i-save ito. Kung gumagamit ka ng Mac, gamitin ang Command + N para gumawa ng bagong form at Command + Shift + S para i-save ang form. Upang makakita ng preview ng iyong Google Form sa Mac, gamitin ang Command + L, at gamitin ang Ctrl + Shift + L sa Windows/Linux.
Pangkalahatang Mga Shortcut sa Keyboard ng Google Forms
Nasa ibaba ang mga pangkalahatang keyboard shortcut na kailangan mong malaman.
Ctrl + Enter – Isumite ang form
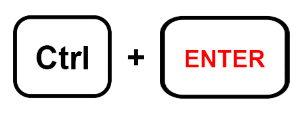
Ctrl + Z - Pawalang-bisa
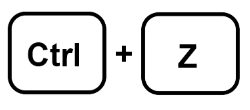
Ctrl + Y – Ulitin
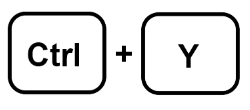
Ctrl + X - Gupitin ang pagpili
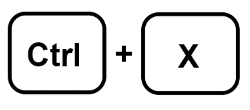
Ctrl + V – I-paste mula sa clipboard
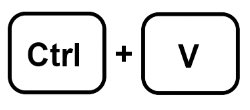
Ctrl + F – Hanapin (bubuksan ang dialog box ng Find sa itaas)
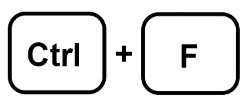
Ctrl + C – Kopyahin ang pagpili
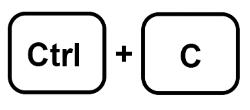
Ctrl + Shift + C – Kopyahin ang form
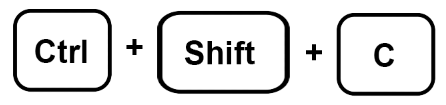
Ctrl + Shift + R – I-print ang form
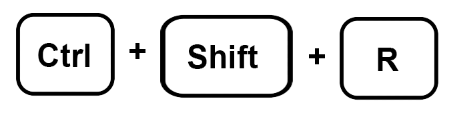
Ctrl + Shift + S – Buksan ang menu ng mga setting
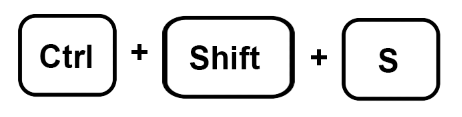
Ctrl + A - Piliin lahat
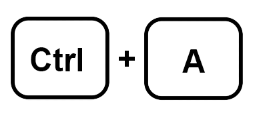
Ctrl + Shift + V – Kopyahin ang mga elemento ng form
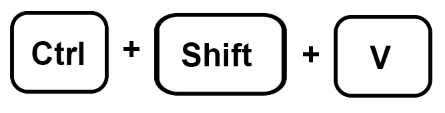
Ctrl + Shift + P – Print preview
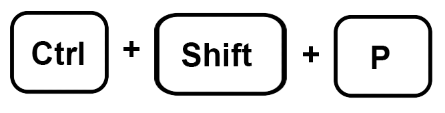
Ctrl+ / – Buksan ang tulong sa mga keyboard shortcut
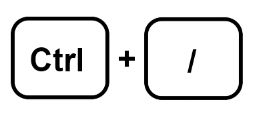
Mga Shortcut sa Keyboard sa Pag-edit ng Google Forms
Kapag nag-e-edit ng iyong Google Forms, ang mga shortcut na nakabalangkas sa ibaba ay maaaring maging malaking tulong.
Ctrl + D – I-duplicate ang naka-highlight na item
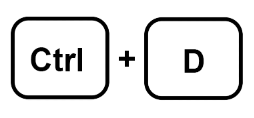
Tanggalin – Tanggalin ang naka-highlight na item

Ctrl + G – Igrupo ang mga napiling item
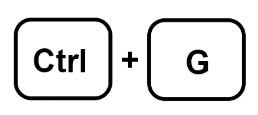
Ctrl + Shift + G – Alisin sa pangkat ang mga naka-highlight na item
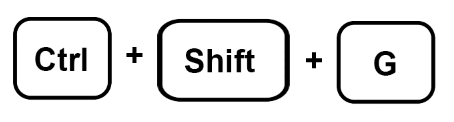
Ctrl + A – I-highlight ang lahat ng mga item sa pahina
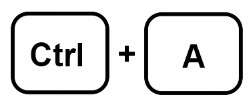
Ctrl + Shift + Z – Gawin muli ang aksyon na huling na-undo
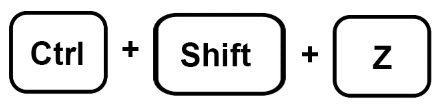
Ctrl + Z – I-undo ang nakaraang aksyon sa pahina
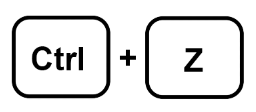
Ctrl + V – Idikit ang item na kinopya o pinutol
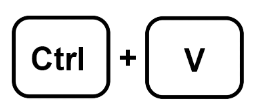
Mga Shortcut sa Keyboard sa Pag-navigate sa Google Forms
Kapag nagna-navigate sa iyong Google Forms dashboard, maaari mong gamitin ang mga keyboard shortcut sa ibaba.
Pumasok – Isumite ang form

Esc – Isara ang dialog o form
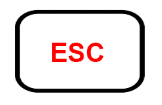
Tab – Ilipat sa susunod na field
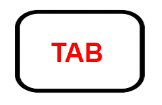
Ctrl + Enter – I-save at magpatuloy sa ibang pagkakataon
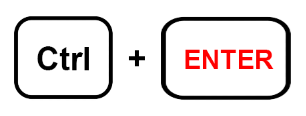
Ctrl + Shift + Enter – Isumite ang form
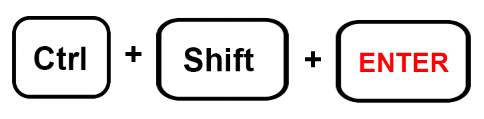
Shift + Tab – Ilipat sa nakaraang field
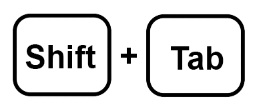
Ctrl + / – Ipakita ang lahat ng mga keyboard shortcut
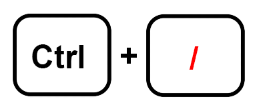
Mga Shortcut sa Keyboard ng Google Forms para sa Mga Building Form
Ang pagbuo ng Google Forms ay medyo simple kung naiintindihan mo kung paano maglaro sa iba't ibang mga keyboard shortcut. Suriin natin sila!
kung paano i-play ang iyong mga laro sa xbox sa pc
Ctrl + Shift + T - Magdagdag ng isang text na tanong
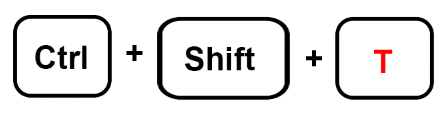
Ctrl + Shift + J – Magdagdag ng tanong sa petsa
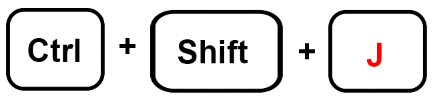
Ctrl + Shift + P – Magdagdag ng tanong sa talata
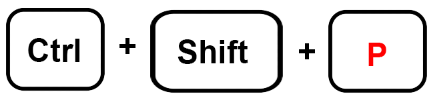
Ctrl + Shift + D - Magdagdag ng tanong sa oras
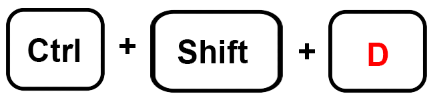
Ctrl + Shift + C - Magdagdag ng maramihang pagpipiliang tanong
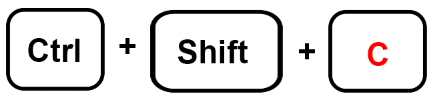
Ctrl + Shift + R – magdagdag ng tanong na nangangailangan ng pag-upload ng file
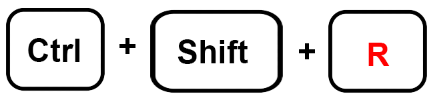
Ctrl + Shift + S – Magdagdag ng multiple-choice na tanong sa anyo ng grid
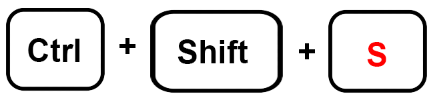
Ctrl + Shift + N – Magsama ng checkbox grid question
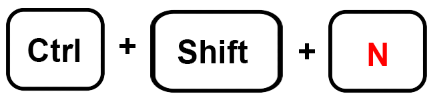
Ctrl + Shift + L – Magsama ng linear scale na tanong
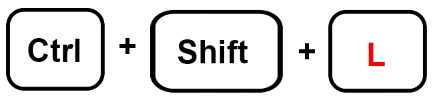
Mga Shortcut sa Keyboard sa Pag-edit at Pag-format ng Google Forms
Ang pag-edit at pag-format ng Google Forms ay isa sa mga pangunahing pakikibaka sa karamihan ng mga tao. Ang mga shortcut sa ibaba ay makakatulong sa iyo na mag-navigate sa proseso.
Ctrl + C - Kopyahin ang teksto
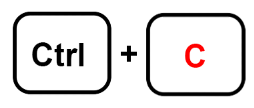
Ctrl + U - Salungguhit
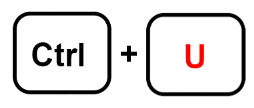
Ctrl + Z – I-undo ang pinakabagong mga pagbabago
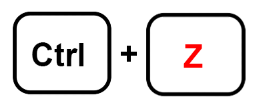
Ctrl + Shift + S – Alisin o ilapat ang isang bullet na listahan
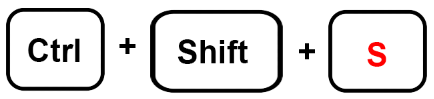
Ctrl + Y - Gawin muli ang pinakabagong mga pagbabago
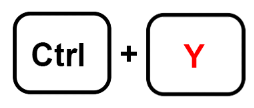
Ctrl + I – Italic
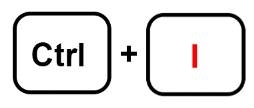
Ctrl + B – Bold ang teksto
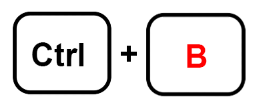
Ctrl + X - Gupitin ang teksto
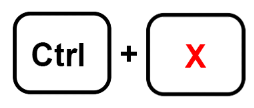
Ctrl + V - Idikit ang teksto
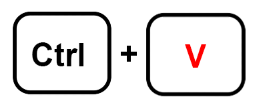
Mga Keyboard Shortcut para sa Pag-edit ng Teksto sa Google Forms
Palaging tiyakin na ang iyong Google Forms ay mahusay na na-edit bago ibahagi ang mga ito sa iyong target na madla. Gamitin ang mga shortcut sa ibaba upang ibuod ang proseso.
Ctrl + Shift + Down – Ibaba ang mga tanong
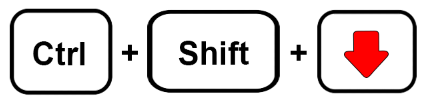
Ctrl + Shift + Up - Itaas ang mga tanong
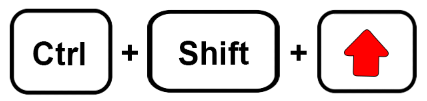
Ctrl + E - I-edit ang mga tanong
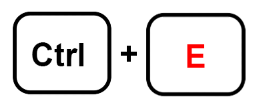
Ctrl + Alt + C – Kopyahin ang isang tanong
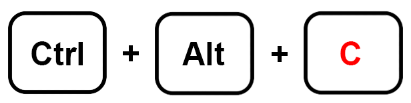
Ctrl + D - Doblehin ang tanong
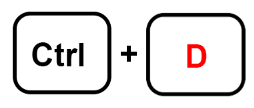
Ctrl + Alt + V – Idikit ang tanong
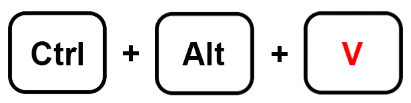
Mga Google Forms Keyboard Shortcut na Ginagamit sa Iba't Ibang Platform
Ang pag-aaral at pag-master kung paano gamitin ang mga keyboard shortcut ng Google Forms ay ginagawang mas madali para sa iyo na makamit ang higit pa sa maikling panahon. Ang kailangan mong maunawaan ay ang mga shortcut ay nag-iiba depende sa device na iyong ginagamit.
Ang keyboard na ginagamit sa Windows/Linux ay bahagyang nag-iiba mula sa mga inilapat sa Mac. Halimbawa, gumagamit ka ng mga shortcut gaya ng Ctrl + E para i-edit ang mga tanong sa Windows/Linux, habang ginagamit namin ang 'Command' sa halip na 'Ctrl' sa Mac.
Mga Shortcut sa Keyboard ng Google Forms sa Mac
Command + Shift + L – Silipin ang form
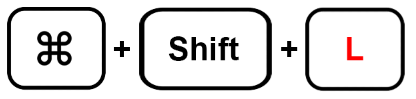
Command + Shift + Z – I-undo ang mga kamakailang pagbabago
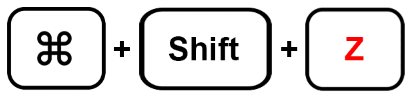
Command + N - Bagong anyo
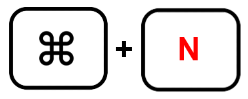
Command + Shift + C – Kopyahin ang form
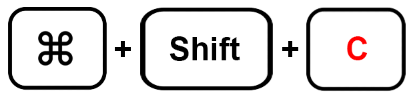
Command + Shift + H – Magsingit ng larawan
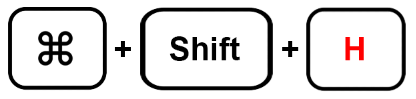
Command + Shift + S - I-save ang mga pagbabago
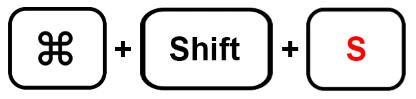
Command + Shift + P – I-print ang form
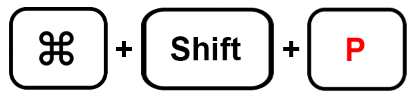
Command + Shift + X - Gupitin ang mga elemento ng form
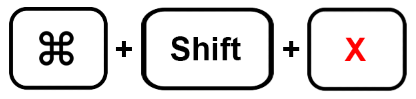
Command + Shift + Y - Ulitin ang mga pagbabago
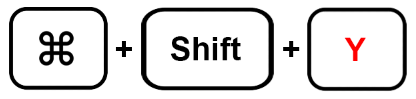
Command + / – Ipakita ang mga keyboard shortcut
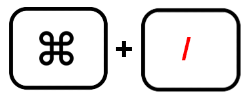
Command + Shift + D – Tanggalin ang mga elemento ng form
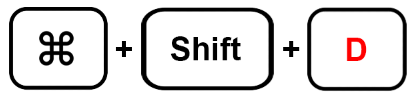
Command + Shift + V – Idikit ang form
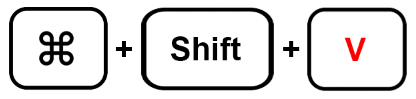
Mga Shortcut sa Keyboard ng Google Forms sa Windows/Linux
Ctrl + Shift + C – Kopyahin ang form
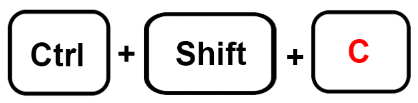
Ctrl + Shift + X - Gupitin ang mga elemento ng form
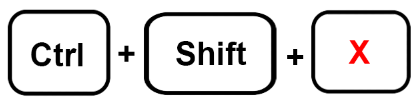
Ctrl + Shift + D - Tanggalin ang mga elemento ng form
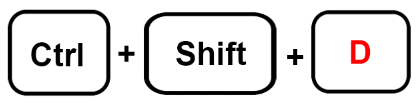
Ctrl + Shift + P – I-print ang form
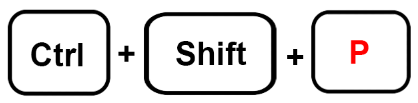
Ctrl + N - Bagong anyo
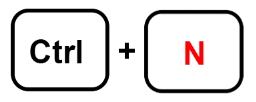
Ctrl + Shift + V – Idikit ang form
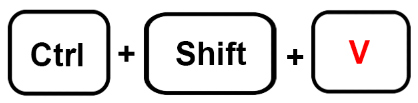
Ctrl + Shift + H – Magsingit ng larawan
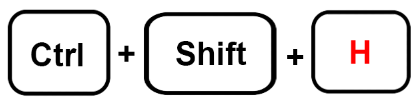
Ctrl + / – Ipakita ang mga keyboard shortcut
kung paano i-clear ang lahat ng mga pag-uusap sa snapchat
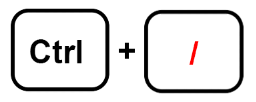
Ctrl + Shift + Z – I-undo ang mga kamakailang pagbabago
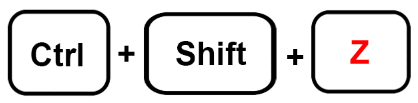
Ctrl + Shift + Y – Gawin muli ang mga kamakailang pagbabago
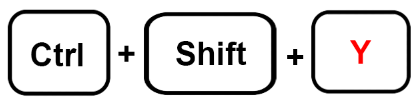
Mga Shortcut sa Keyboard ng Google Forms
Ang Google Forms ay isang mahusay na application na ginagamit ng milyun-milyong tao sa buong mundo. Madali mong mababago ang iyong karanasan ng user sa Google Forms sa pamamagitan ng paggamit ng mga keyboard shortcut. Ang kailangan mo lang ay matutunan kung paano at kailan ilalapat ang mga shortcut habang gumagawa sa iyong Google Form.
Mayroon ka bang iba pang mga keyboard shortcut na dapat malaman ng mga kapwa gumagamit? I-type ang mga ito sa mga komento sa ibaba.









