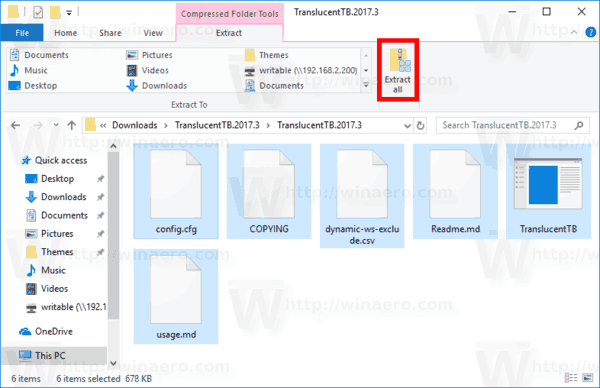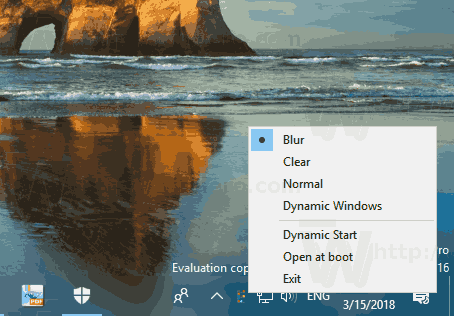Bilang default, ang Windows 10 ay mayroong kasamang opaque taskbar. Maaaring paganahin ng gumagamit ang transparency para sa taskbar, at kahit taasan ang antas ng transparency sa isang pag-tweak sa Registry. Maraming mga gumagamit ang nais na gawing ganap na transparent ang taskbar at panatilihin ang blur effect. Sa artikulong ito, makikita natin kung paano ito magagawa.
Anunsyo
kung paano mag-update ng apps sa vizio tv
Tulad ng alam mo na, mayroong isang pagpipilian sa Mga Setting na nagbibigay-daan sa transparency para sa taskbar, Start Menu, at Action Center. Saklaw ito nang detalyado:
Paano gawing transparent ang taskbar sa Windows 10
Gayundin, maaari mo taasan ang antas ng transparency ng taskbar . Gayunpaman, hindi mo maaaring gawing ganap na transparent ang taskbar at gamitin ang blur sa mode na ito upang gawin itong hitsura ng taskbar ng Windows 7 na pinagana ang Aero Glass. Sa kabutihang palad, mayroong isang tool ng third-party na magpapahintulot sa pagbabago ng hitsura ng taskbar sa kailangan namin. Narito ang mga simpleng hakbang na kailangan mong gumanap.
Gawing Ganap na Transparent ang Taskbar Sa Blur sa Windows 10
- Una, mag-download TranslucentTB mula sa pahina ng GitHub nito. Piliin ang pinakabagong paglabas.
- Mag-double click sa zip file na na-download mo, at i-extract ang lahat ng mga file sa anumang folder na gusto mo. Itatago ng folder na ito ang application.
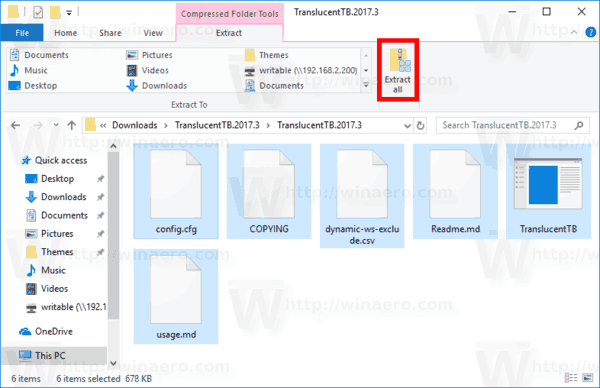
- I-double click ang TranslucentTB.exe at patakbuhin ito.
- Mag-right click sa icon ng tray ng TranslucentTB.exe upang ayusin ang mga pagpipilian nito alinsunod sa iyong mga kagustuhan.
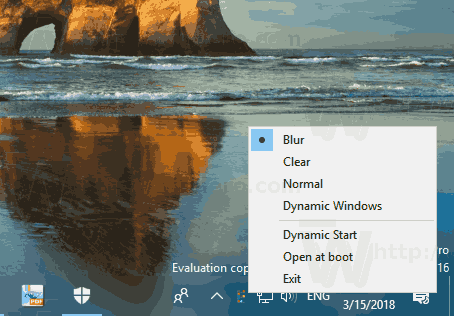
Tapos ka na.
Ang default na hitsura ay magiging tulad ng sumusunod:
 Bilang default, inilalapat ang blur effect sa taskbar. Tingnan ang screenshot.
Bilang default, inilalapat ang blur effect sa taskbar. Tingnan ang screenshot.

Maaari mo itong hindi paganahin gamit ang menu ng pag-click sa kanan ng TranslucentTB. Piliin ang opsyong 'malinaw' upang Gawing ganap na transparent ang taskbar sa Windows 10 . Makukuha mo ang sumusunod na hitsura:
Maaari kang magpatakbo ng isang pc na walang ram

Sa wakas, ang isang kagiliw-giliw na pagpipilian ay 'Dynamic Windows'. Pinagsasama nito ang dalawang pagpipilian na nabanggit sa itaas. Kapag walang na-maximize na mga bintana na bukas sa Desktop, lilitaw na ganap na transparent ang taskbar. Kapag na-maximize mo ang isang window, ang taskbar ay mukhang basong may lamig.
Ang application ay open-source at walang bayad. Sinusuportahan nito ang isang bilang ng mga pagpipilian sa linya ng utos na nakalantad dito: mga pagpipilian sa linya ng utos . Ang mga pagpipilian ay makabuluhang nagpapalawak sa pagpapaandar ng app. Halimbawa, maaari mong kulayan ang taskbar ng isang pasadyang kulay. Ang isang espesyal na pagpipilian, '--TAR COLOR', tumutukoy sa kulay na inilapat sa taskbar. Ang COLOR ay 32 bit number sa hex format, tingnan ang paliwanag sa ibaba. Ang parameter ng kulay ay binibigyang kahulugan bilang isang tatlo o apat na byte na haba na numero sa hexadecimal format na naglalarawan sa apat na mga channel ng kulay na 0xAARRGGBB ([alpha,] pula, berde at asul). Ito ang ganito ang hitsura: 0x80fe10a4 (ang '0x' ay opsyonal). Madalas kang makahanap ng mga kulay sa format na ito sa konteksto ng HTML at disenyo ng web, at maraming mga tool sa online upang mai-convert mula sa pamilyar na mga pangalan sa format na ito.
kung paano iulat ang isang tao sa hindi pagkakasundo
Ilang halimbawa:
Magsimula sa Windows, magsimulang transparent:
TranslucentTB.exe --startup --transparent --save-all
Patakbuhin ang mode na pabago-bagong windows, na may kulay na ibinigay
TranslucentTB.exe --tint 80fe10a4 --dynamic-ws tint
Magiging normal kapag ang pagsisimula ay bukas, transparent kung hindi man.
TranslucentTB.exe --dynamic-start
Tip: Kung ikaw ay isang gumagamit ng Klasikong Shell, maaari mong makamit ang halos pareho gamit ang app. Saklaw ko ang pagpipiliang Klasikong Shell noong nakaraan sa artikulo Kumuha ng isang ganap na transparent na taskbar sa Windows 10 .