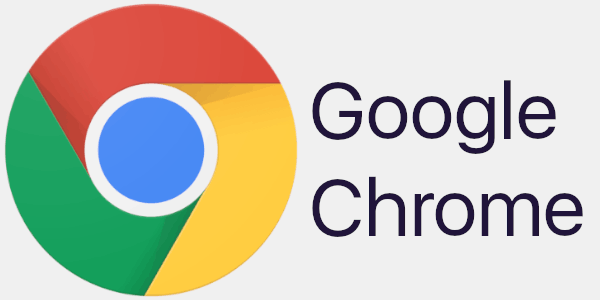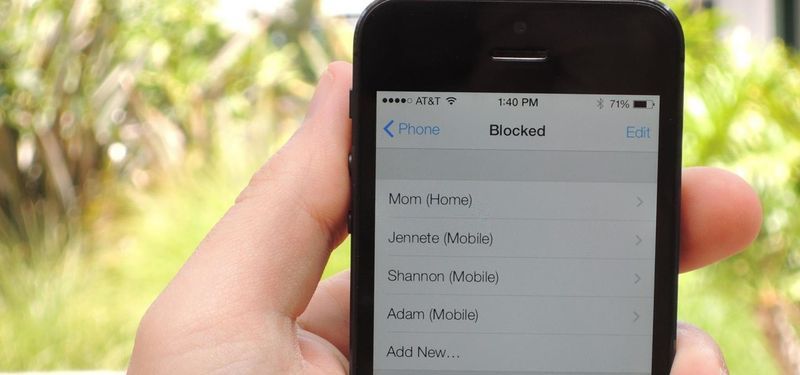Sa Windows 10, magbubukas ang File Explorer sa folder ng Quick Access bilang default. Nagdagdag ang Microsoft ng isang pagpipilian sa mga setting nito na maaaring ibalik ang File Explorer sa klasikong pag-uugali at gawin itong buksan ang folder na Ito PC sa halip. Kung nais ng gumagamit na buksan ang isang pasadyang folder sa halip na Ang PC o Mabilis na Pag-access, walang ganitong pagpipilian. Narito ang isang paraan upang lampasan ang limitasyong ito.
Anunsyo
Napakadali upang buksan ang File Explorer sa PC na ito sa halip na Mabilis na Pag-access. Kailangan mo lamang baguhin ang isang pagpipilian sa Mga Pagpipilian sa Folder tulad ng inilarawan sa artikulo: Buksan ang PC na ito sa halip na Mabilis na Pag-access sa Windows 10 File Explorer .
Sa gawing buksan ng File Explorer ang isang pasadyang folder sa halip na Ang PC na ito o Mabilis na Pag-access sa Windows 10 , kailangan mong mag-apply ng isang Registry tweak, na magtatakda sa Explorer upang magpatupad ng isang espesyal na VBscript file. Sa file na iyon, maaari mong tukuyin ang nais na folder, at baguhin din ito sa hinaharap sa ilang iba pang folder na gusto mo. Narito kung paano ito magagawa.
- Buksan ang Notepad at kopyahin-i-paste ang sumusunod na teksto:
WScript.CreateObject ('Wscript.Shell'). Patakbuhin ang 'C: MyFolder'Palitan ang bahaging 'C: MyFolder' ng aktwal na landas sa nais na folder. Sa aking kaso, ginagamit ko ang folder c: apps.

- Sa Notepad, i-save ang file bilang launch.vbs. I-save ito sa ilang lokasyon ng bawat gumagamit kung saan ito ay magiging ligtas at ligtas. Halimbawa, maaari mo itong mai-save sa iyong folder ng profile ng gumagamit. Upang magawa ito, i-type ang sumusunod (na may mga quote) sa dialog ng I-save ang File ng Notepad:
'% userprofile% launch.vbs'
Tingnan ang sumusunod na screenshot:

- Ngayon, buksan Editor ng Registry .
 .
. - Pumunta sa sumusunod na key ng Registry:
HKEY_CURRENT_USER SOFTWARE Classes CLSID {52205fd8-5dfb-447d-801a-d0b52f2e83e1} shell opennewwindow utosTip: Kita n'yo kung paano tumalon sa nais na Registry key sa isang pag-click .
Ang susi na ito ay hindi umiiral bilang default, kaya kailangan mo itong likhain. Bilang kahalili, maaari mong gamitin ang mga file na handa nang gamitin na nakakabit sa ibaba.
- Itakda ang default na parameter ng command subkey sa sumusunod na halaga:
wscript.exe c: Users Your User Name launch.vbs
Sa aking kaso, ito ay
wscript.exe c: Users winaero launch.vbs

- Dito, lumikha ng isang bagong halaga ng string na pinangalanan Magpatupad ng Delegate at iwanang walang laman ang data ng halaga:

- Isara ang Registry Editor at pindutin ang Win + E upang buksan ang File Explorer. Magbubukas ito sa C: apps:

Maaari mong gawin ang pareho para sa shortcut ng File Explorer na mayroon ka sa Start Menu (at naka-pin sa taskbar). Kapag na-click mo ito, ang folder na iyong tinukoy ay bubuksan:
Tapos ka na. Panoorin ang sumusunod na video upang makita ang buong tutorial na kumikilos:
Upang makatipid ng iyong oras, maaari mong i-download ang mga file na ito:
Mag-download ng mga file na handa nang gamitin
Ilagay ang file launch.vbs sa folder na 'c: Users Your User Name'. Nakatakda ito upang buksan ang C: drive, ngunit maaari mo itong i-edit tulad ng inilarawan sa itaas.
Pagkatapos i-edit ang file na 'Itakda ang pasadyang folder para sa File Explorer.reg' at ilagay ang iyong pangalan ng gumagamit sa halip na ang bahaging 'iyong pangalan ng gumagamit'. Pagkatapos nito, i-double click ang file na ito.
Upang i-undo ang pagbabagong ito, i-double click ang file na 'Ibalik ang mga default na folder.reg'.
Ayan yun.
Gusto mo ba ng trick na ito o masaya ka ba sa mga default folder ng File Explorer sa Windows 10? Sabihin sa amin sa mga komento!
kung paano baguhin ang kulay ng taskbar windows 10



 .
.