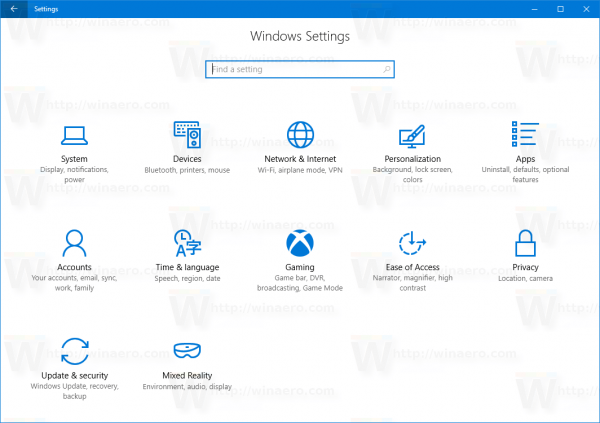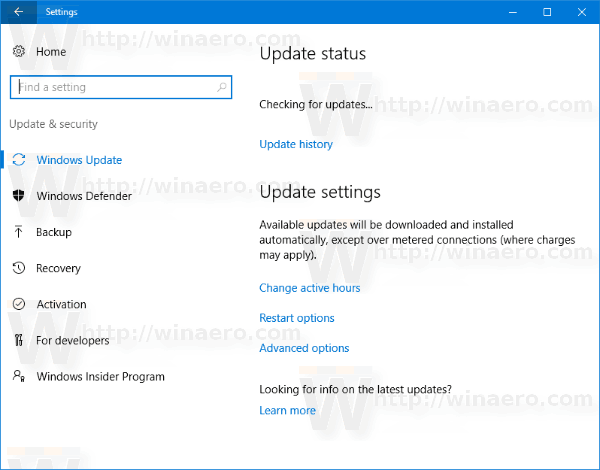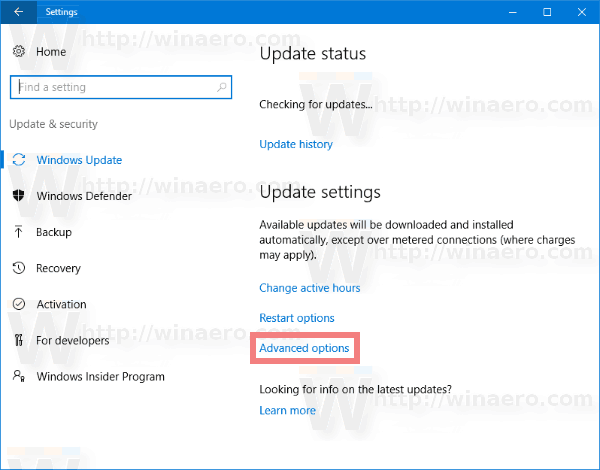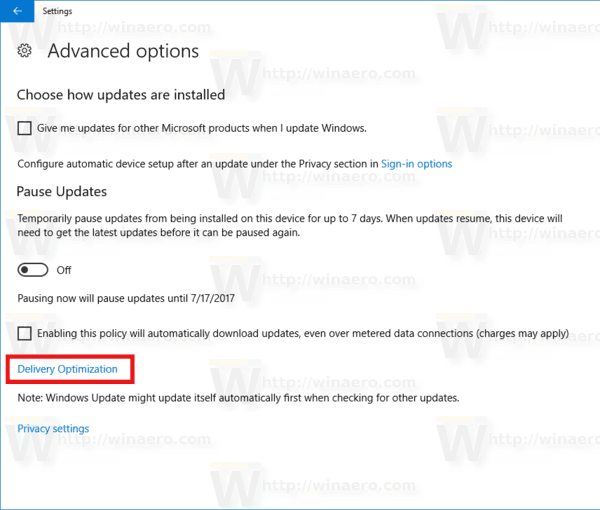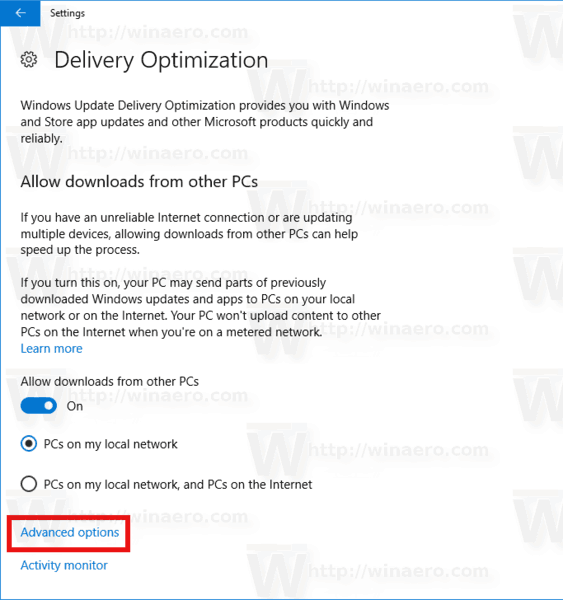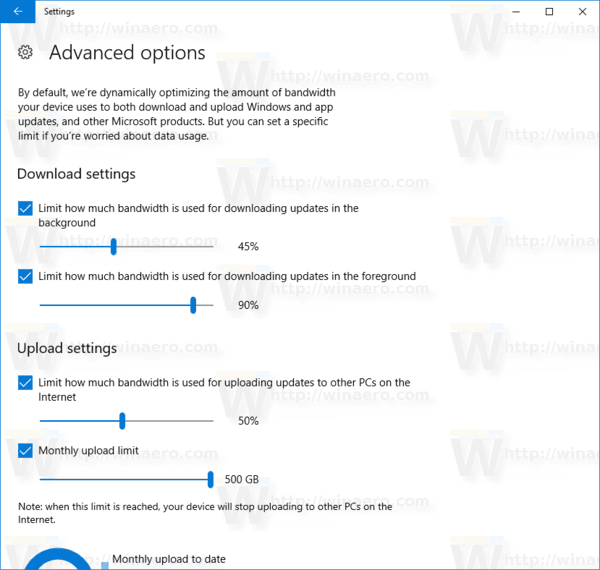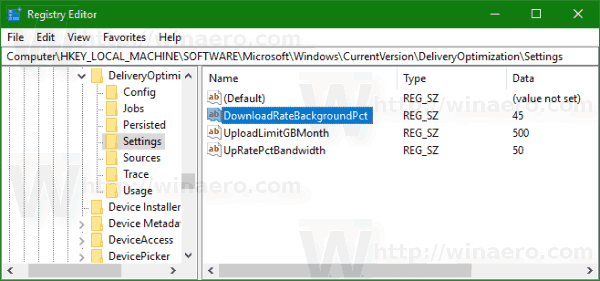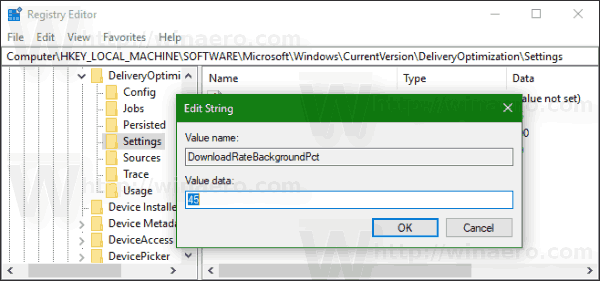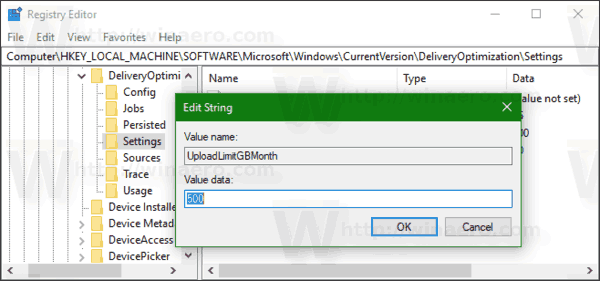Tulad ng alam mo na, posible na limitahan ang Windows Update bandwidth at pigilan ang Windows 10 mula sa paggamit ng lahat ng iyong koneksyon sa Internet upang mag-download ng napakalaking mga pag-update. Magagamit ang pagpipilian na nagsisimula sa pag-update ng Windows 10 Fall Creators. Nagtatampok ang bersyon ng Windows 10 1803 'Redstone 4' ng higit pang mga pagpipilian upang mai-configure ang limitasyon ng bandwidth.
Anunsyo
Tulad ng alam mo na, mayroon isang paraan upang ipagpaliban ang mga pag-upgrade sa Windows 10 . Maaaring ipagpaliban ng gumagamit ang mga pag-update ng tampok upang maiwasan ang isang bagong build na mai-install, o ipagpaliban ang mga pag-update sa kalidad. Mayroon ding pagpipilian upang mailipat ang update branch mula sa 'Kasalukuyang Sangay' patungo sa 'Kasalukuyang Sangay para sa Negosyo' na tumatanggap ng mga pag-update sa paglaon. Gayunpaman, ang pagpapaliban sa mga pag-update ay hindi nagbabago sa katotohanang ang mga pag-update ay malaki at kailangang mai-install maaga o huli.
Windows 10 Fall Creators Update, kilala bilang bersyon 1709 , ay pinakawalan na may kakayahang limitahan ang magagamit na bandwidth para sa Windows Update. Kaya, kapag nag-a-update, hindi papatayin ng Windows 10 ang bilis ng iyong Internet, at magagawa mong mag-browse ng mga web site, mag-stream ng mga video at gawin ang lahat na nangangailangan ng bandwidth. Ang pagpipiliang ito ay higit na pahalagahan ng mga gumagamit na may mabagal na koneksyon sa Internet.
Palaging ginagamit ng Windows Update ang Background Intelligent Transfer Service (BITS) upang mag-download ng mga update. Gumagamit ang BITS ng idle bandwidth upang makuha ang mga ito, kaya sa teorya, kung aktibo mong ginagamit ang iyong internet para sa iba pa, ang algorithm para sa pag-download ng mga pag-update ay dapat na maunawaan ito at i-back off o babaan ang pagkonsumo ng bandwidth. Gayunpaman, dahil sa laki at dalas ng mga pag-update sa Windows 10, mukhang hindi ito talaga gumagana sa pinakabagong OS, kumpara sa mga nakaraang paglabas ng Windows. Maraming mga gumagamit ang nagreklamo na ang mga pag-update sa Windows 10 ay masyadong nakakagambala sa kanilang mga aktibidad sa online. Ang bagong idinagdag na pagpipilian upang makontrol ang bandwidth ay dapat na aliwin ang ilan sa mga reklamo na ito.
Kung nagpapatakbo ka ng Windows 10 build 17035 at mas mataas, maaari mong itakda ang background at harapan ng magkahiwalay na limitasyon sa Pag-update ng Windows. Tip: Tingnan kung paano hanapin kung alin magtayo , bersyon at edisyon ng Windows 10 na na-install mo. Ang mga pag-download sa walang hanggan ay mga pag-download na manu-manong nagsimula, halimbawa sa pamamagitan ng pag-click sa 'Suriin ang mga update' o sa pamamagitan ng pagsisimula ng pag-download ng isang app mula sa Microsoft Store.
kung paano gumawa ng mga imahe ng vector sa gimp
Sa Foreground Update Bandwidth sa Windows 10 , gawin ang sumusunod.
- Buksan ang Setting app .
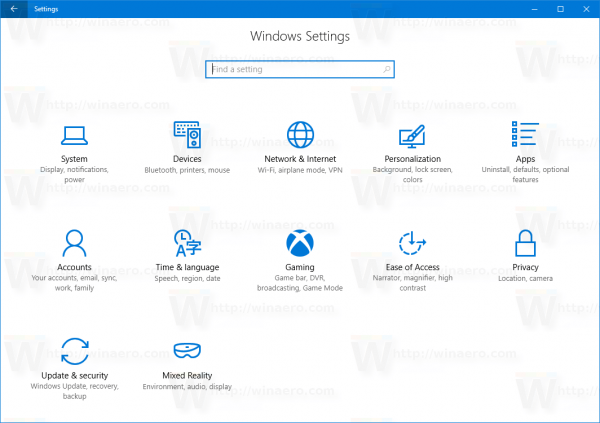
- Pumunta sa Update at seguridad -> Update sa Windows.
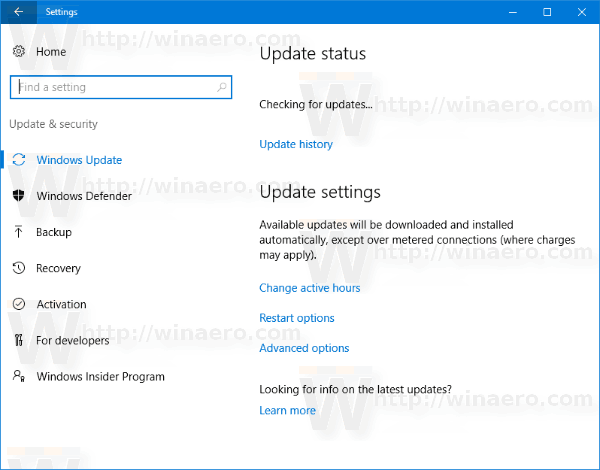
- Sa kanan, i-click ang Mga advanced na pagpipilian.
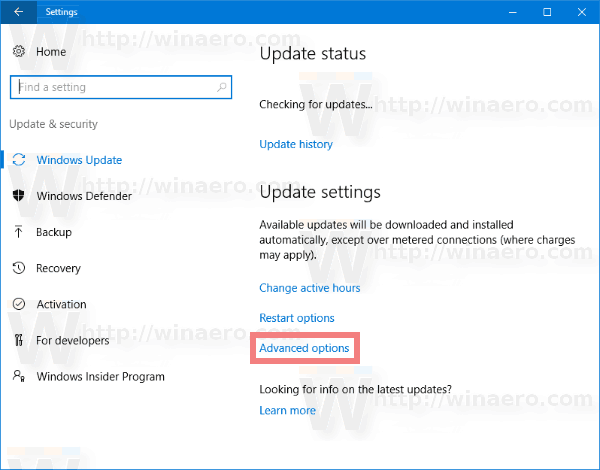
- Sa susunod na pahina, i-click ang linkPag-optimize sa Paghahatidsa ilalim. Tingnan ang screenshot sa ibaba:
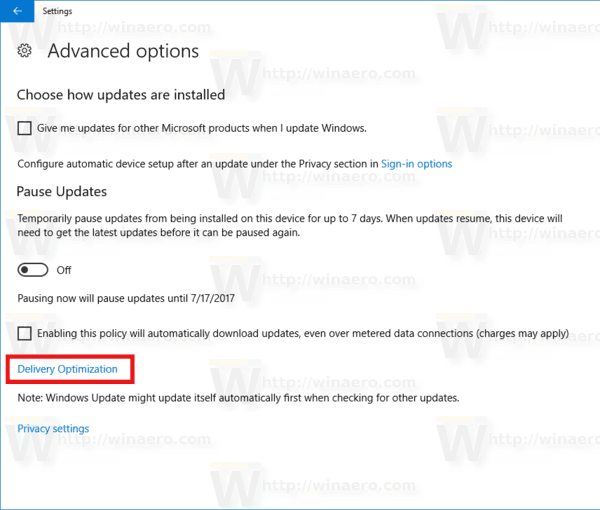
- Sa ilalim ngPag-optimize sa Paghahatidpahina, i-click ang linkMga advanced na pagpipilian.
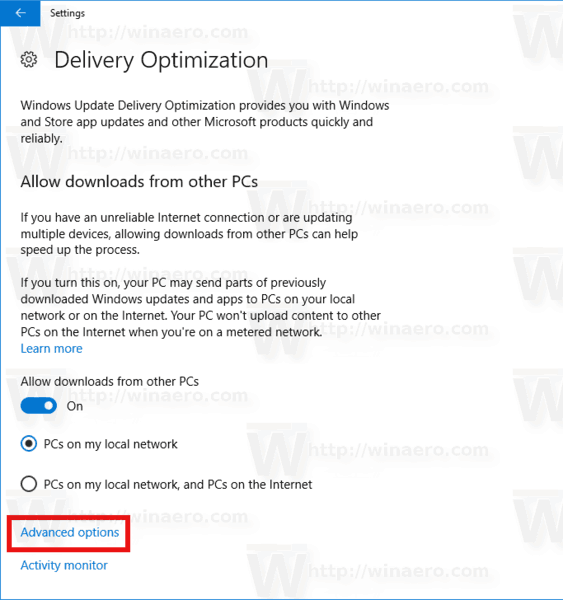
- Sa pahinaMga advanced na pagpipilian, i-configure ang mga pagpipilian na ibinigay sa ilalimMga setting ng pag-download. Maaari mong itakda ang mga sumusunod na pagpipilian:
Limitahan kung magkano ang ginagamit na bandwidth para sa pag-download ng mga update sa background Limitahan kung magkano ang bandwidth na ginagamit para sa pag-download ng mga update sa harapan Limitahan kung magkano ang ginagamit na bandwidth para sa mga na-upload na pag-update sa iba pang mga PC sa Internet Buwanang limitasyon sa pag-upload
kung bakit gumagana chrome tumagal kaya mahaba upang buksan
Tingnan ang screenshot sa ibaba.
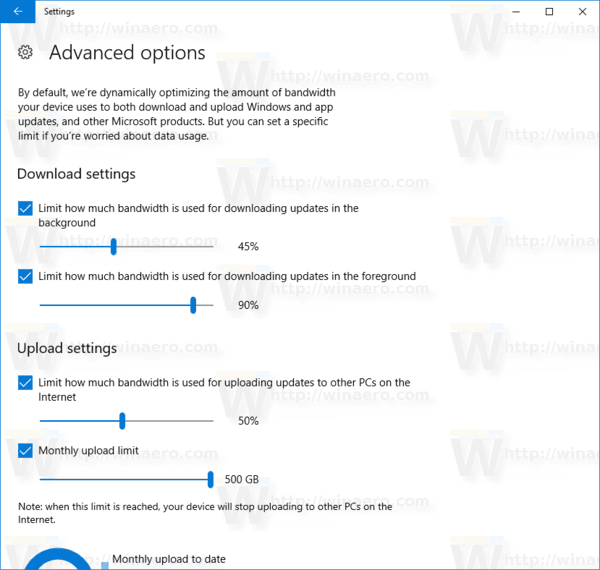
Ayan yun.
Tip: SaPag-optimize sa Paghahatidpahina, mayroong isang link na 'Monitor ng aktibidad'. Bubukas nito ang sumusunod na pahina:
Bubukas nito ang sumusunod na pahina:
Doon, makikita mo ang isang magandang pagtingin sa iyong mga istatistika ng trapiko na nauugnay sa Windows Update.
Narito kung paano i-configure ang tampok na ito sa isang Registry tweak.
Limitahan ang Windows Update Bandwidth gamit ang isang Registry Tweak
Kailangan mong mag-sign in bilang Administrator bago magpatuloy.
- Buksan ang Registry Editor app .
- Pumunta sa sumusunod na key ng Registry.
HKEY_LOCAL_MACHINE SOFTWARE Microsoft Windows CurrentVersion DeliveryOptimization Mga Setting
Tingnan kung paano pumunta sa isang Registry key sa isang pag-click .
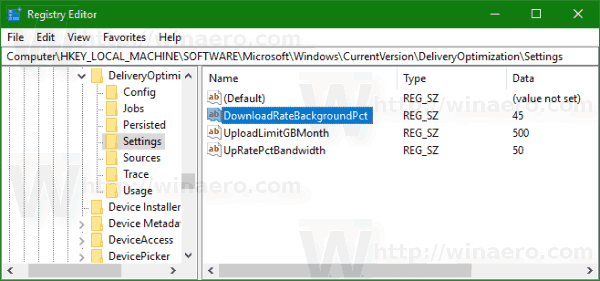
- Sa kanan, baguhin o lumikha ng isang bagong halaga ng stringI-downloadRateBackgroundPct.
- Itakda ang data ng halaga nito sa isang numero sa pagitan ng 5 at 100 para sa porsyento ng bandwidth na nais mong limitahan ang background bandwidth ng Windows Update.
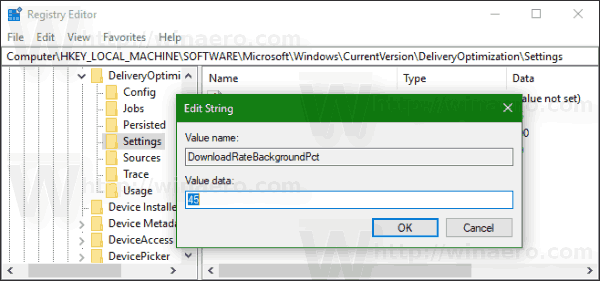
- Sa kanan, baguhin o lumikha ng isang bagong halaga ng stringI-downloadRateForegroundPct.
- Itakda ang data ng halaga nito sa isang numero sa pagitan ng 5 at 100 para sa porsyento ng bandwidth na nais mong limitahan ang foreground bandwidth ng Windows Update sa.
- Upang maitakda ang limitasyon para sa bandwidth na ginamit para sa mga pag-update na na-upload sa iba pang mga PC, baguhin o lumikha ng isang halaga ng stringUpRatePctBandwidth. Muli, itakda ang halaga nito sa isang numero sa pagitan ng 5 at 100.
- Upang baguhin ang buwanang limitasyon sa pag-upload, baguhin ang halaga ng stringUploadLimitGBMonth. Magpasok ng isang numero sa pagitan ng 5 at 500 upang maitakda ang halaga ng mga GB bilang buwanang limitasyon sa pag-upload.
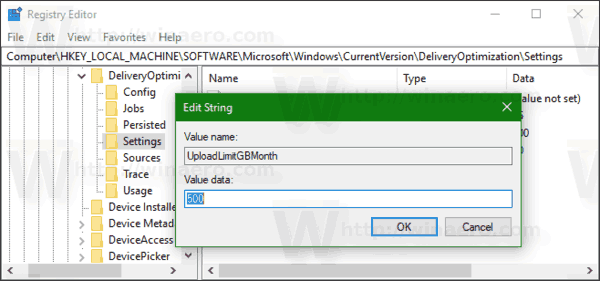
- I-restart ang Windows 10 .