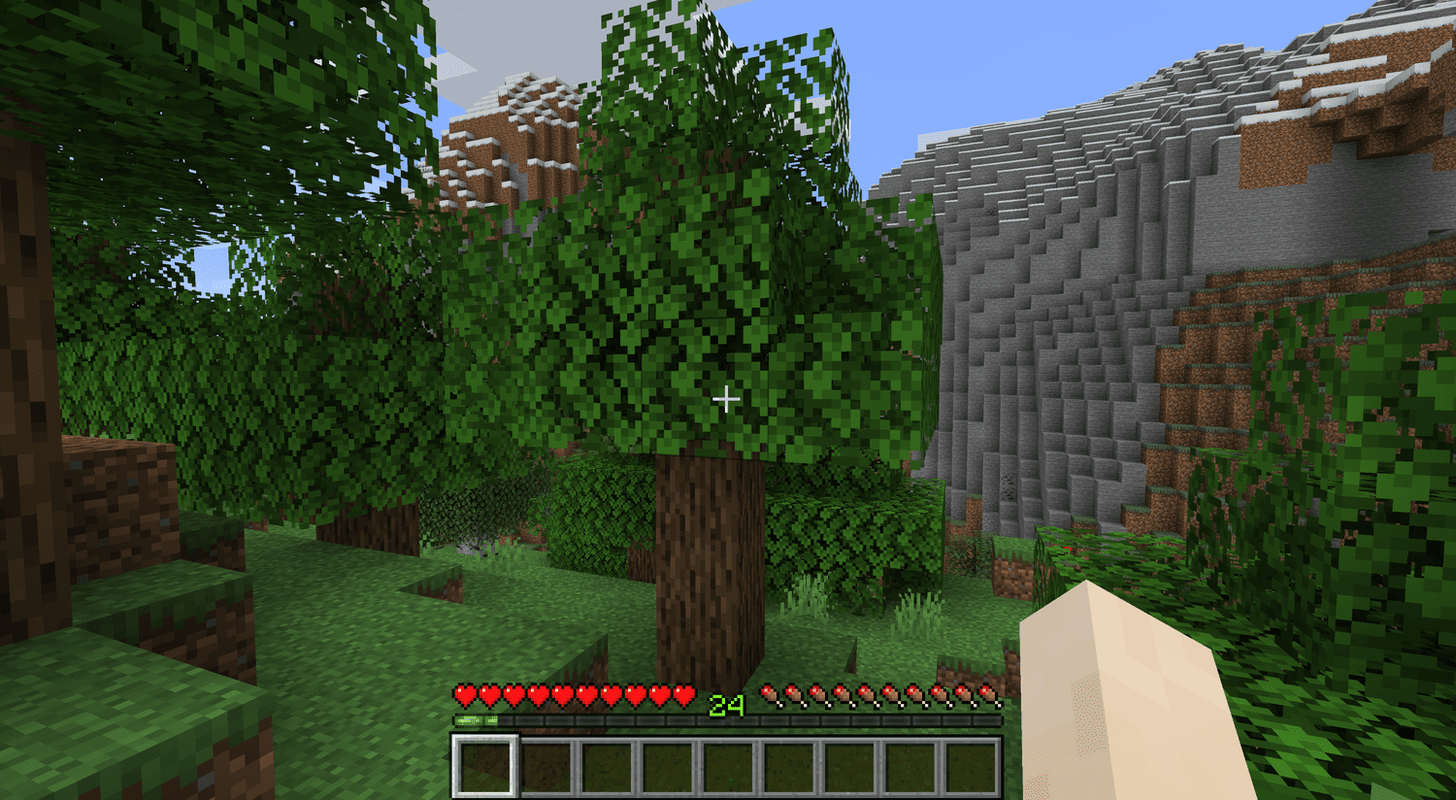Mayroong isang kilalang isyu sa ilang mga laptop ng Lenovo kung saan hindi gagana ang webcam. Ang webcam mismo ay alinman ay hindi napansin ng Windows o mayroong isang glitch sa driver ng aparato. Siyempre, ito ay maaaring maging isang nakakainis na isyu at hindi lamang limitado sa mga produktong Lenovo.

Ang sanhi ng problemang ito ay nagmumula sa isang isyu sa isang setting sa ilang mga laptop na Lenovo na hindi pinagana ang camera para sa privacy ng gumagamit ng laptop.
Sa kasong ito, ang pag-aayos ng iyong webcam ay dapat na napakadaling gawin. Kung hindi ka napakaswerte, maaaring mayroon kang pag-update o pag-a-tweak upang magawa ang iyong webcam.
Walang alalahanin, bagaman. Ipapakita namin sa iyo kung ano ang kailangan mong gawin upang ayusin ang ilang mga karaniwang isyu na maaari mong masagasaan sa iyong Lenovo webcam.

Hindi Gumagawa ang Lenovo Webcam: Paano Mag-ayos
Ang unang pag-aayos para sa hindi gumagana ang Lenovo webcam ay nasa loob ng mismong Lenovo app. Pindutin ang F8 key sa iyong laptop keyboard, na magpapagana o hindi magpapagana ng Lenovo EasyCamera.
Kung hindi iyon gagana, subukang sundin ang mga hakbang na ito upang ayusin ang iyong webcam:
- I-type ang 'Camera' sa Kahon sa Paghahanap sa Windows at piliin Mga Setting ng Camera .
- Pumili Mga setting ng privacy ng camera .
- Palitan Buksan ang Privacy Mode sa Patay na .
- Muling subukan ang iyong camera.

Ang setting ng privacy na ito ay dinisenyo upang protektahan ka mula sa mga hacker ngunit maaaring maging abala kapag kailangan mong gamitin ang iyong webcam.

Iba Pang Mga Solusyon
Kung hindi gagana ang solusyon sa itaas, mayroon kaming ilang higit pang mga simpleng solusyon na maaaring gumana muli ang iyong webcam.
Ang mga pag-aayos na ito ay gagana rin sa anumang Windows computer na mayroong mga isyu sa kanyang webcam - hindi lamang kay Lenovos.
Suriin ang Device Manager
Ang webcam ay naka-on sa Device Manager?
ilipat ang file mula sa isang google drive papunta sa isa pa
Sundin ang mga hakbang na ito upang suriin:
- Mag-right click sa pindutan ng Start ng Windows at piliin Tagapamahala ng aparato .
- Pumili Mga Device sa Imaging tapos Lenovo EasyCamera . Kung mayroong isang dilaw na tatsulok na babala sa pamamagitan ng icon, mayroong isyu dito. Kung mayroong isang maliit na pababang arrow sa pamamagitan nito, hindi pinagana ang camera.
- Mag-right click sa Lenovo EasyCamera at tiyaking walang pagpipilian upang Paganahin. Kung ang camera ay pinagana na, ang pagpipilian ay dapat na Huwag paganahin.
Kung pinagana ang camera, maaari mo ring i-update ang driver. Sundin ang mga hakbang na ito upang magawa ito:
- Mag-right click sa Lenovo EasyCamera muli at piliin I-update ang Driver .
- Piliin ang awtomatiko pagpipilian upang makita kung ang Windows ay makakahanap ng isang sariwang driver.
- Payagan itong i-install at subukang muli.
Kung hindi mahanap ng Windows ang driver, bisitahin itong pahina sa site ng Lenovo para sa pinakabagong driver ng Lenovo EasyCamera.
Kung hindi gagana ang isang pag-update sa driver, maaaring suliting subukang isang kumpletong pag-refresh. Nangangahulugan iyon ng pag-uninstall ng driver, pag-reboot ng laptop, at pag-install ng bagong driver mula sa link sa itaas.
Ang mga setting ng legacy ay maaaring manatili sa paglalaro kahit na na-o-overtake ng isang mas bagong driver.

Suriin ang Mga Setting ng Program
Kung gumagana ang iyong webcam sa ilang mga programa at hindi sa iba, maaaring ito ang mga setting ng programa at hindi ang mga setting ng camera na sanhi ng problema.
Sundin lamang ang dalawang hakbang na ito upang suriin:
- Buksan ang program na pinag-uusapan at hanapin ang Mga setting pagpipilian sa menu.
- Siguraduhin na ang Lenovo EasyCamera ay itinakda upang maging ang default camera sa mga setting na iyon.
Maaaring ito ay isang halatang solusyon, ngunit sulit subukang magkaroon ka ng problema sa iyong webcam na gumana.
Alisin ang App ng Mga Setting ng Lenovo

Kung wala sa mga solusyon na iyon ang gumagana, maaari mong alisin ang kabuuan ng app ng Mga Setting ng Lenovo kung sakaling makagambala ito. Hindi ito dapat kinakailangan, ngunit kung walang ibang gagana, wala kang mawawala.
Karamihan sa mga setting sa loob ng app ay makokontrol mula sa loob ng Windows, kaya't hindi mo sinisira ang laptop sa anumang paraan.
Upang alisin ang Lenovo Setting app, sundin ang apat na hakbang na ito:
- Mag-navigate sa Control Panel sa Windows.
- Pumili Mga Programa at Tampok at I-uninstall .
- Pumili Pakete ng Dependency ng Mga Setting ng Lenovo mula sa listahan at piliin I-uninstall .
- I-reboot ang iyong laptop at subukang muli.
Inaasahan kong, pagkatapos ng pagsunod sa mga hakbang na ito, gagana muli ang iyong webcam.
Karagdagang Mga Madalas Itanong
Maaari ko bang payagan ang pag-access sa ilang mga app habang tinatanggihan ang pag-access sa iba?
Oo Kung mayroon kang isang app na hindi maa-access ang camera maaari mong sundin ang mga hakbang upang ma-access ang mga setting ng privacy ng iyong camera. Mag-scroll pababa sa 'Piliin kung aling mga app ng Microsoft Store ang maaaring ma-access ang iyong camera.' I-toggle o i-off ang anumang mga app na iyong nais o ayaw mong gamitin ang camera.
Maaaring hindi ito gumana para sa anumang mga application ng third-party na na-download mula sa iba pang mga mapagkukunan, ngunit makakatulong ito sa iyo na mapagana ang iyong camera o maprotektahan ang iyong privacy.
Malabo ang aking camera, ano ang magagawa ko upang ayusin ito?
Kung malabo ang imahe mula sa iyong camera, ngunit gumagana pa rin ito, linisin mo muna ang lens. Ang alikabok at mga labi ay maaaring maging sanhi ng mga isyu sa kalidad ng imahe. Susunod, suriin para sa anumang mga pag-update ng system. Kung ang iyong computer (partikular ang camera) ay hindi napapanahon maaari kang mawalan ng mga driver pagkatapos ng nakaraang pag-update. Ang pagsasagawa ng isang bagong pag-update ay dapat makatulong.
Kung nagkakaroon ka pa rin ng mga de-kalidad na isyu sa iyong camera, suriin na hindi hinahadlangan ng iyong AntiVirus software ang camera mula sa mahusay na pagganap. Maaari mo ring i-scan ang iyong mga pagbabago sa hardware. Bisitahin lamang ang manager ng aparato sa iyong computer sa Lenovo at i-click ang pagpipiliang camera. Mula dito, gamitin ang menu ng Pagkilos upang piliin ang mga pagbabago sa 'I-scan para sa Hardware'. Kapag kumpleto na ang pag-scan i-restart ang iyong computer at subukan ang camera.
Pangwakas na Saloobin
Kung ang iyong Lenovo EasyCamera ay hindi pa rin gumagana matapos ang lahat ng mga hakbang na ito, iminumungkahi kong tumaas ng isang tawag sa suporta na may suporta sa tech. Matutulungan ka nilang mahanap ang solusyon upang ayusin ang camera sa iyong tukoy na aparato.
Kung ang pagpapalit ng driver, ang pagpapagana ng camera, at pag-alis ng Lenovo app ay hindi naayos ito, mayroong isang seryosong mali, kaya huwag mag-aksaya ng anumang oras!
Naranasan mo ba ang anumang mga problema sa iyong Lenovo webcam? Paano mo nalutas ang problema? Mangyaring puna sa ibaba.