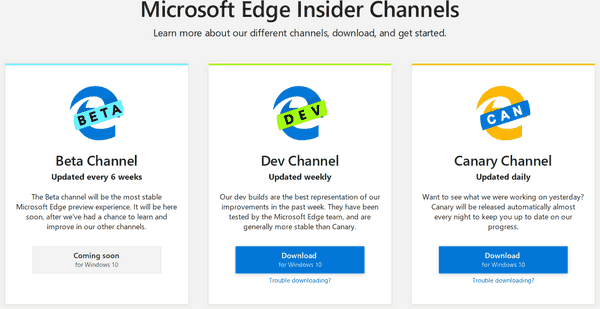Ang mga webcam ay napaka madaling gamiting, ngunit maaari silang maging sanhi ng problema sa ilang mga app. Kung ang iyong webcam ay hindi gumagana sa Zoom, mamahinga ka. Maaaring may maraming mga kadahilanan para sa isyung ito, at sa artikulong ito, nag-aalok kami ng pinaka-deretsong mga solusyon.
Manatili sa amin hanggang sa katapusan, dahil maaari mong gamitin ang ilan sa mga payo tuwing hindi gumagana ang iyong webcam. Mahahanap mo rito ang mga tip para sa Windows, Mac, iOS, Android, at Linux.
Gawin Ito Una
Kapag ang isang app ay hindi kumikilos, dapat mong subukang i-restart ito kaagad. Kung hindi makakatulong ang pag-restart ng Zoom, subukang i-restart ang iyong aparato. Susunod, tiyakin na ang iyong aparato ay mayroong lahat ng pinakabagong pag-update ng system na naka-install.
Kung napapanahon ang aparato, marahil ang iyong Zoom app ay luma na. Bisitahin ang opisyal na Mag-zoom pahina ng pag-download at piliin ang Zoom app o extension na angkop para sa iyong aparato o browser. Susunod, nais mong i-update ang iyong driver ng webcam kung hindi napapanahon.
Maaari mong gamitin ang software ng third-party upang i-download ang pag-update para sa iyo, o maaari mo itong i-update nang manu-mano sa pamamagitan ng site ng gumawa o Device Manager (sa Windows). Ang isa pang solusyon tungkol sa webcam mismo ay ang alisin (i-uninstall) ang webcam mula sa iyong aparato at bigyan ito ng malinis na muling pag-install.
Sa mga computer sa Windows, magagawa mo ito sa pamamagitan ng Device Manager. Bilang karagdagan, maaari mong gamitin ang tampok na Troubleshoot upang matukoy kung mayroong mali sa iyong webcam. Kung wala sa itaas ang makakatulong, basahin ang para sa mga solusyon mula sa Mag-zoom.

Payo ni Zoom
Ang ilan sa mga payo sa nakaraang seksyon ay nagmumula sa kabutihang loob ng Pag-zoom pahina ng suporta . Gayunpaman, mayroong isang matalinong tip na maaaring ayusin ang karamihan sa iyong mga isyu sa webcam, kasama ang Pag-zoom, at iba pang mga app na gumagamit ng iyong camera. Ang payo ay upang isara ang lahat ng iba pang mga app na maaaring makagambala sa iyong webcam. Ang mga app tulad ng Skype, Facetime, WhatsApp, atbp ay maaaring pag-hijack sa iyong webcam nang hindi mo alam.
ano ang ibig sabihin ng pulang tuldok sa pagtatalo
Malamang, tumatakbo sila sa likuran, at marahil ay kabilang sila sa mga startup na programa sa iyong aparato. Gayundin, madalas silang masisiyahan kapag hindi gumana ang webcam sa isang partikular na app. Kung ang mga app na ito ay paulit-ulit, isara ang mga ito nang malakas.
Halimbawa, sa Windows, maaari mong gamitin ang Task Manager upang wakasan ang kanilang mga proseso. Sa iyong telepono, maaari mong pindutin nang matagal ang Zoom app, i-tap ang Impormasyon ng App, at piliin ang Force Stop. Bigyan ito ng ilang minuto at simulan itong muli.
Tukoy na Mac 10.7 Ayusin
Mayroong isang paulit-ulit na isyu sa Zoom sa macOS 10.7 system. Kung tumatakbo ang iyong Mac sa pag-update na iyon, narito ang kailangan mong gawin:
- Buksan ang Tagahanap at pumili Pumunta sa Folder .
- Pagkatapos, kopyahin ito sa patlang: / Library / QuickTime /.
- Mag-click sa Punta ka na .
- Tanggalin ang mga bahagi ng Video Glide, Sonix SN9C, 3ivx Video Codec, o Desktop Video Out.
Dapat ayusin ng solusyon na ito ang mga isyu sa Zoom webcam sa iyong aparato. Ang isa pang madaling pag-aayos ng Mac ay upang ipasok ito sa linya ng utos:
sudo killall VDCAssistant
hindi natukoy ng computer ang panlabas na hard drive
Tandaan, nabanggit namin ang hindi pagpapagana ng mga proseso na gumagamit ng iyong webcam? Sa gayon, ito ang daemon sa mga computer ng Mac na humahawak sa lahat na nauugnay sa webcam. Ang pagtigil nito ay maaaring malutas ang iyong isyu sa webcam sa Zoom.
Mga Tiyak na Pag-aayos ng Lenovo
Ang mga computer ng Lenovo kung minsan ay may mga isyu sa webcam kapag gumagamit ng Zoom app. Narito ang mga pag-aayos para sa lahat ng mga modernong system ng Windows, nagsisimula sa Windows 10:
- pindutin ang Manalo susi sa iyong keyboard.
- PasokLenovonasa Start menu .
- Mag-click sa Lenovo Vantage o i-download ito mula sa link.
- Buksan ang app na iyon at piliin Mga Setting ng Hardware , sinundan ng Audio at Visual .
- Huwag paganahin ang Mode ng Privacy ng Camera . Kung mananatili ang mode na ito, pindutin ang pindutan ng camera sa iyong laptop at huwag paganahin ito.
Ang pag-aayos sa Windows 8 ay pareho:
- PasokLenovonasa Start menu .
- Pumunta sa Mga Setting ng Lenovo o i-download ang app mula sa link sa itaas.
- Mag-click sa Kamera .
- Huwag paganahin Mode ng Pagkapribado .
Ang solusyon ay mas simple sa Windows 7:
- I-typeLenovo Web Conferencingsa bar sa paghahanap sa Windows at ilunsad ang app.
- Paganahin ang iyong laptop na webcam.
- Patayin ang programa ng Lenovo Web Conferencing.
Mga Isyu sa Windows 10 Sa Paggamit ng isang Webcam Na May Pag-zoom
Kung nagkakaproblema ka sa paggamit ng webcam na may Zoom sa Windows 10, sundan upang matulungan ang paglutas ng iyong mga isyu.
- Buksan ang Magsimula menu at mag-click sa Mga setting .

- Susunod, mag-click sa Pagkapribado .

- Ngayon, mag-click sa Kamera .

- Tiyaking nakatakda ang switch ng toggle Sa .

Pag-on ng iyong Kamera pag-access sa Sa dapat lutasin ang anumang isyu sa OS.
Mga Isyu sa Seguridad ng Kaspersky Internet
Tulad ng nabanggit ni Joe sa mga komento, narito ang isang mabilis na itinuro sa kung paano gamitin ang isang webcam kasama si Kaspersky.
- Buksan ang app at pumunta sa Personal na Kaligtasan .
- Susunod, mag-click sa Proteksyon sa Webcam palitan ang switch upang itakda ito sa Patay na.
Dapat nitong alagaan ang iyong mga isyu sa paggamit ng isang webcam kasama ang Kaspersky.
Karagdagang Mga Tip
Narito ang ilang mga karagdagang tip. Tingnan kung may pumipigil sa iyong mga webcam, tulad ng shutter o cap. Pagkatapos ay subukan ang iyong webcam sa ibang app na nagpapahintulot sa komunikasyon sa video.
Kung ang iyong webcam ay gumagana sa ibang app, ang problema ay sa Zoom app. Ang isa pang pangunahing solusyon ay suriin kung nabigyan mo na ang lahat ng kinakailangang mga pahintulot sa Zoom app. Ang kritikal, sa kasong ito, ay ang pag-access sa iyong camera.

Palakihin
Inaasahan ko, ang ilan sa mga pag-aayos ng webcam ay magpapahintulot sa iyo na magamit muli ang Zoom. Ang zoom ay isa sa mga pinakamahusay na app ng video conferencing, at nag-aalok ito ng mahusay na suporta. Huwag mag-atubiling makipag-ugnay sa kanila kung kailangan mo ng karagdagang tulong.
kung paano tanggalin ang mga mensahe sa facebook messenger sa iphone
Sabihin sa amin ang tungkol sa iyong problema at kung paano mo ito naayos. Ito ba ay isang beses na bagay, o patuloy itong nangyayari? Ipaalam sa amin sa mga komento sa ibaba.