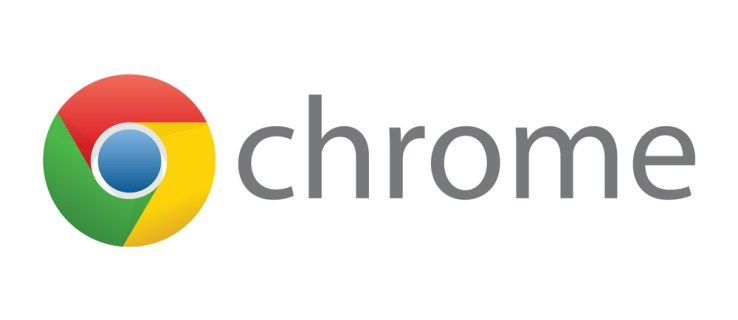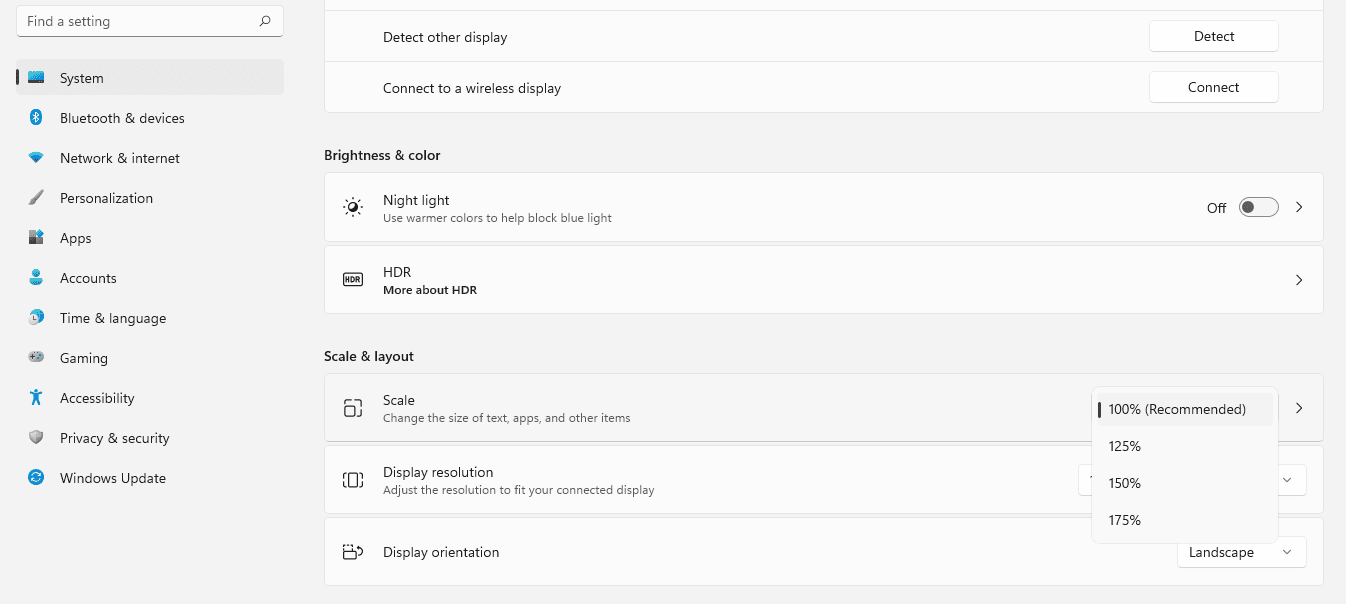Mayroong iba't ibang mga paraan upang maaari mong gawing mas nakamamangha ang iyong pagtatanghal sa PowerPoint. Isa sa mga ito ay upang balutin ang teksto sa paligid ng iyong iba pang mga elemento, tulad ng mga imahe, diagram, tsart, at mga talahanayan. Ang pambalot na teksto ay magbibigay sa pagtatanghal ng isang mas maayos na hitsura at pagbutihin ang kakayahang mabasa. Ngunit paano eksaktong gumagana ito?

Sa artikulong ito, ipapakita namin sa iyo ang maraming mga paraan upang ibalot ang teksto sa PowerPoint.
Paano Magbalot ng Teksto sa PowerPoint
Isinasaalang-alang na ang PowerPoint ay walang built-in na tampok upang balutin ang teksto, kailangan mong gumamit ng iba pang mga pamamaraan. Mayroong maraming mga pagpipilian, kabilang ang manu-manong pagbabalot ng teksto, paggamit ng mga kahon ng teksto, at pag-import ng data mula sa mga dokumento ng Word.
Paano Magbalot ng Teksto sa isang Text Box sa PowerPoint
Ito ay isang medyo madaling diskarte na gumagana sa lahat ng mga bersyon ng PowerPoint:
- Pindutin ang Ipasok.

- Pindutin ang Mga Larawan, at piliin ang pagpipiliang Larawan mula sa File.

- Hanapin ang ninanais na imahe. Kapag lumitaw ito, pindutin ang Align upang maitakda ito sa gitna, kanan, o pakaliwa.

- Pindutin ang TextBox mula sa Insert o tab na Home at ilagay ang hangganan kung saan pupunta ang unang bloke ng teksto.

- Magpasok ng ilang teksto at pindutin ang simbolo ng Justify Text upang mapunan ang buong kahon.

- Ulitin ang pamamaraang ito para sa lahat ng apat na panig ng imahe.

Paano Balutin ang Teksto sa PowerPoint sa Mac
Maaari kang gumamit ng ibang diskarte kung mayroon kang isang bersyon ng Mac ng PowerPoint:
- Buksan ang PowerPoint at piliin ang slide na maglalaman ng pagbabalot ng teksto.
- Mag-navigate sa menu sa itaas na bahagi ng display at piliin ang Ipasok.

- Bubuksan nito ang isang dropdown na menu. Piliin ang Bagay, at lilitaw ang isa pang popup.

- Pindutin ang Uri ng Bagay at pumunta sa Microsoft Word Document. Pindutin ang OK button.

- Ang isang file ng Word ay awtomatikong magbubukas. Upang magdagdag ng isang imahe, maaari mong i-drag at i-drop ito sa file o pumunta sa Ipasok, na sinusundan ng Mga Larawan.

- Mag-right click sa iyong imahe upang ma-access ang mga pagpipilian.
- Mag-hover sa pagpipiliang Wrap Text upang maabot ang seksyong pambalot ng teksto.

- Itakda ang mga kagustuhan sa pagbabalot ng teksto alinsunod sa iyong mga pangangailangan.

- Kapag bumalik ka sa pagtatanghal, maglalaman ang slide ng imahe at teksto na nakabalot mula sa Word file.

- Maaari mo na ngayong ilipat o baguhin ang laki ang file tulad ng gagawin mo sa anumang iba pang object.
Paano Magbalot ng Teksto sa PowerPoint sa Windows
Mayroong isang madaling paraan upang ibalot ang teksto sa Windows:
- Piliin ang imahe o iba pang graphic sa iyong slide na ibabalot ng teksto.

- Mag-navigate sa Home, piliin ang Ayusin, sundan ng pagpipiliang Ipadala sa Bumalik. Bilang kahalili, maaari kang mag-right click sa graphic at pindutin ang Ipadala sa Balik. Kung ang opsyong ito ay lilitaw na kulay-abo, nalalapat na ito sa graphic.

- Magdagdag ng isang text box at ipasok ang iyong teksto.

- Iposisyon ang cursor sa kahon upang matatagpuan ito sa kaliwang bahagi sa itaas ng graphic.

- Gamitin ang tab o spacebar upang magsingit ng mga visual break sa iyong teksto. Tulad ng isang linya ng teksto na papalapit sa kaliwang bahagi ng object, gamitin ang tab o spacebar ng maraming beses upang iposisyon ang natitira sa kanang bahagi ng object.

- Ulitin para sa natitirang mga linya ng teksto.

Paano Balutin ang Teksto sa PowerPoint sa iPhone
Ang pinakamadaling paraan upang balutin ang teksto ng PowerPoint sa iPhone ay ang paggamit ng mga text box:
- Buksan ang iyong pagtatanghal.
- Pumili ng isang slide at pindutin ang simbolo ng larawan sa ilalim ng display. Maghanap ng isang imahe at idagdag ito sa slide.

- Pindutin ang icon ng kahon ng teksto sa kanang sulok sa ibaba at i-type ang iyong teksto.

- Gawin ang pareho para sa anumang iba pang bahagi ng imahe na gusto mo.
Paano Magbalot ng Teksto sa PowerPoint sa Android
Dahil ang PowerPoint app sa Android at iOS ay magkatulad, maaari mong gawin ang parehong diskarte:
- Buksan ang PowerPoint at maglagay ng larawan sa iyong pagtatanghal sa pamamagitan ng pag-tap sa simbolo ng imahe.
- Pindutin ang simbolo ng kahon ng teksto at tukuyin ang mga hangganan ng iyong kahon.
- Ipasok ang iyong teksto.
- Ulitin ang proseso hanggang sa lumikha ka ng isang tamang impression sa pagbalot ng teksto.
Paano Magbalot ng Teksto sa isang PowerPoint Table
Sa una, ang pambalot ng iyong teksto sa paligid ng iba't ibang mga imahe at hugis sa isang pagtatanghal ng PowerPoint ay maaaring maging mahirap. Maaari mong isipin na makakaharap ka ng parehong mga problema kapag nagdaragdag ng teksto sa isang talahanayan ng PowerPoint.
paano ako magbubukas ng isang file na dmg
Sa kasamaang palad, awtomatikong pinagana ng programa ang tampok na ito. Bilang isang resulta, ang iyong teksto ay ibabalot sa loob ng mga cell tuwing nagta-type ka ng teksto sa iyong talahanayan.
Paano Magbalot ng Teksto sa PowerPoint Sa paligid ng isang Larawan
Muli, maaari kang gumamit ng kapwa programa, ang Microsoft Word, upang ibalot ang teksto sa mga pagtatanghal ng PowerPoint:
- Maglagay ng ilang teksto sa Microsoft Word.

- Magpasok ng isang larawan at ilagay ito sa nais na lokasyon sa file.

- Mag-right click sa larawan at piliin ang Text wrapping, na sinusundan ng Tight.

- I-save ang dokumento at buksan ang PowerPoint.

- Mag-navigate sa Isingit, na sinusundan ng Bagay.

- Suriin ang pagpipiliang Lumikha mula sa File at piliin ang file ng salita na dati mong nilikha.

- Ang teksto ay ilalagay ngayon sa paligid ng imahe sa paraang iyong pagsasaayos nito sa file ng Microsoft Word.

- Upang mai-edit ito, mag-double click sa kahon upang baguhin ang pagkakahanay, baguhin ang laki ang imahe o ilipat ito sa ibang posisyon. Awtomatikong ibabalot ng teksto ang larawan. Kapag nag-click ka sa labas ng iyong slide, makikita ang mga pagbabago sa pagtatanghal.
Paano I-flip ang Teksto sa PowerPoint
Ang flipping text ay isa pang lugar kung saan madaling magamit ang mga text box:
- Simulan ang PowerPoint at pindutin ang Insert tab.

- Mag-click sa Text Box, at makakaguhit ka na ngayon ng iyong text box gamit ang cursor.

- I-type ang iyong teksto.

- Upang paikutin ang iyong teksto, mag-click at simulang i-drag ang arrow sa itaas ng iyong text box.

Ang pag-ikot ng iyong teksto nang manu-mano ay isang magandang ideya kung hindi mo kailangang iposisyon ito sa isang tukoy na degree. Ngunit kung nais mong maging mas tumpak, pinapayagan ka ng PowerPoint na piliin ang eksaktong degree kung saan uupo ang iyong text box:
- I-highlight ang kahon na nais mong paikutin.

- Pumunta sa seksyong Format at hanapin ang pagpipiliang Ayusin.

- Pindutin ang Paikutin upang ma-access ang isang menu na may mga pagpipilian sa pag-ikot ng teksto. Dito, maaari kang pumili upang buksan ang teksto sa kaliwa o pakanan ng 90 degree. Bilang kahalili, maaari mong i-flip ang kahon nang pahalang o patayo. Upang magpasok ng isang tukoy na degree, pindutin ang Higit Pa Mga Pagpipilian sa Pag-ikot.

- Pumunta sa tab na Pag-ikot at i-click ang mga arrow upang tukuyin ang degree sa pag-ikot. Maaari mo ring i-type ang numero na kumakatawan sa degree.
- Paikutin ngayon ang iyong kahon sa itinalagang degree.

Paano Magbalot ng Teksto sa PowerPoint Sa paligid ng isang Hugis
Ang pambalot na teksto sa paligid ng isang hugis ay simple din:
- Mag-right click sa hugis na iyong idinagdag sa iyong pagtatanghal.
- Piliin ang pagpipiliang Ipadala sa Bumalik.
- Magpasok ng isang text box at ipasok ang iyong teksto.
- Pindutin ang likod o spacebar sa iyong keyboard hanggang sa magkasya ang teksto sa hugis nang maayos.
Karagdagang mga FAQ
Narito ang ilang mas mahusay na mga tip kung sakaling ang mga nakaraang seksyon ay nag-iwan ng ilang mga katanungan na hindi nasagot:
Paano Makukuha ang Teksto upang Balutin ang Paikot ng isang Graphic sa PowerPoint?
Hindi mahalaga kung anong graphic ang iyong ipinasok sa iyong pagtatanghal, ang pambalot na teksto sa paligid nito ay gagawing mas maayos ang slide. Ito kung paano ito gawin:
• Mag-navigate sa slide gamit ang graphic na iyong balot ng iyong teksto. Bilang kahalili, magdagdag ng isang bagong graphic gamit ang tool na insert ng PowerPoint.
i-convert ang panlabas na hard drive sa nas
• I-highlight ang graphic at ilagay ito sa nais na lokasyon sa slide.
• Pumunta sa sektang Ipasok sa menu ng PowerPoint.
• Piliin ang Text Box at iguhit ang isa sa slide.
• Piliin ang kahon ng teksto at i-drag ang mga humahawak nito upang mapalawak ito sa iyong ginustong taas at timbang. I-paste o ipasok ang iyong teksto.
• Ipasok ang mga karagdagang kahon sa iba pang mga gilid ng iyong graphic at magdagdag ng teksto. Baguhin ang taas at lapad upang magkasya silang tama sa grapiko.
• Ulitin ang proseso hanggang sa makamit mo ang nais na epekto.
Paano Ka Magbalot ng Teksto sa Paikot ng isang Circle sa PowerPoint?
Hindi rin kumplikado ang pambalot na teksto sa paligid ng isang bilog:
• Mag-right click sa bilog sa iyong pagtatanghal ng PowerPoint.
• I-click ang pagpipiliang Ipadala sa Bumalik at pindutin ang Ipadala sa Bumalik muli mula sa listahan ng mga pagpipilian.
• Mag-type o mag-paste ng teksto sa iyong bilog.
• Pindutin ang unang linya ng teksto kung saan ito nagko-convert sa bilog.
• Pindutin ang spacebar o tab key sa keyboard upang ilipat ang iyong teksto sa nakaraang kanang gilid ng bilog.
• Ulitin ang pamamaraan para sa natitirang mga linya upang likhain ang text-wrapping effect.
Naging isang Master of Presentations
Hindi magagawang ibalot ang iyong teksto sa PowerPoint hangga't maaari sa Microsoft Word ay nakakabigo. Gayunpaman, makakamit mo ang nais na mga resulta sa pamamagitan ng paglalapat ng mga pamamaraan na inilarawan sa itaas. Alamin kung aling diskarte ang nababagay sa iyo, at makakagawa ka ng isang higanteng hakbang patungo sa paglikha ng mga perpektong presentasyon.
Nasubukan mo na ba ang pambalot na teksto sa PowerPoint? Aling diskarte ang pinakamadali? Sabihin sa amin sa seksyon ng mga komento sa ibaba.