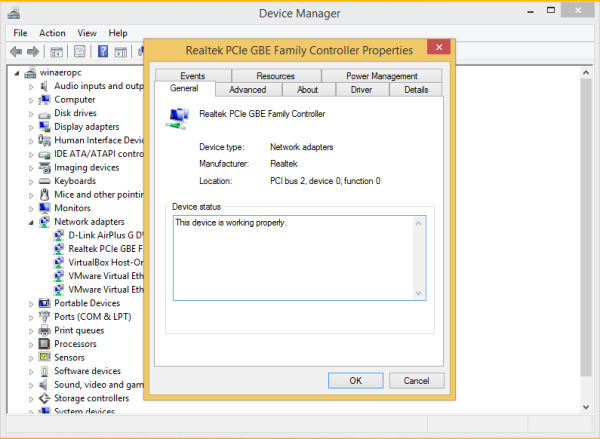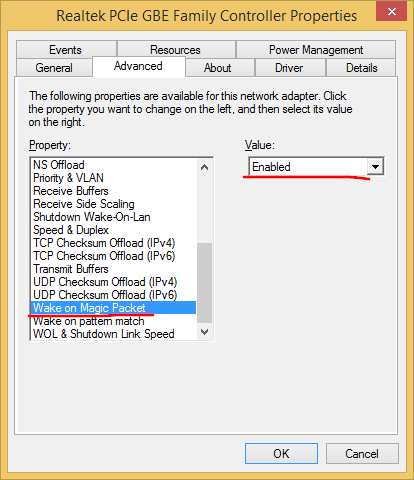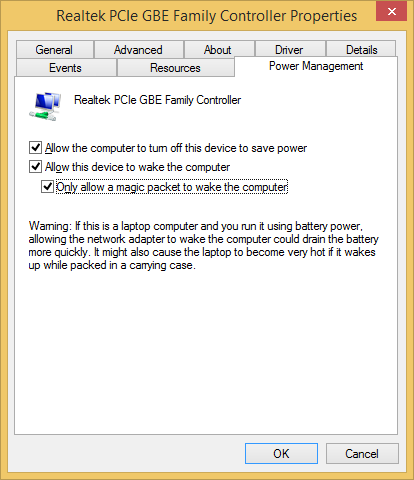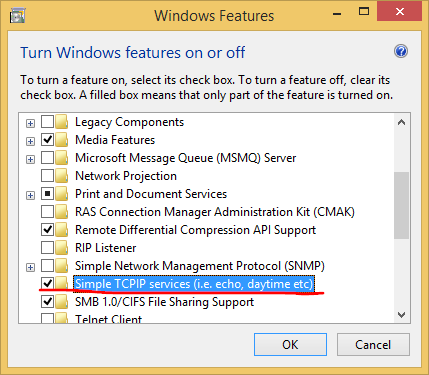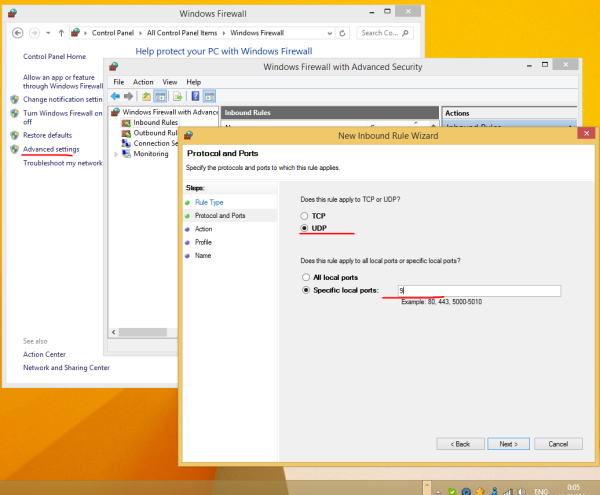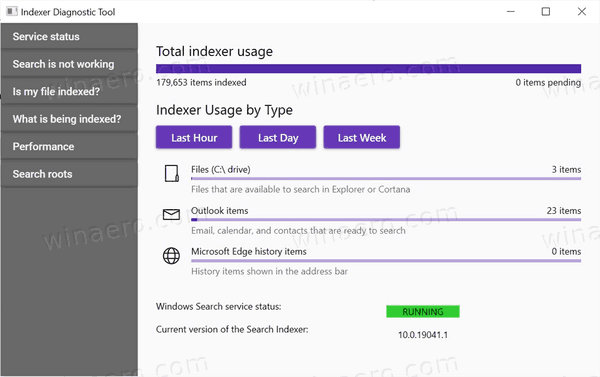Ang Wake-on-LAN (WOL) ay isang mahusay na tampok ng mga PC na nagbibigay-daan sa iyo upang gisingin sila mula sa pagtulog o pag-shutdown sa iyong lokal na network ng lugar o sa Internet. Ito ay tulad ng isang remote power on button. Kung ang iyong hardware ay may suporta sa WOL, maaari kang mag-power sa computer nang malayuan gamit ang anuman sa mga dose-dosenang mga freeware tool na magagamit sa web upang simulan ang kaganapan ng paggising. Sa artikulong ito, sasakupin ko ang mga pangunahing hakbang na kinakailangan upang mai-configure ang WOL sa ilalim ng Windows 8 at Windows 8.1.
Anunsyo
bakit hindi gagana ang aking kaliwang airpod
- Una, dapat mong ipasok ang iyong BIOS upang hanapin at paganahin ang tampok na 'Wake on LAN' kung mayroon kang ilang integrated Ethernet network card. Para sa aking Phoenix BIOS, matatagpuan ito sa Advanced -> Mga Gumising na Kaganapan -> Gumising sa LAN at nangangailangan din ng pagpipiliang 'Deep Sleep' na hindi paganahin. Ang pagpipiliang ito sa BIOS ay nag-iiba mula sa PC patungo sa PC, kaya sumangguni sa iyong manu-manong hardware para sa iyong motherboard.
- Mag-boot sa Windows 8 at pindutin ang Manalo + X mga key na magkasama upang ilabas ang menu ng Mga Power User:
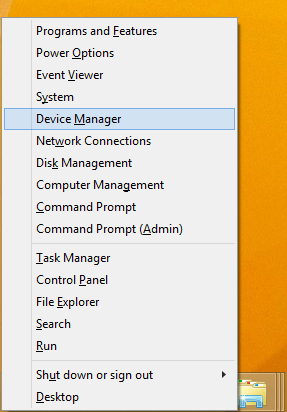 I-click ang item ng Device Manager.
I-click ang item ng Device Manager.Tip: kaya mo ipasadya ang tamang pag-click sa Win + X power menu ng mga gumagamit sa Windows 8.1 at Windows 8 .
- Sa Device Manager, hanapin ka sa adapter ng network at i-double click ito. Ipapakita nito ang mga katangian ng network adapter.
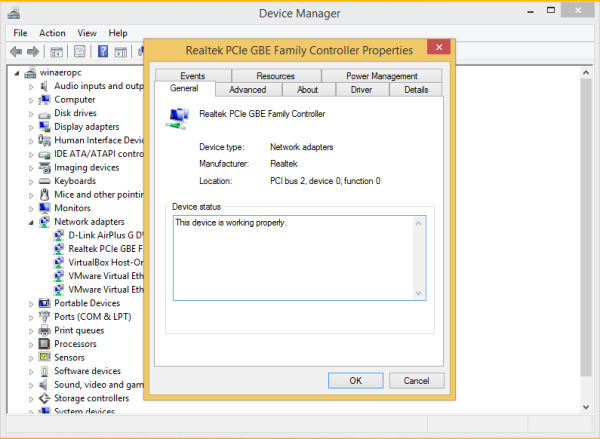
- Lumipat sa tab na Advanced at mag-scroll pababa sa mga setting upang hanapin ang pagpipilian ng adapter ng network na tinatawag na Wake on Magic Packet. Itakda ito sa 'Pinagana':
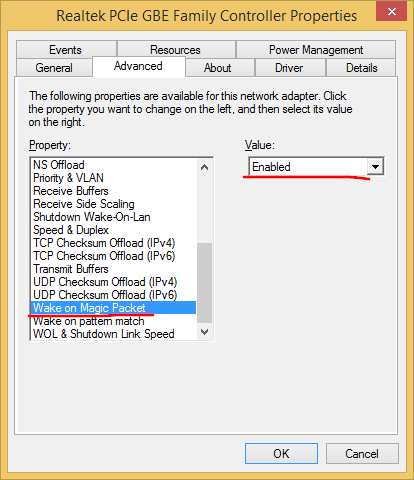
- Pumunta ngayon sa tab na Pamamahala ng Power, at suriin ang mga setting doon. Dapat ay ganito:
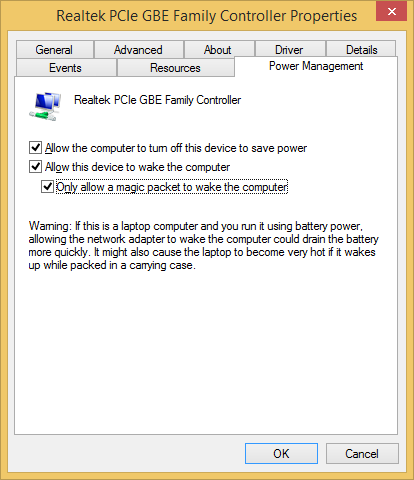
- I-install ang tampok na Mga Serbisyo sa Simple TCPIP: pindutin Manalo + R shortcut sa iyong keyboard at i-type ang sumusunod na utos sa Run dialog:
shell ::: {67718415-c450-4f3c-bf8a-b487642dc39b}Tip: tingnan mo ang pinaka-komprehensibong listahan ng mga lokasyon ng shell sa Windows 8
Lagyan ng tsek ang pagpipiliang 'Simple TCPIP Services':
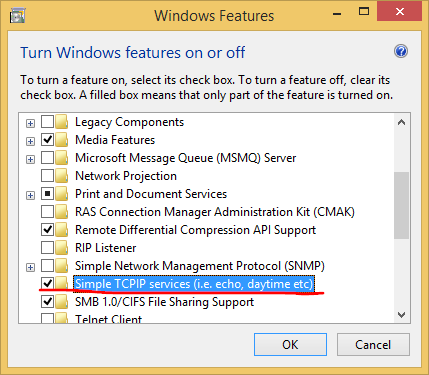
- I-reboot ang iyong PC.
- Buksan ang UDP port 9 sa Windows Firewall - upang gawin ito, pumunta sa Control Panel Lahat ng Item ng Control Panel Windows Firewall , i-click ang 'Mga Advanced na Setting' sa kaliwa, at lumikha ng isang bagong Papasok na Panuntunan upang buksan ang kinakailangang port.
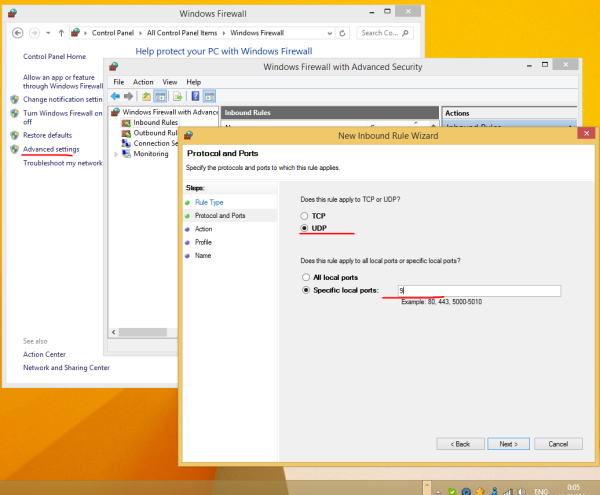
Ayan yun. Ngayon ay kailangan mong isulat ang MAC address ng iyong network adapter sa kung saan. Upang makita ito, pindutin ang Win + R shortcut sa keyboard at i-type msinfo32 sa Run box. Ang application ng Impormasyon ng System ay ipapakita sa screen. Mag-navigate sa Mga Component -> Network -> Adapter at hanapin ang linya ng MAC address ng iyong adapter:

kung paano makatipid ng mga larawan mula sa facebook
Tip: Piliin ang linya sa kanan at pindutin ang Ctrl + C sa keyboard. Kopyahin nito ang MAC address sa clipboard sa sumusunod na format:
Address ng MAC? D4: 3D: 38: A6: A1: 80?
Sa isa pang PC, i-download ang maliit na freeware app na ito na tinawag WolCmd . Ito ang aking inirekumendang utility na linya ng utos na dapat gamitin alinsunod sa sumusunod na syntax:
kung paano tanggalin ang isang sticker sa snapchat
wolcmd [mac address] [ip address] [subnet mask] [numero ng port]
Kaya't sa aking kaso, upang gisingin ang aking sariling PC, kailangan kong patakbuhin ito tulad ng sumusunod:
wolcmd D43D38A6A180 192.168.0.100 255.255.255.0 9
Habang nagta-type ng syntax, tanggalin lamang ang char na ':' mula sa MAC address at gamitin ang iyong aktwal na mga parameter ng network.
Kung sakaling hindi mo alam kung ano ang subnet mask at ang iyong IP address, ipinapakita rin iyon ng seksyon ng Network -> Adapter ng Impormasyon ng System. Hanapin ang mga halagang: IP Address at IP Subnet. Maaari mong kopyahin ang mga ito gamit ang Ctrl + C.
Ayan yun. Ngayon ay maaari kang lumikha ng isang shortcut upang patakbuhin ang wolcmd at gisingin ang iyong PC sa pamamagitan ng network sa isang pag-click.

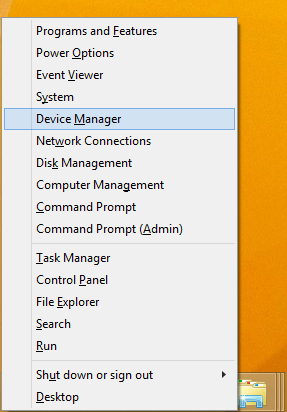 I-click ang item ng Device Manager.
I-click ang item ng Device Manager.