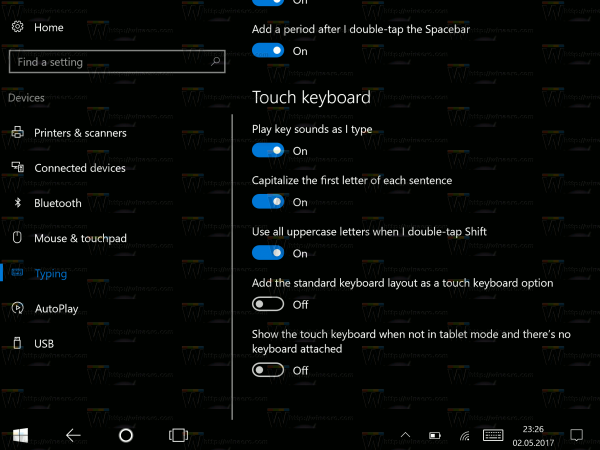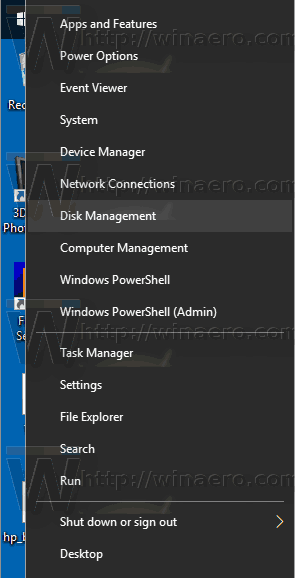Hindi lahat ay maaaring mag-multitask, ngunit kung mabuti ka o hindi mo ito magagawa, hindi maiiwasan na sa isang punto o iba pa kailangan mong mag-multitask. Kung nakikipag-usap ka man sa mga kaibigan at pamilya, namimili nang online, o nagtatrabaho, ang multitasking ay hindi maiiwasan.

Sa kabutihang palad para sa mga gumagamit ng Chromebook, mayroong isang paraan na nagbibigay-daan sa iyo upang gumana sa dalawang mga gawain nang sabay-sabay, intuitively na tinatawag na Split Screen. Suriin ang tutorial na ito upang malaman kung paano mo maaaring mas mahusay ang multitask at pagbutihin ang iyong pagiging produktibo sa Chromebook.
Paano Gumamit ng Mga App sa tabi-tabi
Tawagin ito kung ano ang gusto mo, tabi-tabi, multi-tasking mode, o pagtingin sa split-screen, ang tampok na ito ay maaaring maging mahalaga tungo sa pagtaas ng iyong pagiging produktibo o kapag kailangan mong mag-micromanage ng marami.

Ang dakilang bagay tungkol dito ay napakadaling gamitin. Hindi na kailangang manu-manong baguhin ang laki, hilahin o i-drag, o anumang uri, maliban kung nais mong pumunta sa rutang iyon. Narito kung paano mo maaaring hatiin ang screen para sa dalawang apps:
- Buksan ang iyong unang app.
- I-click ang pindutan na I-maximize / Ibalik.
- Hawakan ang pindutan hanggang lumitaw ang dalawang arrow.
- Mag-click sa alinman sa kaliwa o kanang arrow upang maipadala ang app sa bahaging iyon ng screen.
Bilang kahalili, maaari mong pindutin ang Alt + [] sa parehong epekto, kung hindi gumagana ang iyong touchpad o mouse.
kung paano mag-level up sa singaw
- Ang app ay baguhin ang laki upang punan ang kalahati ng screen.
- Dalhin ang pangalawang app at sundin ang parehong pamamaraan.
Nagbibigay ito ng pantay na puwang ng screen sa dalawang mga app nang sabay. Maaari mo ring gamitin ang higit sa dalawang mga app sa split screen mode. Gagawin nitong mas maayos ang iyong multi-tasking.
Mayroon ding isang kahaliling pamamaraan para sa paggawa nito. At, maaari itong gumana nang mas mahusay kung hindi mo eksaktong kailangan ng 50/50 na paghati.
- I-drag ang dalawang mga window ng app sa kaliwa at kanang mga gilid ng screen, ayon sa pagkakabanggit.
- Patuloy na i-drag ang window hanggang lumitaw ang isang kulay-abo na balangkas.
- Snap ang bintana.
- I-hover ang cursor sa gitna (dapat mayroong isang linya ng paghahati) hanggang sa lumitaw ang adjust bar.
- I-click at i-drag ang bar pakaliwa at pakanan hanggang sa makakuha ka ng komportableng paghati.
Paano Hatiin ang Screen sa Tablet Mode
Hindi mo gagamitin ang iyong Chromebook sa laptop mode sa lahat ng oras. Ngunit, hindi ito nangangahulugan na bilang isang tablet, hindi ka nito papayagan na mag-multitask nang mas madali. Narito kung paano hatiin ang screen sa mode ng tablet:
- Magdala ng dalawa o tatlong mga window ng app.
- Mag-swipe pababa gamit ang tatlong daliri mula sa tuktok ng screen.
- Piliin kung aling window ang pupunta kung saan.
Paano Lumipat sa Pagitan ng Mga Apps
Gumagana ang Chromebook tulad ng anumang iba pang computer pagdating sa ilang mga karaniwang mga shortcut. Ang simpleng pagpindot sa Alt + Tab ay sapat na upang magpalipat-lipat sa listahan ng mga bukas na app. Maaari mo ring gamitin ang Ctrl + Tab kung nais mong lumipat sa pagitan ng mga tab ng browser. Bilang kahalili, maaari mong gamitin ang swipe ng tatlong daliri sa mga gilid, kung nais mong gamitin ang touchpad.
Paggamit ng Dual Monitor
Sa kasamaang palad, ang paggamit ng mga dalawahang monitor at isang pinalawak na desktop ay hindi isang bagay na sinusuportahan pa ng mga Chromebook. Bagaman maaaring mag-alok ang ilang mga tagagawa o YouTuber ng mga tip at trick para dito, walang konklusibong data at impormasyon sa kung paano ito magagawa.
Siguro dahil ang mga daisy chains monitor ay hindi isang priyoridad para sa mga Chromebook. Maaaring sa hinaharap kahit na. Gayunpaman, doonayisang bagay na maaari mong gawin upang mahawakan ang iyong workload nang mas mabilis. Maaari mong i-mirror ang display ng iyong Chromebook sa isang monitor o TV at pagkatapos ay gamitin ang tampok na split-screen sa monitor.
Narito kung paano mo magagawa iyon:
- Ikonekta ang isang monitor sa iyong Chromebook.
- Pumunta sa Mga Setting.
- Pumunta sa Device.
- Piliin ang Pamahalaan ang Mga Pagpapakita.

- Pumunta sa Panloob na Display.
- Piliin ang Panloob na Display ng Mirror o Simulan ang Pag-mirror.
Maaari mo ring gamitin ang isang trick ng brightness upang i-off ang iyong screen ng Chromebook kung nakita mong nakakaabala ito. Pindutin lamang at pagkatapos ay pindutin nang matagal ang button ng pagbawas ng ningning. Hawakan ito hanggang sa wala kang makita sa iyong monitor ng Chromebook.
Hatiin ang Mga Opsyon sa Chromebook Split Screen
Habang gumagana lamang ang split-screening, kulang pa rin sa isang napakahalagang tampok ang mga Chromebook. Hindi madali o posible kahit na minsan, na gumamit ng maraming display ng monitor. Bagaman sinabi ng Google sa nakaraan na ito ay pinagtatrabahuhan, tila walang pakiramdam ng pagka-madali tungkol dito.
kung paano hanapin ang ip ng iyong minecraft server
Ano ang pakiramdam mo tungkol sa paggamit ng tampok na split screen ng Chromebook at ipagpapalit mo ang mga pagpapaandar nitong Autofill at Autofit para sa kakayahang mag-daisy ng maraming mga monitor? Ipaalam sa amin sa mga komento sa ibaba.