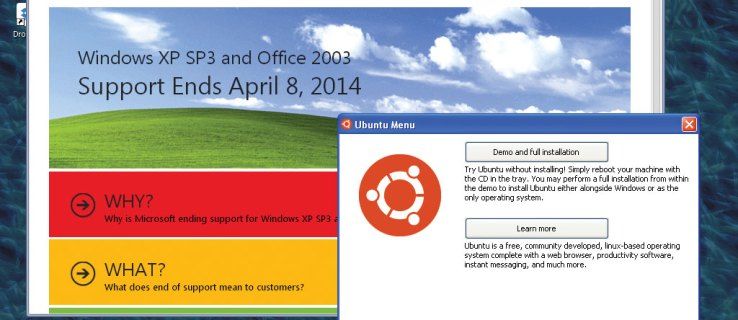VirtualBox , mula sa Oracle, ay isang napakalakas na tool na nagbibigay-daan sa iyong lumikha ng mga virtual machine sa isang Windows, Mac, Linux o Solaris PC (hangga't ang makina ay gumagamit ng Intel o AMD chip).

Ang mga virtual machine ay mga self-contained simulation ng isa pang computer na nagpapatakbo ng ibang operating system nang walang anumang karagdagang hardware. Maaaring gamitin ang mga virtual machine sa antas ng PC o sa antas ng server. Ang mga virtual server ay nagpapatakbo ng parehong uri ng mga application na maaaring tumakbo sa isang dedikadong makina.
ang mga airpod ay naglalaro lamang sa isang tainga
Halimbawa, maaaring mayroon kang application na kritikal sa misyon na hindi tatakbo sa Windows 10. Maaari mo pa ring i-upgrade ang iyong computer sa Windows 10 at pagkatapos ay gamitin ang VirtualBox upang tumakbo ang Windows 7 sa isang virtual machine sa parehong PC.
Nag-aalok ang mga serbisyo ng web hosting ng Virtual Private Servers (VPS's) na nagbibigay-daan sa mga benepisyo ng isang dedikadong server sa maliit na halaga dahil ang bawat customer ay may virtual server sa halip na isang dedikadong bare metal server. Maaaring mayroong dose-dosenang mga virtual server na tumatakbo sa bawat pisikal na server.
Sa antas ng PC, malamang na i-install at i-configure mo ang mga virtual machine gamit ang mga OVA file na umaayon sa Open Virtualization Format. Karaniwang may dalawang flavor ang mga ito, OVA o OVF at maaaring gamitin sa ilang virtualization app kabilang ang VirtualBox. Kung gusto mong gumamit ng mga OVA file gamit ang VirtualBox, para sa iyo ang tutorial na ito.
Ang VirtualBox ay isang natatanging application ngunit, kung ikaw ay gumagamit ng Windows na naghahanap ng mga alternatibo sa VirtualBox, maaaring gusto mo ang artikulong ito sa Ang 5 pinakamahusay na alternatibo sa VirtualBox noong 2021.
Kapag gumawa ka ng virtual machine (VM), ang buong setup ay nasa loob ng isang file. Sa halip na magpakalat ng mga file sa lahat ng dako tulad ng mga tradisyunal na pag-install ng OS, isinasama ito ng software sa isang self-contained na file upang panatilihing malinis at nasa isang lugar ang lahat, tinitiyak na nasa VM ang lahat ng kailangan nito para gumana. Kung ang file na iyon ay sumusunod sa Open Virtualization Format, magagamit ito sa maraming VM application, kabilang ang VirtualBox at VMWare.
Ginagamit ng VirtualBox ang.VDIformat habang ang VMware ay gumagamit ng VMDK at VMX file bukod sa iba pa. Parehong mahusay na maglalaro ng mga OVA file.
Paggamit ng OVA Files na may VirtualBox
Upang magamit ang mga OVA file na may VirtualBox, kailangan mong i-import ang mga ito at hayaang i-configure ng VirtualBox ang file ayon sa kailangan nito. Ang proseso ay medyo diretso.
- I-download at i-install ang VirtualBox kung wala ka pa nito.
- Buksan ang VirtualBox at piliin File > Mag-import ng Appliance...

- Ngayon, piliin ang iyong OVA file sa import box at i-verify ang mga setting sa gitnang window.
- Gumawa ng anumang mga pagbabago kung kailangan mo sa gitnang window na iyon.
- I-click Angkat sa ilalim.
- Payagan ang VirtualBox na i-import ang file at pagkatapos ay i-configure ito para magamit.
Maaaring tumagal ng ilang sandali upang mag-import ng mga OVA file. Nag-import ako kamakailan ng bagong imahe ng Mac OS at umabot ito ng mahigit isang oras. Ang isang nakaraang imahe ng Linux ay tumagal lamang ng sampung minuto kaya maaari o hindi mo kailangang maging matiyaga sa paghihintay para sa VirtualBox na i-install ang operating system sa iyong virtual machine. Ang pamamaraan ay medyo maaasahan, gayunpaman, kaya ligtas na uminom ng kape o anumang bagay habang ito ay gumagana. Hayaan lamang na tumakbo ang proseso ng pag-setup hanggang sa matapos ito.
Kapag pinili mo ang OVA file na ii-import, ang mga pangunahing detalye ng VM ay lalabas sa gitna ng kahon ng pag-import. Maaari mong baguhin ang ilang mga detalye ngunit hindi ang iba. Kung hindi mo babaguhin ang mga ito dito, maaari mong baguhin ang ilan sa mga ito sa ibang pagkakataon sa pangunahing menu ng Mga Setting sa loob ng VirtualBox.
Ito ay nagkakahalaga ng pagsuri sa mga setting na ito dahil ang machine na lumikha ng OVA file ay maaaring may mas kaunting mga mapagkukunan kaysa sa machine na iyong ini-import. Makatuwirang payagan ang na-import na VM na magkaroon ng access sa maximum na dami ng mga mapagkukunan upang maaari itong tumakbo nang mas mabilis.
I-export mula sa VirtualBox sa OVA
Bilang default, gumagamit ang VirtualBox ng mga .VDI file para sa mga VM na larawan nito. Pati na rin ang pag-import mula sa isang OVA file, maaari itong mag-export sa isang OVA file. Kino-convert nito ang isang .VDI sa OVF na maaaring palitan ng OVA upang malaya mong magagamit ang imahe sa ibang computer o VM program.
- Pumunta sa File > I-export ang Appliance...

- Ngayon, piliin ang virtual machine na gusto mong i-export at pagkatapos ay i-click Susunod .

- Pagkatapos, kumpirmahin o i-edit ang mga detalye sa susunod na screen at pagkatapos ay i-click Susunod muli.

- Susunod, maaari mong i-edit ang mapaglarawang impormasyon sa screen na ito o pindutin lamang I-export .

Ang VirtualBox ay gagawa ng isang OVA file na magagamit mo sa ibang VM software. Ang mga opsyon sa format ay OVF lahat, ngunit ang OVA at OVF ay magkaparehong bagay. Ang suffix ng file ay .ova anuman ang pipiliin mo dito.
Mga Error at Isyu
Ang mga file ng OVA ay dapat na unibersal ngunit gaya ng dati, ang mga bagay ay hindi kasing simple. Paminsan-minsan kapag nag-import ka ng isang OVA file makakakita ka ng mga error. Ang syntax ay maaaring mag-iba ngunit ang mensahe ng error ay madalas na magsasabi ng isang bagay tulad ng 'Nabigo ang pag-import dahil ang larawan ay hindi pumasa sa OVA o OVF conformance o virtual hardware compliance checks.’ Kung makita mo ang mga error na ito, pindutin ang subukang muli at ang file ay karaniwang mai-import gaya ng inaasahan.
Kung nabigo ang pag-import nang higit sa dalawang beses, suriin muli ang OVA file gamit ang program na lumikha nito upang matiyak na hindi ito nasira.
VirtualBox Guest Additions
Kung gumagamit ka ng VirtualBox sa unang pagkakataon, o nag-install ng bago sa isang bagong computer, kakailanganin mong i-install ang VirtualBox Guest Additions. Isa itong resource install na may mga driver at application na nagbibigay-daan sa VM na gumana nang maayos. Para sa ilang kadahilanan, ang mga file na ito ay hindi kailanman kasama sa default na pag-install ng VirtualBox at kailangang i-install nang hiwalay.
- I-download ang VirtualBox Guest Additions mula rito. Ito ay tinatawag na VirtualBox Oracle VM VirtualBox Extension Pack . Malamang na magkakaroon ito ng numero ng bersyon ngunit nagbabago ito sa lahat ng oras.
- Tiyaking naka-enable ang DVD o shared drive sa iyong virtual machine.
- Simulan ang iyong VM image.
- Pumili I-install ang Mga Pagdaragdag ng Panauhin mula sa menu ng Mga Device ng VM.
- Hayaang makumpleto ang proseso.
Ang menu ng Device ay bahagi ng menu ng VirtualBox, hindi ang operating system ng bisita. Ito ay nasa itaas o ibaba ng screen depende sa kung paano mo iko-configure ang iyong mga VM. Kapag na-install na, dapat na ganap na gumagana ang operating system ng iyong virtual machine.
paano malalaman kung ang isang tao ay masamang gawain mo sa instagram
Kung mayroon kang anumang mga tip at trick para sa paggamit ng mga OVA file sa VirtualBox, mangyaring magkomento sa ibaba.