Ano ang Dapat Malaman
- Pumili menu icon > Higit pang mga tool > Task manager . Tingnan ang mga bukas na tab, extension, at proseso.
- Upang isara ang isang bukas na proseso, piliin ito at piliin Proseso ng pagtatapos .
- Sa Windows, piliin Stats para sa mga Nerds sa ibaba ng Task Manager para sa malalim na istatistika.
Ipinapaliwanag ng artikulong ito kung paano buksan ang Chrome Task Manager at gamitin ito upang suriin ang mga bukas na proseso sa isang computer, isara ang isang proseso, o tingnan ang malalim na istatistika.
Paano Ilunsad ang Chrome Task Manager
Isa sa mga katangian ng Google Chrome ay ang multiprocess na arkitektura nito, na nagpapahintulot sa mga tab na tumakbo bilang magkahiwalay na mga proseso. Paminsan-minsan, nahuhuli o kumikilos nang kakaiba ang Chrome o nag-freeze ang isang webpage, ngunit hindi mo alam kung aling tab ang may kasalanan. Dito magagamit ang Chrome Task Manager.
kung paano tanggalin ang lahat ng mga mensahe ng hindi pagtatalo
Hindi lang ipinapakita ng Chrome Task Manager ang CPU , memorya, at paggamit ng network ng bawat bukas na tab at plug-in, pinapayagan ka nitong patayin ang mga indibidwal na proseso sa isang pag-click ng mouse, katulad ng Windows Task Manager o macOS Activity Monitor.
-
Buksan ang iyong Chrome browser.
-
Pumili menu (tatlong patayong tuldok).
-
Kapag lumitaw ang drop-down na menu, i-hover ang iyong mouse sa ibabaw Higit pang mga tool .

-
Kapag lumitaw ang submenu, piliin ang Task manager upang buksan ang task manager.
Mga Kahaliling Paraan ng Pagbubukas ng Task Manager
May iba pang mas mabilis na paraan para buksan ang Chrome Task Manager. Sa isang Mac computer, piliin ang Bintana mula sa tuktok na menu bar, pagkatapos ay piliin Task manager .
Mayroon ding mga keyboard shortcut para buksan ang task manager, depende sa device na iyong ginagamit:
kung paano magbahagi ng screen sa discord server
Paano Gamitin ang Task Manager
Kapag nakabukas ang Task Manager ng Chrome, makakakita ka ng listahan ng bawat bukas na tab, extension, at proseso. Maaari mo ring tingnan ang mga pangunahing istatistika tungkol sa kung gaano karami ng memorya ng iyong computer ang ginagamit nito, ang paggamit ng CPU, at aktibidad ng network. Kapag bumagal nang husto ang iyong aktibidad sa pagba-browse, tingnan ang Task Manager upang matukoy kung nag-crash ang isang website. Upang tapusin ang anumang bukas na proseso, piliin ang pangalan nito at pagkatapos ay piliin Proseso ng pagtatapos .
Ipinapakita rin ng screen ang memory footprint para sa bawat proseso. Kung nagdagdag ka ng maraming extension sa Chrome, maaaring mayroon kang maraming tumatakbo nang sabay-sabay. Suriin ang mga extension at—kung hindi mo ginagamit ang mga ito—alisin ang mga ito upang magbakante ng memorya.
Pagpapalawak ng Task Manager
Upang makakuha ng higit pang impormasyon tungkol sa kung paano naaapektuhan ng Chrome ang pagganap ng iyong system sa Windows, i-right-click ang isang item sa screen ng Task Manager at pumili ng kategorya sa popup menu. Bilang karagdagan sa mga istatistika na binanggit sa itaas, maaari mong piliing tingnan ang impormasyon tungkol sa nakabahaging memorya, pribadong memorya, cache ng imahe, cache ng script, cache ng CSS, memorya ng SQLite at memorya ng JavaScript.
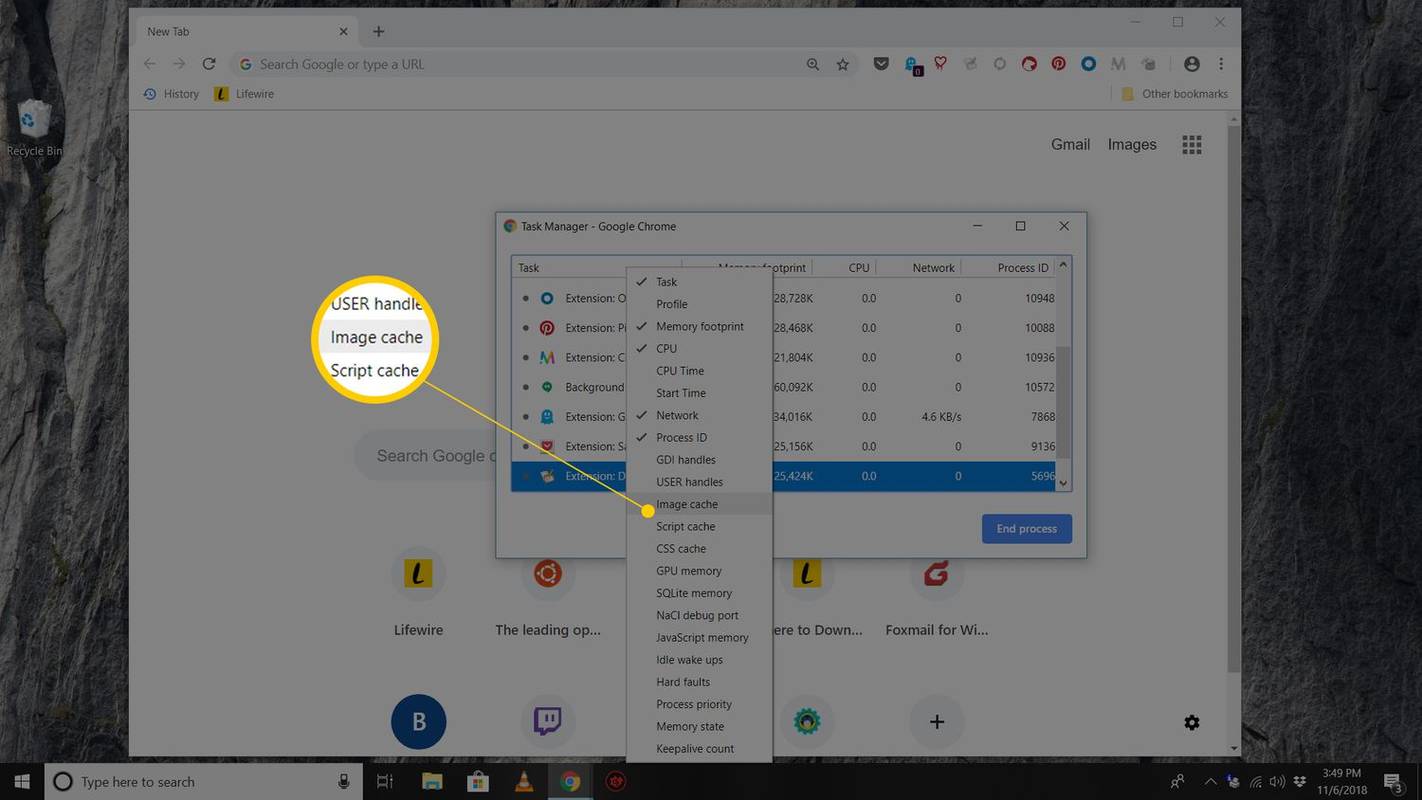
Gayundin sa Windows, maaari mong piliin ang Stats para sa mga Nerds link sa ibaba ng Task Manager upang suriin ang lahat ng istatistika nang mas malalim.
Kagiliw-Giliw Na Mga Artikulo
Choice Editor

Windows 10 Home kumpara sa Windows 10 Pro
Mayroong dalawang bersyon ng Windows 10. Windows 10 Home, para sa mga user sa bahay, at Pro, para sa mga propesyonal. Narito ang ibig sabihin ng mga ito at alin ang tama para sa iyo.

Paano Mag-adjust ng Mga Dalas sa isang Stereo Audio Equalizer
Ang stereo audio equalizer ay isa sa pinakamadali at pinakamaginhawang tool para sa pagsasaayos ng mga frequency upang pinakamahusay na tumugma sa mga personal na kagustuhan sa pakikinig.

Paano Suriin ang Mga Detalye ng Computer sa Windows
Ang iyong computer ba ay 32-bit o 64-bit? Nasa pinakabagong bersyon ka ba ng Windows? Narito kung paano hanapin ang mga detalye ng iyong computer sa Windows 11, 10, 8, at 7.

Paano Gamitin ang Cloud Gaming para Maglaro ng Xbox Games sa Iyong Android Phone
Binibigyang-daan ka ng Game Pass Ultimate na maglaro ng mga laro sa Xbox sa iyong Android phone kahit saan. Ang streaming ng laro ng Xbox ay mabigat sa data, kaya mag-ingat.
Presyo ng Google Pixel Slate: bukas ang mga pre-order para sa hybrid tablet computer ng Google
Ang Pixel Slate ng Google ay isang medyo hindi inaasahang anunsyo mula sa Google sa kaganapan nitong Oktubre. Isiniwalat sa tabi ng Pixel 3 at Pixel 3 XL at Google Home Hub, ang mga huling paglabas lamang na iminungkahi na maaari nating makita na isiniwalat ito.

Paano Patakbuhin ang Mga App mula sa isang Panlabas na USB / SD Drive sa Windows 10
Ang USB stick, o drive, ay pinalitan ang floppy disk. Kaya ngayon maaari kang makatipid ng imahe at mga dokumento sa mga USB stick. Bilang karagdagan, maaari mo ring mai-install at patakbuhin ang mga app nang direkta mula sa kanila. Pagdaragdag ng maraming software sa panlabas na imbakan




