Ano ang Dapat Malaman
- Awtomatiko: I-right-click Magsimula at piliin Tagapamahala ng aparato .
- Pagkatapos, i-right-click ang adapter at piliin I-update ang Driver > Awtomatikong Maghanap para sa Driver Software .
- Manual: Mag-download ng software, buksan Tagapamahala ng aparato , i-right-click ang driver, piliin I-update ang Driver > I-browse ang My Computer para sa Driver Software .
Kapag naglalaro ka sa isang Windows PC, maaari mong makita na ang iyong mga laro ay lags at stutters o mga larawan ay hindi kasing ganda ng iyong nais. Huwag bumili ng bagong computer pa. Maaaring kailangan lang nito ng update sa graphics card driver . Panatilihin ang pagbabasa para matutunan kung paano mag-update ng graphics driver.
Paano Mag-update ng Graphics Card Driver
Para sa karamihan, at sa karamihan ng mga kaswal na sitwasyon sa paggamit ng computer, hindi mo na kailangang i-update ang driver ng graphics. Ngunit kung ikaw ay naglalaro, gumagawa ng 3D graphics, o ginagamit ang iyong system para sa video intensive na trabaho, magandang ideya na panatilihing updated ang iyong graphics driver.
Mayroong maraming mga paraan upang gawin ito na maaaring tumagal ng oras at nakakalito, ngunit ang iyong Windows computer ay sapat na matalino upang lampasan ang karamihan ng pagkalito at mahanap kung ano ang kailangan nito. Kailangan mo lang malaman kung paano hilingin na gawin iyon.
-
I-right-click ang Magsimula button sa iyong Windows 10 computer, pagkatapos ay piliin Tagapamahala ng aparato .

-
Ipapakita ng Windows ang lahat ng device sa loob at naka-attach sa iyong computer. Hanapin ang Mga Display Adapter at piliin ang palaso sa kaliwa nito upang ipakita ang lahat ng mga graphics controller sa iyong computer.

-
I-right-click ang pangalan ng iyong graphics card o display adapter, pagkatapos ay piliin I-update ang Driver .
kung gaano karaming mga tao ay maaaring mag-stream ng disney plus
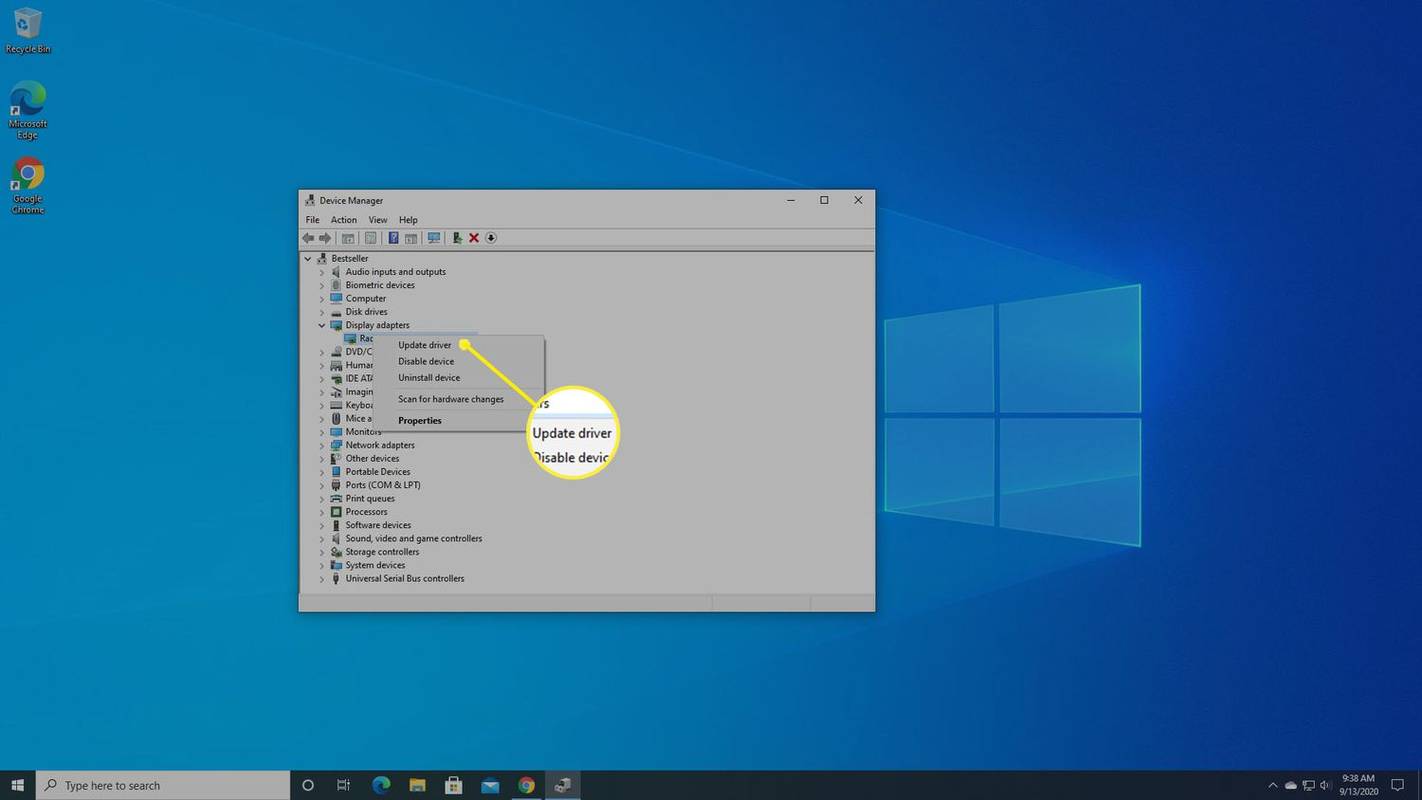
-
Tatanungin ng Windows kung gusto mo itong maghanap ng mas bagong driver. Pumili Awtomatikong Maghanap para sa Driver Software para maghanap ng mas bagong driver para sa iyong card.
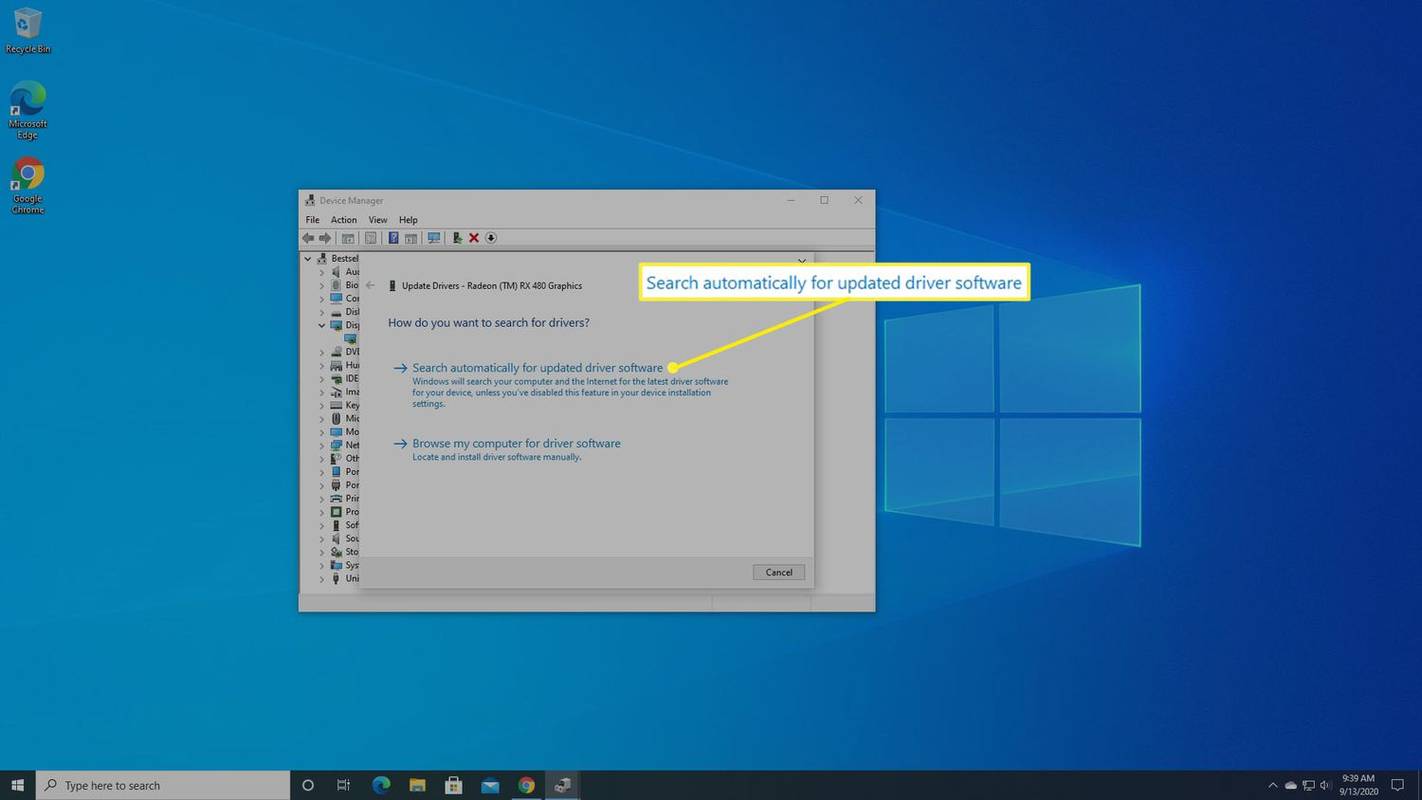
-
Kung nakahanap ang Windows ng update, awtomatiko itong mai-install.
Paano Manu-manong Mag-update ng Graphics Driver
Para sa maraming gaming at high-end na video o 3D graphics card, kailangan mong direktang pumunta sa site ng gumagawa ng graphics card upang mahanap ang mga pinaka-up-to-date na driver para sa iyong gaming at intensive graphics na layunin.
-
I-right-click ang Magsimula button sa iyong Windows 10 computer, pagkatapos ay piliin Tagapamahala ng aparato .

-
Hanapin ang Mga Display Adapter at piliin ang palaso sa kaliwa nito upang ipakita ang lahat ng mga graphics controller sa iyong computer.

-
I-right-click ang pangalan ng iyong graphics card o display adapter, pagkatapos ay piliin Ari-arian .
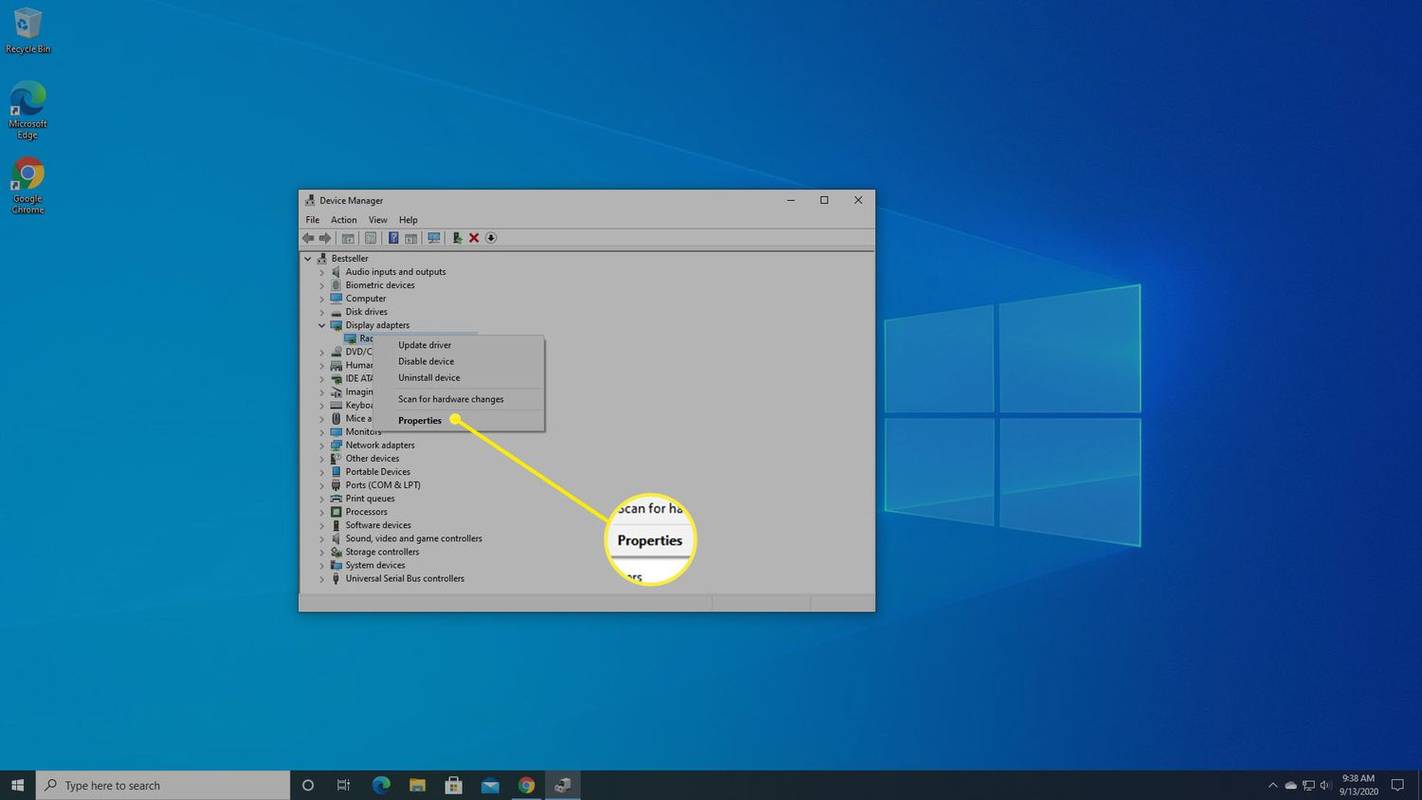
-
Sasabihin sa iyo ng Windows ang eksaktong modelo ng iyong graphics card sa pop-up menu na lalabas. Isulat mo yan.
paano tumaas ang iyong snap score
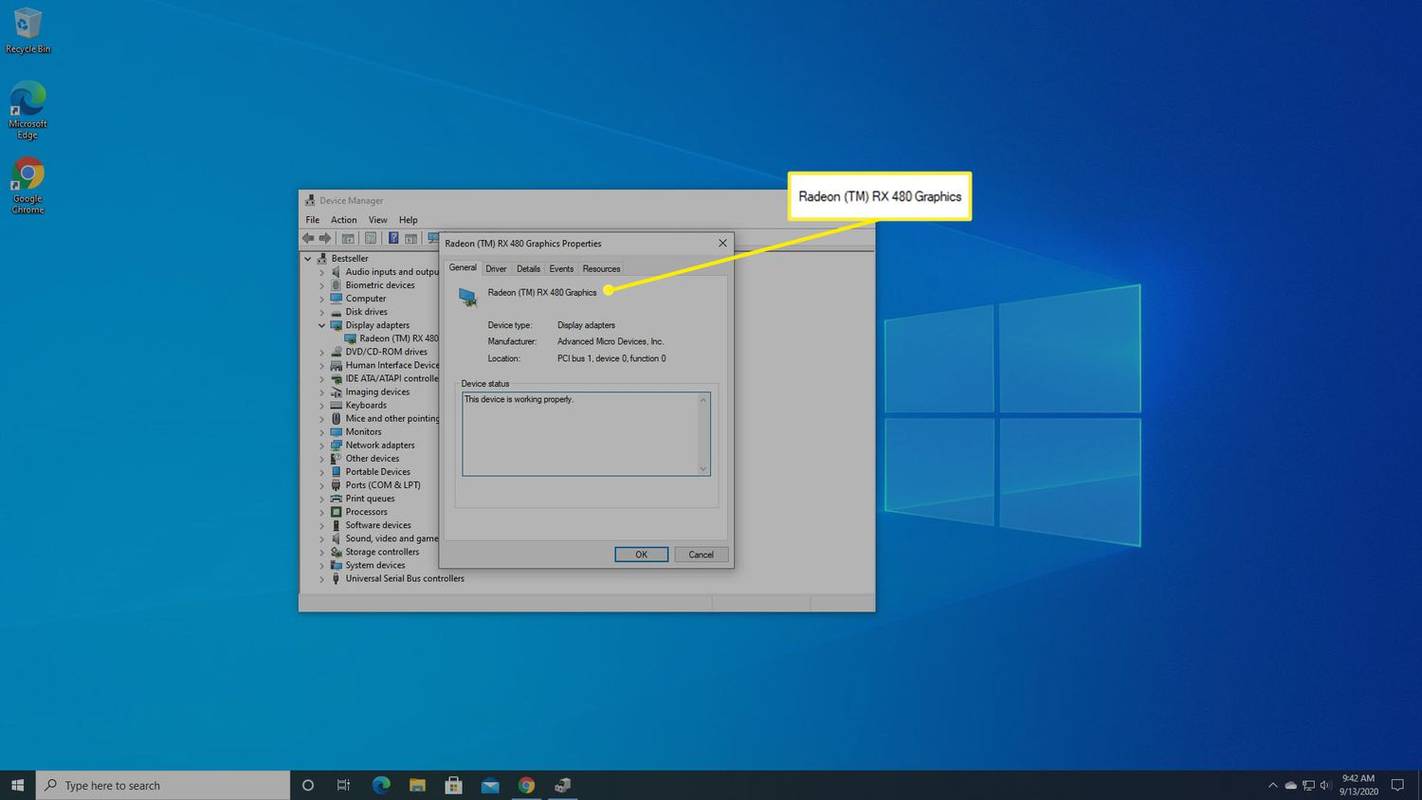
-
Pumunta sa website ng kumpanyang gumagawa ng iyong driver. Ang mga link sa ibaba ay direktang magdadala sa iyo sa pahina ng pag-download ng driver ng graphics ng kumpanyang iyon.
-
Sa site, hanapin ang modelo ng iyong graphics card at i-download ang tamang driver para sa iyong partikular na graphics card.
Ginagawang madali ng mga kumpanya ng hardware para sa iyo na mahanap ang iyong hinahanap. Ang NVIDIA, halimbawa, ay nag-aalok ng drop-down na menu na direktang magdadala sa iyo sa modelo ng GPU o graphics controller na mayroon ka.
-
I-right-click ang Magsimula button, pagkatapos ay piliin Tagapamahala ng aparato .

-
I-expand ang Display Adapters, i-right click ang pangalan ng iyong graphics card, pagkatapos ay piliin I-update ang Driver > I-browse ang My Computer para sa Driver Software .
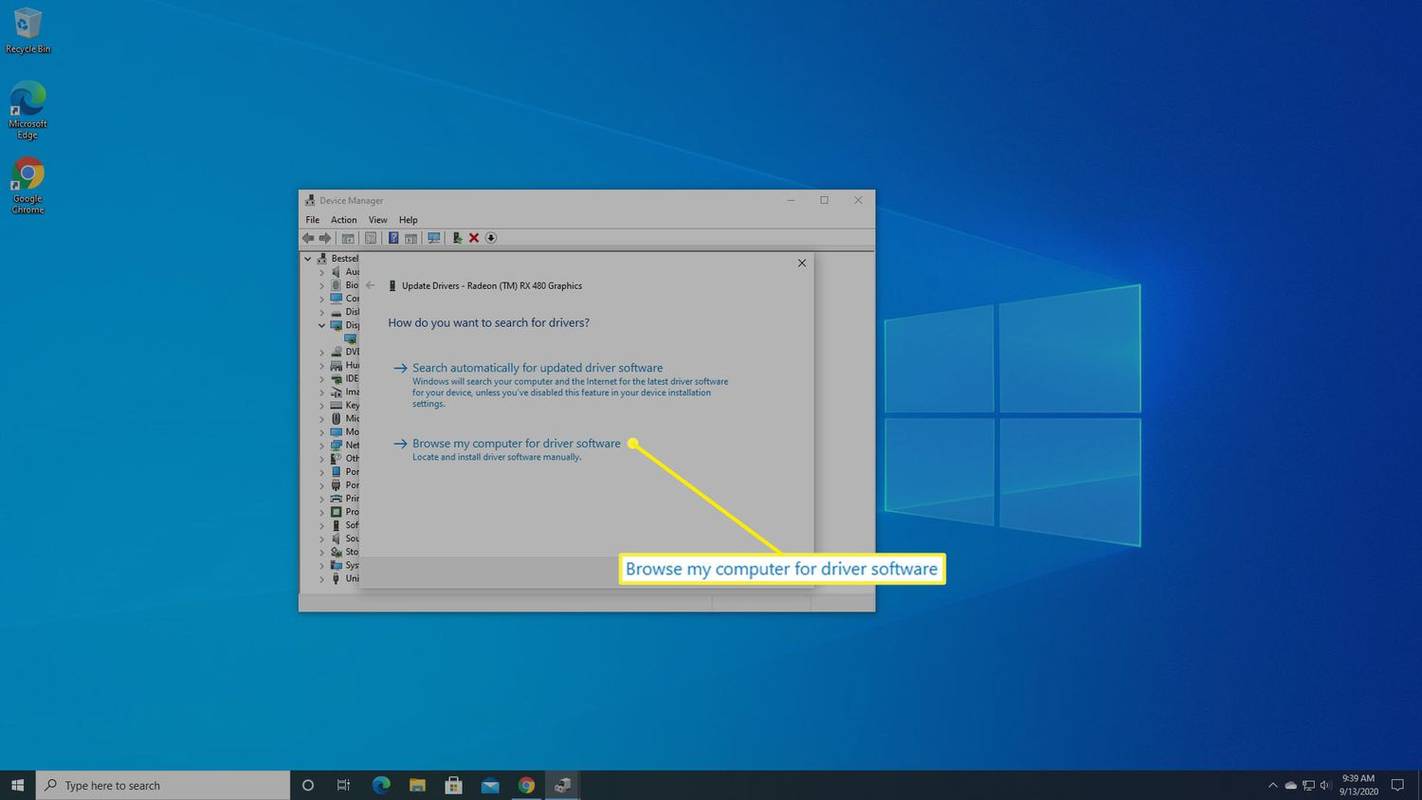
-
Pumili Mag-browse upang mahanap ang file ng pag-update ng driver na iyong na-download. Maliban kung na-save mo ang iyong bagong driver sa isang partikular na lugar, makikita mo ito sa iyong Mga Download folder, sa ilalim ng Mga User. Kapag nahanap mo na ito, piliin ito, pagkatapos ay piliin OK.
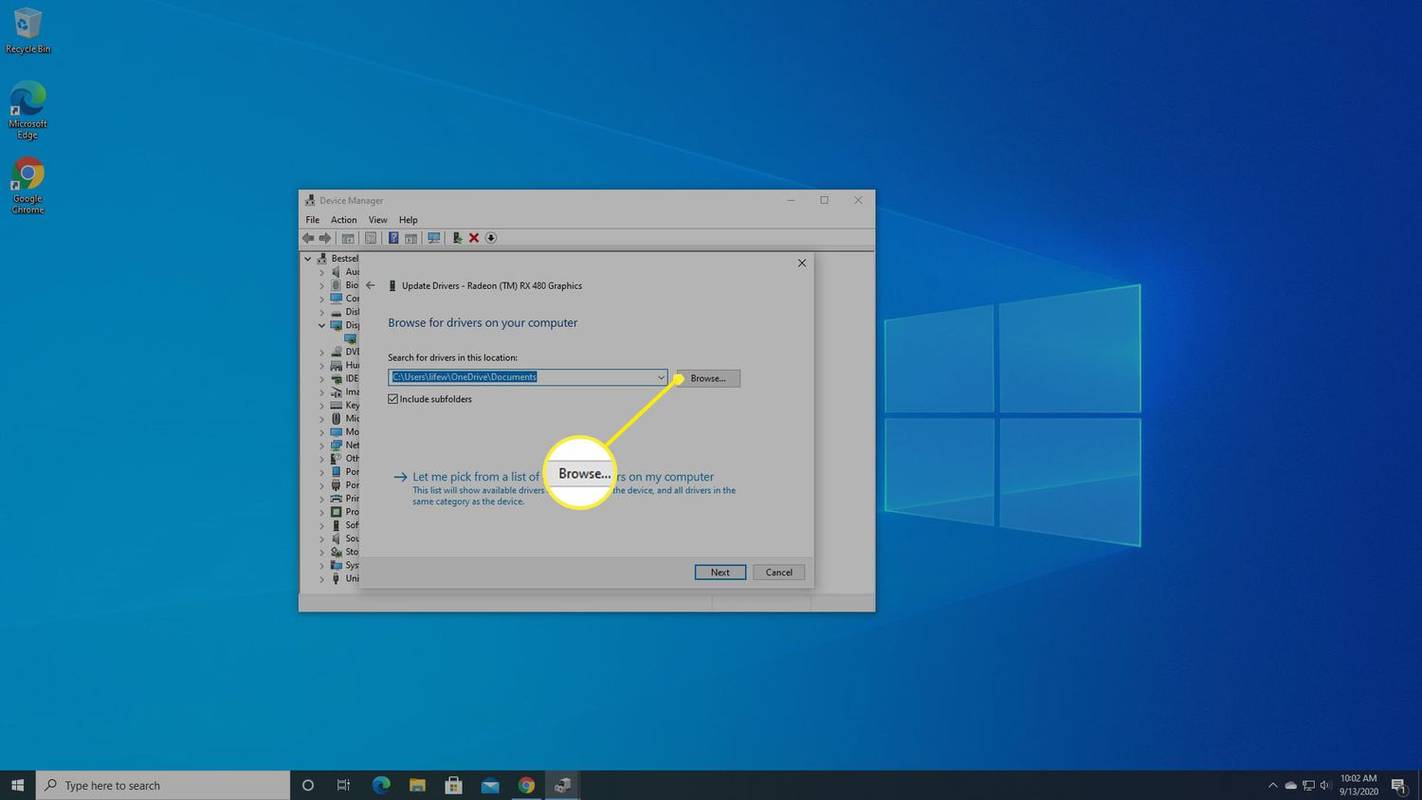
-
Magsisimulang i-install ng Windows ang iyong bagong driver. Sundin ang mga tagubilin, pagkatapos ay i-restart ang iyong computer.



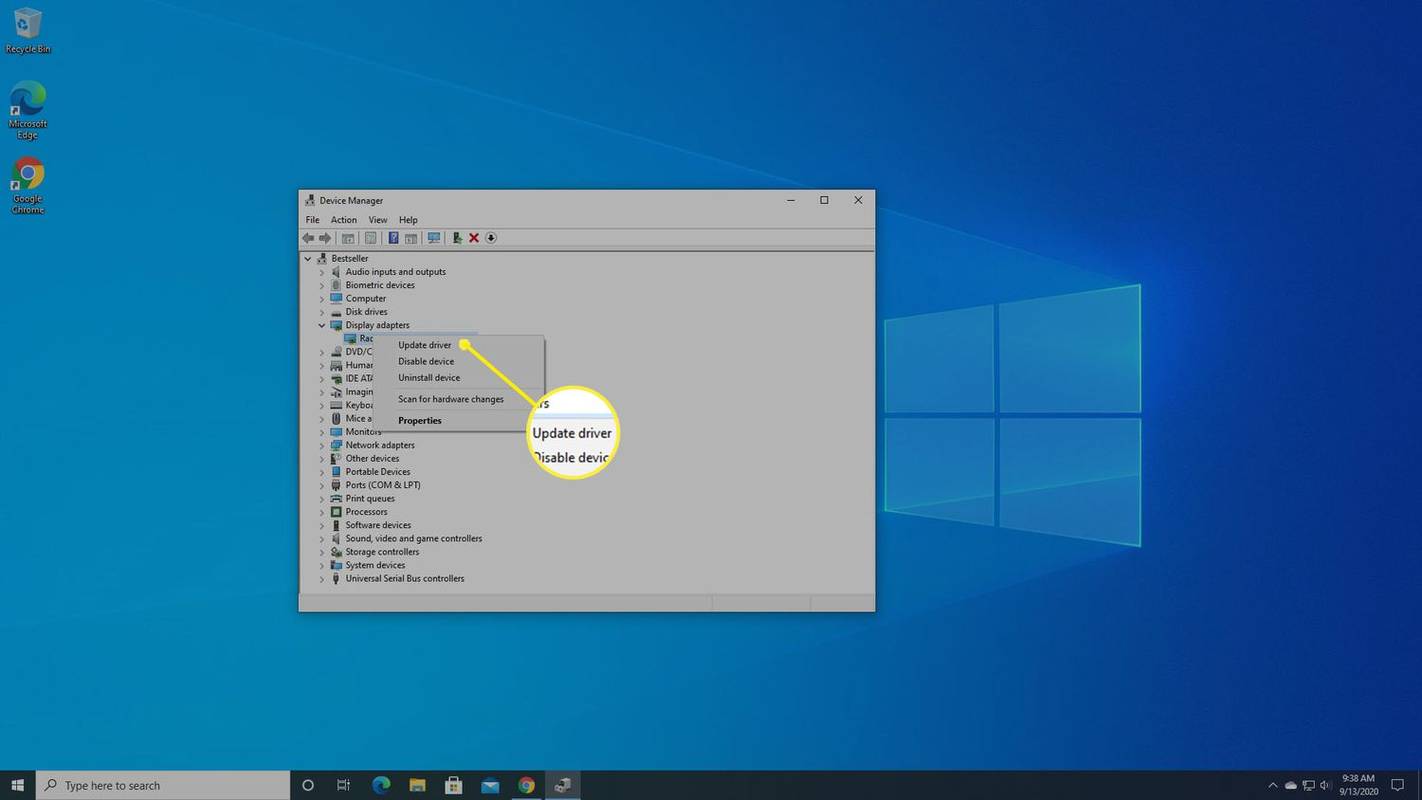
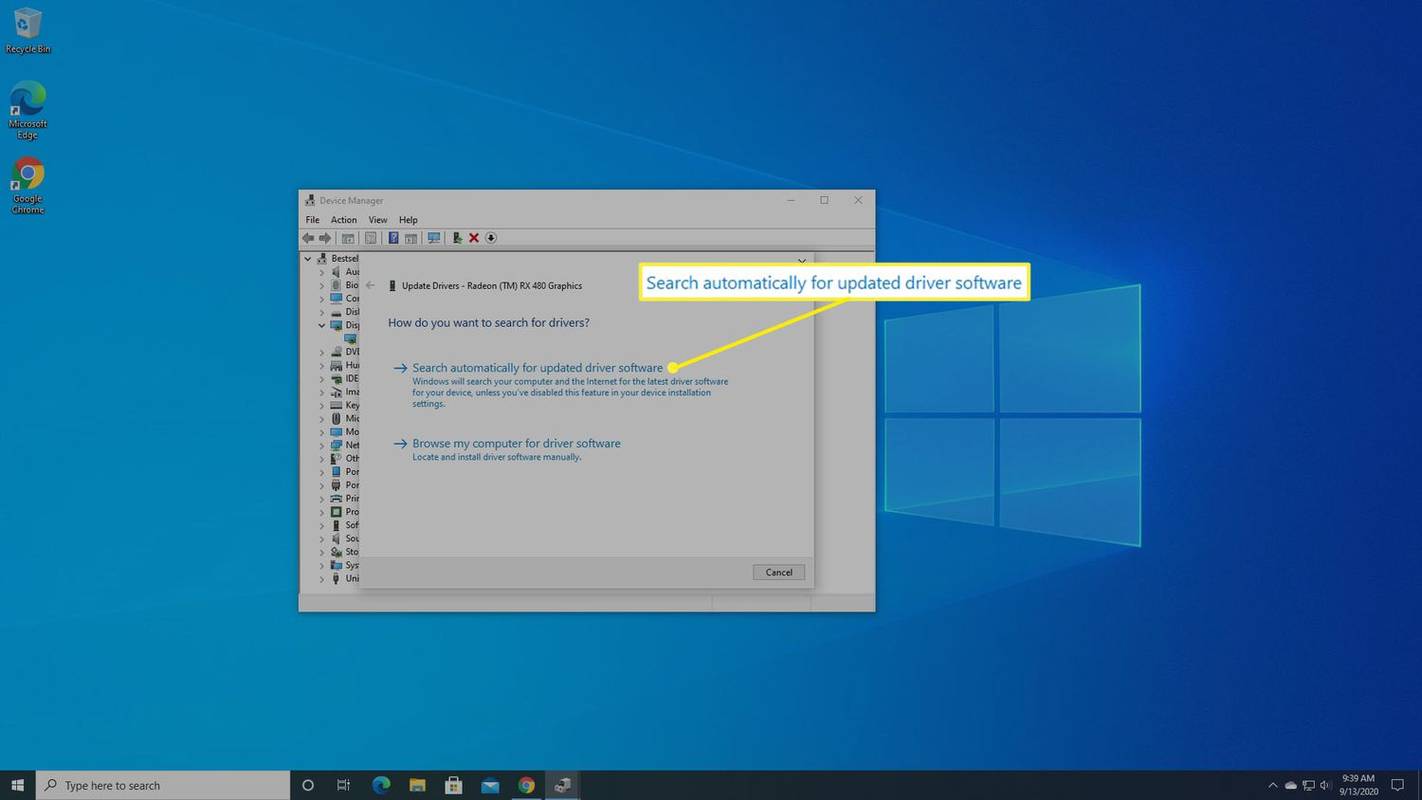
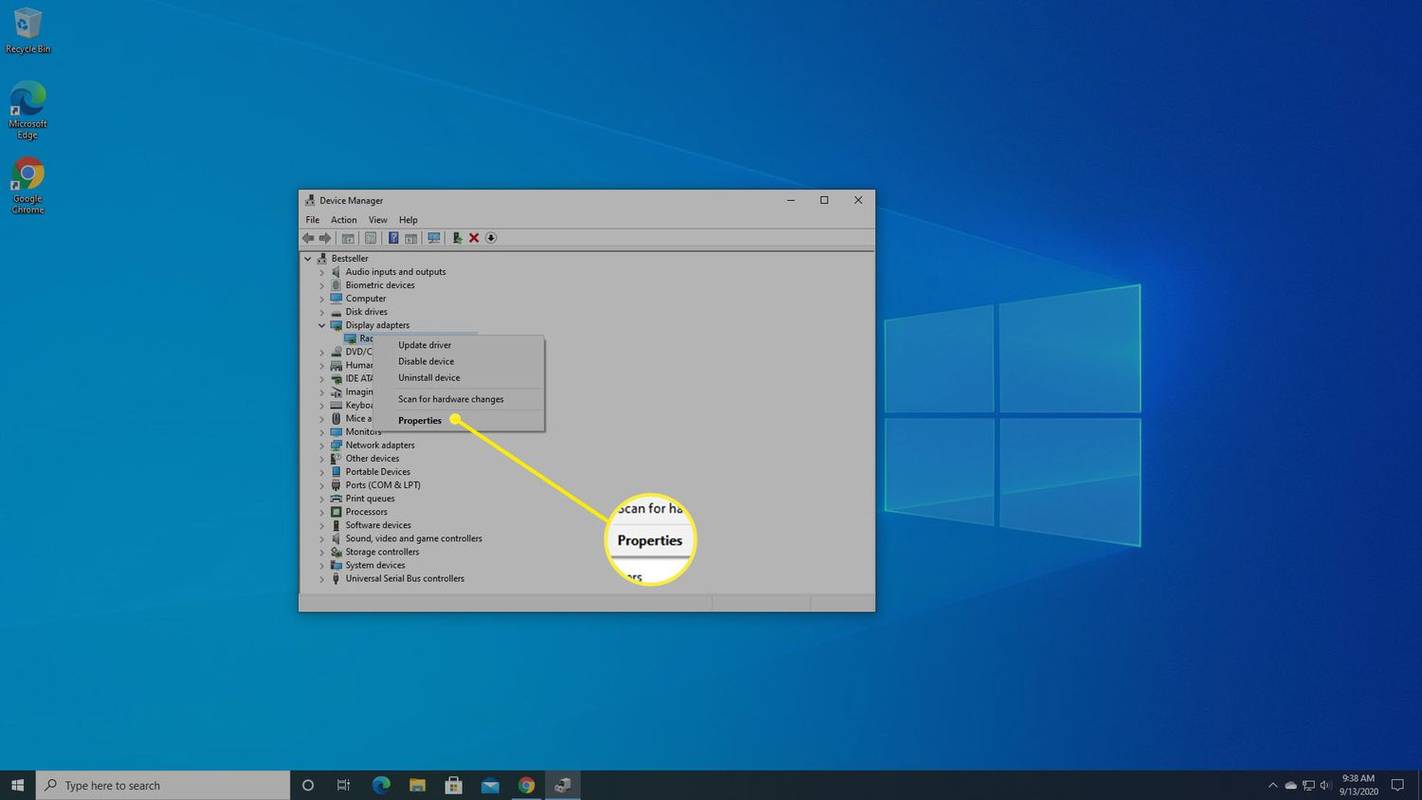
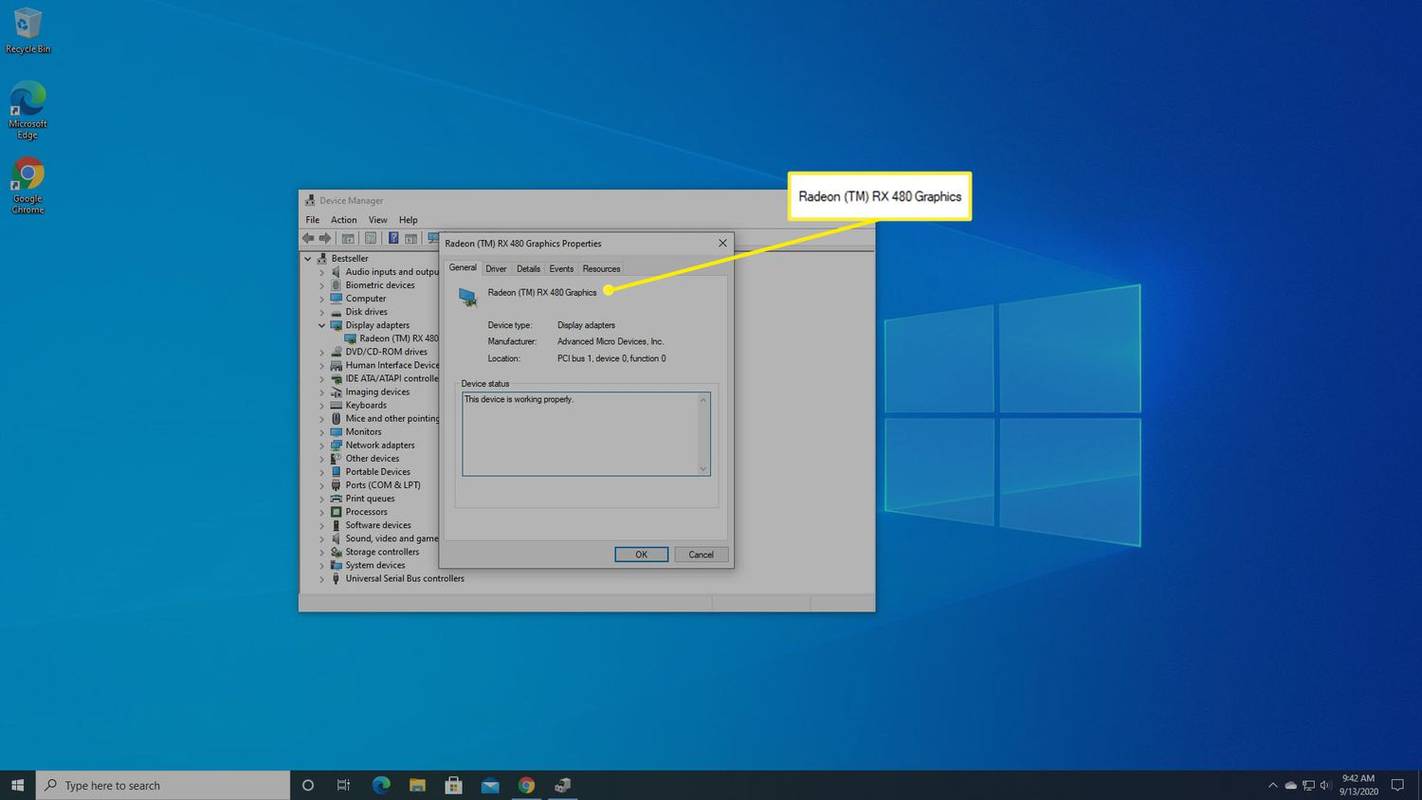
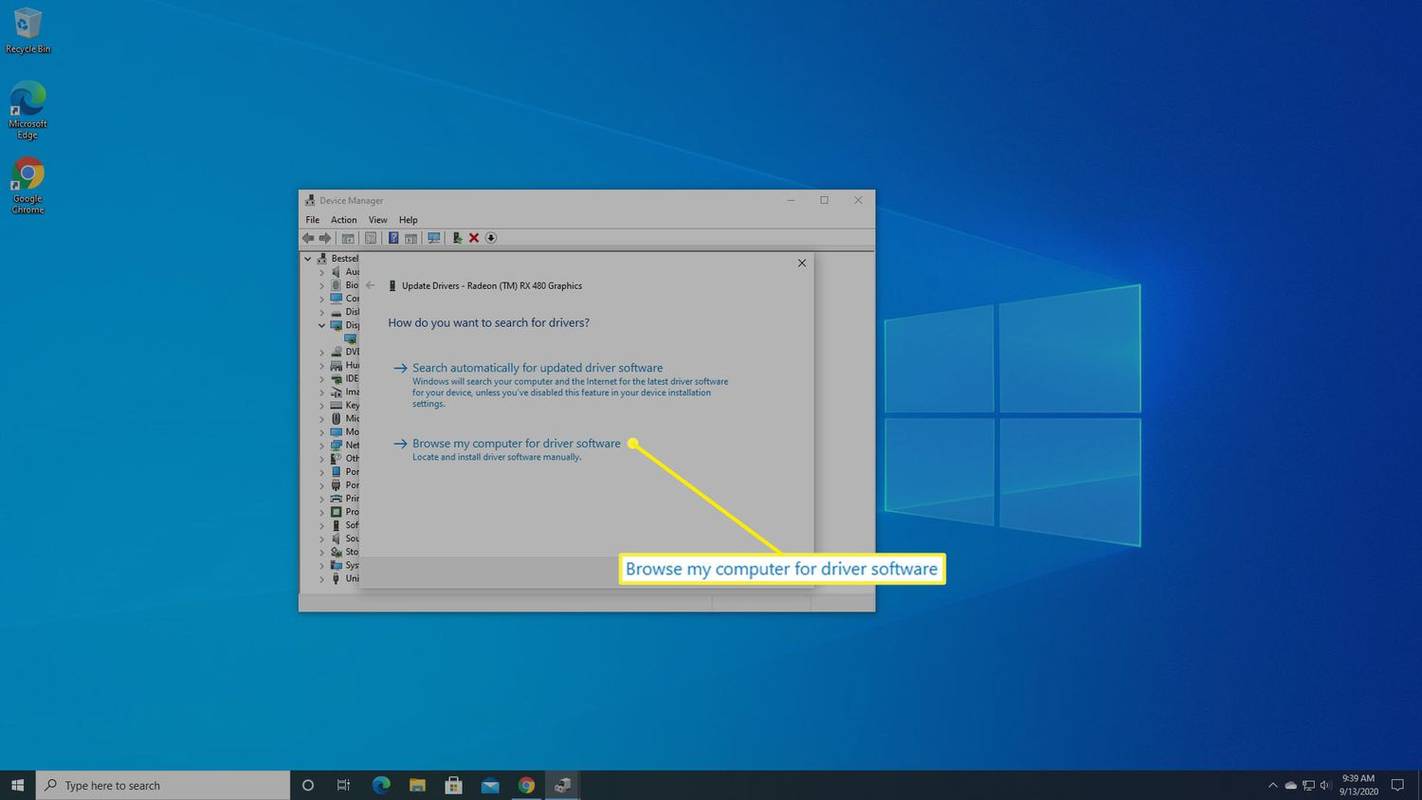
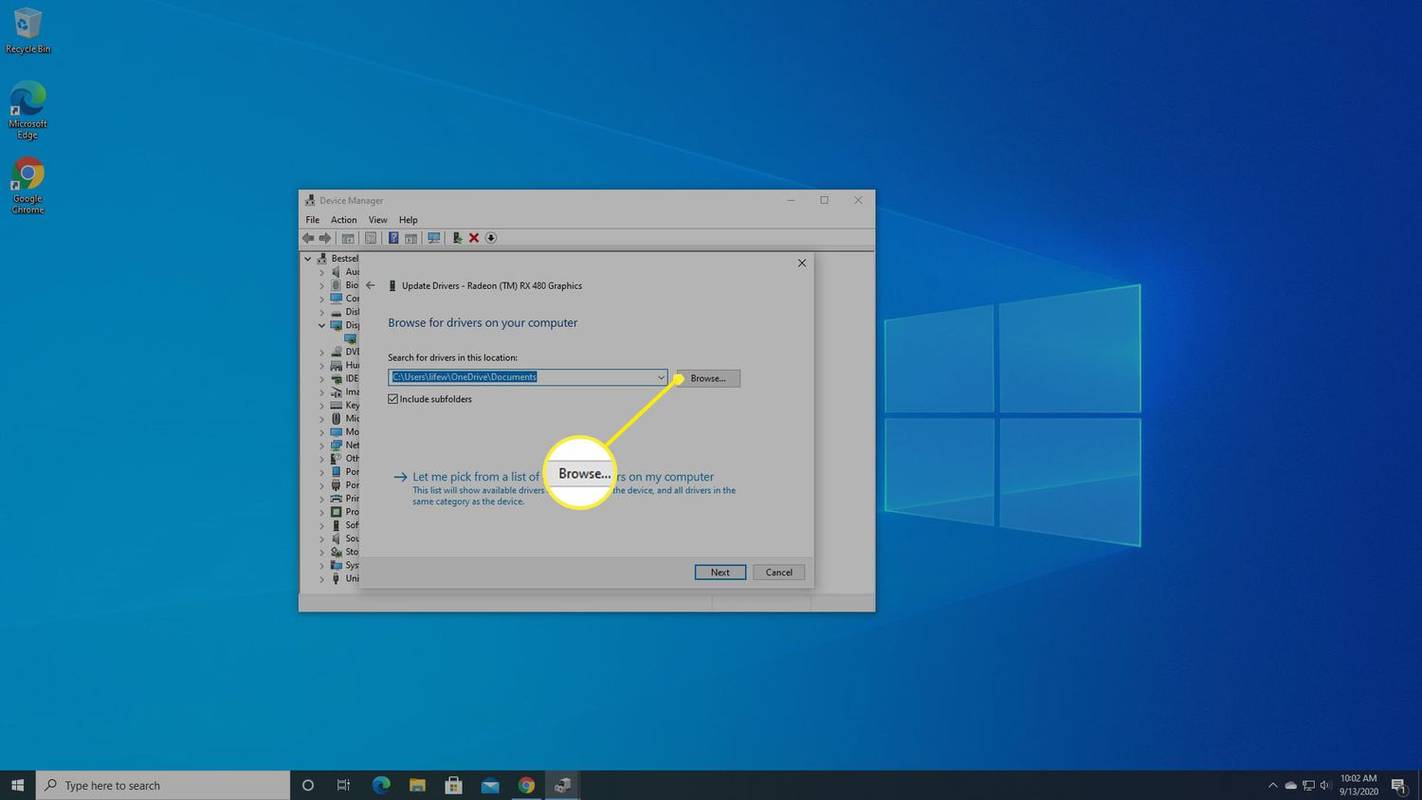







![Paano Tanggalin ang Lahat ng Mga contact sa iPhone [Abril 2020]](https://www.macspots.com/img/smartphones/61/how-delete-all-contacts-iphone.jpg)
