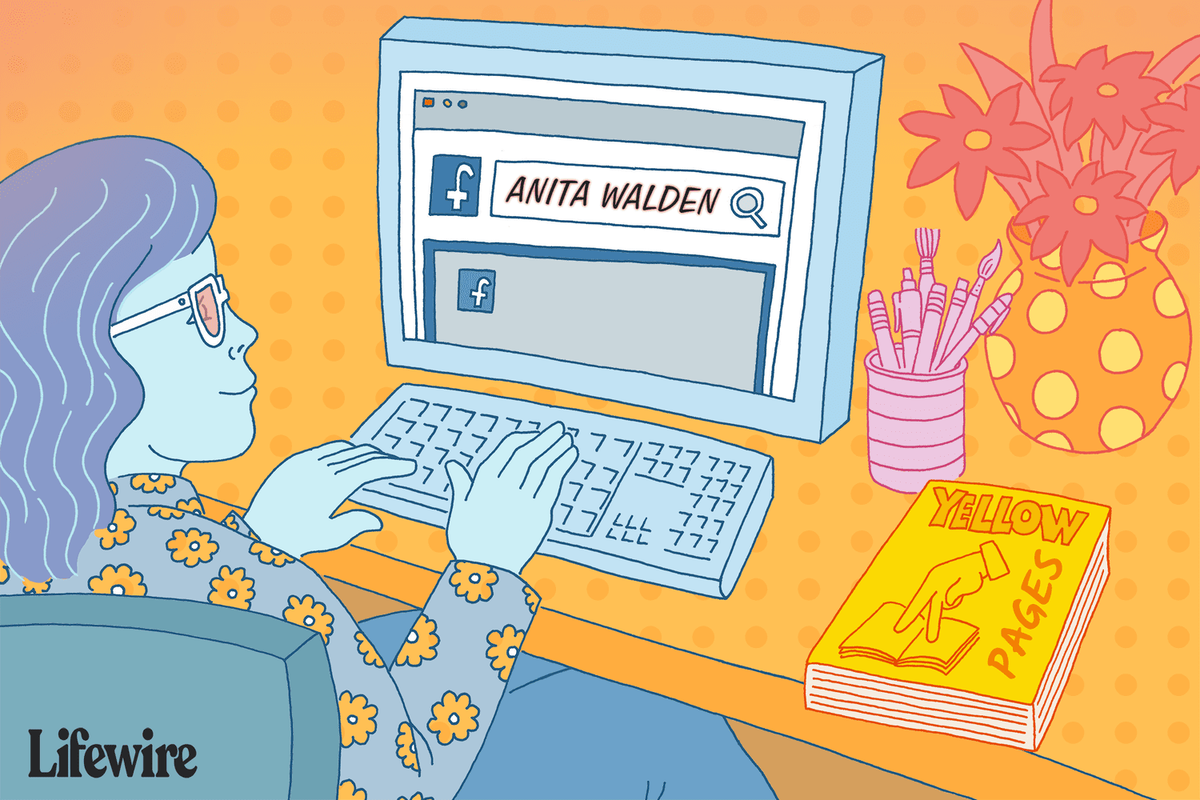Ano ang Dapat Malaman
- Awtomatiko: Pumunta sa Mga setting > Suporta > Update ng Software > Auto Update .
- Manual: Pumunta sa Mga setting > Suporta > Update ng Software > Update Ngayon .
- Kung hindi nakakonekta sa internet ang iyong TV, i-download ang pinakabagong update mula sa site ng Samsung sa isang USB device.
Ipinapaliwanag ng artikulong ito kung paano mag-update ng Samsung matalinong TV . Malawakang nalalapat ang mga tagubilin sa karamihan ng mga modelong ginawa pagkatapos ng 2013.
Itakda ang Iyong Samsung TV na Awtomatikong Mag-update
Ang pinakamahusay na paraan upang panatilihing na-update ang iyong Samsung smart TV ay ang pag-set up ng mga awtomatikong pag-update. Sa ganoong paraan, maaari mo itong itakda at kalimutan; darating ang mga update habang ginagamit mo ang iyong TV at pagkatapos ay matatapos ito sa susunod na naka-on ang iyong device. Narito kung paano paganahin ang mga awtomatikong pag-update:
Bagama't may teknikal na pagkakaiba sa pagitan ng software at mga update ng firmware , madalas na ginagamit ng Samsung ang terminong Software Update para isama ang dalawa.
-
Tiyaking nakakonekta ang iyong TV sa internet.
-
Pumunta sa Mga setting > Suporta > Update ng Software .
-
Pumili Auto Update upang i-toggle ang opsyon Naka-on .

Kung may nakitang update noong una mong binuksan ang TV, ida-download at mai-install ito bago ka makapagpatuloy sa panonood ng anuman o gamitin ang iba pang mga function ng TV. Maaaring tumagal ito ng ilang minuto, depende sa uri ng pag-update.
I-update ang Iyong TV nang manu-mano sa pamamagitan ng Internet
Kung nakakonekta ang iyong TV sa internet, ngunit mas gusto mong i-activate nang manu-mano ang mga update sa software, magagawa mo ito sa pamamagitan ng pagsunod sa mga hakbang na ito:
-
Pumunta sa Mga setting > Suporta > Update ng Software .
-
Pumili Update Ngayon . Kung available ang isang update, ang proseso ng pag-download at pag-install ay sisimulan sa parehong paraan tulad ng tinalakay sa seksyong Auto Update sa itaas.

-
Kung walang available na mga update, piliin ang OK upang lumabas sa menu ng Mga Setting at magpatuloy sa paggamit ng TV.
I-update ang Iyong TV nang manu-mano sa pamamagitan ng USB
Kung hindi nakakonekta sa internet ang iyong TV o kung mas gusto mong mag-install ng mga update nang lokal, may opsyon kang gawin ito sa pamamagitan ng USB. Upang magamit ang opsyong ito, kailangan mo munang i-download ang update sa isang computer, pagkatapos ay ilipat ito sa isang USB device. Narito kung paano ito gawin:
-
Bisitahin ang Samsung Download Center .
-
Ilagay ang numero ng modelo ng iyong TV sa text box (hal., UN40KU6300FXZA).
-
Kapag nakita mong napuno ang iyong TV sa listahan ng mga mungkahi, piliin ito upang buksan ang pahina ng pag-download nito.

-
Hanapin ang firmware para sa iyong TV mula sa Firmware seksyon, at piliin I-download sa tabi nito. Kung maraming mapagpipilian, piliin ang item sa itaas para makuha ang pinakabagong bersyon.

Maaaring tumagal ng ilang minuto ang pag-download, depende sa laki ng file at sa bilis ng iyong internet.
-
I-save ang ZIP file sa iyong computer, pagkatapos ay i-unzip ito upang ipakita ang mga nilalaman nito.
-
Sa pamamagitan ng flash drive na nakasaksak sa iyong computer, kopyahin ang lahat ng nilalaman ng unzipped na file sa flash drive.
Huwag kopyahin ang .ZIP file mismo (tanging ang mga nakuhang nilalaman nito) at huwag ilagay ang mga file sa anumang ibang folder sa flash drive (ang ugat ng drive).
-
Matapos ganap na makopya ang mga file sa USB drive, i-unplug ito mula sa iyong computer at isaksak ito sa iyong TV.
Kung mayroon kang higit sa isang USB port sa iyong TV, tiyaking walang ibang device na nakasaksak sa alinman sa iba pang port.
-
Mula sa remote ng TV, piliin ang Bahay o Smart Hub icon , pagkatapos ay ang Mga setting icon sa screen ng TV, na mukhang gear.
-
Pumunta sa Suporta > Update ng Software > Update Ngayon .
-
Pumili Oo , o piliin ang USB opsyon, kung sinenyasan para sa alinman. Makakakita ka ng mensahe sa screen na may nakasulat na 'Pag-scan ng USB. Maaaring tumagal ito ng higit sa 1 min.'
Huwag isara ang iyong TV sa panahon ng proseso ng pag-update. Dapat itong manatiling naka-on hanggang sa makumpleto ang pag-update. Awtomatikong i-o-off at i-on ang TV pagkatapos makumpleto ang pag-update, na nagre-reboot sa TV. Depende sa uri ng pag-update, maaaring i-reset ang mga setting ng audio at video sa kanilang mga factory default.
-
Sundin ang anumang karagdagang prompt upang simulan ang proseso ng pag-update.

-
Kapag nakumpleto na ang proseso, awtomatikong mag-o-off ang TV, pagkatapos ay i-on muli, na nagpapahiwatig ng pag-update ng software na naka-install nang tama at handa nang gamitin.
-
Upang higit pang kumpirmahin na na-update mo ang software, maaari kang bumalik sa Update ng Software pahina upang makita ang pinakabagong update.
alisin ang proteksyon sa pagsusulat mula sa thumb drive
Paano Mag-update ng Mga App sa Samsung Smart TV
Parehong mahalaga na i-update ang mga app na na-download mo sa iyong device. Ito ay isang hiwalay na proseso mula sa pag-update ng system software ng TV. Ang pinakamadaling paraan upang panatilihing na-update ang iyong mga app ay ang awtomatikong gawin ito ng TV. Narito ang dapat gawin:
-
pindutin ang Smart Hub/Home button ang iyong remote.
-
Pumili Mga app .
-
Piliin ang icon ng mga setting/gear sa kanang itaas, o pumili Aking Mga App kung nakikita mo yan.
-
Pumili Mga pagpipilian at siguraduhin Auto Update ay nakatakda sa Naka-on .

Kung manu-mano kang nag-a-update ng mga app, aabisuhan ka kung may available na update kapag pinili mo ang app. Sundin ang anumang karagdagang prompt para simulan ang proseso ng pag-update. Kapag nakumpleto na ang pag-update, magbubukas ang app para magamit mo ito.
Paano Ito Ayusin Kapag Hindi Gumagana ang Samsung TV AppsMga Pagkakaiba sa pagitan ng Mga Samsung TV
Kung nagmamay-ari ka ng mas lumang Samsung smart TV, gaya ng inilabas bago ang 2016 model year, maaaring may ilang variation sa mga hakbang na kailangan para mag-update ng mga app. Subukan na lang ang mga direksyong ito:
- pindutin ang Menu i-button ang iyong remote, pagkatapos ay pumunta sa Smart Hub > App at Game Auto Update > Naka-on .
- pindutin ang Menu i-button ang iyong remote, pagkatapos ay pumunta sa Smart Hub > Mga Setting ng App > Auto-Update .
- pindutin ang Smart Hub button sa iyong remote, pagkatapos ay pumunta sa Mga app > Higit pang Apps at sundin ang anumang karagdagang mga senyas.
Depende sa kung anong taon at bersyon ng Samsung Menu/Smart Hub na mayroon ka, maaaring mayroong ilang mga pagkakaiba-iba sa hitsura ng mga menu, pati na rin kung paano i-access ang mga feature ng pag-update ng System at App. Kung hindi ka sigurado sa mga eksaktong hakbang, kumonsulta sa gabay sa gumagamit para sa iyong partikular na TV.
FAQ- Paano ko malalaman kung ang aking smart TV ay nangangailangan ng update?
Anumang oras na ang iyong TV ay hindi kumikilos ayon sa nararapat, subukang manual na i-update ang firmware upang ayusin ito. Karamihan sa mga smart TV ay may mga awtomatikong pag-update.
- Paano ako magda-download ng mga app sa aking Samsung smart TV?
Upang mag-download ng mga app sa iyong Samsung smart TV , pindutin Bahay sa remote, piliin Mga app , at hanapin ang pangalan ng app na gusto mo. Bago ka makapag-download ng mga app sa iyong Samsung TV, kailangan mong magkaroon ng Samsung account.
- Paano ko tatanggalin ang mga app sa aking Samsung smart TV?
Upang tanggalin ang Samsung smart TV apps , pindutin Bahay sa remote at pumunta sa Mga setting > Suporta > Pangangalaga sa Device > Pamahalaan ang Storage . Sa mas lumang mga modelo, pumunta sa Mga app > Mga setting > Na-download na Apps o Mga app > Aking Mga App > Mga pagpipilian > Tanggalin .
- Paano ako makakakuha ng mga lokal na channel sa aking Samsung smart TV?
Para makakuha ng mga lokal na channel sa iyong Samsung smart TV, mag-hook up ng HD antenna o gumamit ng streaming service na nagbibigay ng mga lokal na channel tulad ng Sling TV, Hulu Live TV, YouTube Live TV, o DirecTV Stream.







![iPad vs iPad Pro: Alin ang Tama para sa Iyo? [Enero 2021]](https://www.macspots.com/img/smartphones/30/ipad-vs-ipad-pro-which-is-right.jpg)