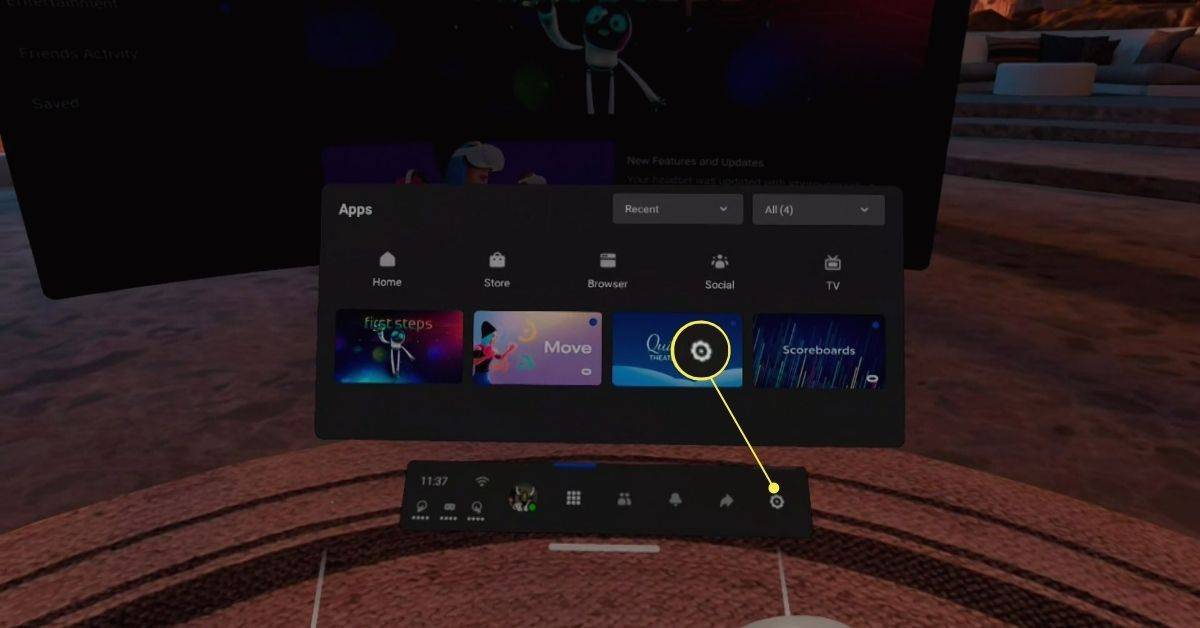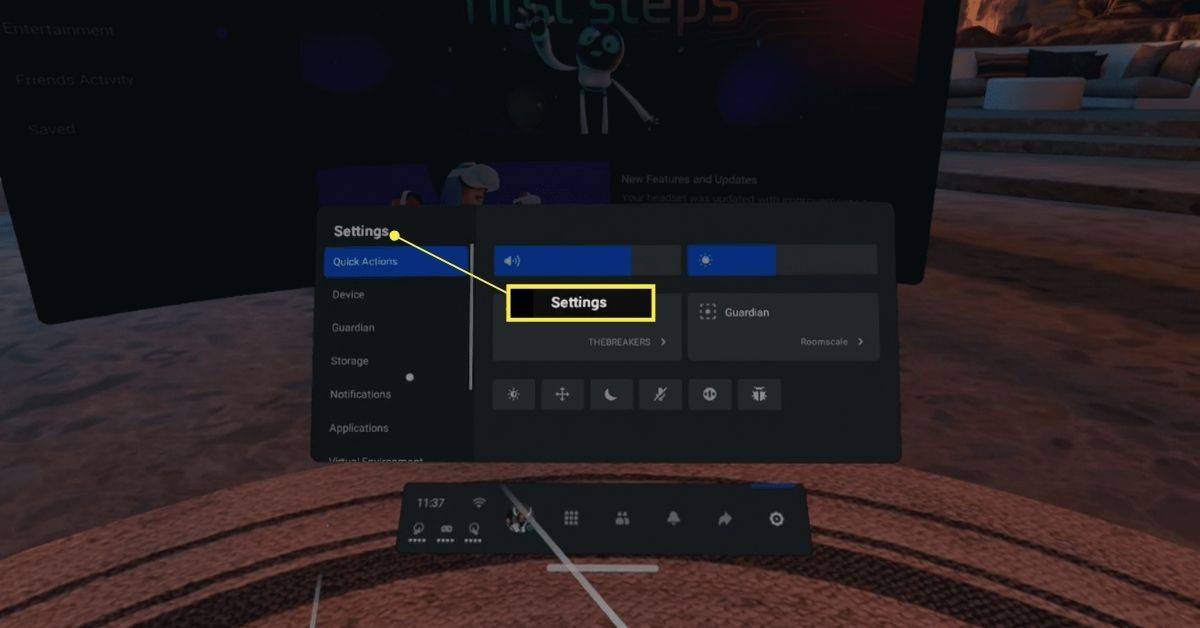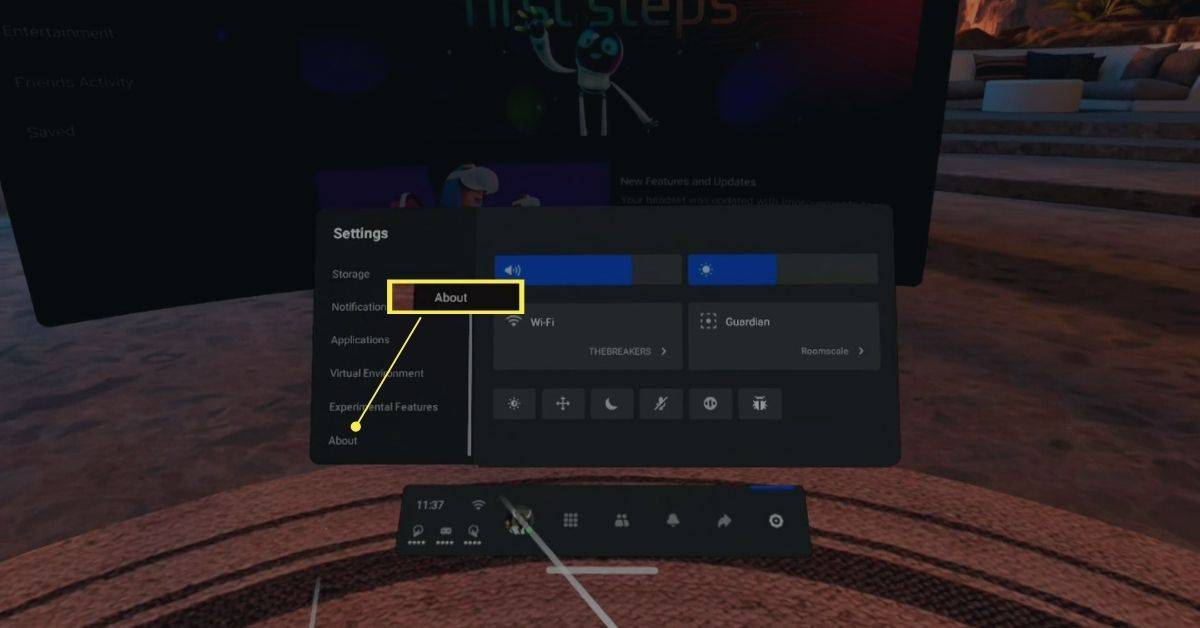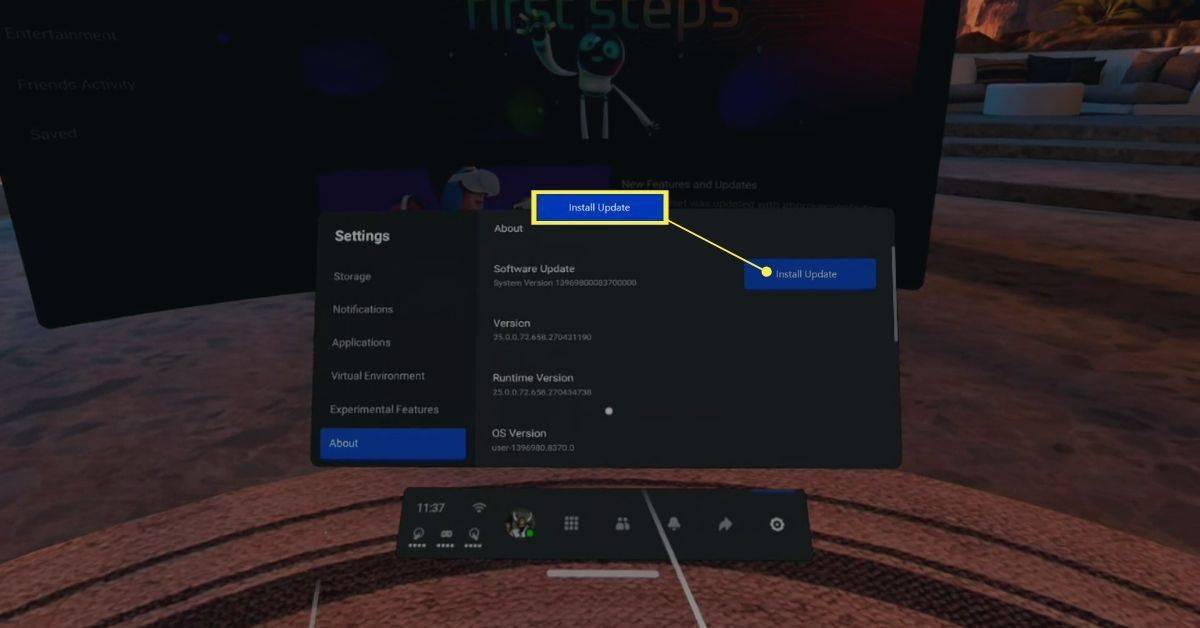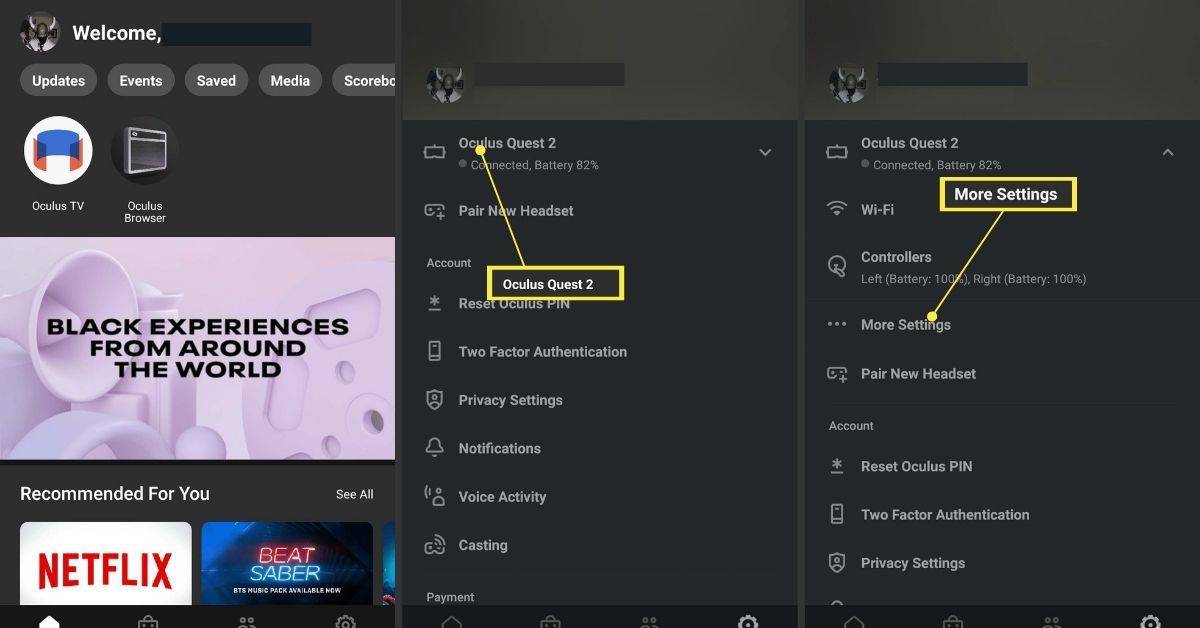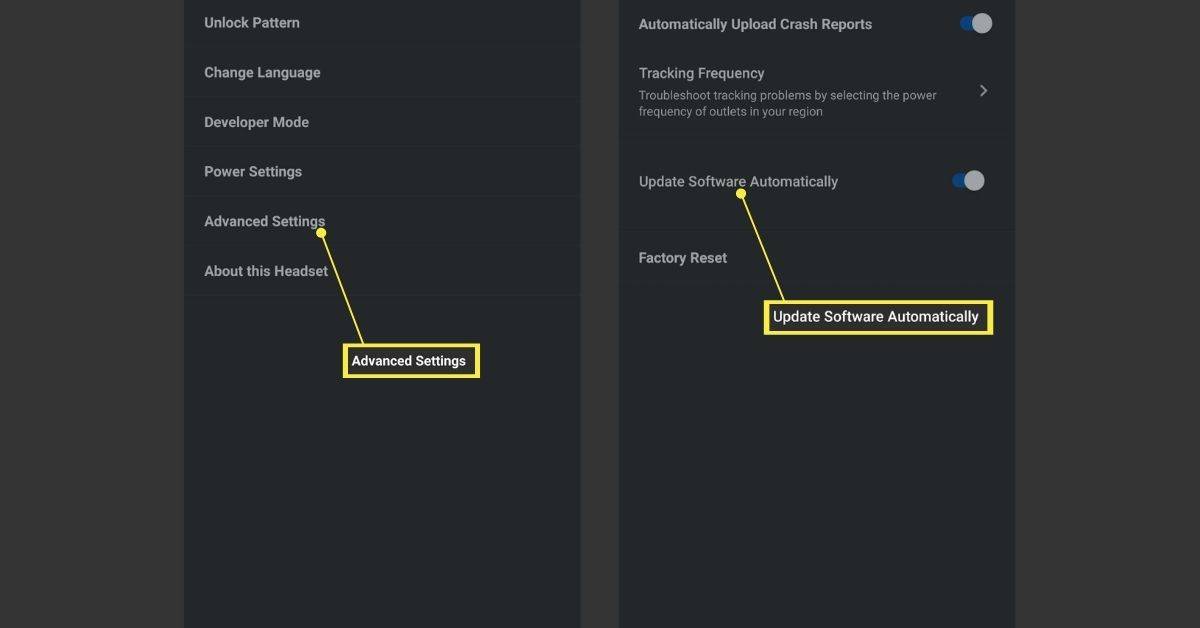Ano ang Dapat Malaman
- Sa Quest, pindutin ang Oculus button > pumunta sa Mga setting > Tungkol sa > I-install ang mga update .
- Sa app, pumunta sa Mga setting > iyong Paghahanap > Higit pang Mga Setting > Mga Advanced na Setting > i-on ang mga update.
- Kung walang mga opsyon sa pag-update ang iyong Quest, nangangahulugan iyon na idinisenyo itong awtomatikong mag-update.
Ipinapaliwanag ng artikulong ito kung paano i-update ang iyong Meta (Oculus) Quest o Oculus Quest 2 virtual reality headset.
Paano i-update ang Quest and Quest 2
Ang Meta (Oculus) Quest ay idinisenyo upang i-update ang sarili nito gamit ang built-in na koneksyon sa Wi-Fi, ngunit hindi iyon nangangahulugan na ang proseso ay palaging gumagana ayon sa nilalayon. Kung pinaghihinalaan mong luma na ang iyong headset, maaari mong tingnan ang mga update at pilitin ang pag-install anumang oras na gusto mo.
Kakailanganin mong isuot ang Quest headset upang maisagawa ang pamamaraang ito. Alinman sa alinmang basahin ang pamamaraan sa kabuuan nito nang mas maaga o humingi ng isang tao na magbasa ng mga tagubilin sa iyo.
Narito kung paano tingnan ang mga update sa Quest at i-install ang mga ito kung kinakailangan:
-
Sa kanang controller, pindutin ang Oculus pindutan para buksan ang menu.
kung paano gamitin ang mga mod sa minecraft
-
Pumili Mga setting (icon ng gear).
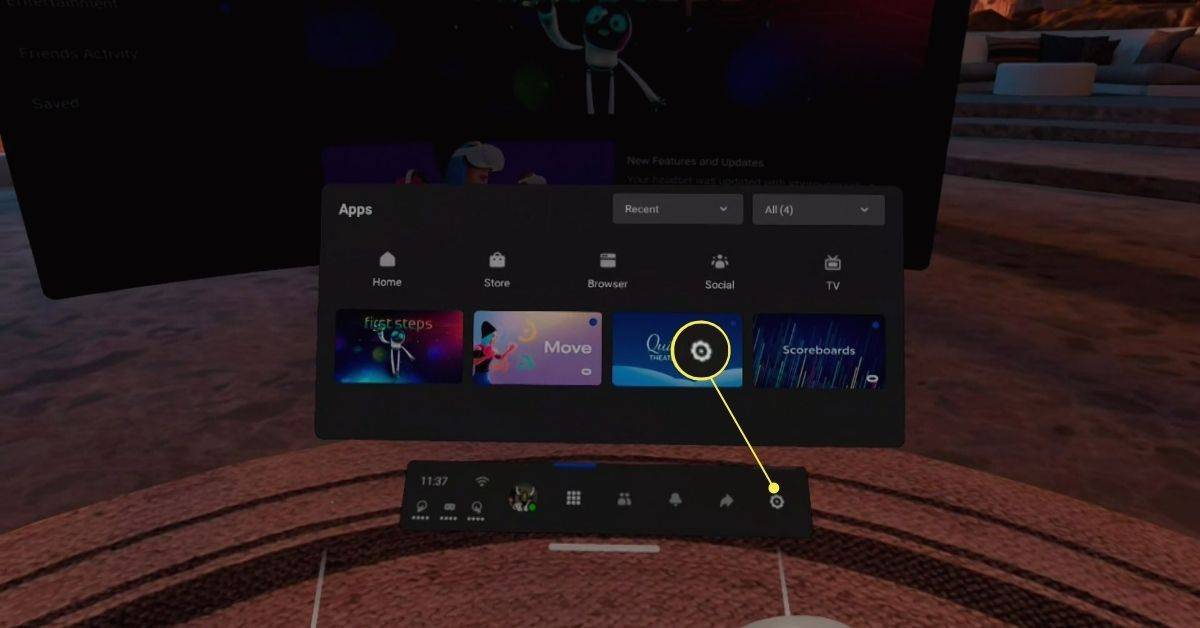
-
Layunin ang tamang pointer sa Mga setting column, at gamitin ang thumbstick para mag-scroll sa menu ng Mga Setting.
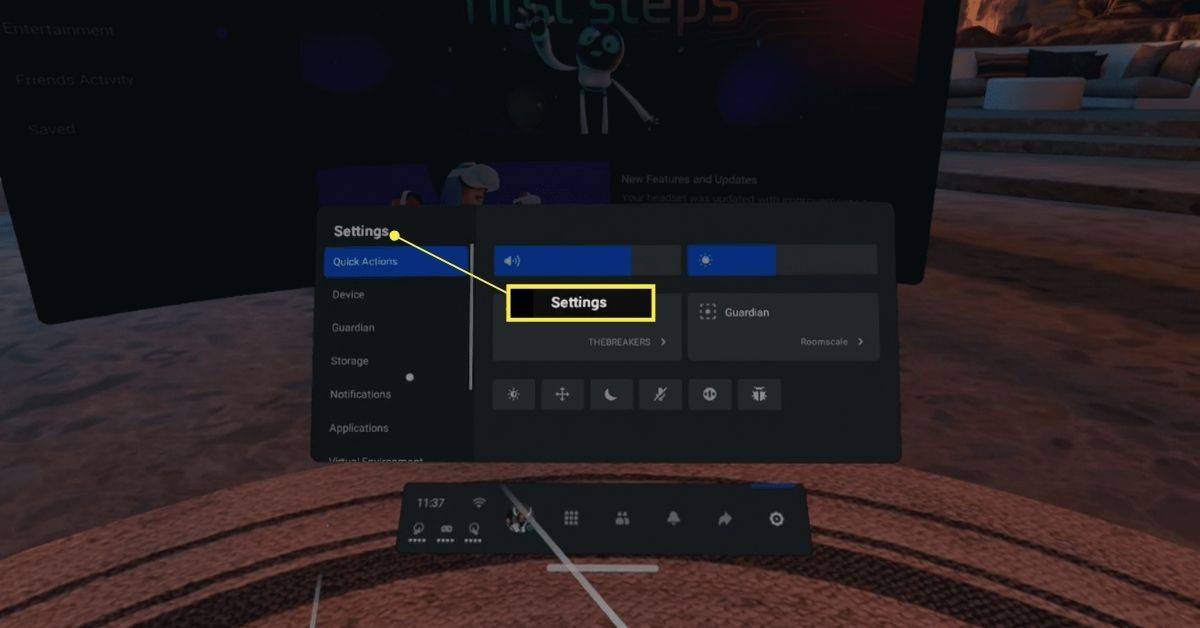
-
Pumili Tungkol sa .
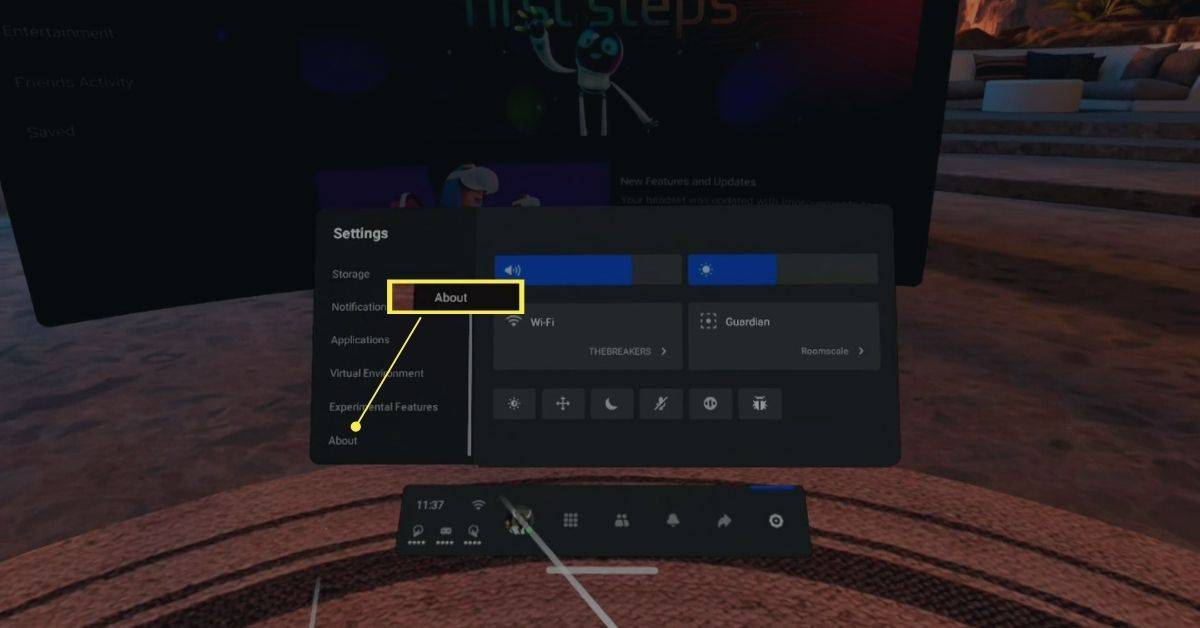
-
Pumili I-download , I-install , o I-install ang update .
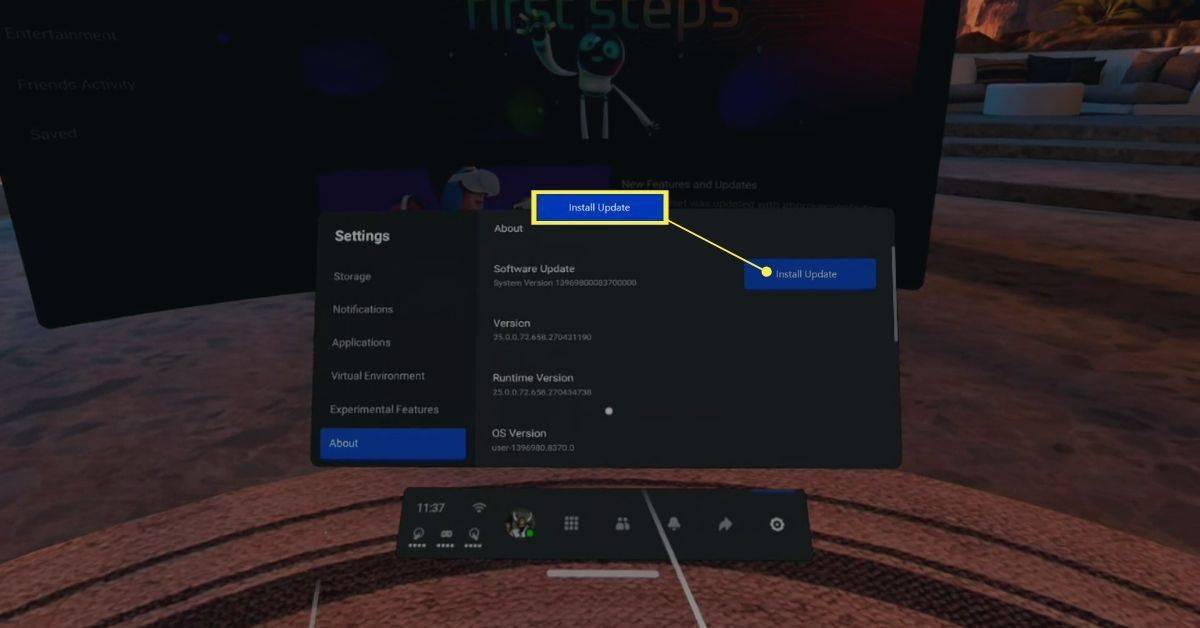
Kung nakikita mo Walang Magagamit na Mga Update sa isang kulay abong background sa halip na I-install o I-download , ibig sabihin, napapanahon na ang iyong Quest.
Paano I-on ang Mga Awtomatikong Update para sa Meta (Oculus) Quest at Quest 2
Kung mas gusto mong awtomatikong matanggap ang iyong mga update at pagod ka nang magsagawa ng mga manu-manong update, maaari mong i-on ang mga awtomatikong update sa Meta Quest app sa iyong telepono. Kapag na-on mo ang setting na ito, awtomatikong ida-download at mai-install ng Quest headset ang mga update sa sandaling mailabas ang mga ito.
paano i-download minecraft Forge mac
Hindi available ang setting na ito para sa lahat ng headset. Kung hindi mo nakikita ang opsyong ito sa iyong app, awtomatiko ang mga update bilang default. Makipag-ugnayan sa suporta sa customer kung kailangan mo ng higit pang impormasyon.
Narito kung paano i-on, o i-off, ang mga awtomatikong update para sa Quest:
-
Buksan ang Meta Quest app sa iyong telepono, at i-tap Mga setting .
-
Piliin ang headset na gusto mong i-update.
-
I-tap Higit pang Mga Setting .
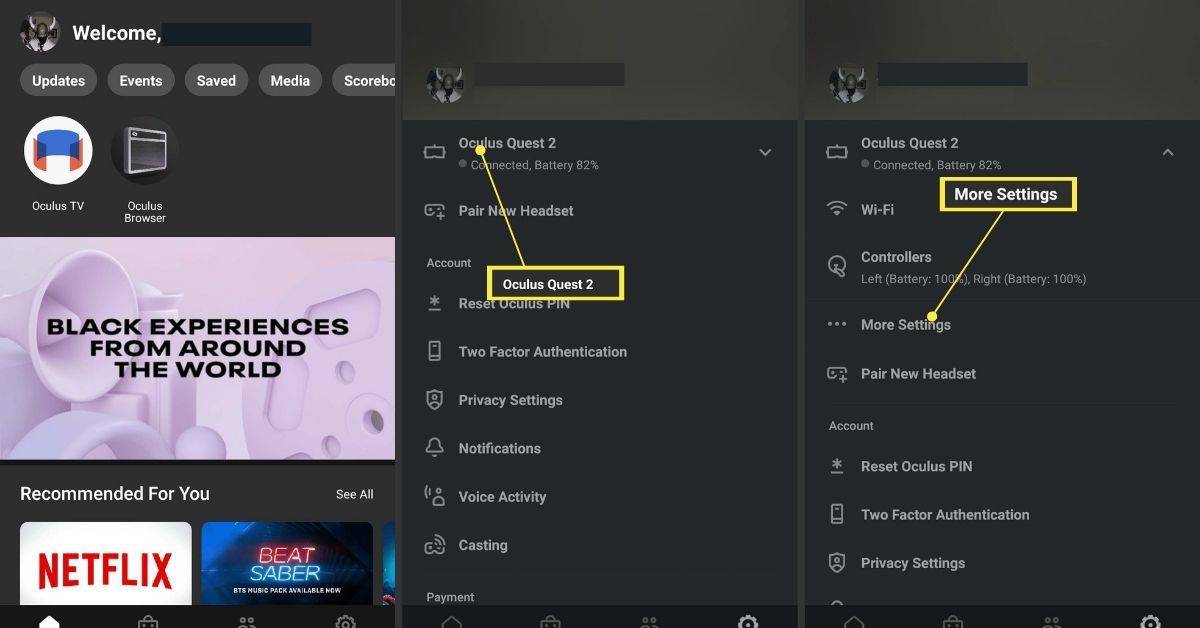
-
I-tap Mga Advanced na Setting .
-
Pumili Awtomatikong I-update ang Software .
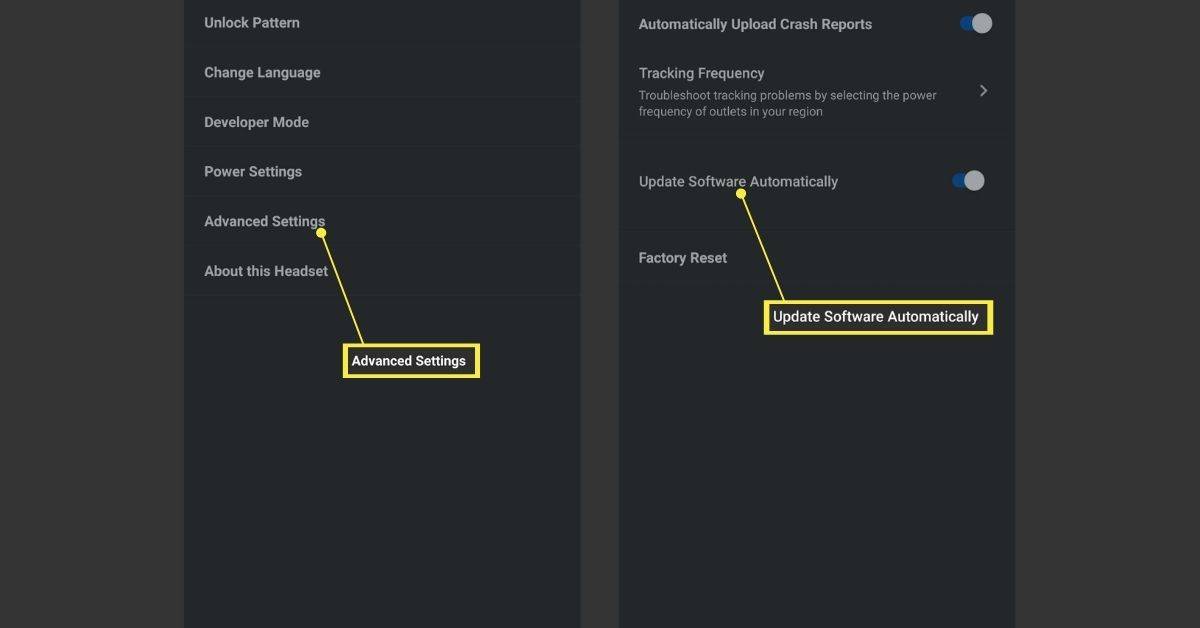
Kung ang Awtomatikong I-update ang Software Naka-on ang toggle switch, naka-on ang mga awtomatikong update.
Paano Kung Hindi Mag-update ang Aking Paghanap?
Kung may nawawala kang update, ang pag-on sa mga awtomatikong update o manual na pagpilit ng update ay kadalasang malulutas ang problema. Kung nalaman mong wala kang opsyon na gumawa ng manu-manong pag-update o i-on ang mga awtomatikong pag-update, maaaring kailanganin mong makipag-ugnayan sa Meta para sa karagdagang suporta. Ang mga opsyon na ito ay nawawala sa ilang mga headset na walang opisyal na paliwanag.
Narito ang ilang bagay na maaari mong subukan kung hindi mag-a-update ang iyong Meta (Oculus) Quest:
- Paano ko i-factory reset ang aking Oculus Quest o Quest 2?
Upang factory reset ang iyong Oculus Quest o Quest 2 , pindutin nang matagal ang kapangyarihan at humina ang volume mga pindutan at piliin factory reset mula sa menu ng USB Update Mode. Sa Meta Quest app, i-tap Mga device > piliin ang iyong Oculus > Mga Advanced na Setting > Factory reset > I-reset .
- Paano ko aayusin ang itim na screen ng kamatayan ng Oculus Quest?
Kung nakikita mo ang itim na screen ng kamatayan sa Oculus Quest , tiyaking naka-charge ang headset at subukang buksan ang menu ng Oculus gamit ang mobile app. Pagkatapos, iwanang naka-on ang headset at nakasaksak sa loob ng 30 minuto. Kung nagkakaproblema ka pa rin, magsagawa ng hard reboot.
- Paano ko ihahatid ang aking Oculus Quest o Quest 2 sa aking TV?
Upang mag-cast ng Oculus Quest o Quest 2 sa isang TV , mula sa headset, pumunta sa Ibahagi > Cast . Mula sa mobile app, i-tap Cast > Payagan at pumili ng device.
gumawa ako mangilangan wifi para chromecast
Kagiliw-Giliw Na Mga Artikulo
Choice Editor

Paano Magbayad ng Cash Gamit ang Grab
Sinakop ng Grab ang Southeast Asia sa pamamagitan ng bagyo. Bilang isa sa mga pinakasikat na alternatibo sa Uber o Lyft, pinalawak nito ang hanay ng mga serbisyo nito upang magsama ng cashless wallet para sa mas magandang iba't ibang pagbabayad. Habang ang bagong GrabPay app ay maaari

Itakda kung gaano karaming beses ang isang window ay kumikislap sa taskbar upang aabisuhan ka sa Windows 8 at Windows 7
Bilang default, ang notification notification button ng taskbar ay kumikislap ng 7 beses. Narito kung paano mabawasan ang bilang ng beses na ito ay kumikislap o ginawang flash hanggang sa mag-click dito.

Ano ang Mobile Device?
Ang mobile device ay isang pangkalahatang termino para sa anumang handheld na computer o smartphone. Ang mga tablet, e-reader, at smartphone ay pawang mga mobile device.
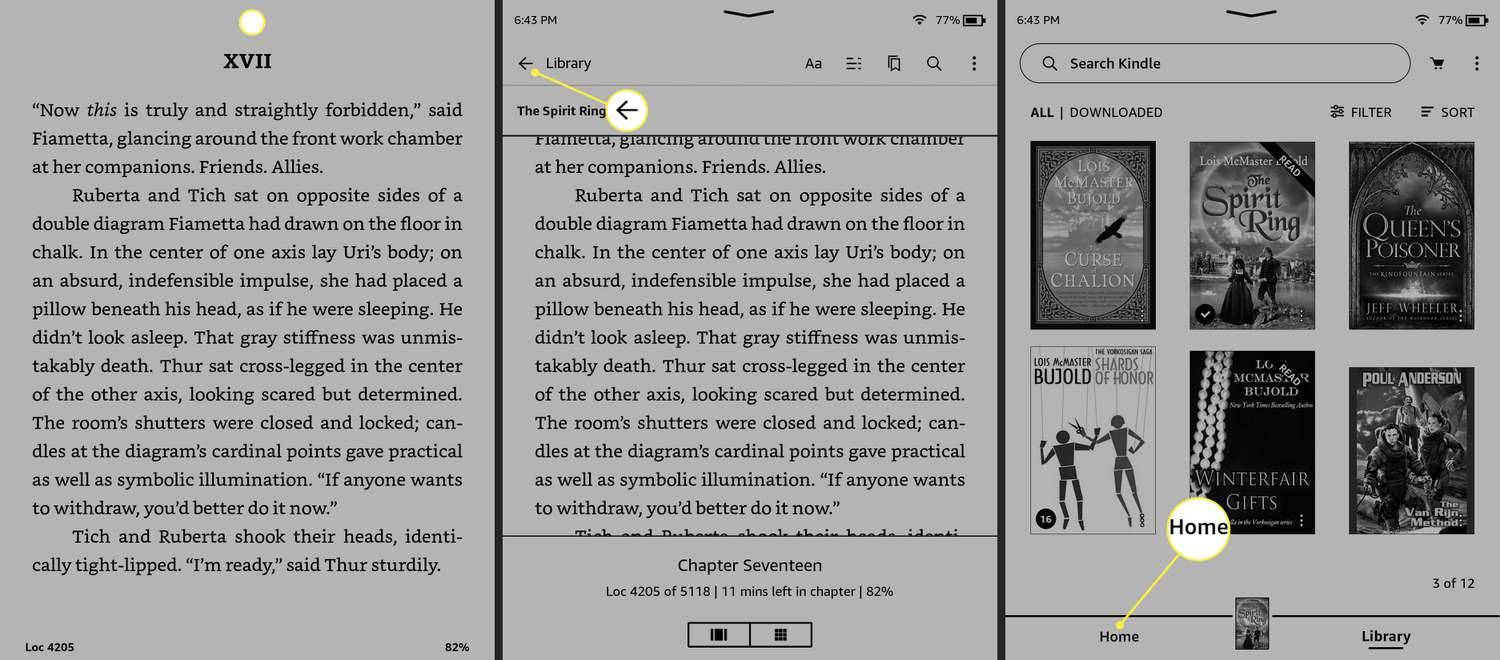
Paano Makapunta sa Home Screen sa isang Kindle
Makakapunta ka sa home screen sa Kindle sa pamamagitan ng pag-tap sa itaas ng screen at pagpili sa home, o pag-tap sa gitna ng page sa app.

Nagdaragdag ba ang Snapchat Chat ng Iyong Marka?
Ang mga pagbabago sa Snapchat nang madalas ay maaaring maging mahirap talagang subaybayan kung ano ang ibig sabihin o gawin ng mga tampok nito. Kung hindi ka isang regular na gumagamit, maaaring kailangan mong malaman upang magamit muli ang app pagkatapos

Ina-update ng Microsoft ang pagnunumero ng bersyon ng Windows 10
Simula sa Windows 10 bersyon 20H2, babaguhin ng Microsoft ang nakikita mo sa impormasyon sa bersyon ng Windows. Ang Microsoft ay lilipat mula sa isang format na kumakatawan sa kalahati ng taon ng kalendaryo kung saan magagamit ang paglabas sa mga tingi at komersyal na mga channel. Ipinaliwanag ng kumpanya na para sa Windows 10 bersyon 20H2 makikita mo