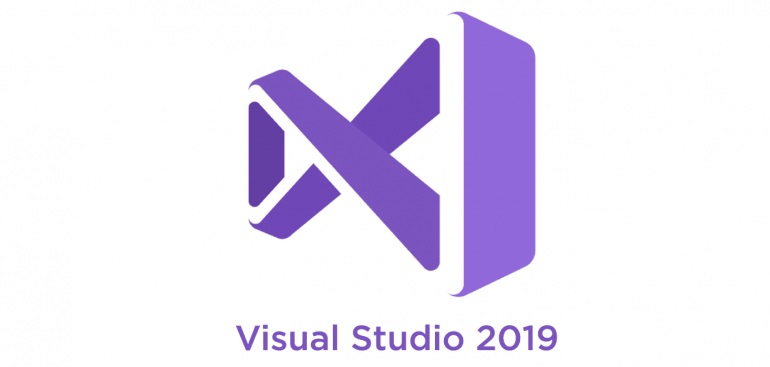Paminsan-minsan, maaaring kailanganin mong i-uninstall ang mga laro kahit na nasisiyahan ka sa kanila - at ang Minecraft ay walang kataliwasan. Hindi alintana kung sinusubukan mong ayusin ang isang matigas ang ulo na bug o nais na pansamantalang magbakante ng ilang imbakan, narito kami upang matulungan kang mapanatiling ligtas ang data ng iyong laro sa prosesong ito.

Sa gabay na ito, ipapaliwanag namin kung paano muling mai-install ang Minecraft Bedrock at Java sa iba't ibang mga aparato habang pinapanatili ang iyong mga pag-save. Bilang karagdagan, magbibigay kami ng mga tagubilin para sa isang malinis na muling pag-install, at sasagutin ang isang pares ng mga karaniwang tanong na nauugnay sa pag-back up ng iyong data sa Minecraft.
Panatilihing Makatipid sa PC Minecraft: Bedrock Uninstall at Reinstall
Sumisid tayo sa tama - hanapin ang mga tagubilin sa muling pag-install ng Minecraft Bedrock para sa iyong aparato sa ibaba.
Windows Bedrock Sa Mga Pag-save
Upang i-uninstall ang Minecraft Bedrock mula sa isang Windows PC habang pinapanatili ang iyong mga pag-save at i-install ito muli, sundin ang mga hakbang sa ibaba:
- Bago simulan ang proseso ng pag-uninstall, tandaan na hindi mo dapat tanggalin ang Minecraft Launcher.
- Pindutin nang sabay-sabay ang mga pindutan ng Win at R, pagkatapos ay i-type ang% appdata% sa lilitaw na window.

- Pindutin ang Enter key o i-click ang Ok upang buksan ang Roaming folder.

- Mula sa Roaming folder, buksan ang folder na .minecraft. Pagkatapos, i-right click ang nai-save na folder.

- Mula sa dropdown menu, piliin ang Kopyahin, at i-save ang folder sa anumang ligtas na lokasyon sa iyong PC.

- Bumalik sa Roaming folder at i-right click ang folder na .minecraft, pagkatapos ay piliin ang Tanggalin. Tatanggalin nito ang Minecraft mula sa iyong PC.
Upang mai-install muli ang Minecraft:
- Buksan ang Minecraft Launcher. Sisimulan nito ang proseso ng pag-install.

- Sundin ang mga tagubilin sa screen - normal, kailangan mo lamang i-click ang Susunod ng ilang beses at mag-sign in gamit ang iyong Minecraft account sa sandaling ang pag-install ay kumpleto na.
- Kopyahin ang iyong nai-save na folder mula sa napiling ligtas na lokasyon.

- Buksan muli ang folder na .minecraft mula sa Roaming folder at i-paste ang iyong nai-save na folder doon.

Mac Bedrock Sa Na-save
Ang mga tagubilin para sa muling pag-install ng Minecraft Bedrock sa isang Mac computer ay bahagyang naiiba mula sa mga para sa Windows - narito kung paano ito gawin:
- Bago simulan ang proseso ng pag-uninstall, tandaan na hindi mo dapat tanggalin ang Minecraft Launcher.
- Buksan ang Finder app - ang icon nito ay mukhang asul na parisukat na mukha.

- I-click ang Pumunta sa tuktok ng window ng Finder, pagkatapos ay Pumunta sa Folder…

- Mag-type sa ~ / Library / Suporta sa Application / minecraft sa window ng paghahanap at pindutin ang Enter key. Dapat buksan ang .minecraft folder.

- Mag-right click sa mga sine-save na folder at piliin ang Kopyahin mula sa dropdown menu, pagkatapos ay i-save ang folder sa isang lugar na ligtas, tulad ng isang desktop.

- Mag-right click sa buong folder ng .minecraft at piliin ang Tanggalin mula sa mga pagpipilian, pagkatapos kumpirmahin. Dapat nitong alisin ang pag-uninstall ng Minecraft mula sa iyong PC.
Upang muling mai-install muli ang Minecraft: - Buksan ang Minecraft Launcher - dapat itong magsimula ng isang proseso ng pag-install.

- Sundin ang mga tagubilin sa screen at hintaying makumpleto ang proseso, pagkatapos isara ang Launcher.
- Kopyahin ang nai-save na folder mula sa iyong ligtas na lokasyon.

- Buksan muli ang folder na .minecraft at i-paste ang iyong nai-save na folder doon.

Ang Linux Bedrock Sa Mga Pag-save
Upang i-uninstall ang Minecraft Bedrock mula sa isang aparatong Linux, kailangan mo lamang ng isang script. Sundin ang mga hakbang sa ibaba upang tanggalin at muling mai-install ang laro:
paano i-off ang wifi sa VIZIO tv
- Bago simulan ang proseso ng pag-uninstall, tandaan na hindi mo dapat tanggalin ang Minecraft Launcher.
- Ilunsad ang iyong File Manager at buksan ang folder na .minecraft.
- Pag-right click sa mga sine-save na folder at piliin ang Kopyahin, pagkatapos ay i-save ito sa isang ligtas na lokasyon na malayo sa folder na .minecraft.
- Ilunsad ang Terminal gamit ang Ctrl + Alt + T keyboard shortcut.
- Mag-type sa rm -vr ~ / .minecraft / * sa Terminal, pagkatapos ay pindutin ang Enter key. Kung kinakailangan, ipasok ang iyong password. Dapat alisin ng utos na ito ang lahat ng mga file ng Minecraft.
Upang muling mai-install ang Minecraft: - Buksan ang Minecraft Launcher - dapat nitong simulan ang proseso ng pag-install. Sundin ang mga tagubilin sa screen upang makumpleto ito.
- Kopyahin ang nai-save na folder mula sa iyong ligtas na lokasyon.
- Buksan muli ang folder na .minecraft at i-paste ang iyong nai-save na folder doon.
Panatilihing Makatipid sa Mobile Minecraft: Bedrock PE Uninstall at Reinstall
Kung naglalaro ka ng Minecraft sa mobile, mapapanatili mo pa rin ang iyong mga pagse-save habang muling i-install ang laro. Sa ibaba, mahahanap mo ang detalyadong mga tagubilin para sa parehong mga Android at iPhone device.
IOS Bedrock PE Sa Mga Pag-save
Upang muling mai-install ang Minecraft PE sa isang iPhone, sundin ang mga hakbang sa ibaba:
- I-install ang iExplorer mula sa opisyal website . Kung gumagamit ka ng isang Windows PC, kailangan mo rin ang iTunes app.

- Gumamit ng isang USB cable upang ikonekta ang iyong telepono sa iyong computer.

- Palawakin ang window ng pamamahala ng file ng iyong telepono at mag-navigate sa Apps.

- I-click ang Minecraft PE, pagkatapos ang Mga Dokumento, Laro, at com.mojang.

- Kopyahin ang folder ng MinecraftWorlds at i-save ito sa isang ligtas na lokasyon na malayo sa pangunahing folder ng Minecraft.
- Sa iyong telepono, i-tap nang matagal ang icon ng Minecraft app. Kapag nagsimula na itong mag-wigg, i-tap ang icon ng minus at kumpirmahing ang iyong pagkilos. Dapat nitong i-uninstall ang laro.

- I-install muli ang Minecraft PE mula sa AppStore.

- Sa iyong PC, buksan muli ang folder ng com.mojang at ilipat pabalik ang folder ng MinecraftWorlds.
Android Bedrock PE Sa Mga Pag-save
Sundin ang gabay sa ibaba upang muling mai-install ang Minecraft PE sa iyong Android device:
- Buksan ang File Explorer (maaaring magkakaiba ang eksaktong pangalan) na app sa iyong telepono.

- Hanapin ang folder ng Mga Laro, pagkatapos ay mag-navigate sa com.mojang folder.

- Kopyahin ang folder ng MinecraftWorlds at i-save ito sa anumang lokasyon na malayo sa pangunahing folder ng com.mojang.

- I-uninstall ang Minecraft PE app. I-tap at hawakan ang icon ng Minecraft at i-drag ito sa kanang sulok sa itaas ng iyong screen sa pagpipiliang I-uninstall, pagkatapos ay kumpirmahin (para sa mga mas bagong mga teleponong Android). Kung hindi gagana ang pamamaraang ito sa iyong aparato, gawin ito sa pamamagitan ng app na Mga Setting.

- I-install muli ang Minecraft PE mula sa Google Play Store.

- Buksan muli ang folder na com.mojang mula sa File Explorer at ilipat pabalik ang folder ng MinecraftWorlds.
Panatilihing Makatipid sa Console Minecraft: Bedrock Uninstall at Reinstall
Ang pagpapanatiling ligtas ng iyong data ng Minecraft sa panahon ng muling pag-install ay mas madali sa mga console kaysa sa isang computer. Magbasa pa upang makahanap ng mga tagubilin para sa mga tukoy na modelo ng console.
Ang PS4 Bedrock Sa Mga Pag-save
Awtomatikong nai-save ng PS4 ang iyong data sa Minecraft sa cloud storage, kaya hindi mo kailangang gumawa ng anumang mga hakbang upang mai-back up ang iyong mga mundo. Sundin ang mga hakbang sa ibaba upang muling mai-install ang laro:
- Mula sa pangunahing menu ng console, buksan ang Menu ng Mga Laro.
- Hanapin ang Minecraft Bedrock, pagkatapos ay pindutin ang Opsyon key sa iyong controller - isang maliit na pindutan ng hugis-itlog sa kanan mula sa touchpad.
- Piliin ang Tanggalin. Ang Minecraft ay aalisin, ngunit hindi ang iyong nai-save - naka-imbak ang mga ito sa ibang lokasyon. Piliin ang Hindi kapag tinanong kung nais mong alisin ang nai-save na data ng application.
- Mag-sign in sa iyong PlayStation Store account at mag-navigate sa iyong Library.
- Maghanap ng Minecraft Bedrock sa Library at i-click ang I-download - dapat mong mai-install ito nang hindi nagbabayad. Pagkatapos, sundin ang karaniwang mga tagubilin sa pag-install ng PS4.
- Kapag na-install, ang iyong mga nai-save ay dapat na awtomatikong lilitaw sa laro.
Ang Xbox One Bedrock Sa Mga Nakatipid
Kung nakarehistro ka sa Xbox Live, ang iyong data sa Minecraft ay nakaimbak sa cloud. Narito kung paano muling mai-install ang laro:
- Patakbuhin ang iyong Xbox at pindutin ang Xbox key sa iyong controller.
- Mag-navigate sa Aking Mga Laro at Apps, pagkatapos ay hanapin ang Minecraft.
- Pindutin ang Menu (Start) key sa iyong controller.
- Mula sa menu, piliin ang I-uninstall. Ang iyong mga sine-save ay dapat manatili sa cloud storage kung gumagamit ka ng Xbox Live.
- Bumalik sa pangunahing menu, pagkatapos sa Aking Mga Laro at Apps.
- Mag-navigate sa Buong Library, pagkatapos sa Lahat ng Mga May-ari ng Laro. Dapat itago pa rin ang Minecraft sa folder na ito - i-highlight ang pamagat ng laro at piliin ang I-install. Dapat i-install ang laro sa lahat ng iyong mga nai-save.
Lumipat ang Nintendo ng Bedrock Sa Mga Pag-save
Sa Nintendo Switch, kakailanganin mong i-back up muna ang iyong data nang manu-mano. Upang gawin iyon at muling mai-install ang laro, sundin ang mga hakbang sa ibaba:
- Sa pangunahing menu, i-highlight ang Minecraft, pagkatapos ay pindutin ang + key sa iyong Lumipat upang buksan ang Mga Setting ng laro.
- Mula sa kaliwang sidebar, piliin ang I-save ang Data Cloud, pagkatapos ay pumili ng isang gumagamit at kumpirmahin ang iyong aksyon.
- Mula sa kaliwang sidebar, piliin ang pamahalaan ang Software, pagkatapos ay Tanggalin ang Software, at kumpirmahing i-uninstall ang Minecraft.
- Bumalik sa pangunahing menu at buksan ang Nintendo Shop - isang dilaw na icon ng shopping bag sa ilalim ng screen.
- I-click ang iyong icon ng profile, pagkatapos ay piliin ang I-download upang matingnan ang mga larong pagmamay-ari mo na.
- I-click ang cloud icon sa tabi ng Minecraft at hintayin itong mai-install. Ang iyong mga nai-save ay dapat na awtomatikong maibalik.
Panatilihing Makatipid sa Legacy Console Minecraft: I-uninstall at I-install muli
Siyempre, maaari mo ring mai-install muli ang Minecraft sa mga mas lumang mga console, tulad ng PS3 at Xbox 360. Basahin ang upang malaman kung paano ito gawin.
Ang PS3 Legacy Bedrock Sa Mga Pag-save
Ang muling pag-install ng Minecraft sa PS3 ay hindi naiiba mula sa muling pag-install nito sa isang PS4. Gayunpaman, hindi mo maililipat ang iyong data ng Minecraft mula sa mas lumang mga bersyon ng PS sa PS4 o PS5. Upang muling mai-install ang laro sa parehong console, sundin ang mga hakbang sa ibaba:
- Mula sa pangunahing menu ng console, buksan ang Menu ng Mga Laro.
- Hanapin ang Minecraft Bedrock, pagkatapos ay pindutin ang Opsyon key sa iyong controller - isang maliit na pindutan ng hugis-itlog sa kanan mula sa touchpad.
- Piliin ang Tanggalin. Ang Minecraft ay aalisin, ngunit hindi ang iyong nai-save - naka-imbak ang mga ito sa ibang lokasyon. Piliin ang Hindi kapag tinanong kung nais mong alisin ang nai-save na data ng application.
- Mag-sign in sa iyong PlayStation Store account at mag-navigate sa iyong Library.
- Maghanap ng Minecraft Bedrock sa Library at i-click ang I-download - dapat mong mai-install ito nang hindi nagbabayad. Pagkatapos, sundin ang karaniwang mga tagubilin sa pag-install ng PS3.
- Kapag na-install, ang iyong mga nai-save ay dapat na awtomatikong lilitaw sa laro.
PS Vita Legacy Bedrock Sa Mga Pag-save
Tulad ng sa PS3, hindi mo maililipat ang data ng Minecraft mula sa PS Vita patungong PS4, ngunit mapapanatili mo ang iyong data kung muling na-install mo ang laro sa parehong aparato. Narito kung paano gawin iyon:
- Mula sa pangunahing menu, buksan ang nilalaman ng Manager, pagkatapos ay lumipat sa Online Storage.
- Piliin ang PS Vita System -> Online Storage.
- Markahan ang checkbox sa tabi ng Minecraft Legacy at i-tap ang Kopyahin.
- Bumalik sa pangunahing menu at hanapin ang icon ng Minecraft. I-tap ito at hawakan ng ilang segundo. Kapag nagsimula itong mag-wigg, i-tap ang icon na three-dot sa tabi nito.
- Piliin ang Tanggalin at kumpirmahin.
- Mula sa pangunahing menu, buksan ang PS Store at i-tap ang icon na three-dot sa sulok ng iyong screen. Pagkatapos, piliin ang Listahan ng Pag-download.
- Hanapin ang Minecraft at i-tap ang I-download. Dapat ay mai-install mo ito nang libre.
- Mag-navigate pabalik sa Online Storage at piliin ang Online Storage -> PS Vita System.
- Markahan ang checkbox sa tabi ng Minecraft Legacy at i-tap ang Kopyahin.
Xbox 360 Legacy Bedrock Sa Mga Pag-save
Ang mga tagubilin para sa muling pag-install ng nilalaman sa Xbox 360 ay eksaktong kapareho ng mga para sa Xbox One. Narito kung paano i-uninstall ang Minecraft sa iyong console habang pinapanatili ang iyong mga pag-save:
- Patakbuhin ang iyong Xbox at pindutin ang Xbox key sa iyong controller.
- Mag-navigate sa Aking Mga Laro at Apps, pagkatapos ay hanapin ang Minecraft.
- Pindutin ang Menu (Start) key sa iyong controller.
- Mula sa menu, piliin ang I-uninstall. Ang iyong mga sine-save ay dapat manatili sa cloud storage kung gumagamit ka ng Xbox Live.
- Bumalik sa pangunahing menu, pagkatapos sa Aking Mga Laro at Apps.
- Mag-navigate sa Buong Library, pagkatapos sa Lahat ng Mga May-ari ng Laro. Dapat itago pa rin ang Minecraft sa folder na ito - i-highlight ang pamagat ng laro at piliin ang I-install. Dapat i-install ang laro sa lahat ng iyong mga nai-save.
Panatilihing Makatipid sa Minecraft Java: I-uninstall at I-install muli
Basahin ang seksyong ito upang matuklasan kung paano panatilihin ang iyong mga nai-save habang muling i-install ang Minecraft Java Edition sa iyong PC.
Windows Minecraft Java Sa Mga Pag-save
Upang mapanatili ang iyong Minecraft na nakakatipid habang muling i-install ang laro sa isang Windows PC, sundin ang mga hakbang sa ibaba:
- Bago simulan ang proseso ng pag-uninstall, tandaan na hindi mo dapat tanggalin ang Minecraft Launcher.
- Pindutin nang sabay-sabay ang mga pindutan ng Win at R, pagkatapos ay i-type ang% appdata% sa lilitaw na window.

- Pindutin ang Enter key o i-click ang Ok upang buksan ang Roaming folder.

- Mula sa Roaming folder, buksan ang .minecraft folder. Pagkatapos, i-right click ang nai-save na folder.

- Mula sa dropdown menu, piliin ang Kopyahin, at i-save ang folder sa anumang ligtas na lokasyon sa iyong PC.

- Bumalik sa Roaming folder at i-right click ang .minecraft folder, pagkatapos ay piliin ang Tanggalin. Tatanggalin nito ang Minecraft mula sa iyong PC.

- Buksan ang Minecraft Launcher. Sisimulan nito ang proseso ng pag-install.

- Sundin ang mga tagubilin sa screen - normal, kailangan mo lamang i-click ang Susunod ng ilang beses at mag-sign in gamit ang iyong Minecraft account sa sandaling ang pag-install ay kumpleto na.
- Kopyahin ang iyong nai-save na folder mula sa napiling ligtas na lokasyon.

- Buksan muli ang folder na .minecraft mula sa Roaming folder at i-paste ang iyong nai-save na folder doon.

Mac Minecraft Java Sa Mga Pag-save
Ang muling pag-install ng Minecraft Java ay hindi naiiba sa muling pag-install ng edisyon ng Bedrock. Narito kung paano gawin iyon:
- Bago simulan ang proseso ng pag-uninstall, tandaan na hindi mo dapat tanggalin ang Minecraft Launcher.
- Buksan ang Finder app - ang icon nito ay mukhang asul na parisukat na mukha.

- I-click ang Pumunta sa tuktok ng window ng Finder, pagkatapos ay Pumunta sa Folder…

- Mag-type sa ~ / Library / Suporta sa Application / minecraft sa window ng paghahanap at pindutin ang Enter key. Dapat buksan ang .minecraft folder.

- Mag-right click sa mga sine-save na folder at piliin ang Kopyahin mula sa dropdown menu, pagkatapos ay i-save ang folder sa isang lugar na ligtas, tulad ng isang desktop.

- Mag-right click sa buong folder ng .minecraft at piliin ang Tanggalin mula sa mga pagpipilian, pagkatapos kumpirmahin. Dapat nitong alisin ang pag-uninstall ng Minecraft mula sa iyong PC.
- Buksan ang Minecraft Launcher - dapat itong magsimula ng isang proseso ng pag-install.

- Sundin ang mga tagubilin sa screen at hintaying makumpleto ang proseso, pagkatapos isara ang Launcher.
- Kopyahin ang nai-save na folder mula sa iyong ligtas na lokasyon.

- Buksan muli ang folder na .minecraft at i-paste ang iyong nai-save na folder doon.

Linux Minecraft Java Sa Mga Pag-save
Ang muling pag-install ng Minecraft Java sa Linux ay prangka - sundin ang mga hakbang sa ibaba:
- Bago simulan ang proseso ng pag-uninstall, tandaan na hindi mo dapat tanggalin ang Minecraft Launcher.
- Ilunsad ang iyong File Manager at buksan ang folder na .minecraft.
- Pag-right click sa mga sine-save na folder at piliin ang Kopyahin, pagkatapos ay i-save ito sa isang ligtas na lokasyon na malayo sa folder na .minecraft.
- Ilunsad ang Terminal gamit ang Ctrl + Alt + T keyboard shortcut.
- Mag-type sa rm -vr ~ / .minecraft / * sa Terminal, pagkatapos ay pindutin ang Enter key. Kung kinakailangan, ipasok ang iyong password. Dapat alisin ng utos na ito ang lahat ng mga file ng Minecraft.
- Buksan ang Minecraft Launcher - dapat nitong simulan ang proseso ng pag-install. Sundin ang mga tagubilin sa screen upang makumpleto ito.
- Kopyahin ang nai-save na folder mula sa iyong ligtas na lokasyon.
- Buksan muli ang folder na .minecraft at i-paste ang iyong nai-save na folder doon.
Sariwang Pagsisimula para sa Minecraft Bedrock: Kumpletuhin ang I-uninstall at I-install muli
Kung nais mong tanggalin nang permanente ang iyong data sa Minecraft, basahin ang seksyong ito upang malaman kung paano ito gawin sa iyong aparato.
Windows ng Bedrock
Upang matanggal ang lahat ng data ng Minecraft mula sa iyong Windows PC, sundin ang mga hakbang sa ibaba:
kung paano i-tip ang mga bit sa twitch
- Bago simulan ang proseso ng pag-uninstall, tandaan na hindi mo dapat tanggalin ang Minecraft Launcher.
- Pindutin nang sabay-sabay ang mga pindutan ng Win at R, pagkatapos ay i-type ang% appdata% sa lilitaw na window.

- Pindutin ang Enter key o i-click ang Ok upang buksan ang Roaming folder.

- Mula sa Roaming folder, i-right click ang folder na .minecraft.

- Piliin ang Tanggalin. Tatanggalin nito ang Minecraft mula sa iyong PC, kasama ang iyong mga nai-save.

- Buksan ang Minecraft Launcher. Sisimulan nito ang proseso ng pag-install.

- Sundin ang mga tagubilin sa screen - normal, kailangan mo lamang i-click ang Susunod ng ilang beses at mag-sign in gamit ang iyong Minecraft account sa sandaling ang pag-install ay kumpleto na.
Bedrock MacOS
Madali mong matatanggal ang lahat ng iyong mga file ng Minecraft mula sa iyong Mac - narito kung paano ito gawin:
- Bago simulan ang proseso ng pag-uninstall, tandaan na hindi mo dapat tanggalin ang Minecraft Launcher.
- Buksan ang Finder app - ang icon nito ay mukhang asul na parisukat na mukha.

- I-click ang Pumunta sa tuktok ng window ng Finder, pagkatapos ay Pumunta sa Folder…

- Mag-type sa ~ / Library / Suporta sa Application / minecraft sa window ng paghahanap at pindutin ang Enter key. Dapat buksan ang .minecraft folder.

- Mag-right click sa buong folder ng .minecraft at piliin ang Tanggalin mula sa mga pagpipilian, pagkatapos kumpirmahin. Dapat nitong alisin ang pag-uninstall ng Minecraft mula sa iyong mac, kasama ang iyong mga nai-save.
- Buksan ang Minecraft Launcher - dapat itong magsimula ng isang proseso ng pag-install.

- Sundin ang mga tagubilin sa screen at hintaying makumpleto ang proseso.
Bedrock Linux
Ang pagtanggal ng iyong mga file ng Minecraft mula sa isang aparatong Linux ay nangangailangan lamang ng apat na mga hakbang - hanapin ang mga ito sa ibaba:
- Bago simulan ang proseso ng pag-uninstall, tandaan na hindi mo dapat tanggalin ang Minecraft Launcher.
- Ilunsad ang Terminal gamit ang Ctrl + Alt + T keyboard shortcut.
- Mag-type sa rm -vr ~ / .minecraft / * sa Terminal, pagkatapos ay pindutin ang Enter key. Kung kinakailangan, ipasok ang iyong password. Dapat alisin ng utos na ito ang lahat ng iyong mga file ng Minecraft, kasama ang iyong mga nai-save.
- Buksan ang Minecraft Launcher - dapat nitong simulan ang proseso ng pag-install. Sundin ang mga tagubilin sa screen upang makumpleto ito.
Fresh Start para sa Minecraft PE (Bedrock): Kumpletuhin ang I-uninstall at I-install muli
Maghanap ng mga tagubilin para sa permanenteng pag-uninstall ng Minecraft PE mula sa iyong telepono sa ibaba.
Minecraft PE Paggamit ng Android
Upang tanggalin ang lahat ng iyong mga file ng Minecraft mula sa isang Android phone, gawin ang sumusunod:
- I-tap at hawakan ang icon ng Minecraft at i-drag ito sa kanang sulok sa itaas ng iyong screen sa pagpipiliang I-uninstall, pagkatapos ay kumpirmahin (para sa mga mas bagong mga teleponong Android). Kung hindi gagana ang pamamaraang ito sa iyong aparato, gawin ito sa pamamagitan ng app na Mga Setting. Dapat nitong tanggalin ang Minecraft nang hindi nai-save ang iyong data.

- I-install muli ang Minecraft PE mula sa Google Play Store.

Minecraft PE Paggamit ng iOS
Upang i-uninstall ang Minecraft nang hindi nai-save ang iyong data mula sa isang iPhone, sundin ang dalawang simpleng mga hakbang sa ibaba:
- Sa iyong telepono, i-tap nang matagal ang icon ng Minecraft app. Kapag nagsimula na itong mag-wigg, i-tap ang icon ng minus at kumpirmahing ang iyong pagkilos. Dapat nitong i-uninstall ang laro nang hindi nai-save ang iyong data.

- I-install muli ang Minecraft PE mula sa AppStore.

Fresh Start para sa Minecraft Java: Kumpletuhin ang I-uninstall at I-install muli
Hindi mo kailangang panatilihin ang iyong data sa Minecraft Java kung hindi mo nais - alamin kung paano i-uninstall ang laro nang permanente sa ibaba.
Malinis na Pag-install sa Minecraft Java sa Windows
Upang muling mai-install ang Minecraft Java sa isang aparatong Windows, sundin ang mga tagubilin sa ibaba:
- Bago simulan ang proseso ng pag-uninstall, tandaan na hindi mo dapat tanggalin ang Minecraft Launcher.
- Pindutin nang sabay-sabay ang mga pindutan ng Win at R, pagkatapos ay i-type ang% appdata% sa lilitaw na window.

- Pindutin ang Enter key o i-click ang Ok upang buksan ang Roaming folder.

- Mula sa Roaming folder, i-right click ang folder na .minecraft.

- Piliin ang Tanggalin. Tatanggalin nito ang Minecraft mula sa iyong PC, kasama ang iyong mga nai-save.

- Buksan ang Minecraft Launcher. Sisimulan nito ang proseso ng pag-install.

- Sundin ang mga tagubilin sa screen - normal, kailangan mo lamang i-click ang Susunod ng ilang beses at mag-sign in gamit ang iyong Minecraft account sa sandaling ang pag-install ay kumpleto na.
Malinis na Pag-install sa Minecraft Java sa Mac
Maaari mong mai-install muli ang laro sa iyong Mac nang hindi nai-save ang iyong mga mundo - narito kung paano ito gawin:
- Bago simulan ang proseso ng pag-uninstall, tandaan na hindi mo dapat tanggalin ang Minecraft Launcher.
- Buksan ang Finder app - ang icon nito ay mukhang asul na parisukat na mukha.

- I-click ang Pumunta sa tuktok ng window ng Finder, pagkatapos ay Pumunta sa Folder…

- Mag-type sa ~ / Library / Suporta sa Application / minecraft sa window ng paghahanap at pindutin ang Enter key. Dapat buksan ang .minecraft folder.

- Mag-right click sa buong folder ng .minecraft at piliin ang Tanggalin mula sa mga pagpipilian, pagkatapos kumpirmahin. Dapat nitong alisin ang pag-uninstall ng Minecraft mula sa iyong mac, kasama ang iyong mga nai-save.
- Buksan ang Minecraft Launcher - dapat itong magsimula ng isang proseso ng pag-install.

- Sundin ang mga tagubilin sa screen at hintaying makumpleto ang proseso.
Malinis na Pag-install sa Minecraft Java sa Linux
Ang pag-uninstall ng lahat ng iyong data ng Minecraft Java mula sa Linux at muling pag-install ng laro ay simple - sundin ang mga hakbang sa ibaba:
- Bago simulan ang proseso ng pag-uninstall, tandaan na hindi mo dapat tanggalin ang Minecraft Launcher.
- Ilunsad ang Terminal gamit ang Ctrl + Alt + T keyboard shortcut.
- Mag-type sa rm -vr ~ / .minecraft / * sa Terminal, pagkatapos ay pindutin ang Enter key. Kung kinakailangan, ipasok ang iyong password. Dapat alisin ng utos na ito ang lahat ng iyong mga file ng Minecraft, kasama ang iyong mga nai-save.
- Buksan ang Minecraft Launcher - dapat nitong simulan ang proseso ng pag-install. Sundin ang mga tagubilin sa screen upang makumpleto ito.
Mga Madalas Itanong
Basahin ang seksyong ito upang malaman ang higit pa tungkol sa muling pag-install ng Minecraft.
Nasaan ang Aking I-save na Folder upang Ma-backup Ko ang Aking Minecraft Data? Hindi Ko Ito Mahanap.
Nakasalalay sa iyong aparato, ang Minecraft ay nagse-save ng folder ay maaaring matagpuan sa iba't ibang mga lokasyon. Sa PlayStation at Xbox, awtomatikong nai-save ang iyong data sa cloud, habang sa PS Vita, kailangan mong i-back up ito sa pamamagitan ng Mga Setting. Gayunpaman, hindi mo kailangang maghanap para sa isang nai-save na folder - sa sandaling na-install mo ulit ang laro, awtomatikong maibabalik ang iyong data. Para sa iba pang mga aparato, sundin ang mga tagubilin sa ibaba upang hanapin ang nai-save na folder:
Sa Windows:
1. Pindutin nang sabay-sabay ang mga pindutan ng Win at R, pagkatapos ay i-type ang% appdata% sa lilitaw na window.

2. Pindutin ang Enter key o i-click ang Ok upang buksan ang Roaming folder.

3. Mula sa Roaming folder, i-right click ang folder na .minecraft.

4. Buksan ang nai-save na folder.
Sa macOS:
1. Buksan ang Finder app - ang icon nito ay mukhang isang asul na parisukat na mukha.

2. I-click ang Pumunta sa tuktok ng window ng Finder, pagkatapos ay Pumunta sa Folder…

3. Mag-type sa ~ / Library / Application Support / minecraft sa window ng paghahanap at pindutin ang Enter key. Dapat buksan ang .minecraft folder. Dito, makikita mo ang nai-save na folder.

Sa Android:
1. Buksan ang File Explorer (maaaring magkakaiba ang eksaktong pangalan) app sa iyong telepono.

2. Hanapin ang folder ng Mga Laro, pagkatapos mag-navigate sa com.mojang folder.

3. Ang iyong mga nai-save ay matatagpuan sa folder na MinecraftWorlds.
Sa iPhone:
1. Gumamit ng isang USB cable upang ikonekta ang iyong telepono sa iyong computer.
2. Palawakin ang window ng pamamahala ng file ng iyong telepono at mag-navigate sa Apps.
windows 10 i-unlock ang tunog
3. I-click ang Minecraft PE, pagkatapos ang Mga Dokumento, Laro, at com.mojang.
4. Ang iyong mga nai-save ay matatagpuan sa folder na MinecraftWorlds.
Kung Mag-reinstall Lang Ako ng Minecraft, Tatanggalin Ba nito ang Aking Nai-save na Data?
Oo - kung hindi mo mai-back up ang iyong data bago i-uninstall ang laro, mawawala ang iyong nai-save. Nauugnay ito sa lahat ng mga aparato bukod sa mga PlayStation at Xbox console. Upang ganap na matanggal ang data ng Minecraft mula sa PS4, piliin ang Oo kapag tinanong kung nais mong alisin ang nai-save na data ng application. Hindi mo permanenteng tatanggalin ang data mula sa Xbox Live cloud storage, ngunit ang cloud storage ay hindi magagamit kung hindi ka naka-sign up sa Xbox Live.
Huwag Mawalan ng Iyong Mundo
Alam ng bawat manlalaro ng Minecraft kung gaano nakakainis na mawala ang isang mundo na matagal mo nang itinatayo! Sa kabutihang palad, ngayong alam mo kung paano muling mai-install ang Minecraft nang maayos, makakasiguro kang hindi matatanggal ang iyong mga nai-save. Kung naglalaro ka ng Minecraft sa isang computer o mobile, baka gusto mong i-back up nang maaga ang iyong data ng laro, kahit na hindi mo balak na muling mai-install ang Minecraft sa hinaharap. Gumamit ng isang memory stick, ibang aparato, o cloud storage - makakatulong ito upang mai-save ang iyong mga mundo kung sakaling may mali sa iyong aparato.
Paano mo ginusto na i-back up ang iyong data ng laro? Ibahagi ang iyong mga karanasan sa seksyon ng mga komento sa ibaba.