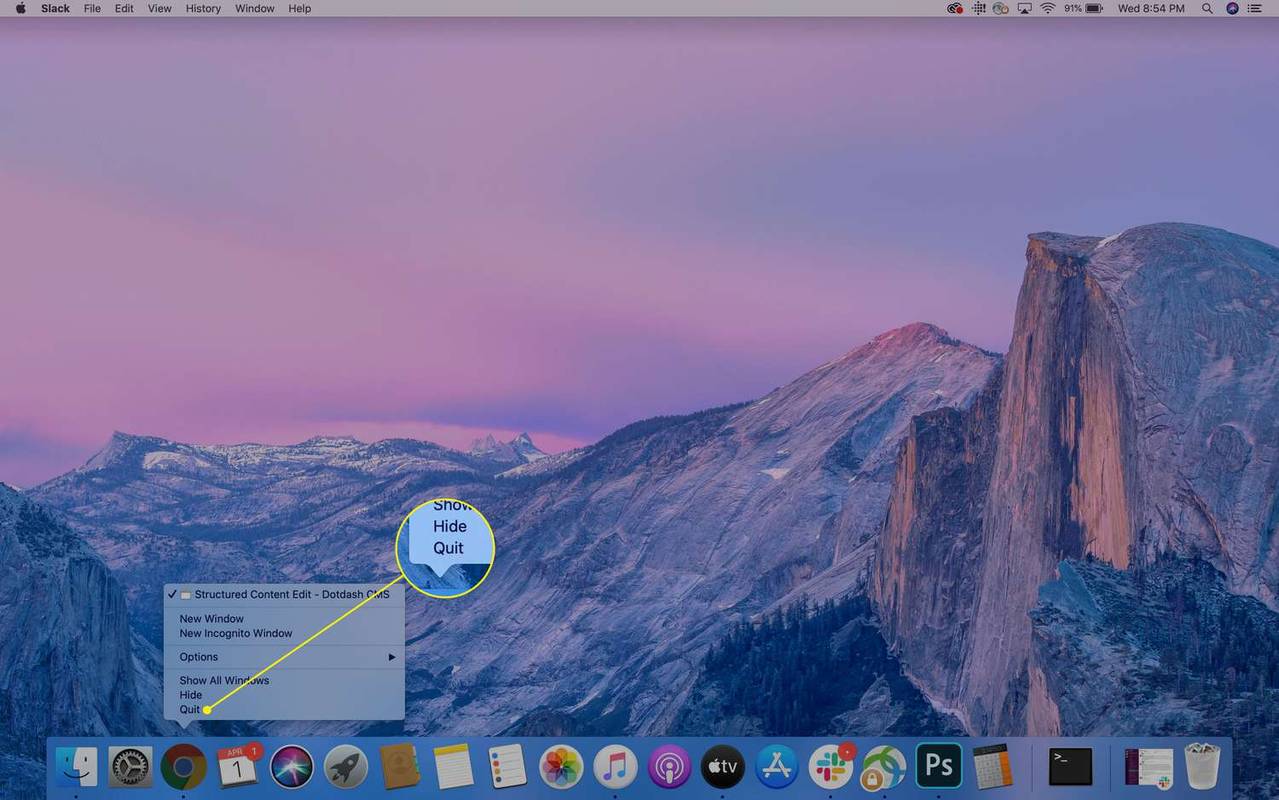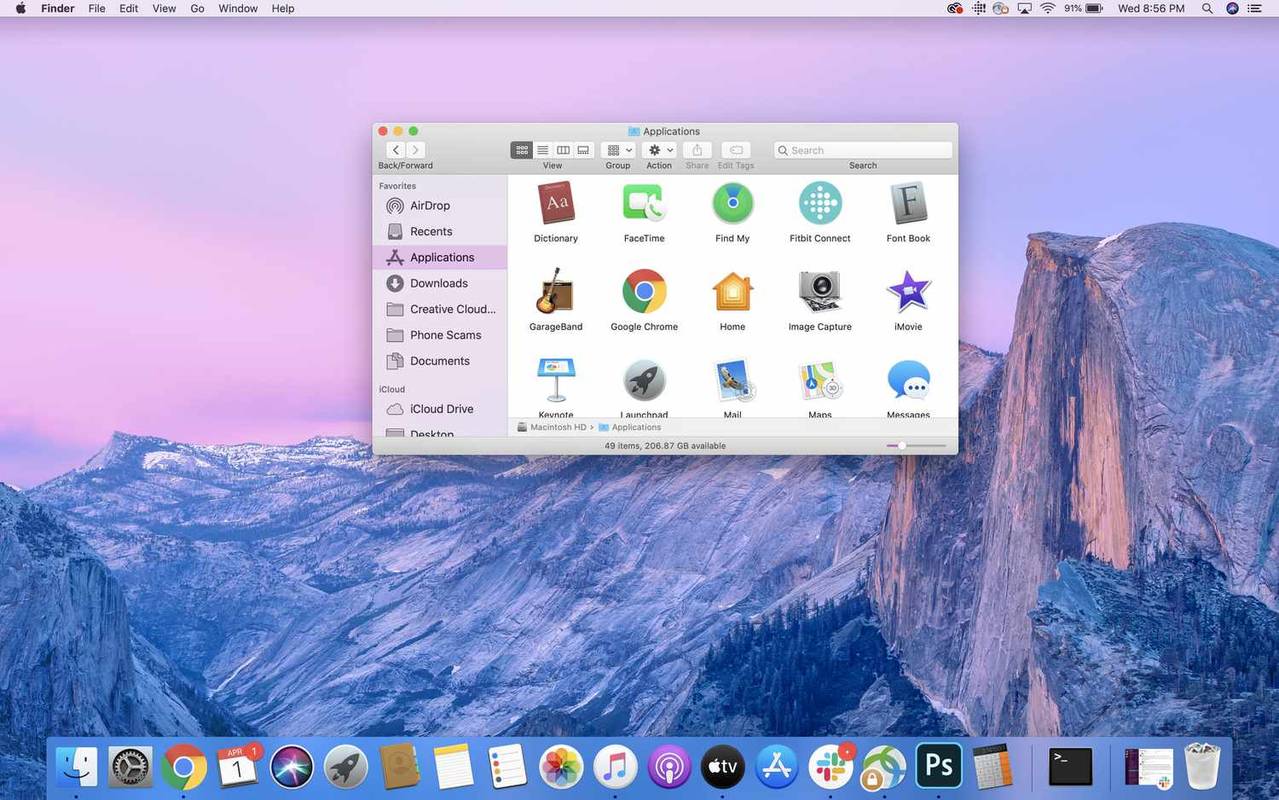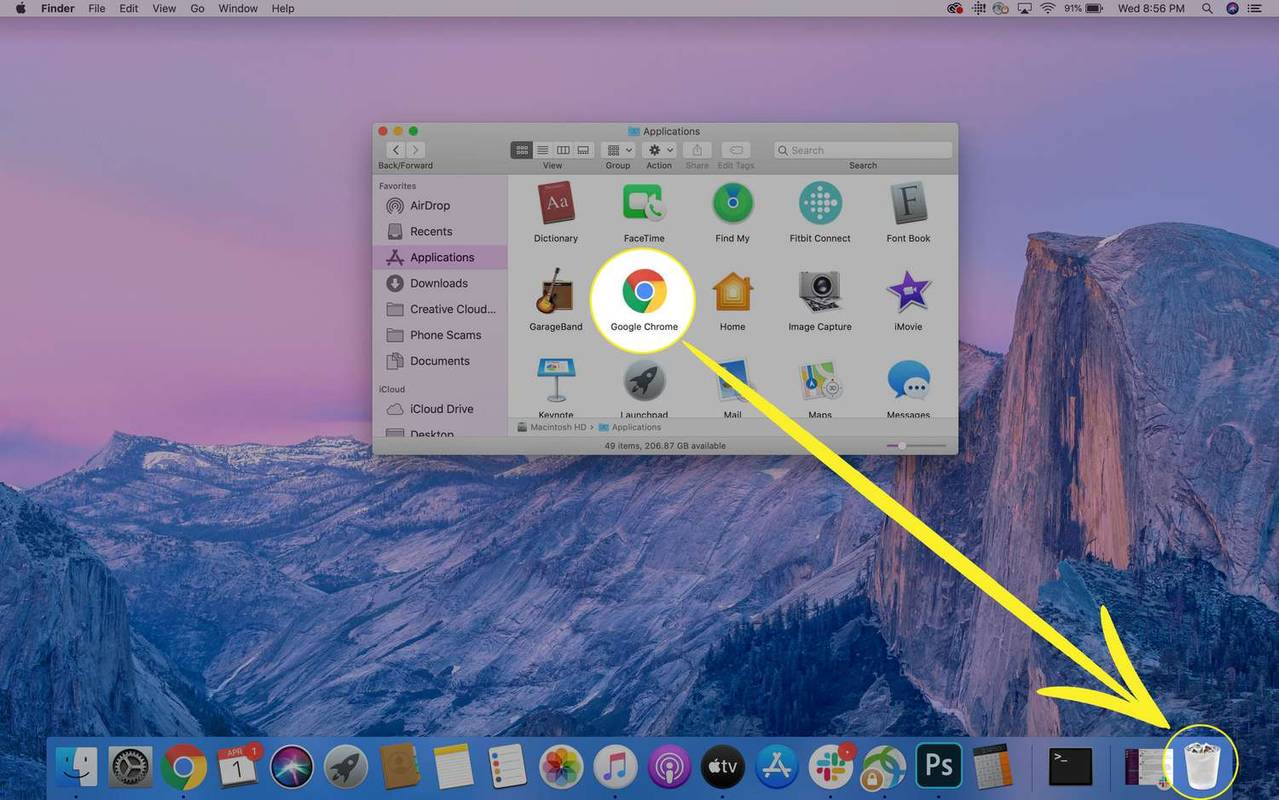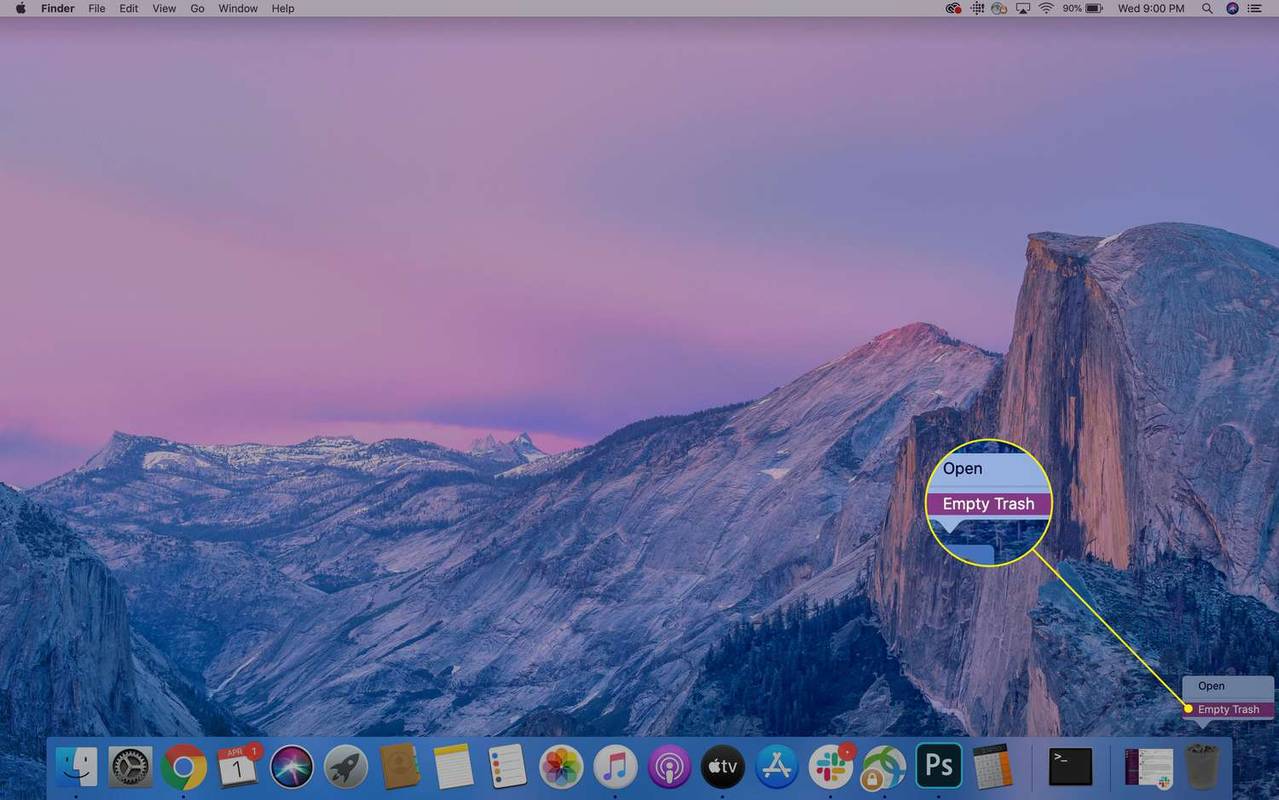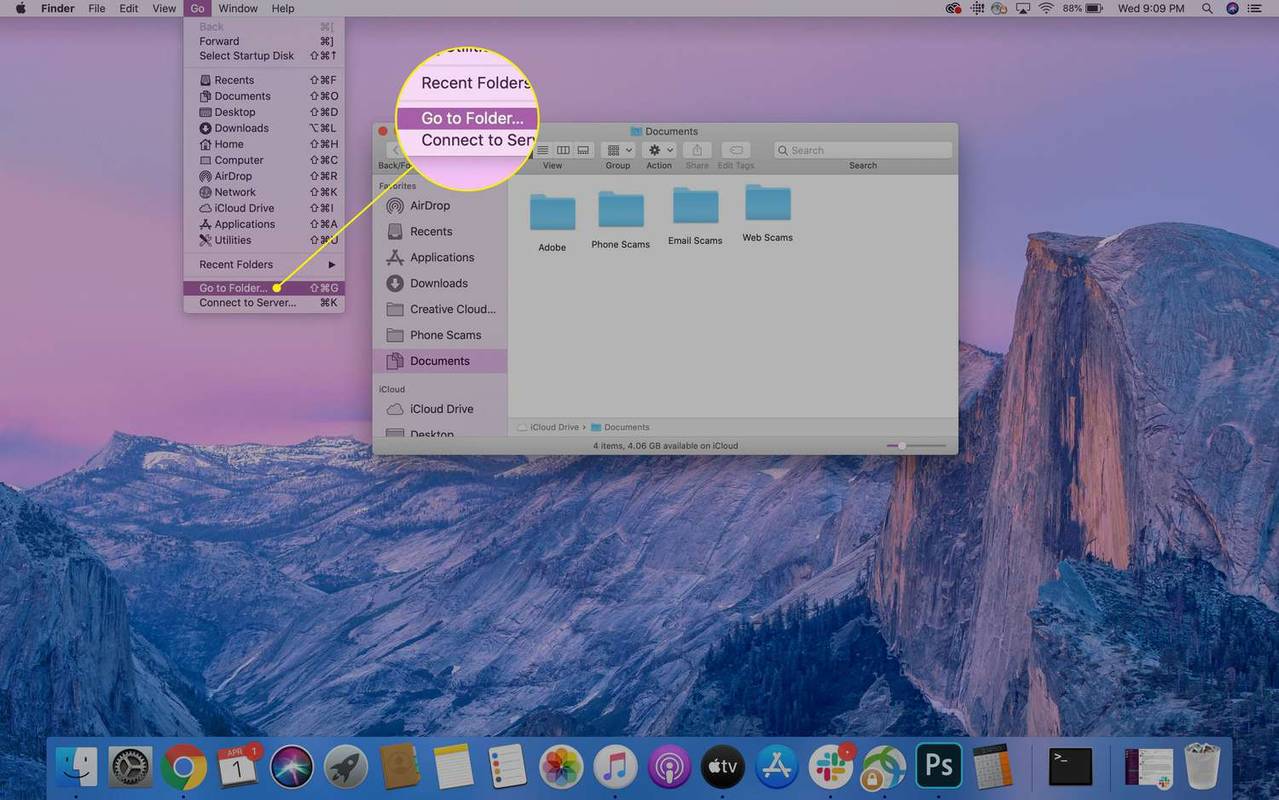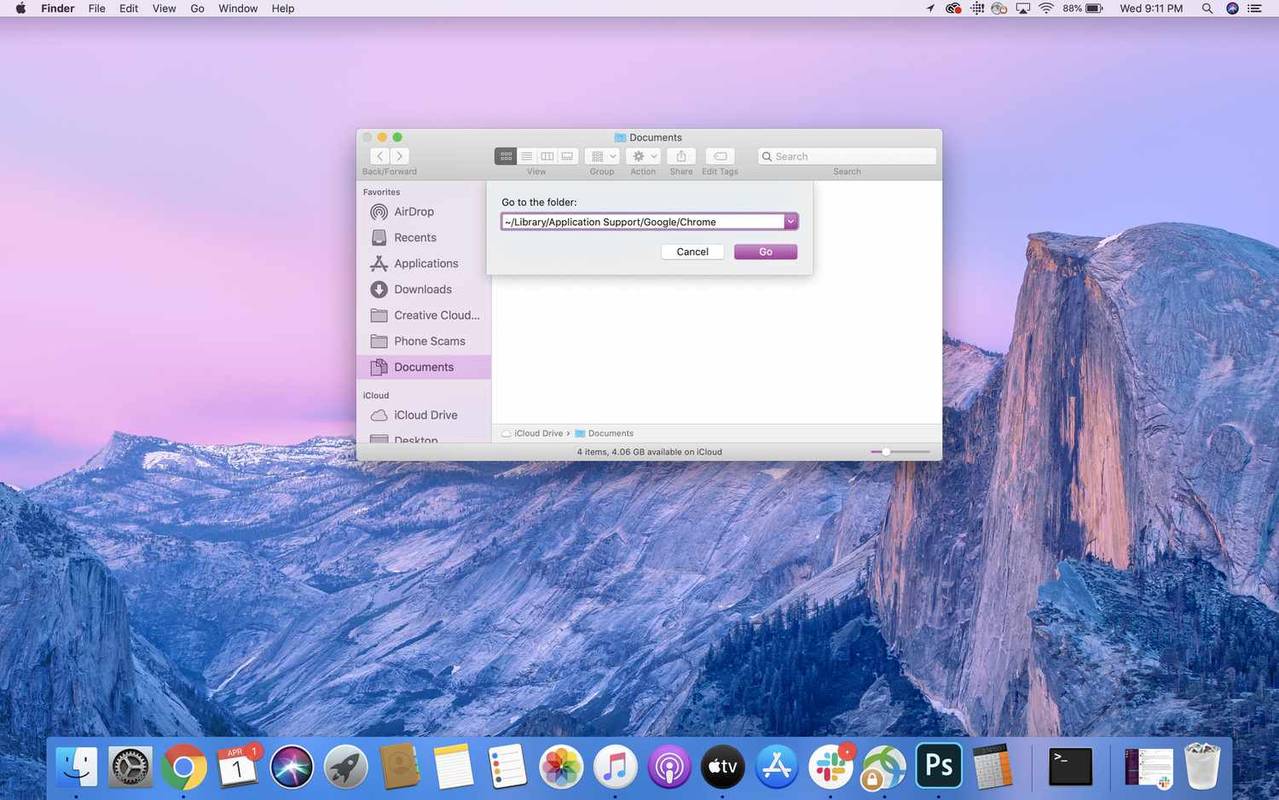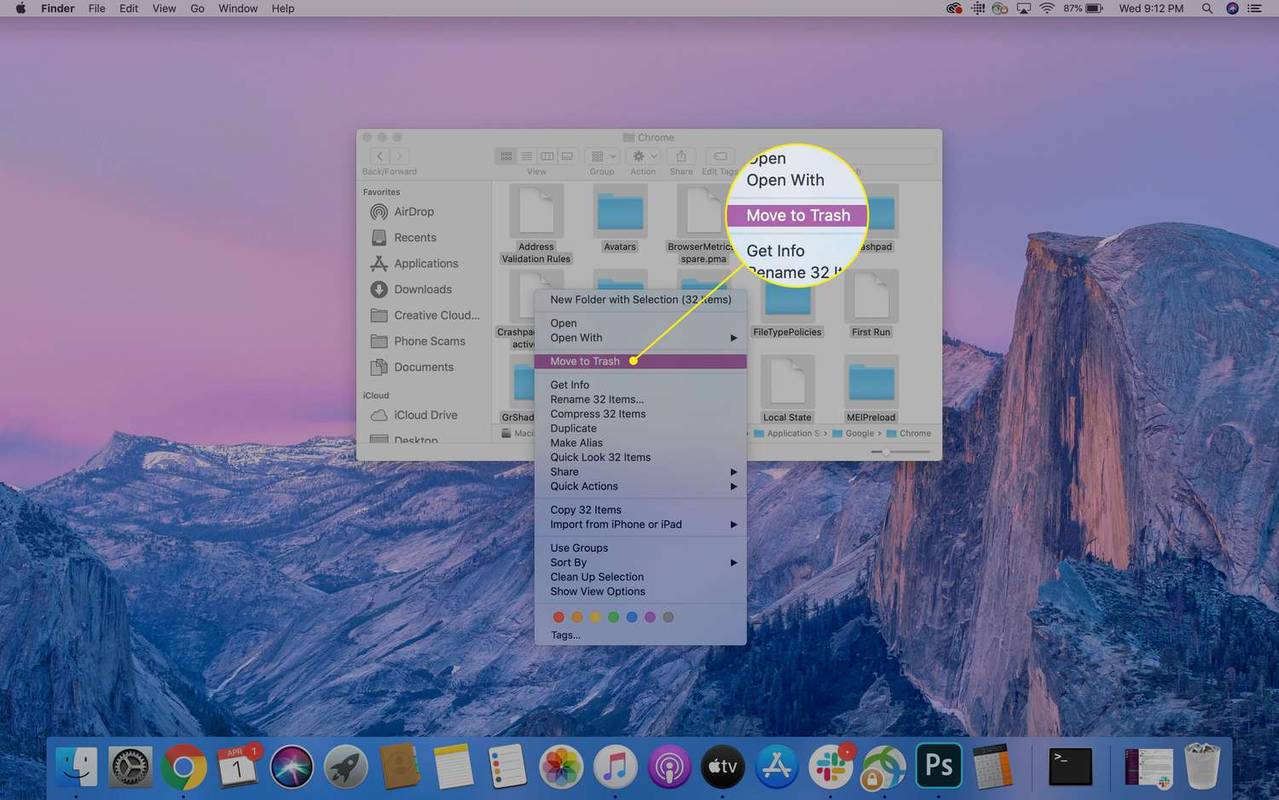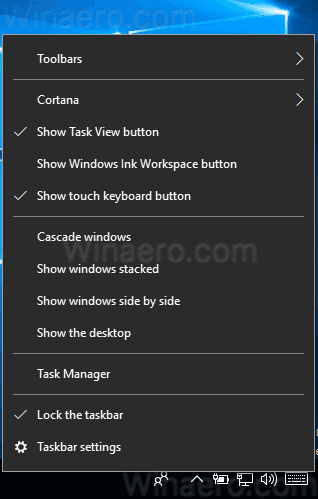Ano ang Dapat Malaman
- Para tanggalin ang app: Buksan Tagahanap > Mga aplikasyon folder > i-right-click Google Chrome at piliin Ilipat sa Basura .
- Upang tanggalin ang impormasyon ng app: Pumunta ka > Pumunta sa Folder > pumasok ~/Library/Application Support/Google/Chrome > i-right click > Ilipat sa Basura .
Ipinapaliwanag ng artikulong ito kung paano i-uninstall ang Chrome sa Mac at may kasamang impormasyon tungkol sa pag-alis ng impormasyon ng profile, mga bookmark, at history ng pagba-browse sa macOS Catalina , 10.15, macOS Mojave 10.14, macOS High Sierra 10.13, macOS Sierra, 10.12, at mas luma.
hindi nagpapakita ang webcam sa obs
Paano i-uninstall ang Google Chrome sa Mac
Kapag na-uninstall mo ang Chrome, maaari mo ring tanggalin ang impormasyon ng iyong profile. Bagama't wala na ang data sa iyong computer, maaari pa rin itong nasa mga server ng Google kung sini-sync mo ang iyong data. Ang pag-clear muna ng iyong internet cache ay mapipigilan ito.
Ang Pinakamagandang Laptop ng 2024-
Bago alisin ang Chrome, kailangan mong tiyaking hindi gumagana ang browser. Kung ang program ay nasa iyong Dock, i-right-click Chrome , at pagkatapos ay piliin quit .
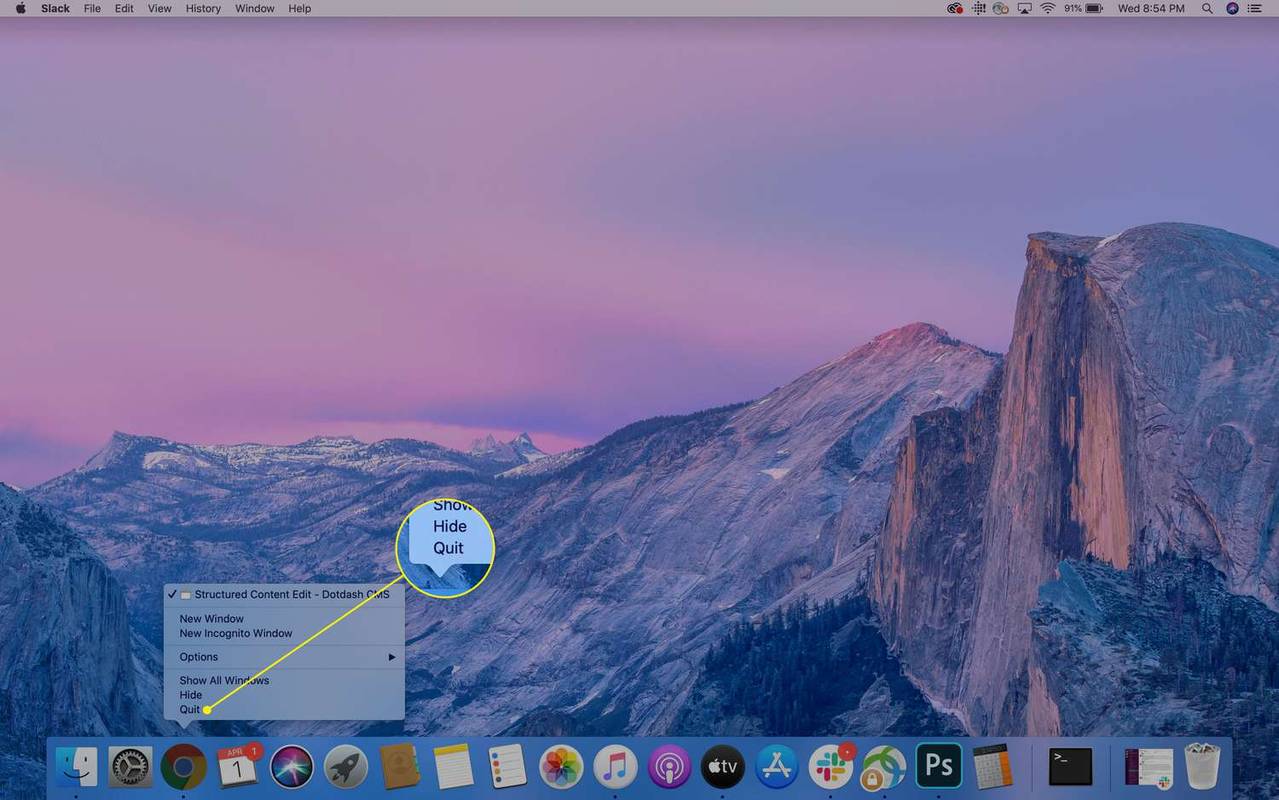
-
Bukas Tagahanap at piliin ang Mga aplikasyon folder, na maaaring lumabas sa panel ng Mga Paborito sa kaliwang bahagi ng window ng Finder. Kung hindi, buksan ang file menu sa tuktok ng screen, piliin Hanapin , pagkatapos ay hanapin ang ' Google Chrome .'
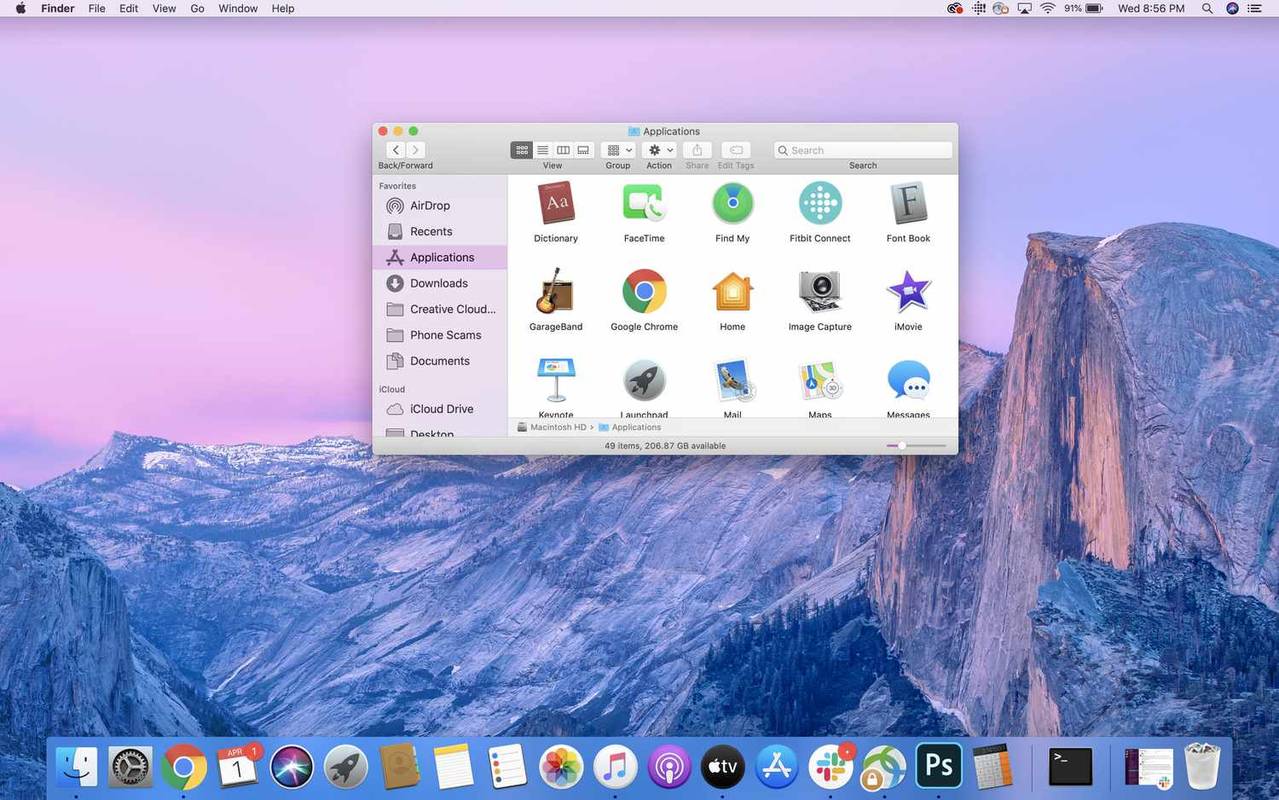
-
Upang i-uninstall ang browser, i-drag ang Google Chrome icon sa Basura icon sa iyong Dock.
Bilang kahalili, i-right-click ang icon at piliin Ilipat sa Basura .
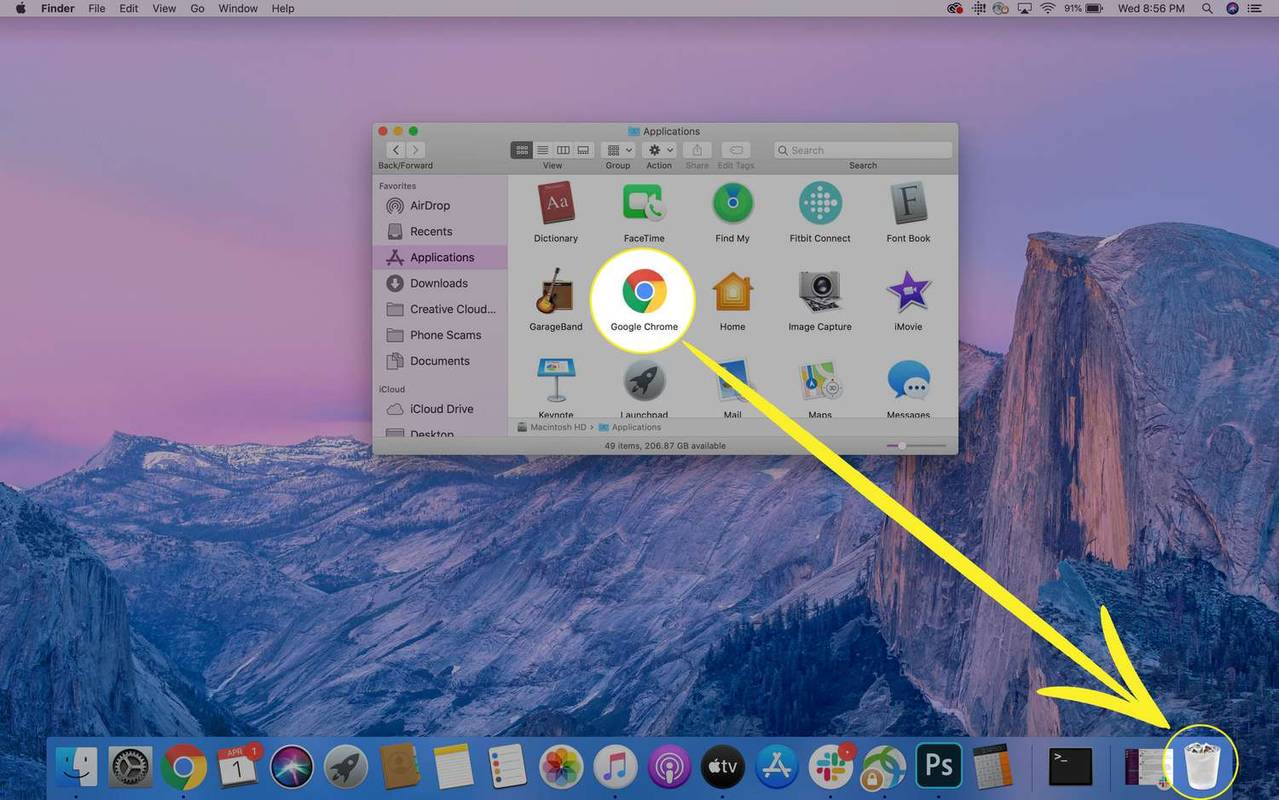
-
Kung tumatakbo pa rin ang application kapag sinubukan mong i-uninstall ito, magbubukas ang isang window ng Force-Quit Applications. Tiyaking naka-highlight ang Google Chrome, pagkatapos ay piliin Force Quit .
-
Upang alisin ang Chrome sa iyong Mac, i-right-click ang Basura icon sa iyong Dock, pagkatapos ay piliin Walang laman ang Basura .
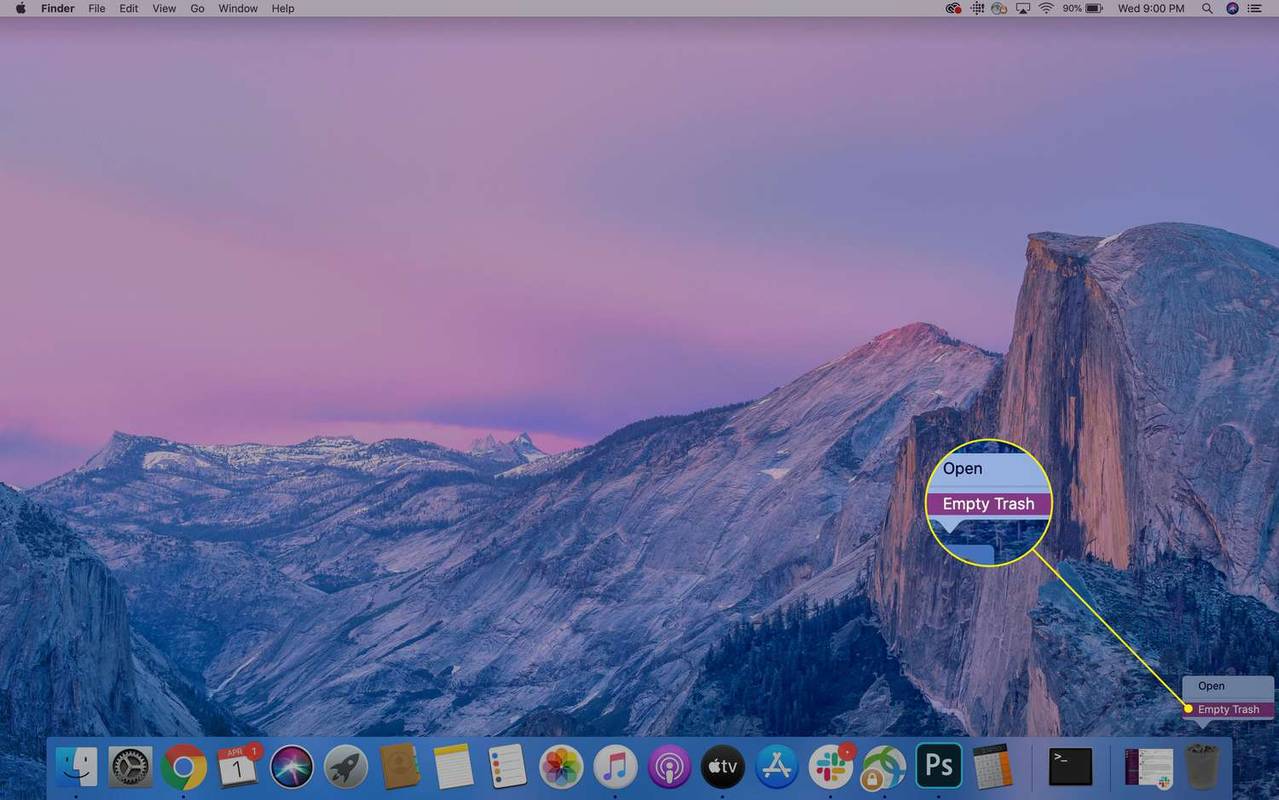
Paano Alisin ang Impormasyon sa Profile ng Google Chrome
Nag-iimbak ang Chrome ng ilang impormasyon sa profile, mga bookmark, at kasaysayan ng pagba-browse sa iyong Mac. Maaaring makatulong ang data na ito kung balak mong muling i-install ang Chrome sa hinaharap. Gayunpaman, kung gusto mo ng bagong pag-install ng Chrome , o gusto mong alisin ang lahat ng labi nito, kakailanganin mo ring tanggalin ang data na ito.
-
Bukas Tagahanap at, gamit ang menu sa tuktok ng screen, mag-navigate sa Pumunta ka > Pumunta sa Folder .
Ang keyboard shortcut ay Shift+Command+G .
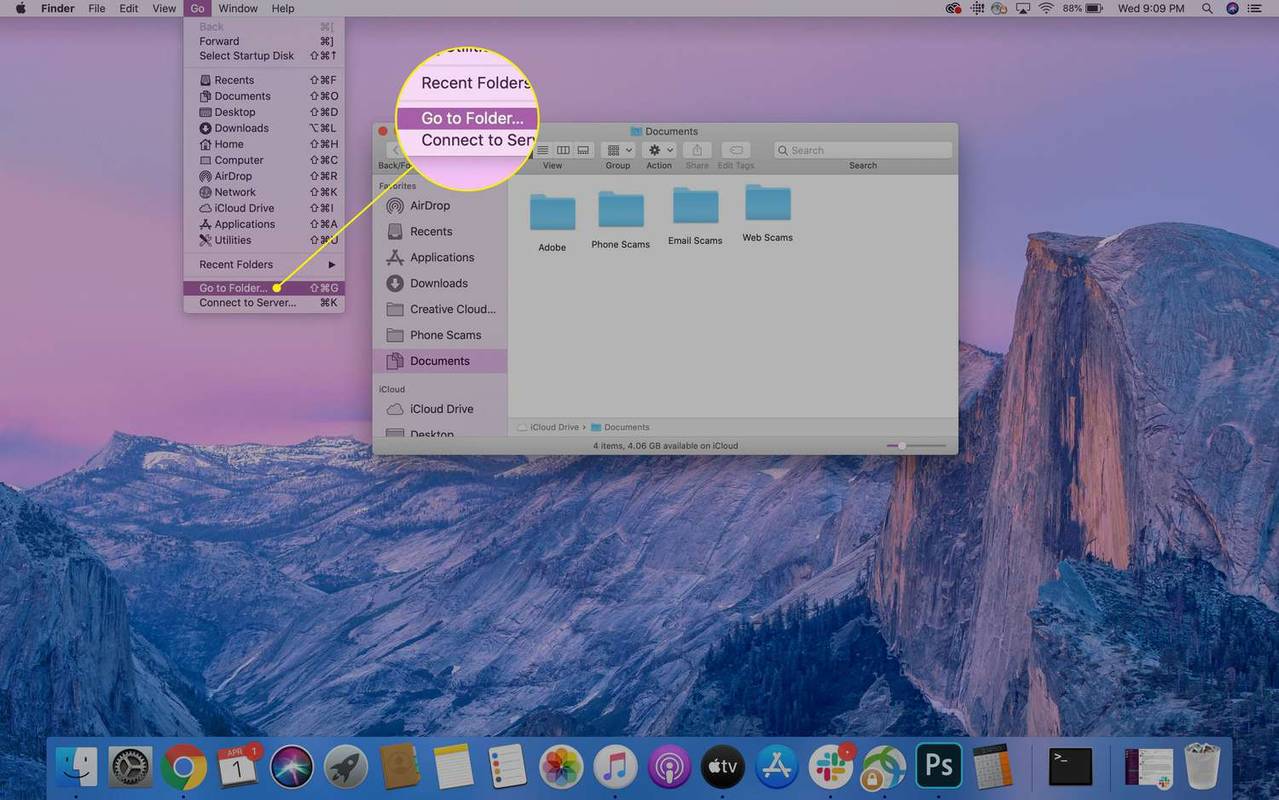
-
Pumasok ~/Library/Application Support/Google/Chrome , pagkatapos ay piliin Pumunta ka .
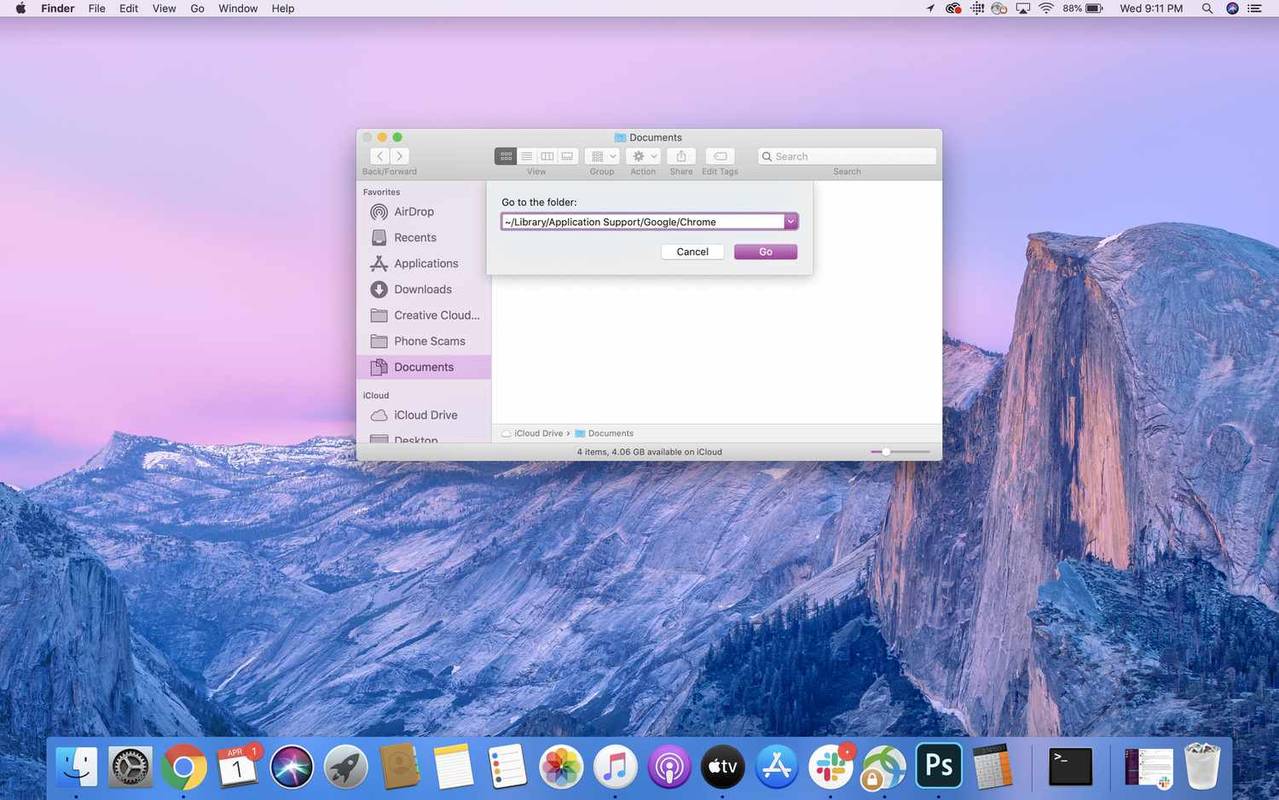
Ang data na nabuo ng Google Chrome ay nakaimbak sa folder na ito. Depende sa iyong paggamit, maaaring malaki ang folder na ito. Kapag naalis na, permanenteng matatanggal ang data, kaya tiyaking na-back up mo ang anumang kinakailangang file bago magpatuloy.
-
Piliin ang lahat ng mga folder sa loob Library/Application Support/Google/Chrome at ilipat sila sa Basura . Upang gawin ito, i-right-click ang mga napiling folder, pagkatapos ay i-click Ilipat sa Basura o i-drag sila sa Basura icon sa iyong Dock.
Upang mabilis na piliin ang lahat ng mga folder, i-click ang isang folder at pagkatapos ay gamitin Command + A , o pumunta sa I-edit > Piliin lahat .
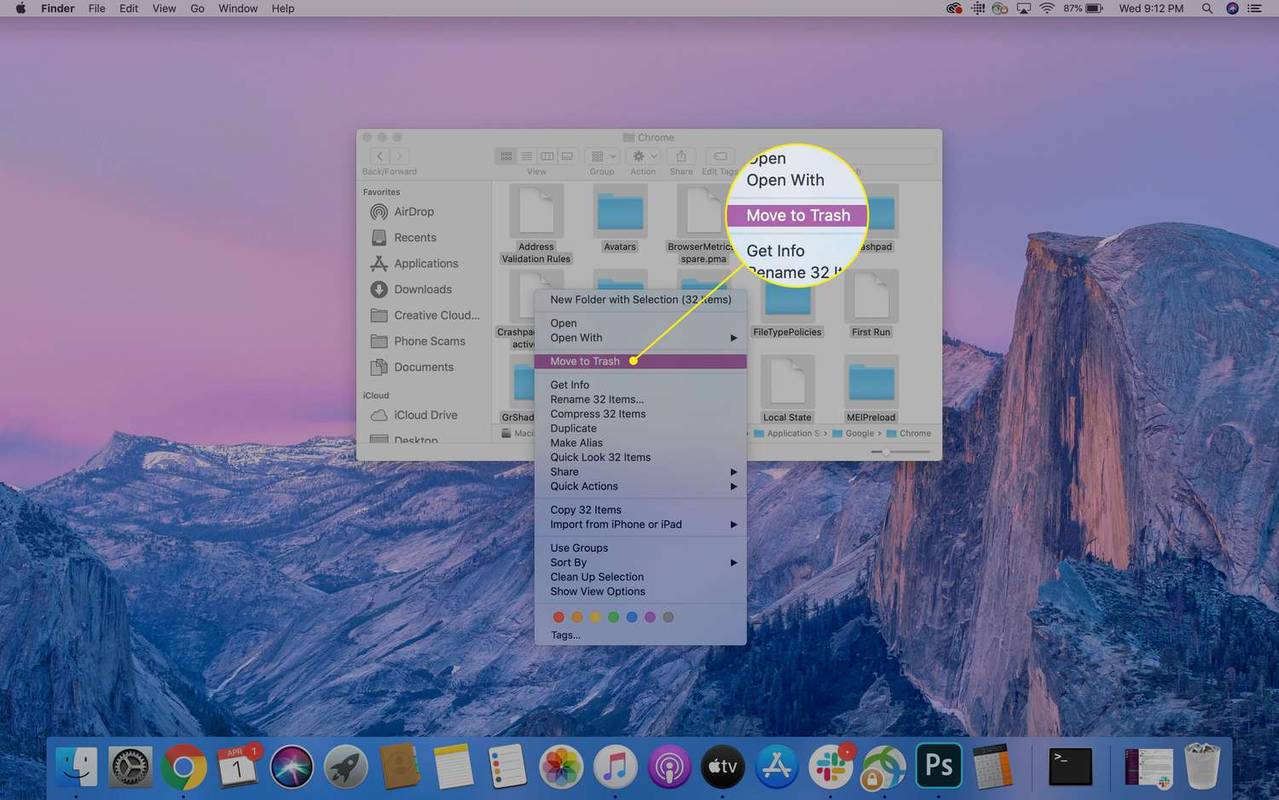
-
Pagkatapos, upang alisan ng laman ang basurahan at ganap na tanggalin ang mga file mula sa iyong coputer, i-right-click ang Basura icon sa iyong Dock, pagkatapos ay piliin Walang laman ang Basura .
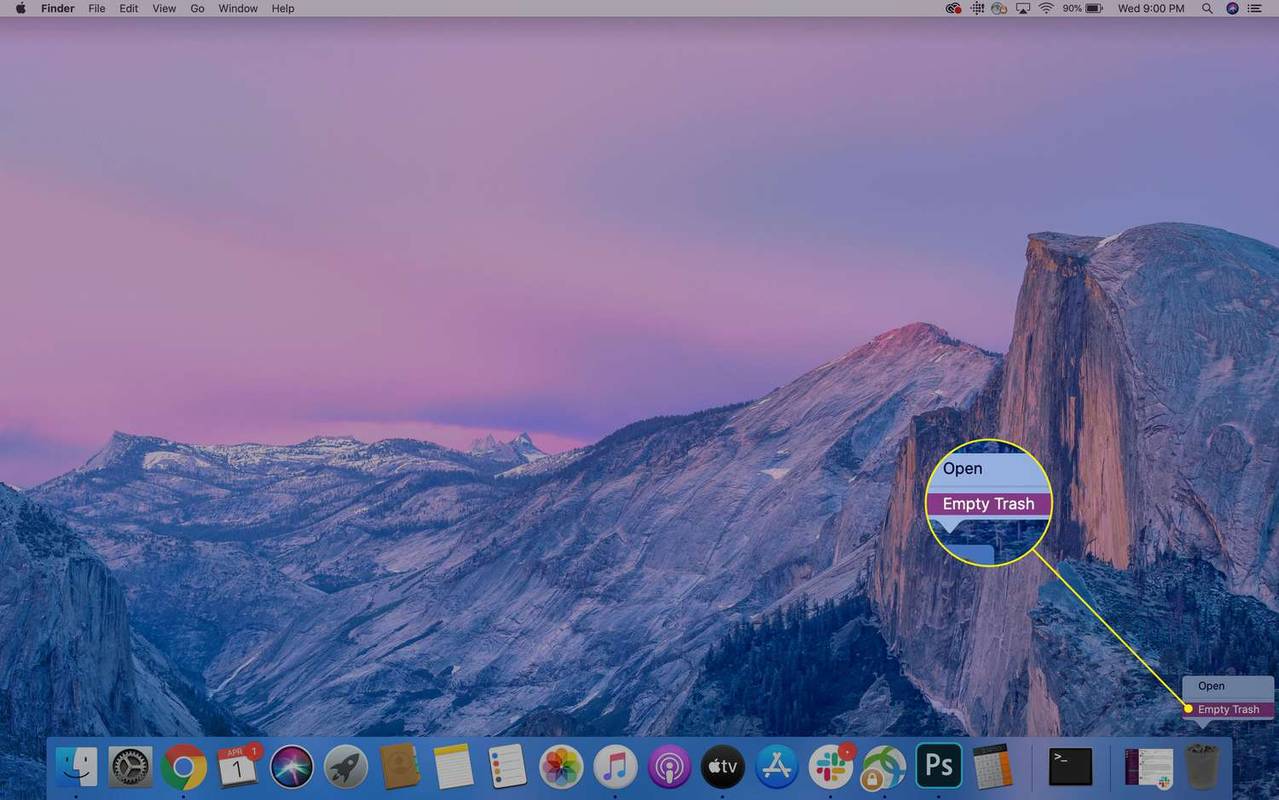
- Ligtas ba ang pag-uninstall ng Chrome sa aking Mac?
Oo. Magagawa mo pa ring mag-browse sa web dahil awtomatikong babaguhin ng iyong Mac ang default na browser sa Safari.
- Gaano karaming memory ang ginagamit ng Google Chrome sa isang Mac computer?
Inirerekomenda ng Google na mayroon kang hindi bababa sa 100 MB na libreng i-download at patakbuhin ang Chrome. Kung ang program ay tumatakbo nang mas mabagal kaysa sa karaniwan, subukang i-clear ang cache at cookies .