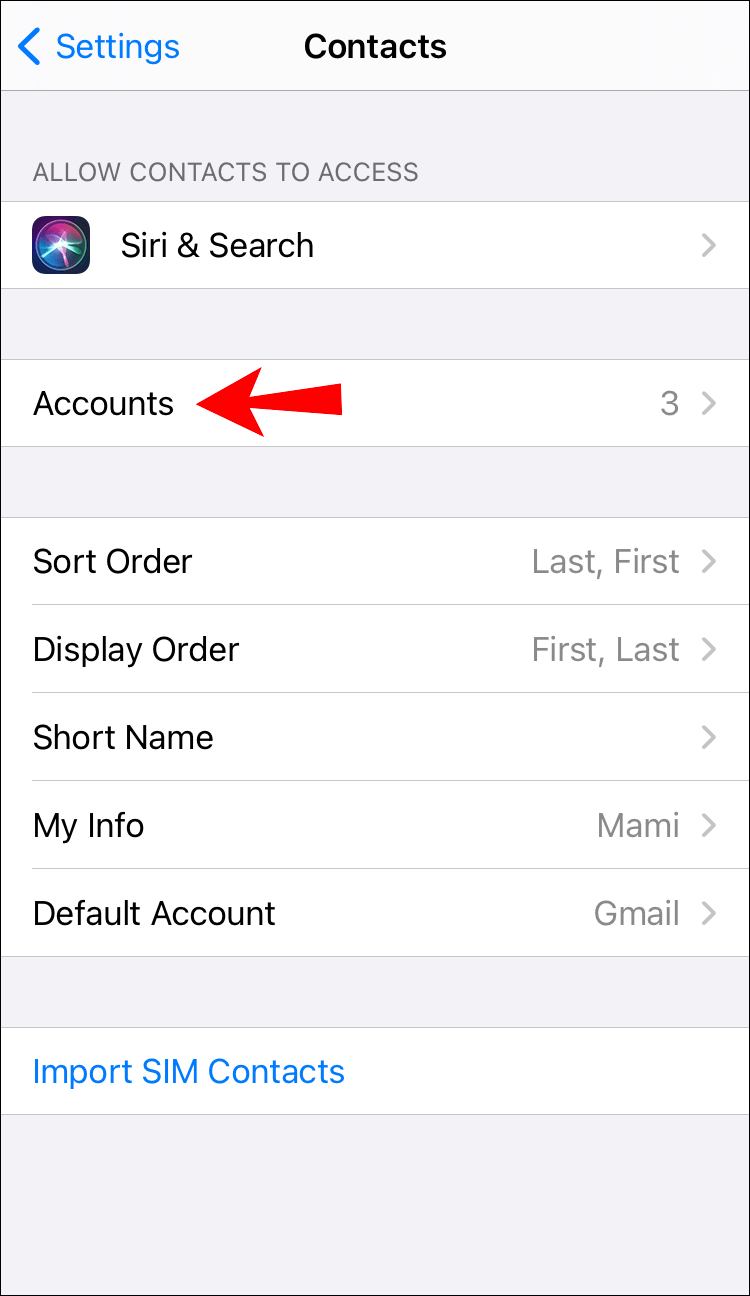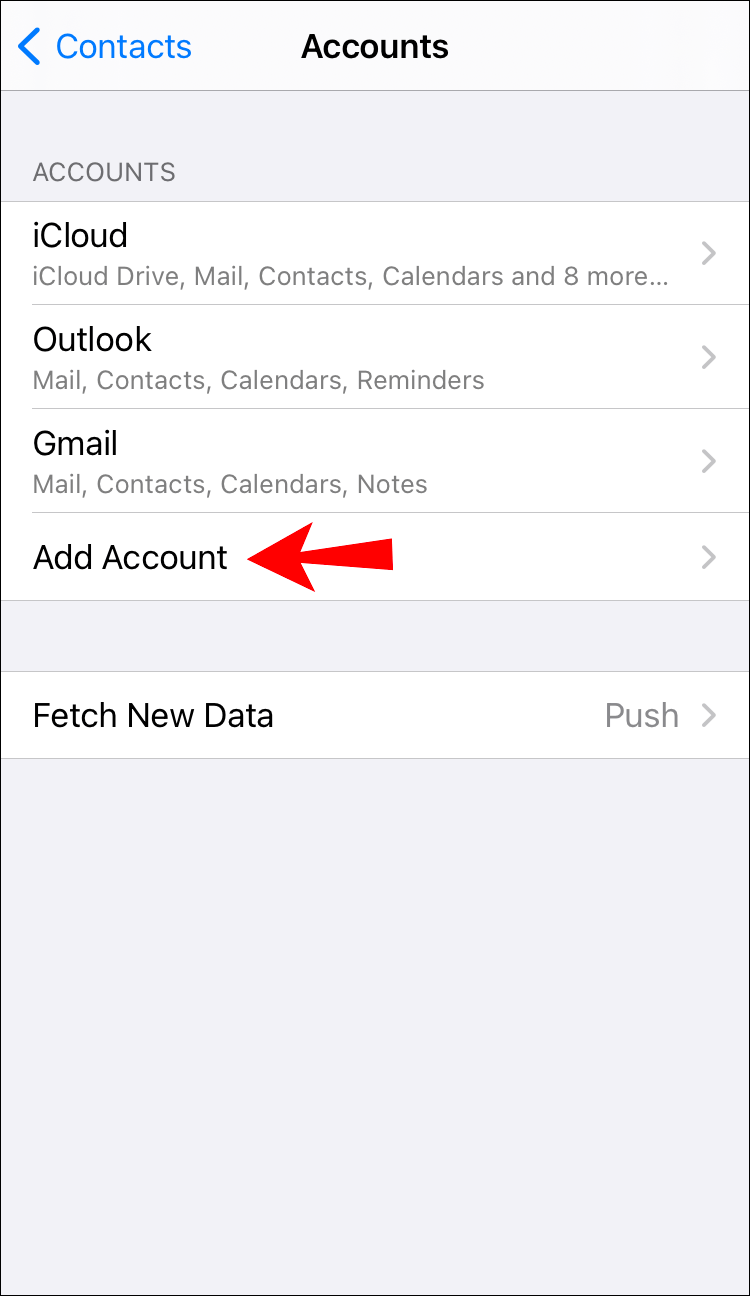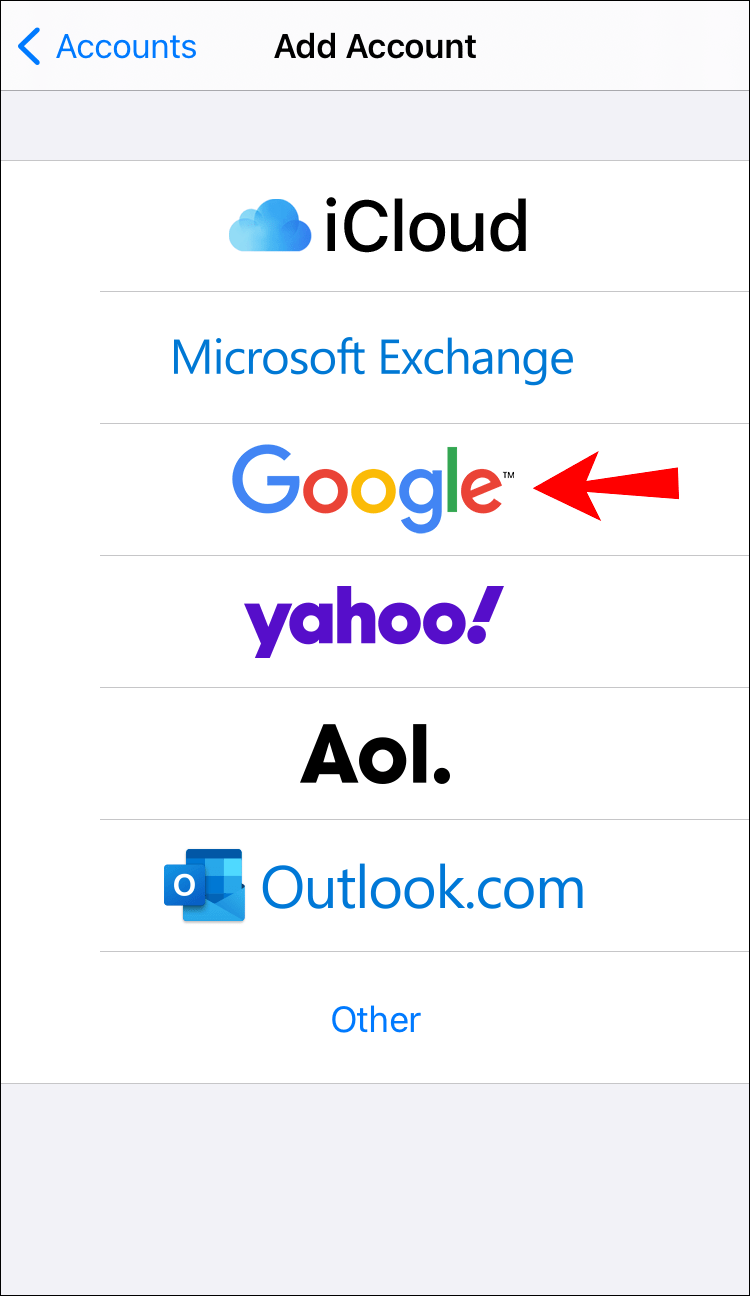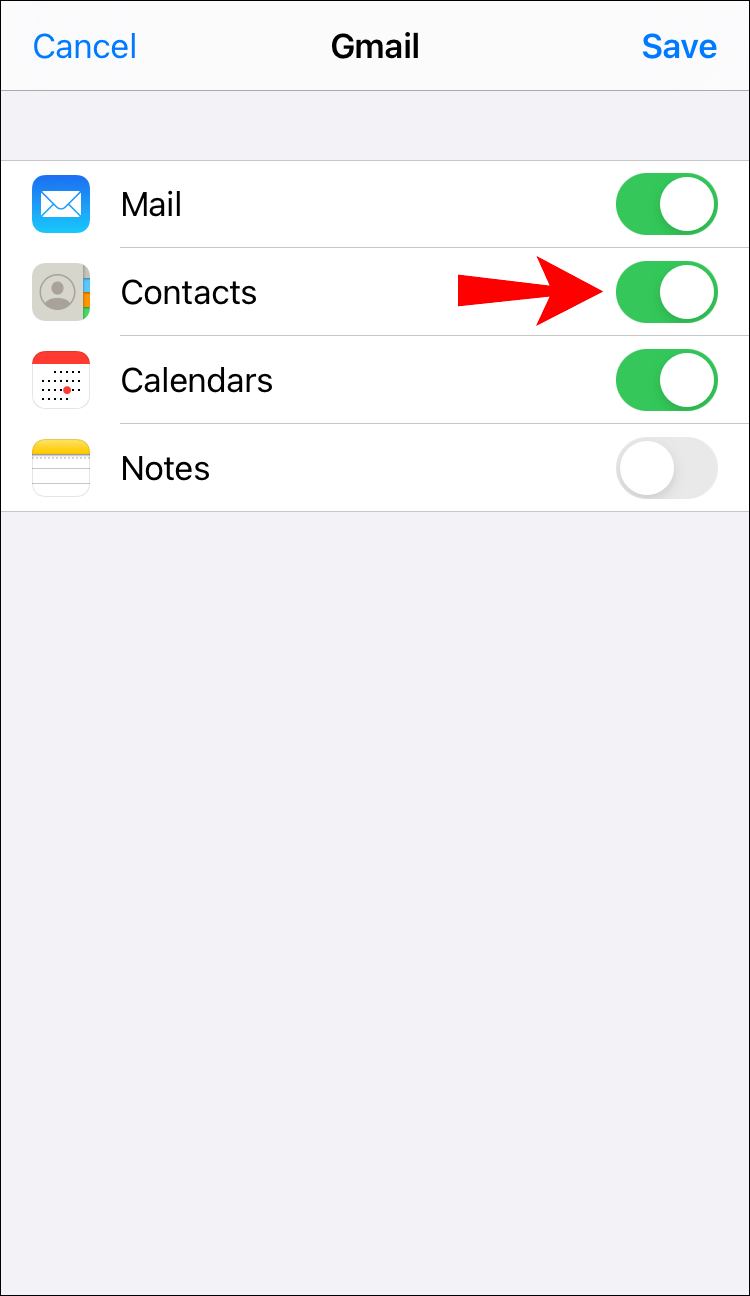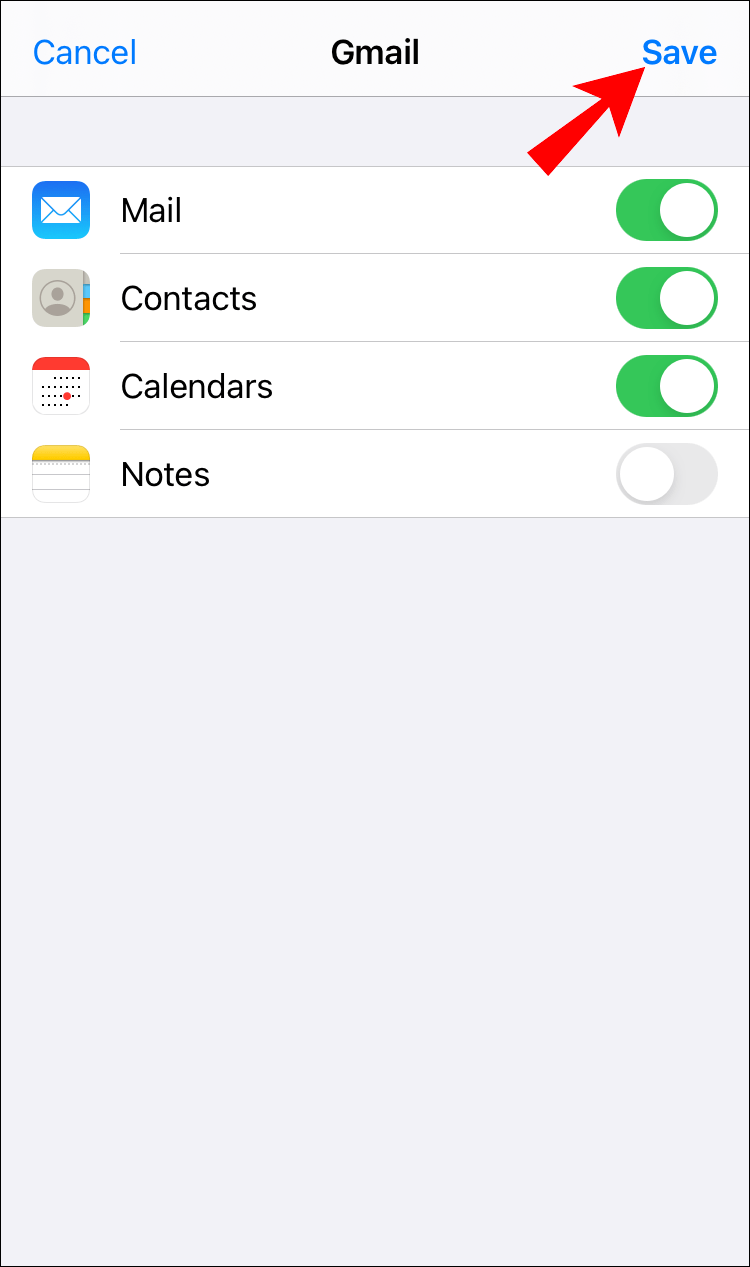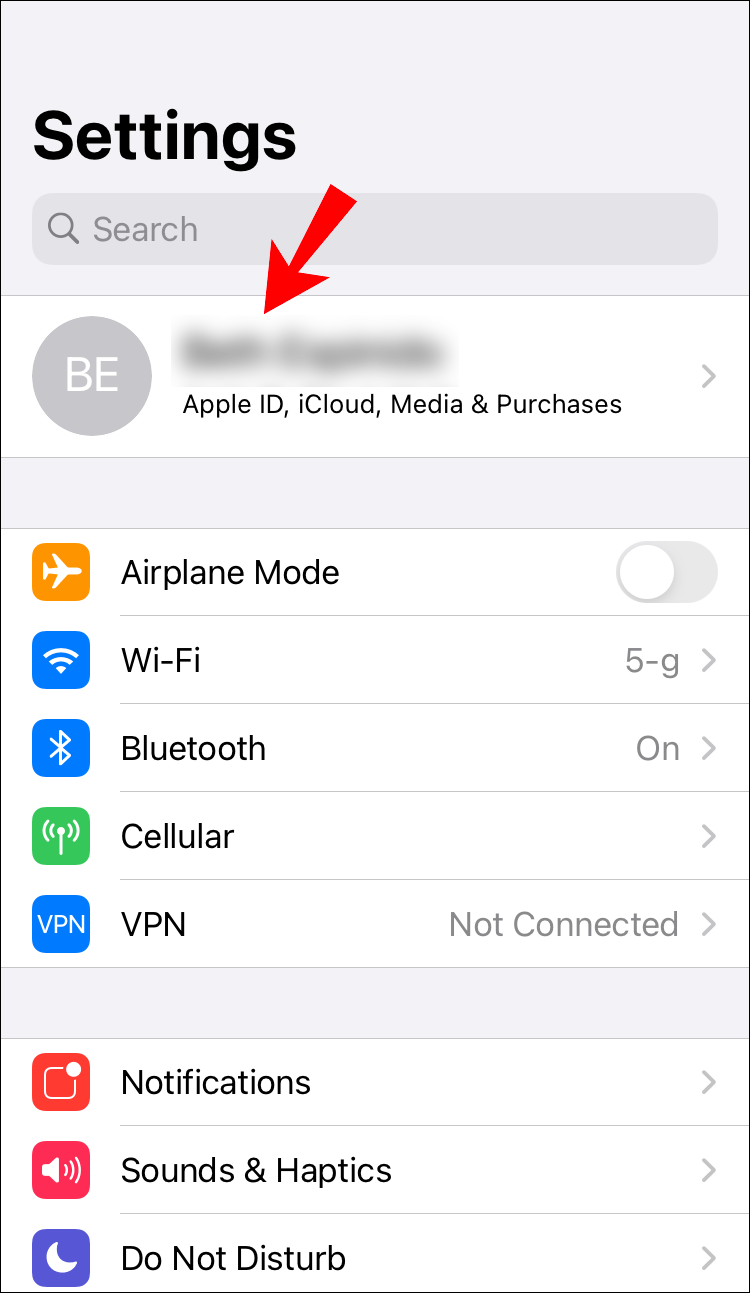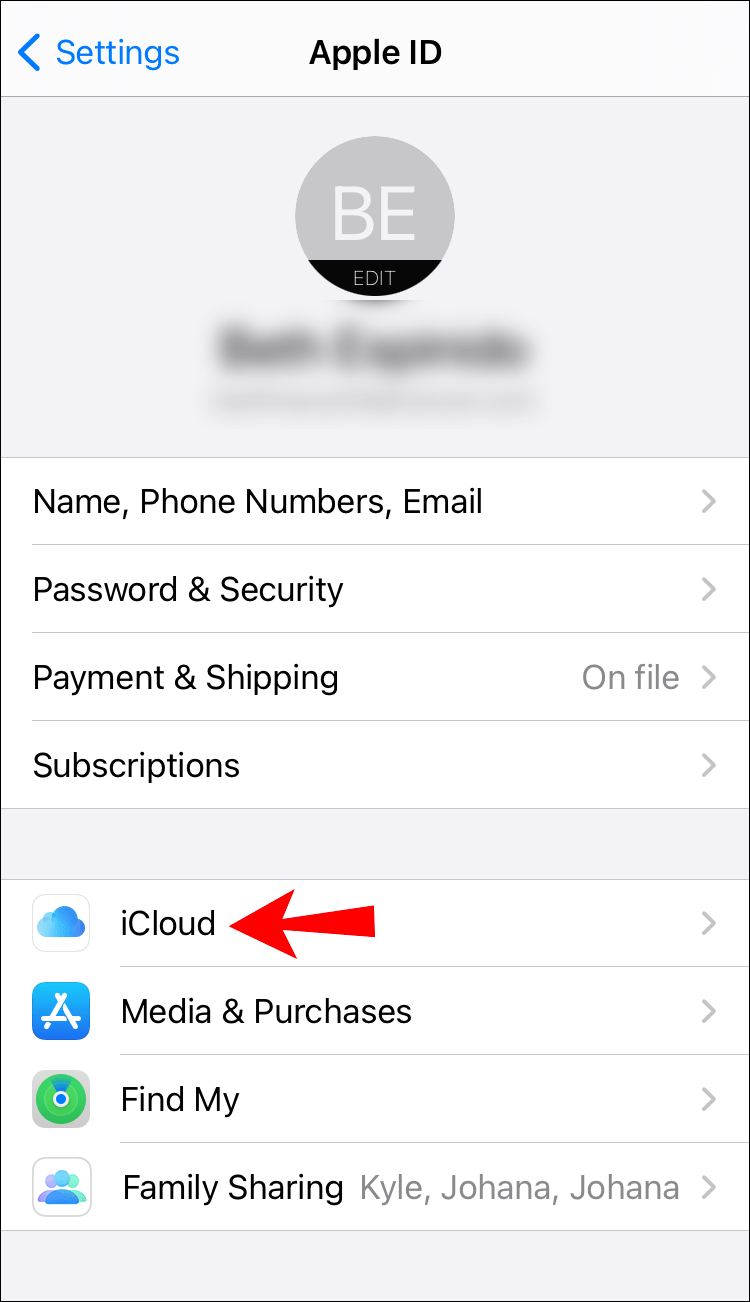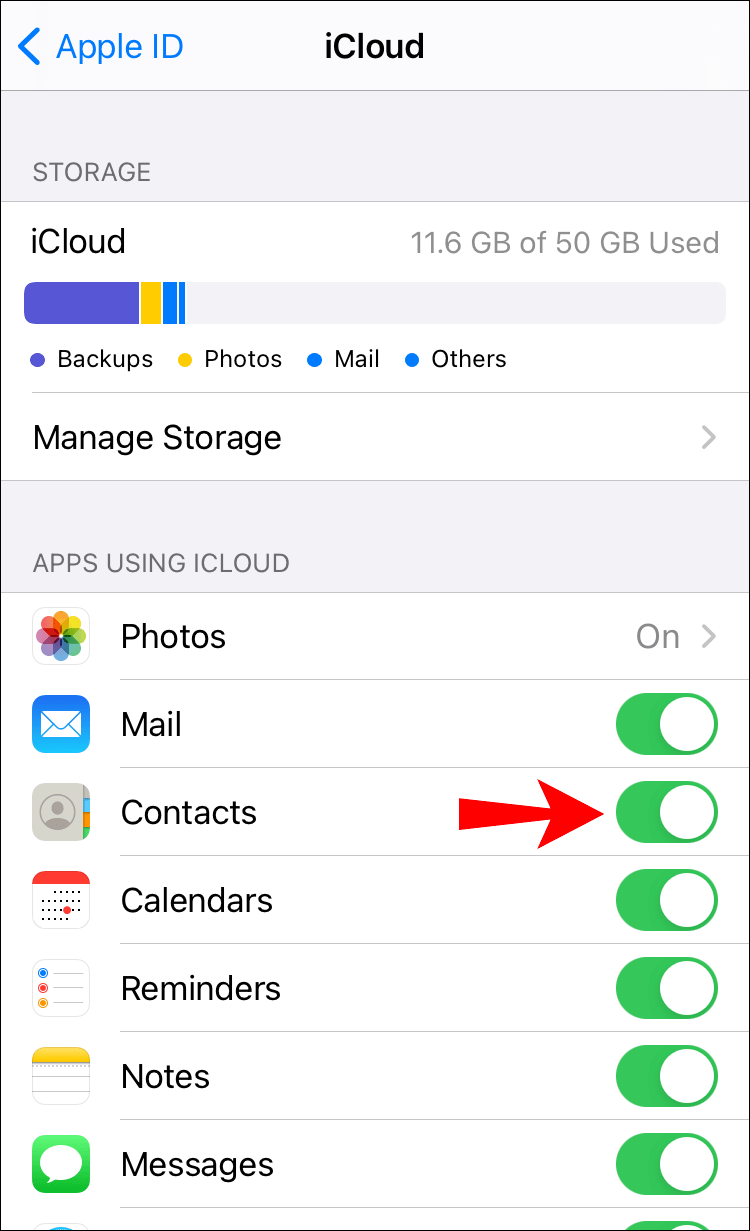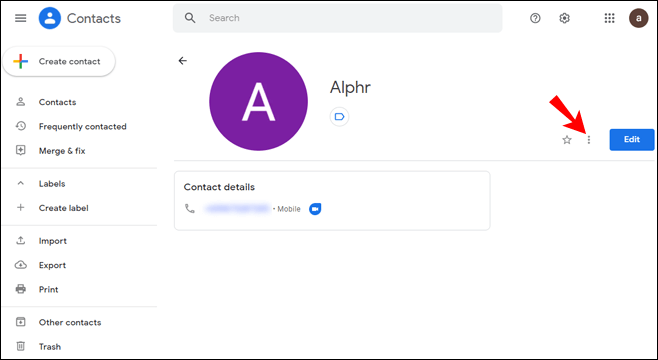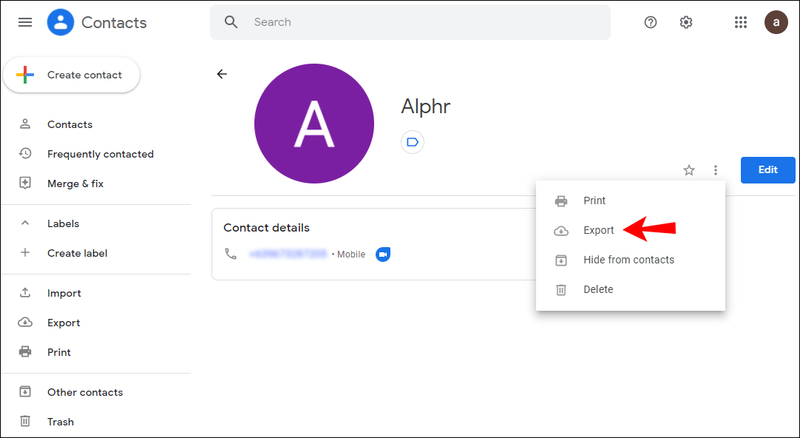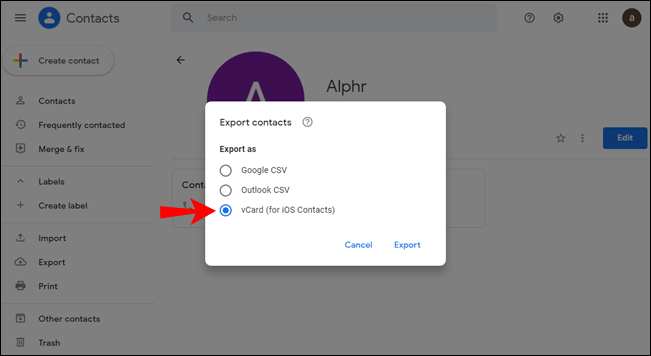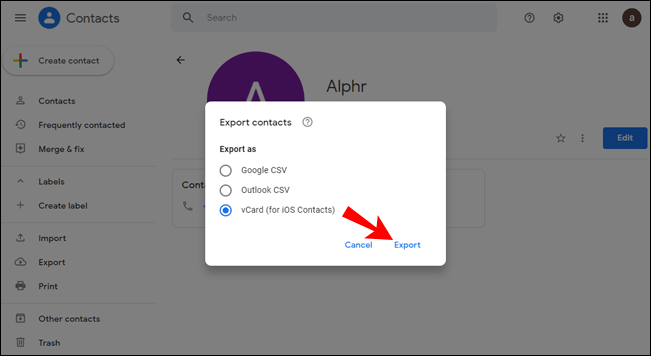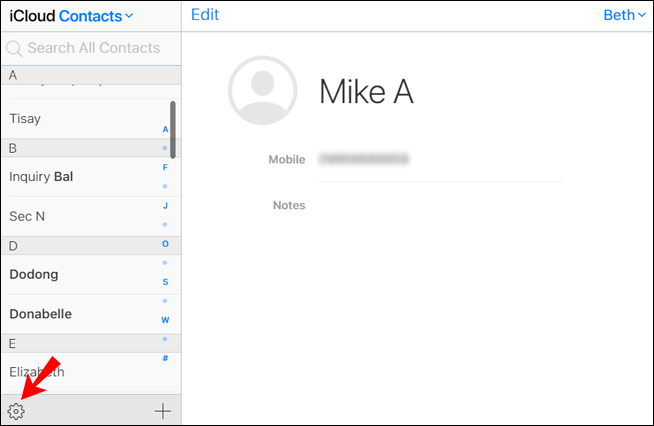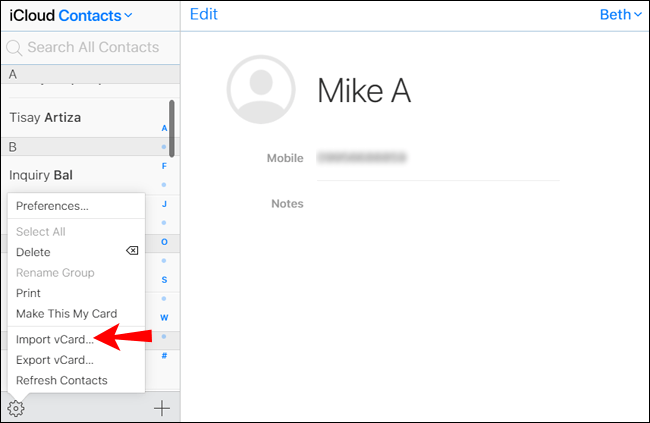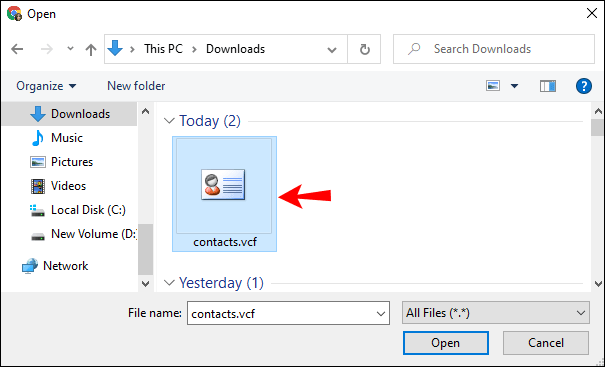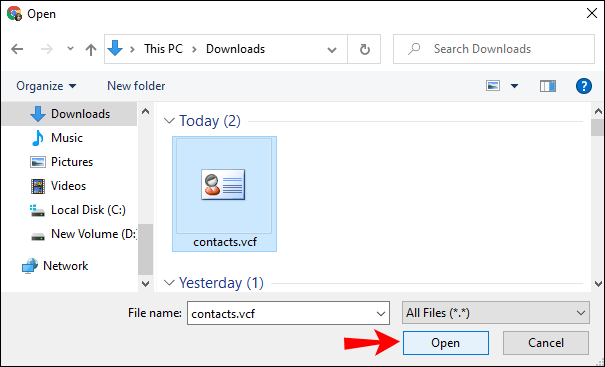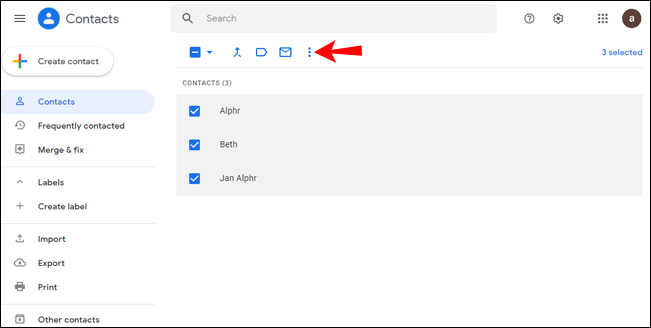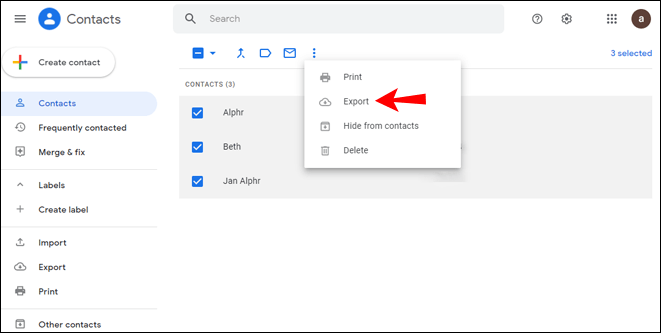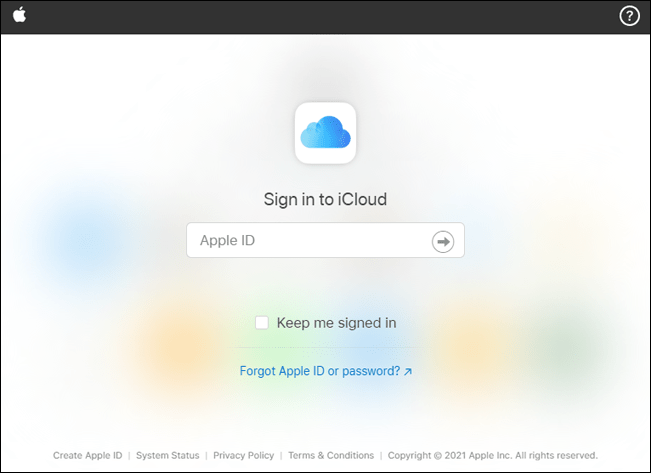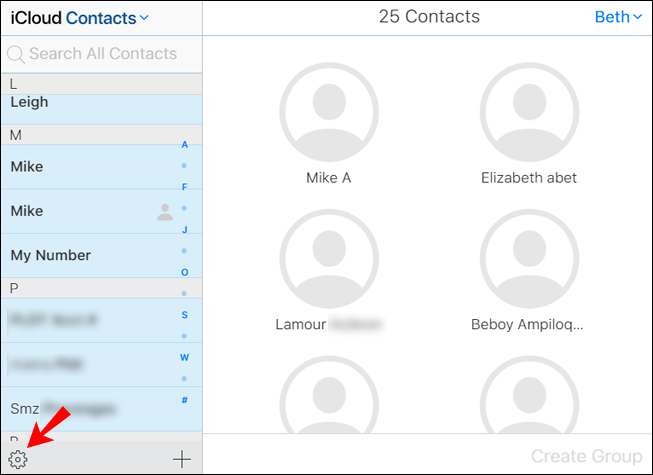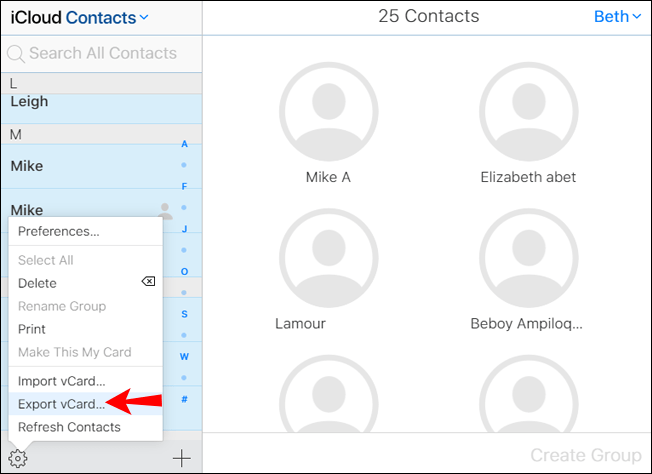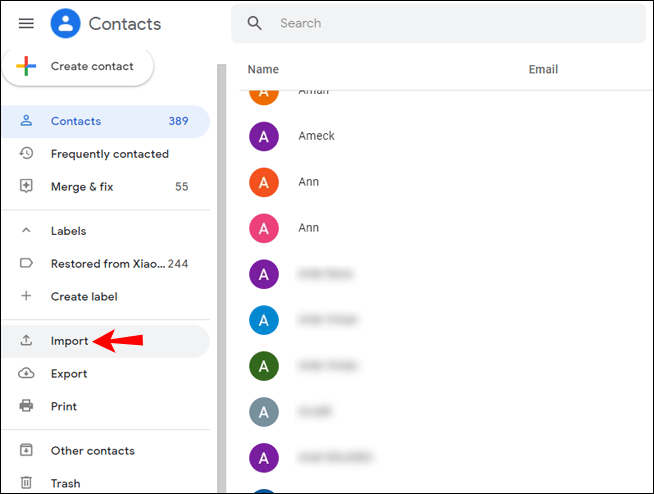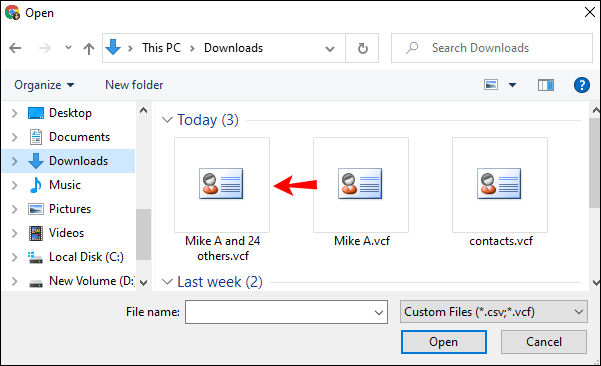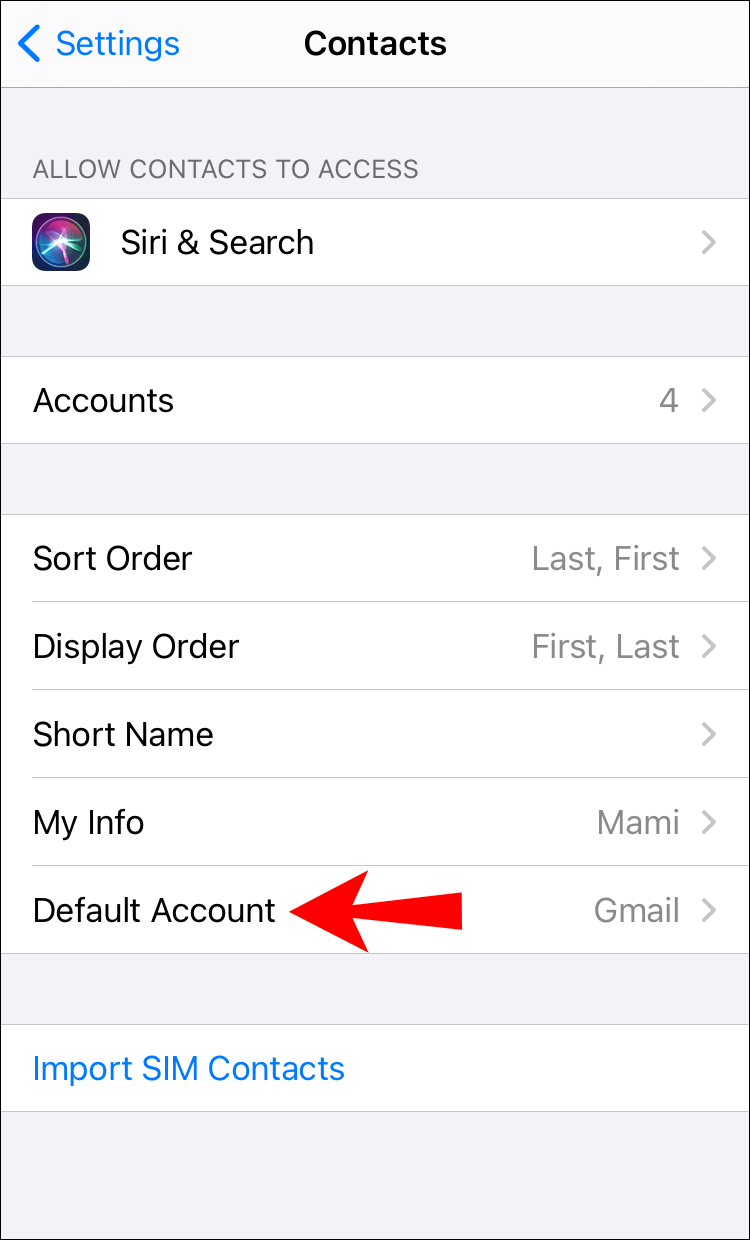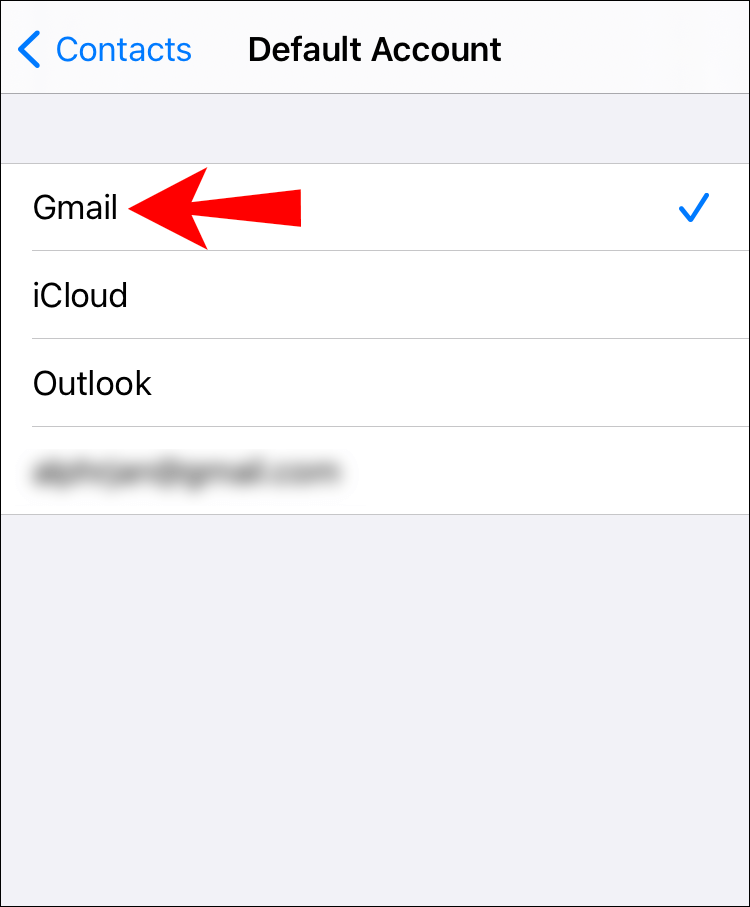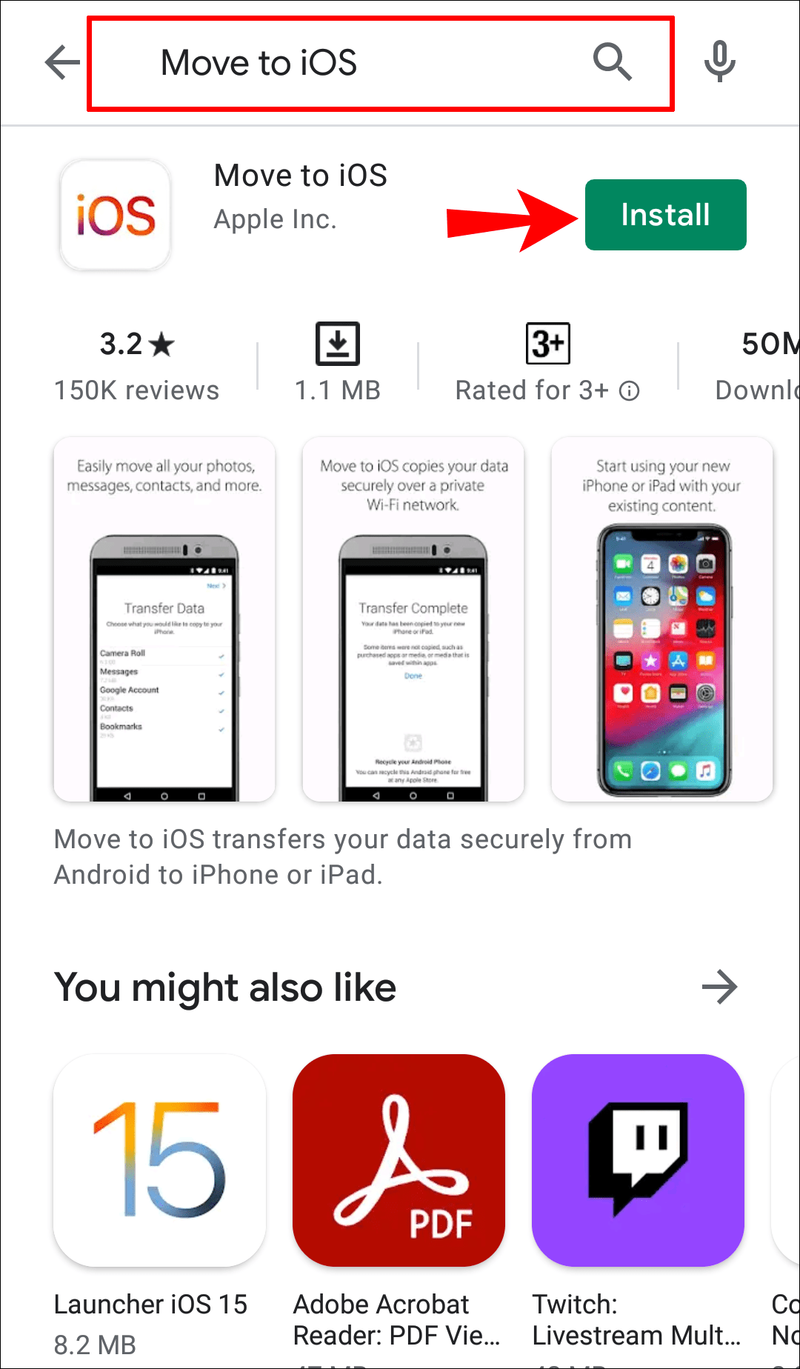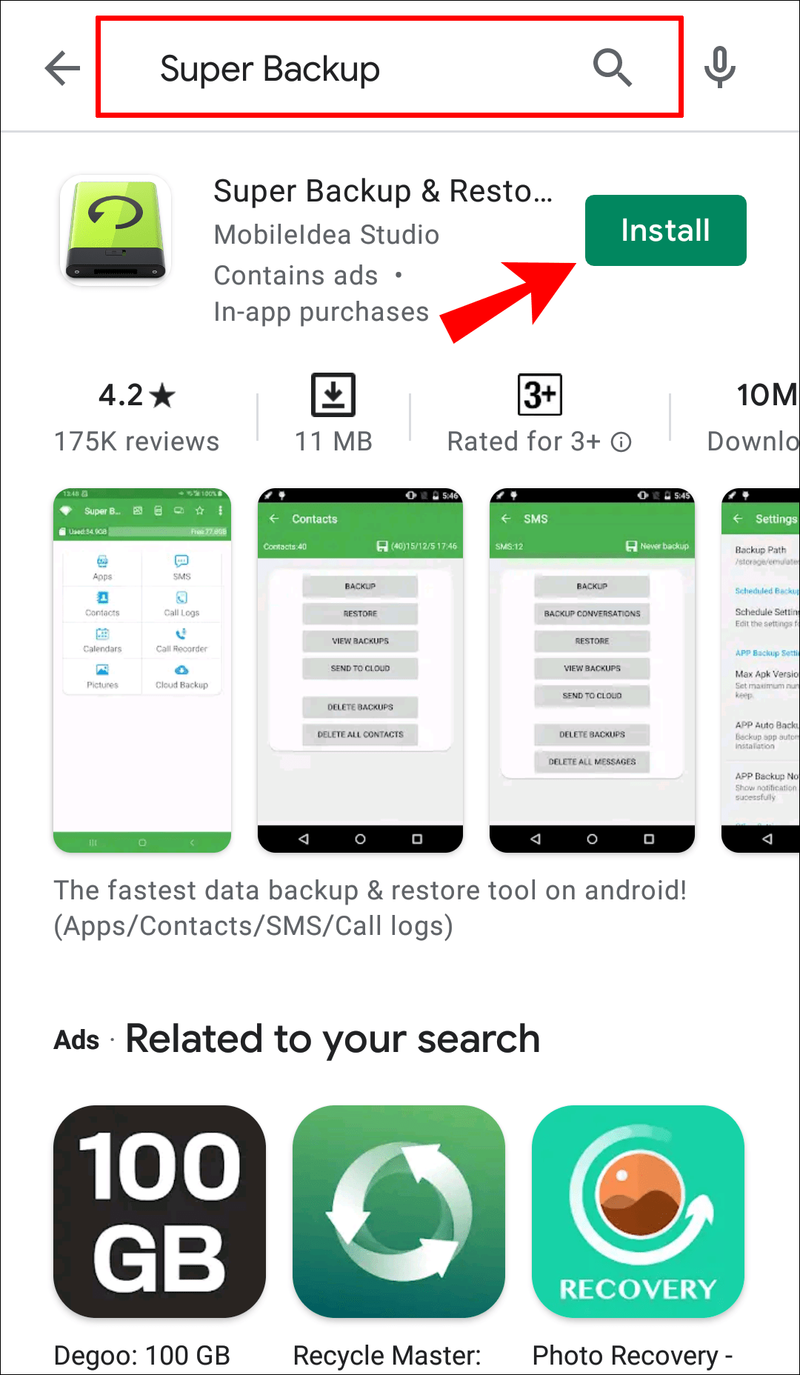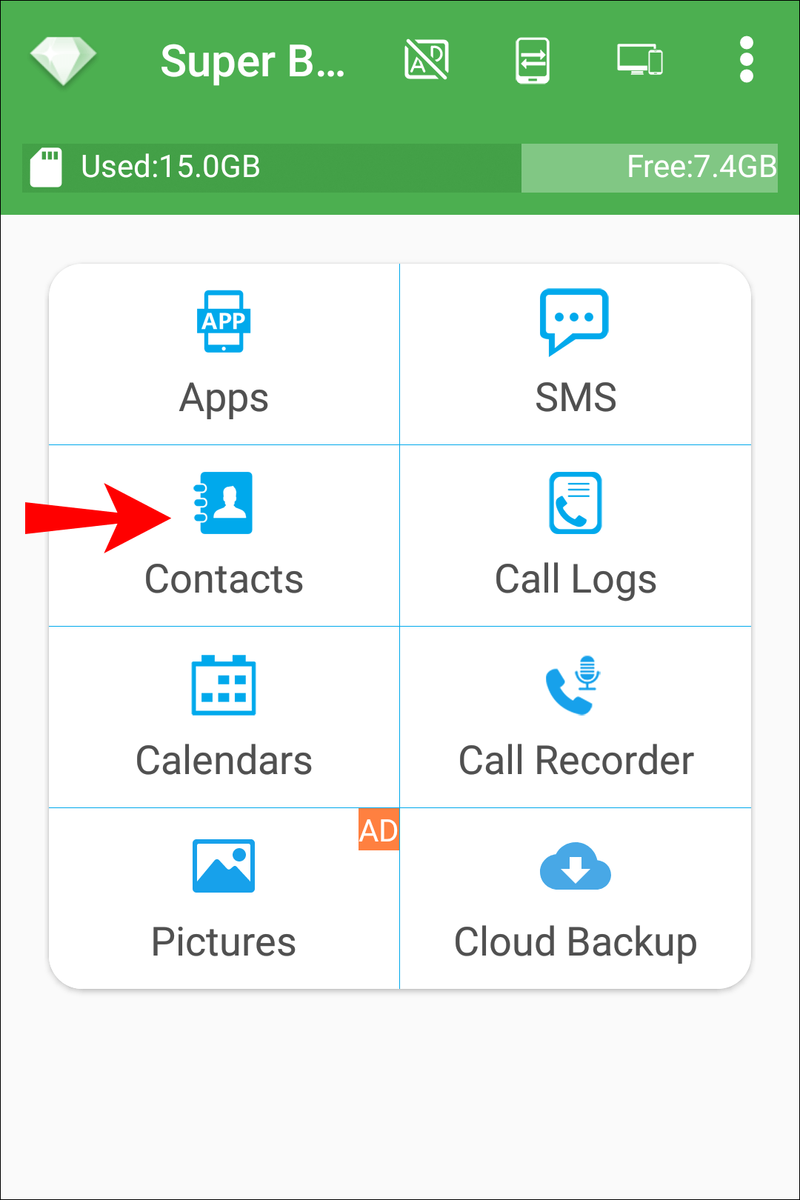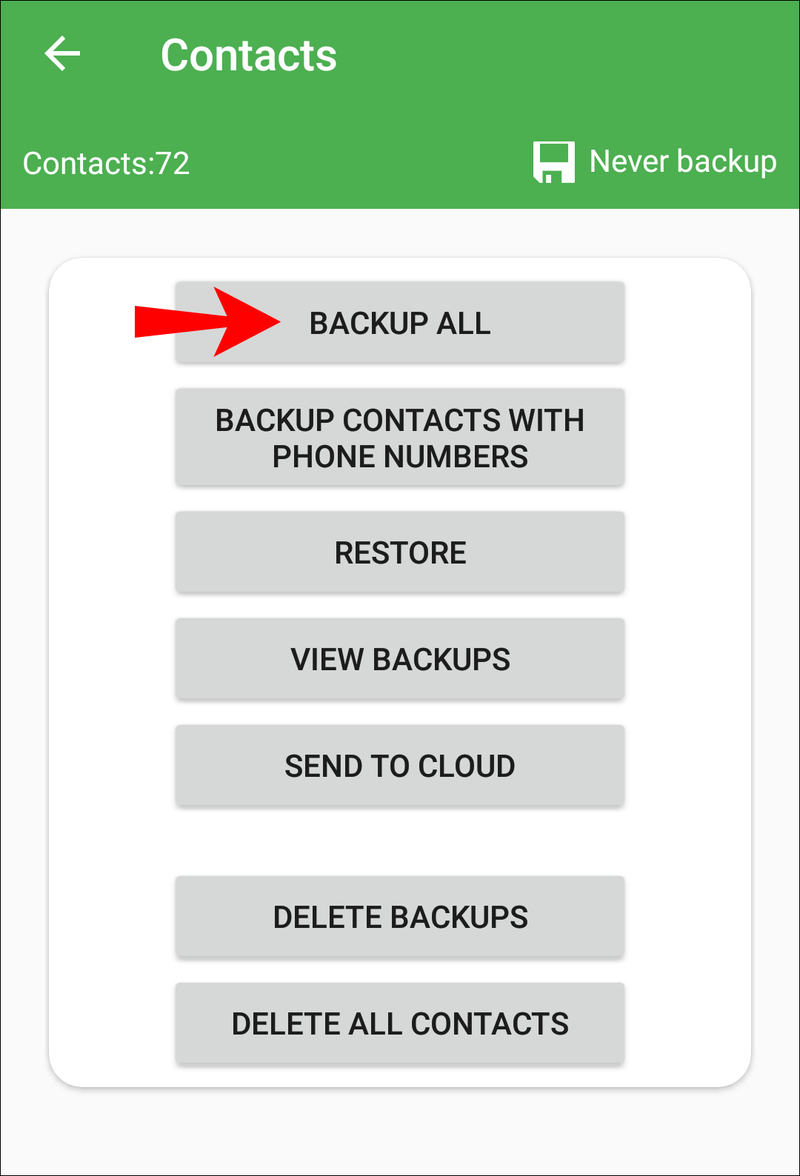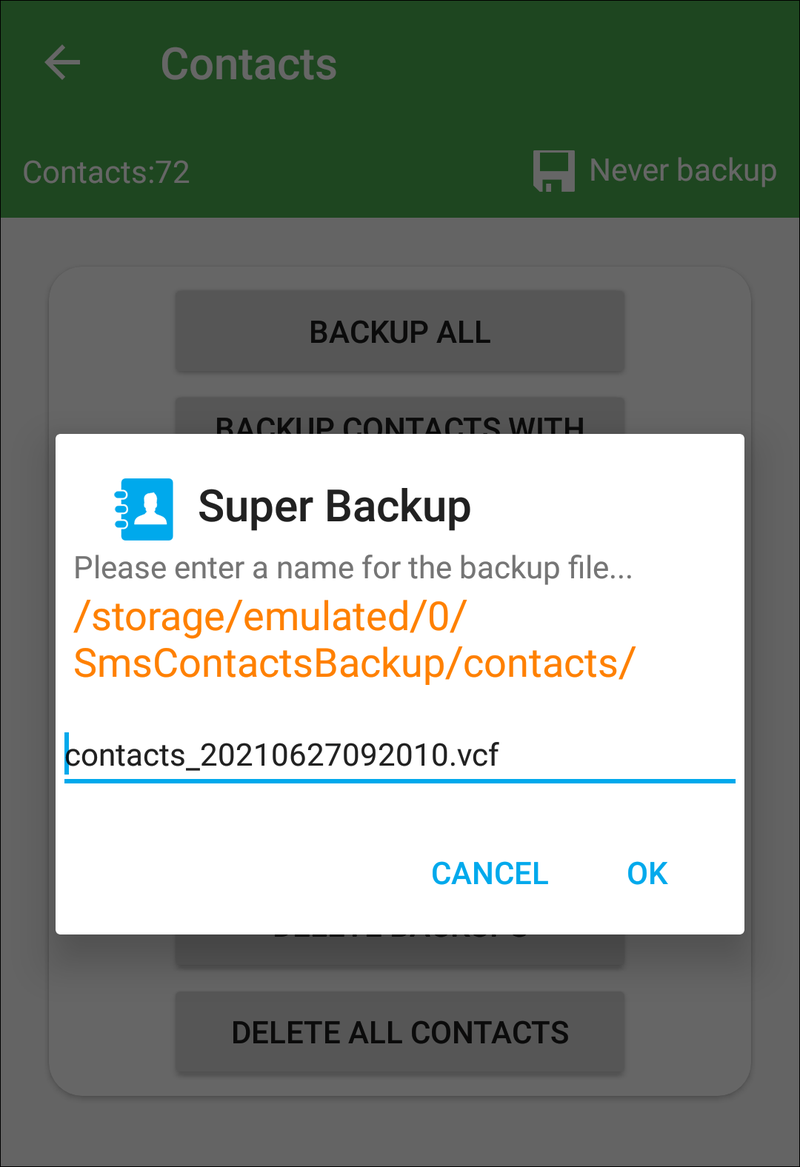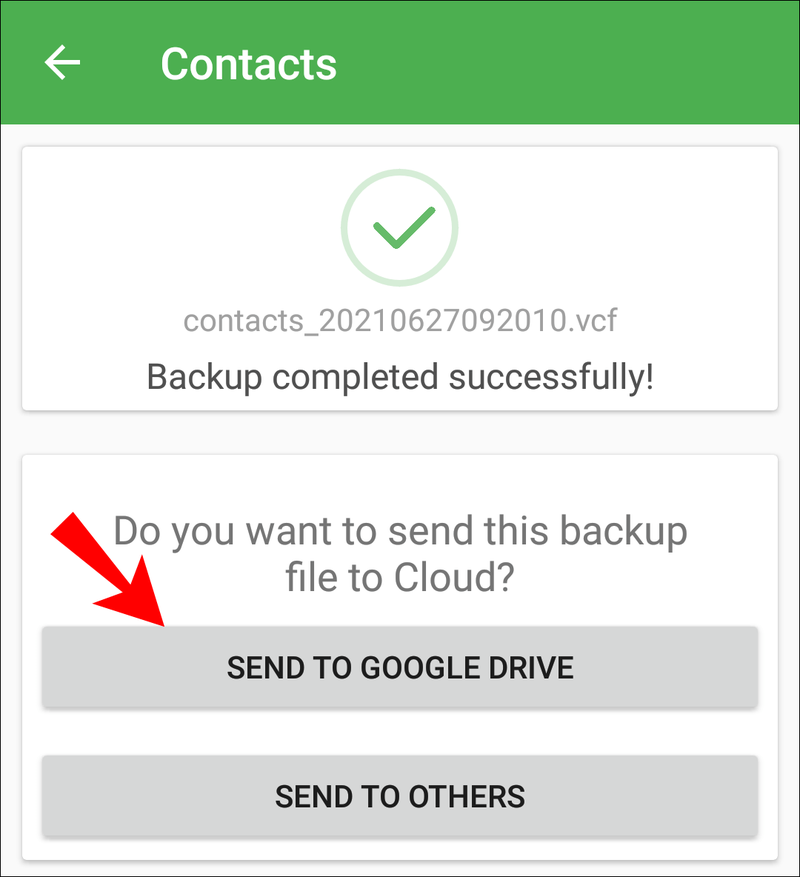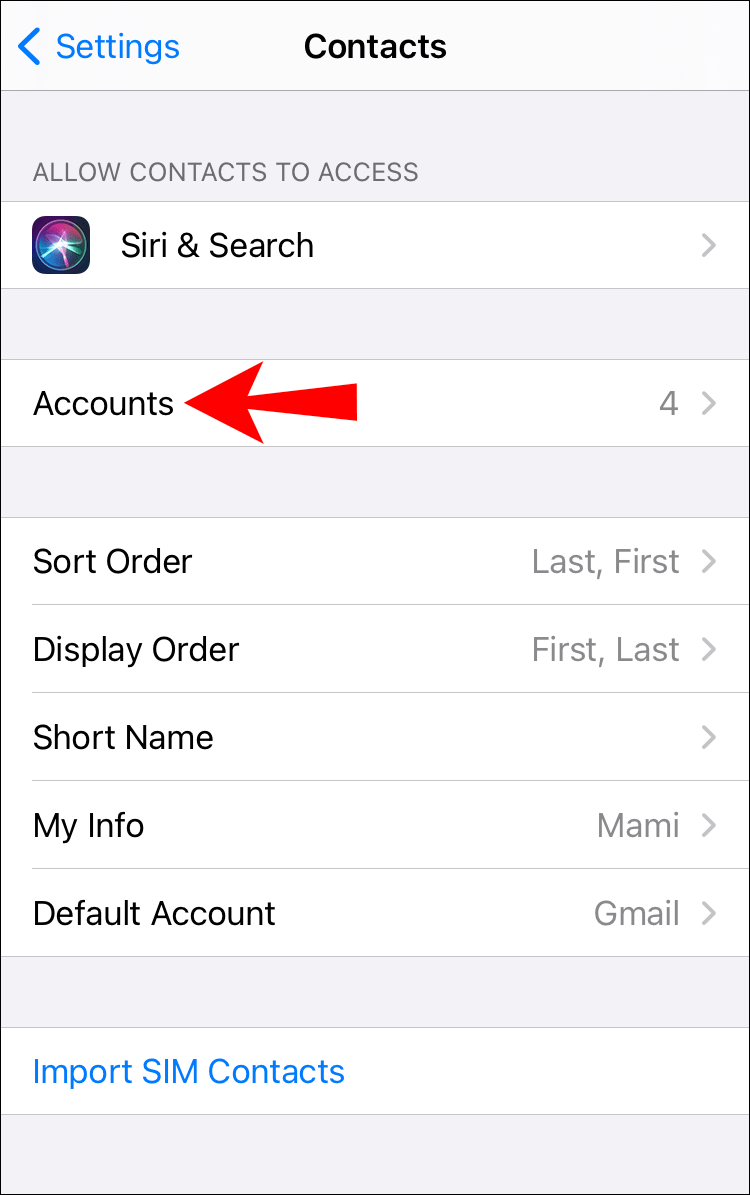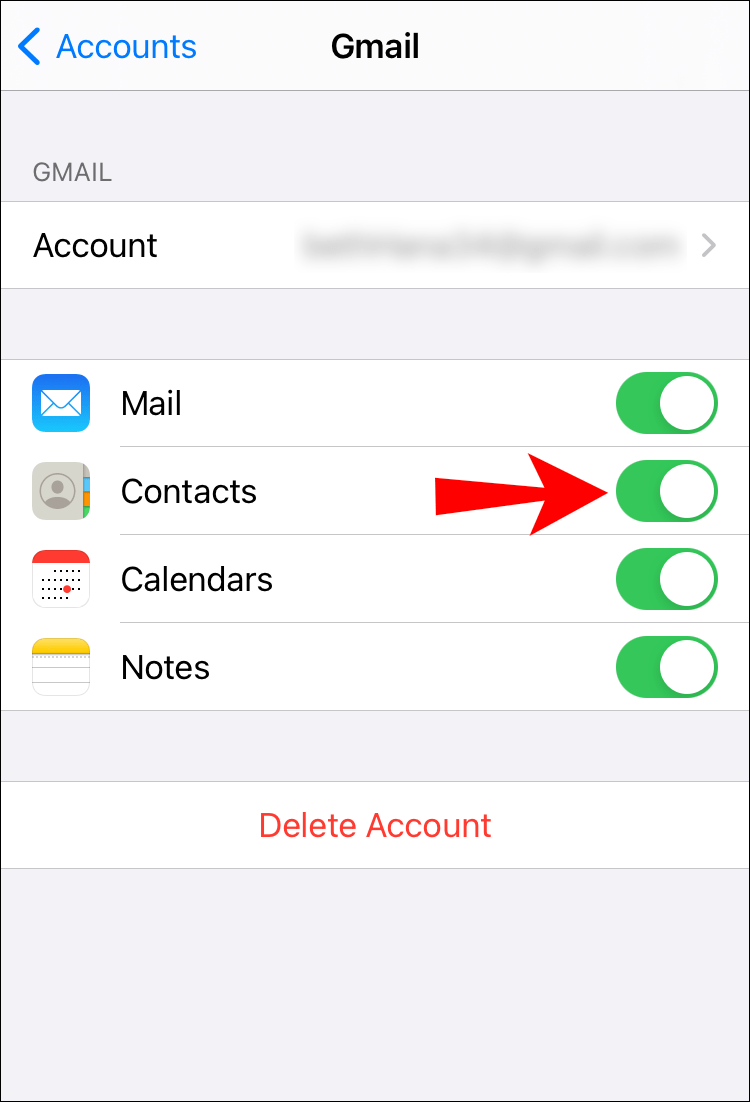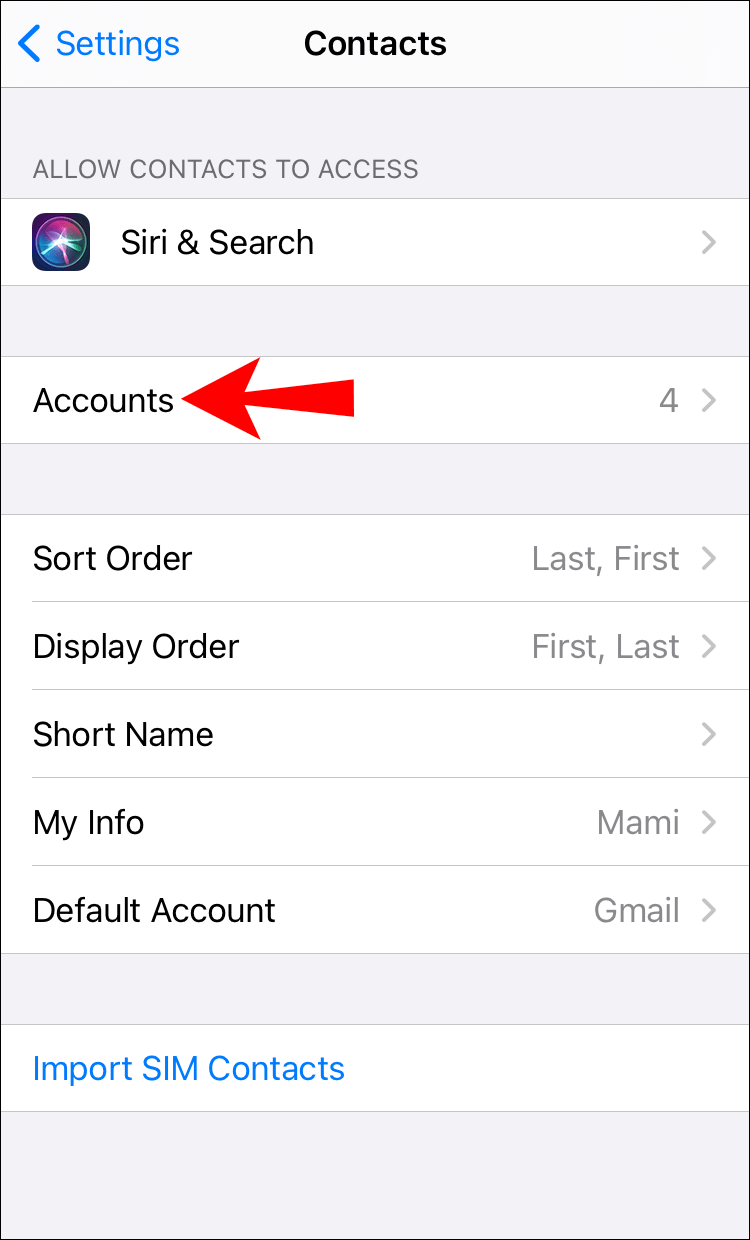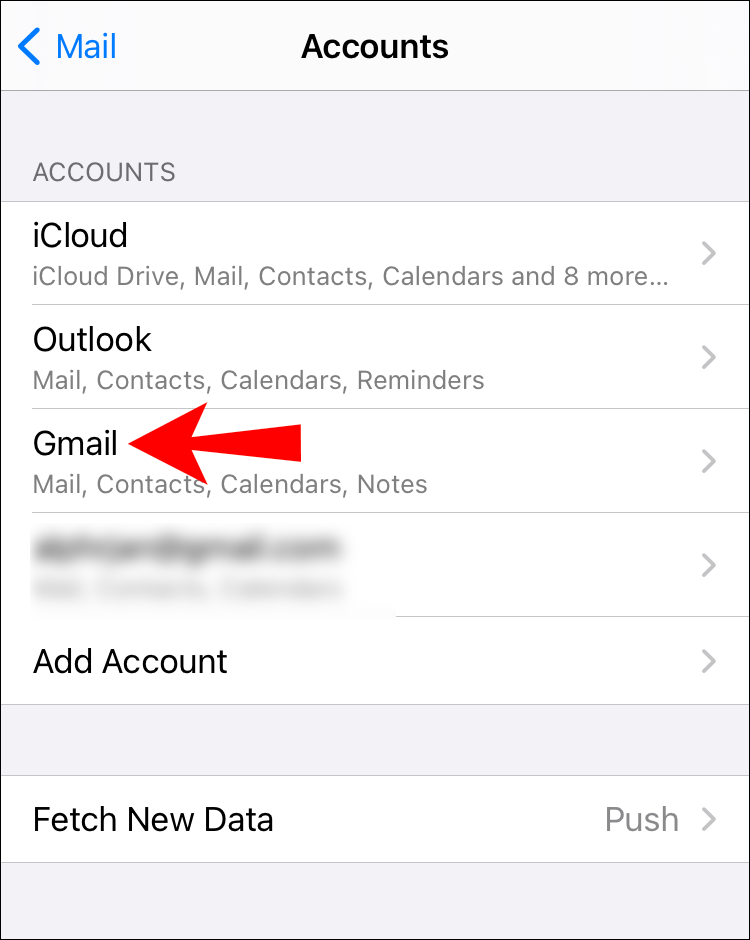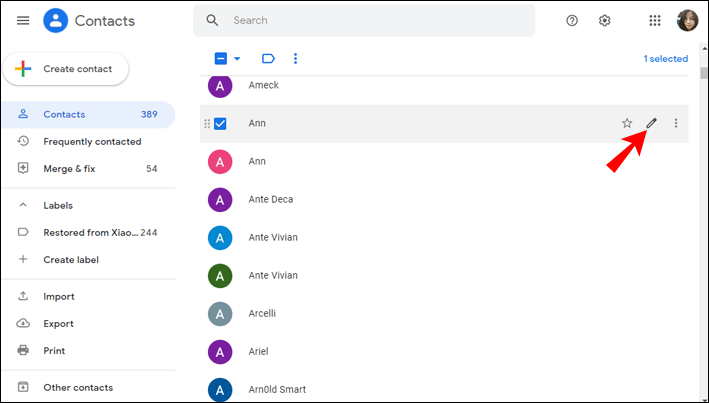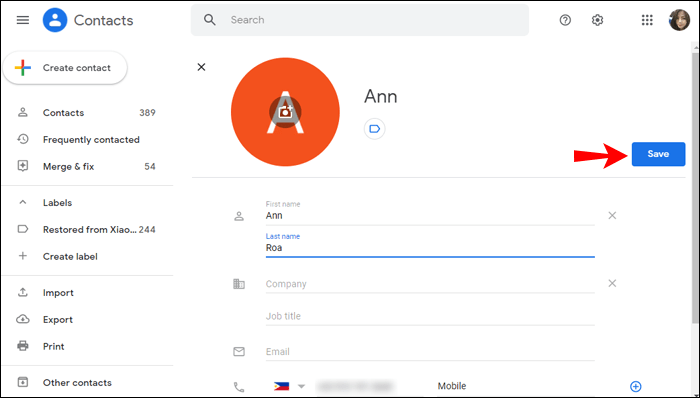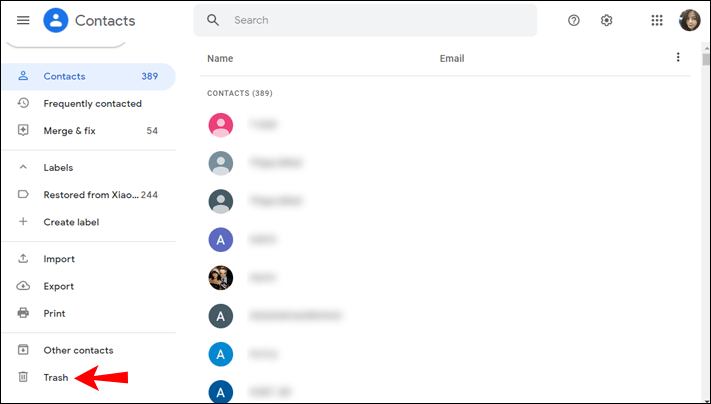Ang pagkakaroon ng iyong mga contact na naka-sync sa lahat ng iyong device ay nagbibigay-daan sa iyong ma-access ang iyong mga contact anumang oras. Kung nagmamay-ari ka ng Apple device at gumagamit ng Gmail, maaaring magandang ideya na gamitin ang Google Contacts. Maaari itong mag-sync sa anumang platform, kaya nagbibigay-daan sa iyo na magkaroon ng iyong mga contact sa anumang device, anuman ang operating system.

Sa artikulong ito, ipapakilala namin sa iyo ang sunud-sunod na gabay sa kung paano i-sync ang Google Contacts sa iCloud, kasama ang iba pang kapaki-pakinabang na impormasyon tungkol sa Google Contacts.
Paano I-sync ang Google Contacts Sa iCloud?
Kung madalas kang lumipat sa pagitan ng mga Android at Apple device, ang pagkakaroon ng Google Contacts na naka-sync sa iyong device ay isang magandang opsyon dahil maa-access mo ang lahat ng iyong contact mula sa anumang device.
I-sync ang Iyong Mga Google Contact Sa Iyong Mobile Device o Computer
Madali mong masi-sync ang iyong Google Contacts sa isang iPhone, iPad, o Mac device sa ilang hakbang lang:
- I-tap ang icon na gear para sa Mga setting .

- I-tap Mga contact .

- I-tap Mga Account at Password .
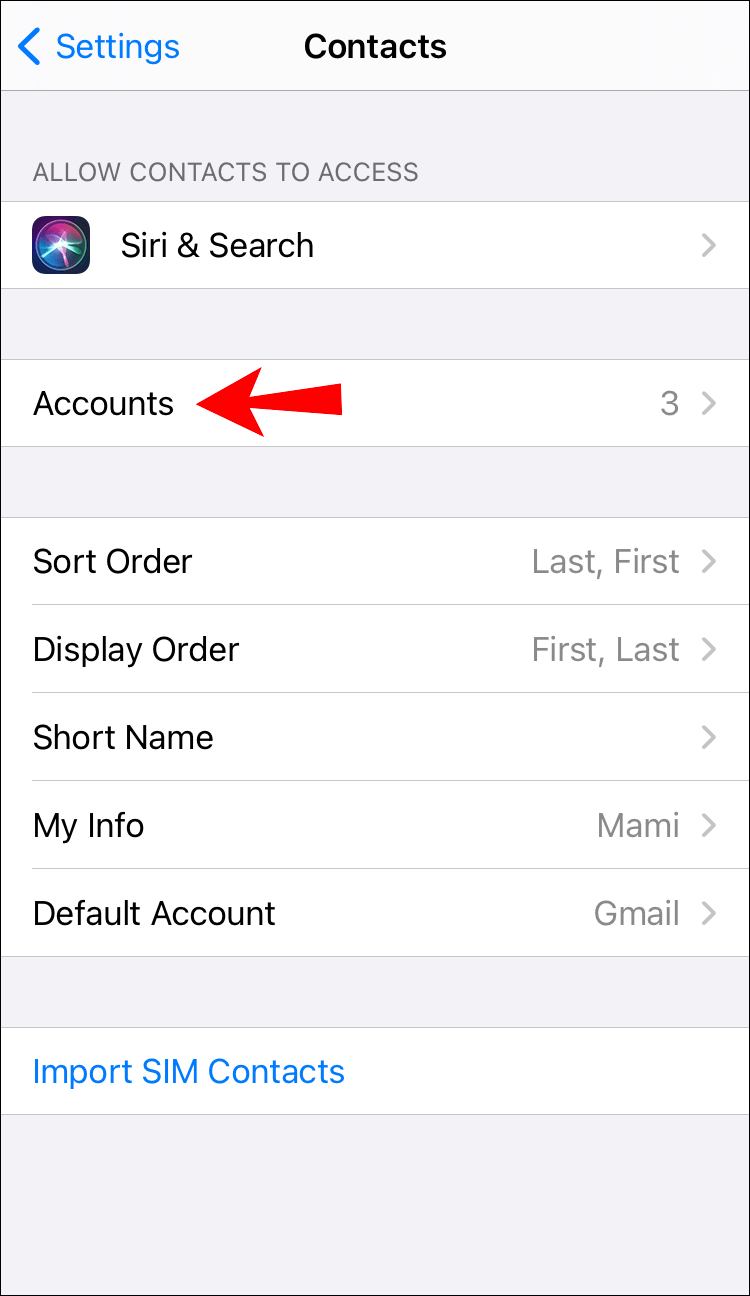
- Pagkatapos, i-tap Magdagdag ng account .
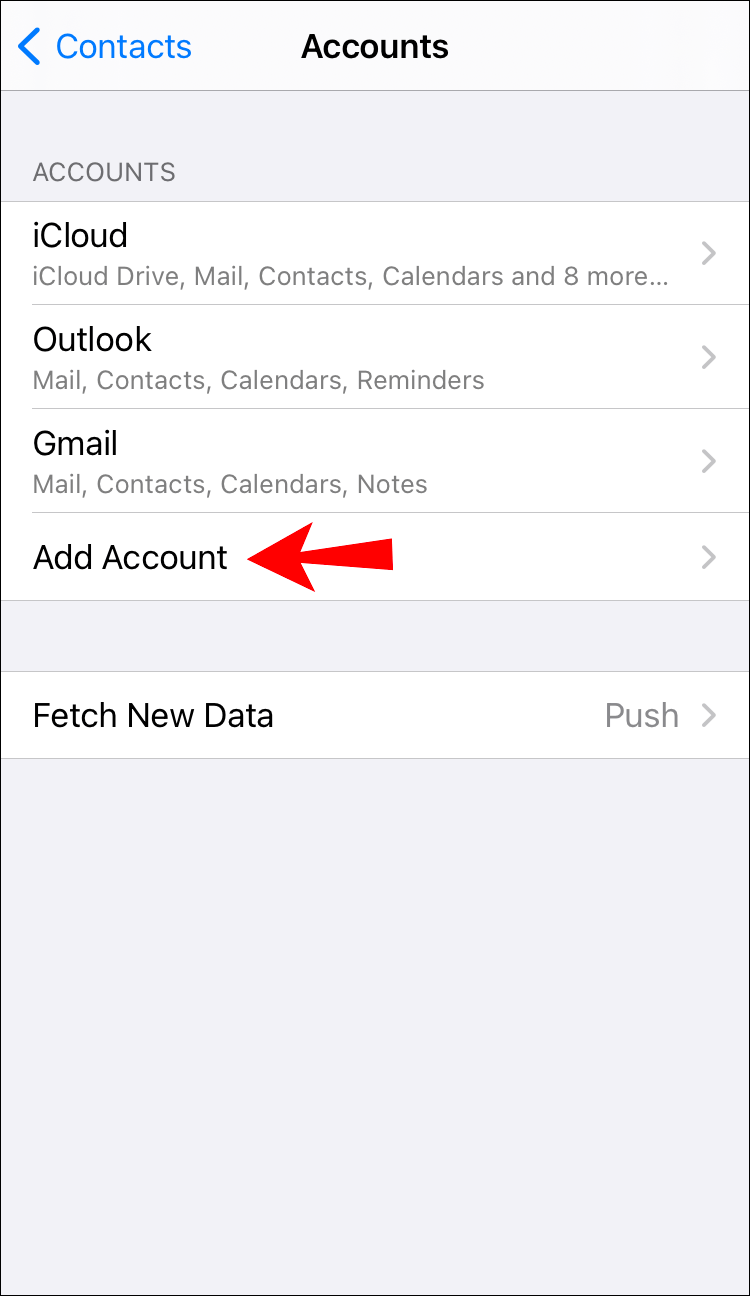
- Pumili Google .
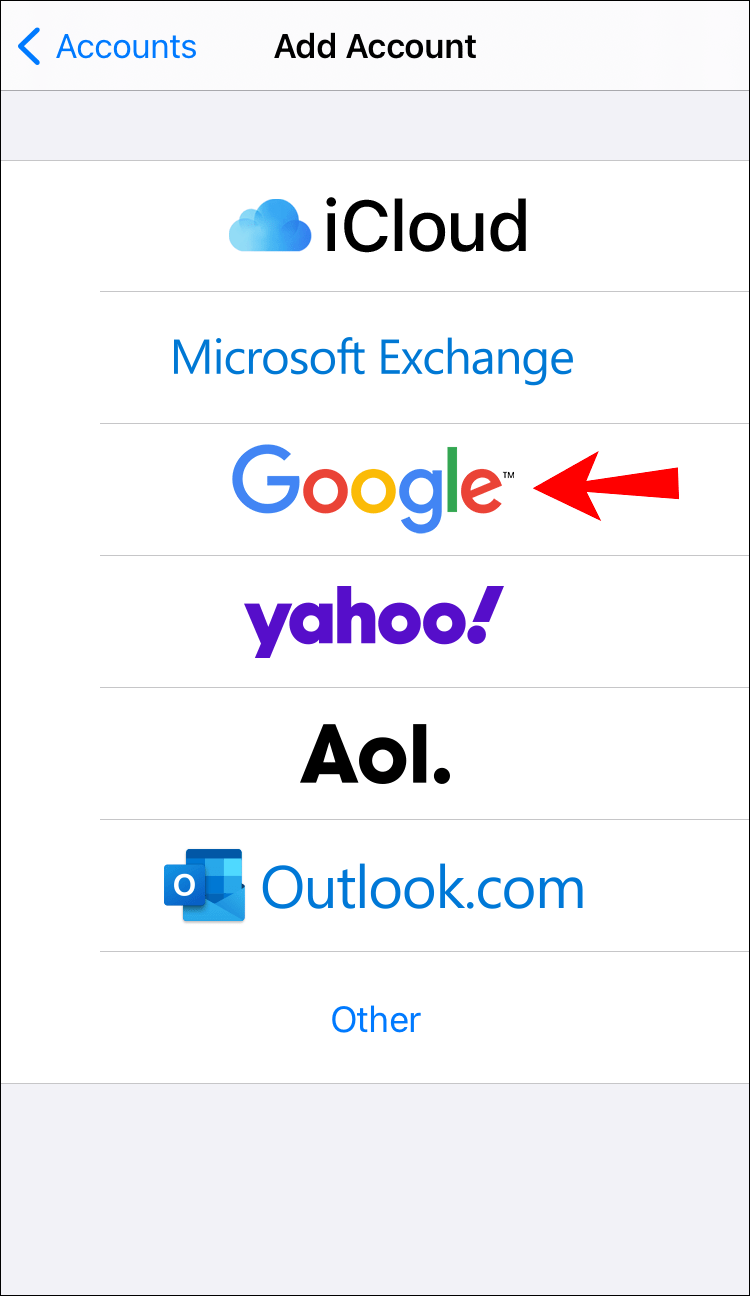
- Mag-log in sa iyong Google account at pagkatapos ay i-on ang toggle bar sa tabi Mga contact .
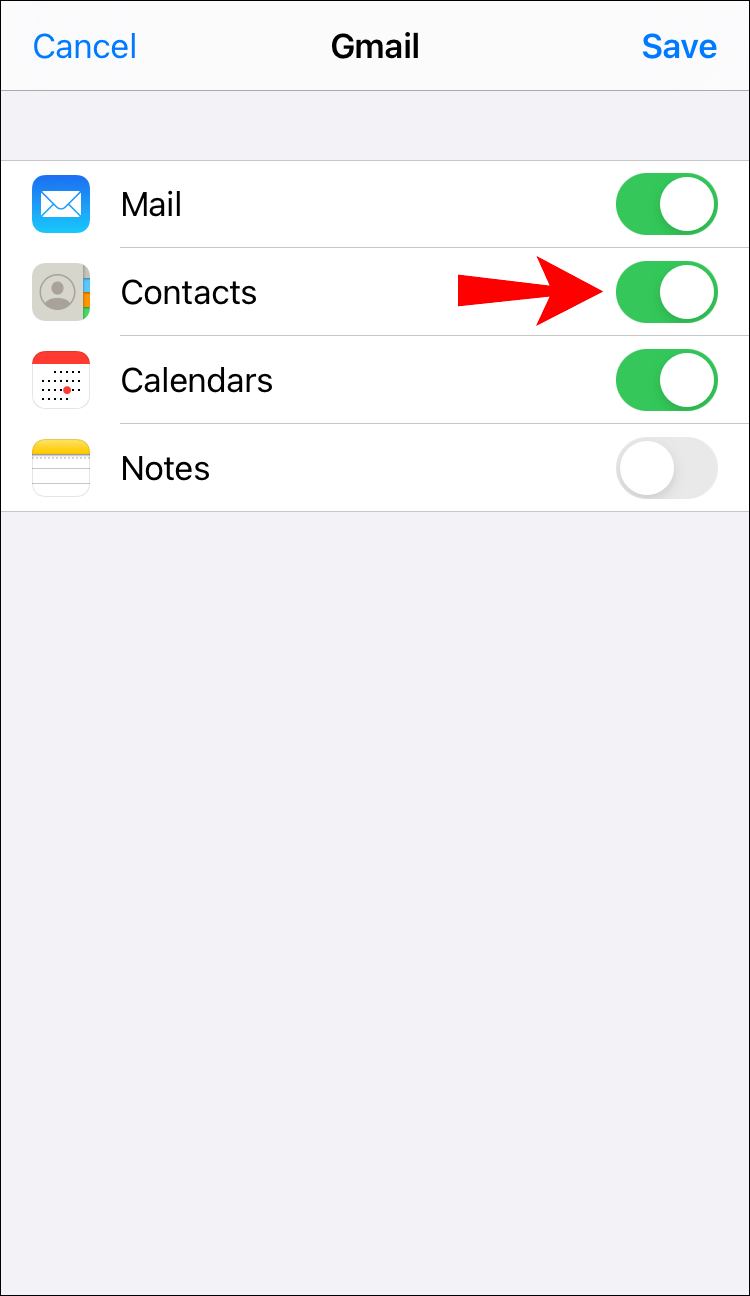
- I-tap I-save .
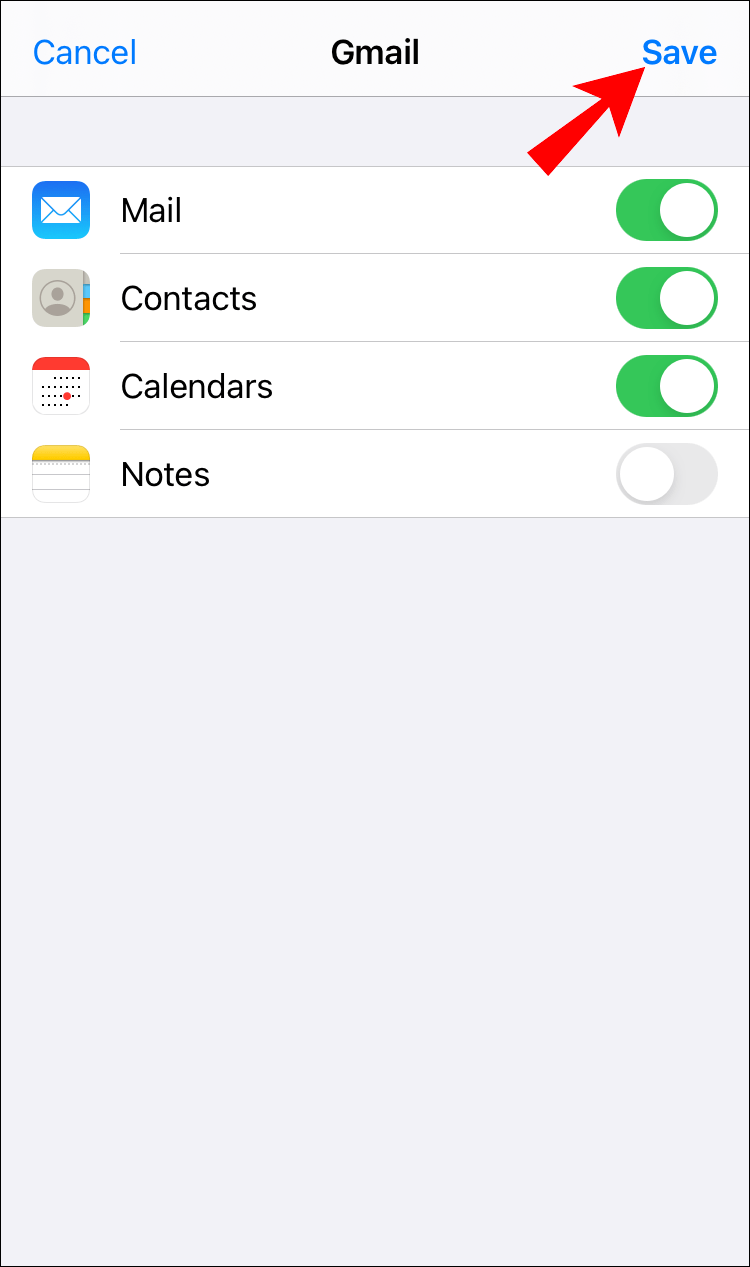
- Bumalik sa Mga setting .

- I-tap ang iyong Apple ID.
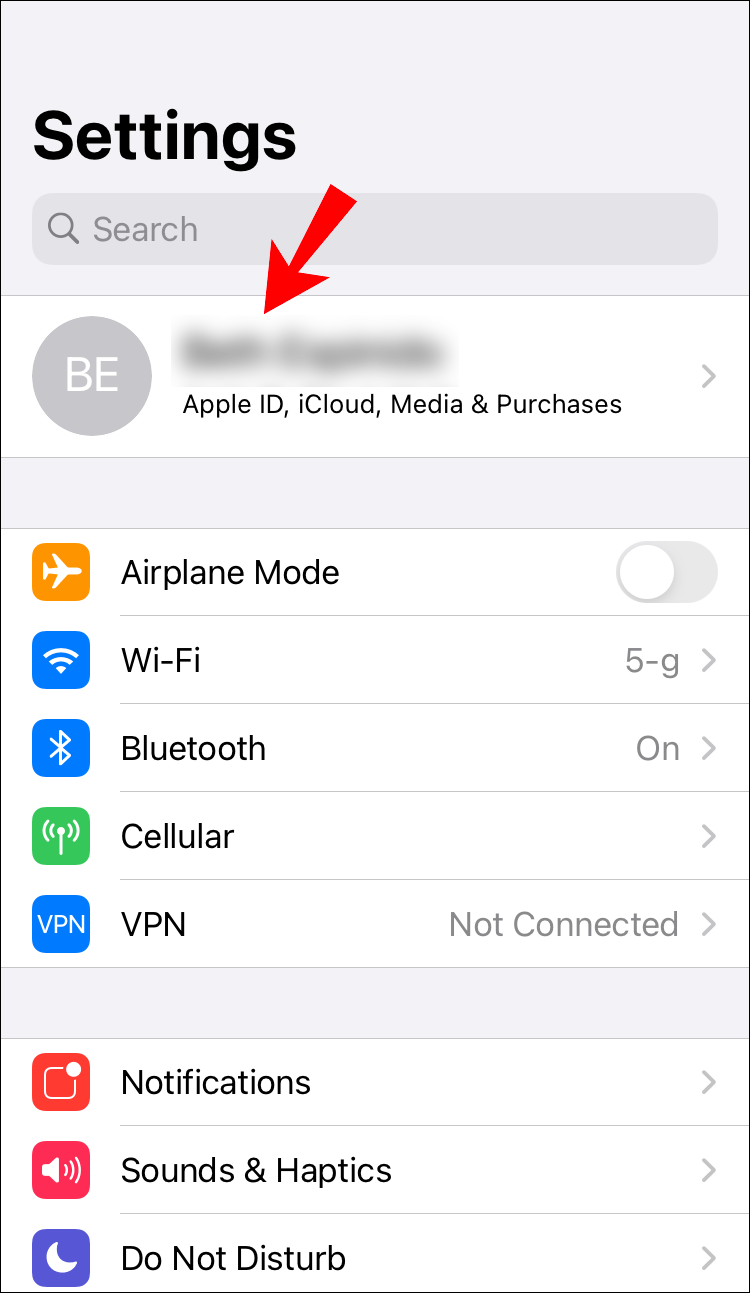
- I-tap iCloud .
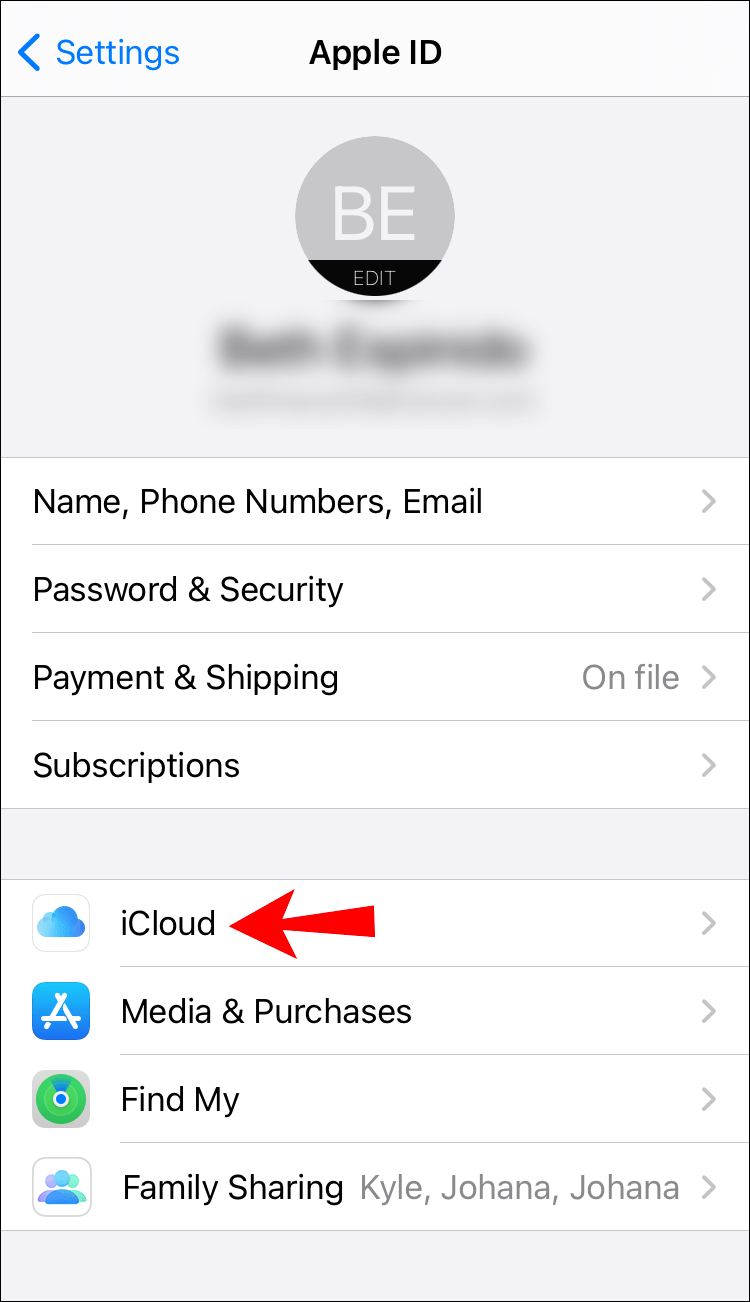
- I-on ang toggle bar sa tabi Mga contact .
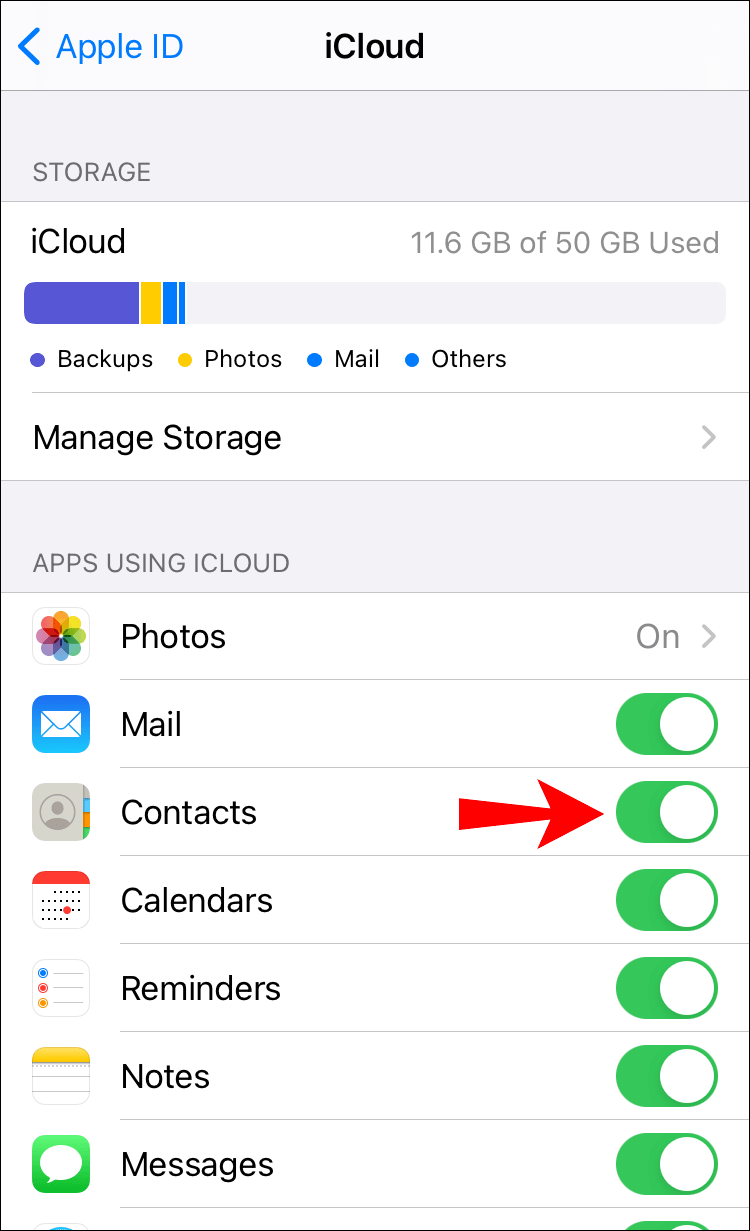
Sa pamamagitan ng pagsunod sa mga hakbang na ito, maaari mong i-sync ang lahat ng iyong Google Contacts sa iCloud.
Paano Ilipat ang Iyong Mga Contact Mula sa Google patungo sa iCloud?
Kung gusto mong ihinto ang paggamit ng Google Contacts at ilipat ang lahat ng iyong data sa iCloud, magagawa mo ito sa pamamagitan ng pagsunod sa mga hakbang sa ibaba:
- Buksan ang iyong browser at pumunta sa Google Contacts.
- I-tap ang icon na tatlong linya sa kaliwang sulok sa itaas upang buksan ang pangunahing menu.
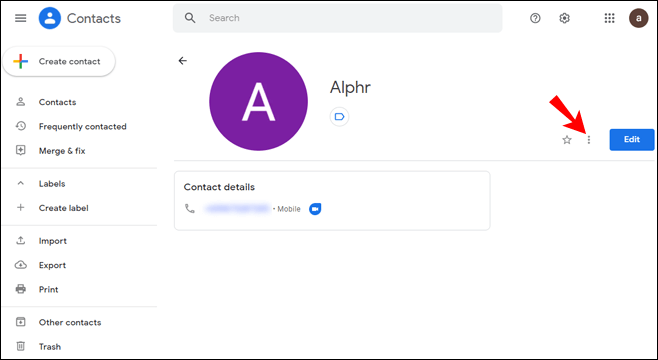
- I-tap I-export .
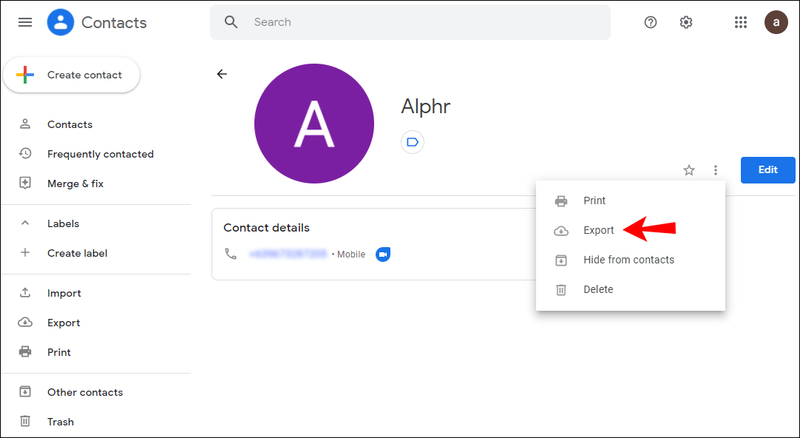
- Sa ilalim I-export bilang pumili vCard (para sa iOS Contacts) .
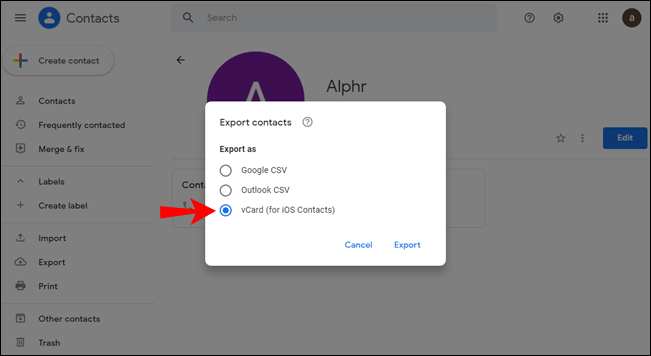
- I-tap I-export .
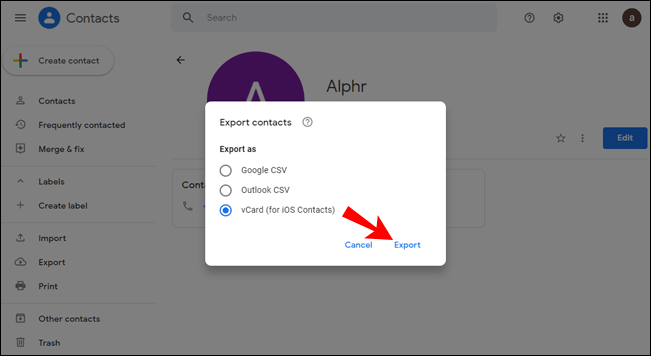
- Mag-log in sa iyong iCloud account at i-tap Mga contact .

- I-tap ang icon na gear sa kaliwang sulok sa ibaba.
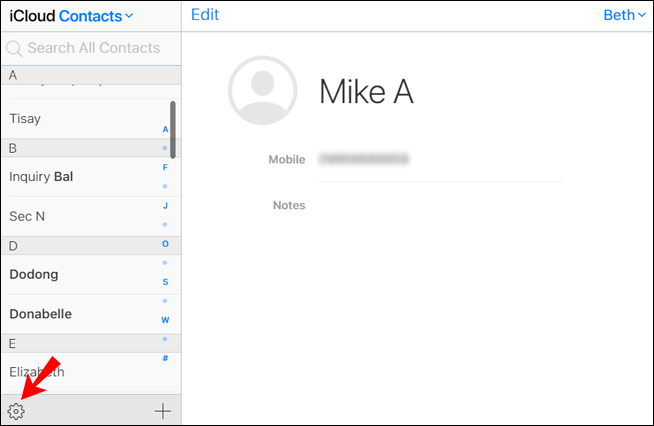
- I-tap Mag-import ng vCard .
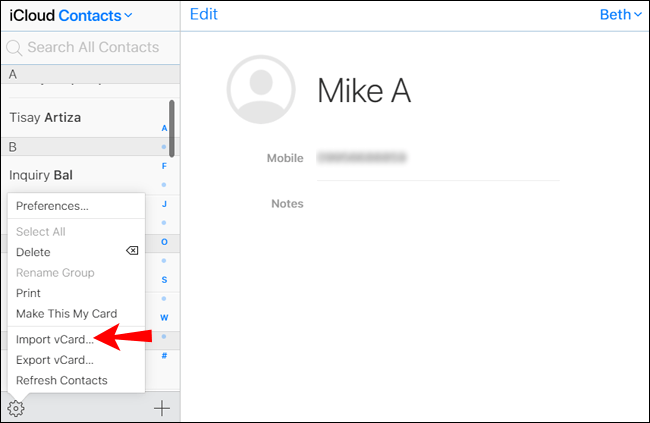
- Ngayon, piliin ang mga contact na iyong na-export.
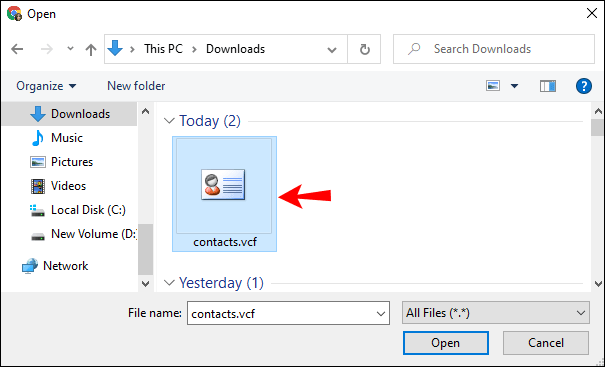
- I-tap Bukas .
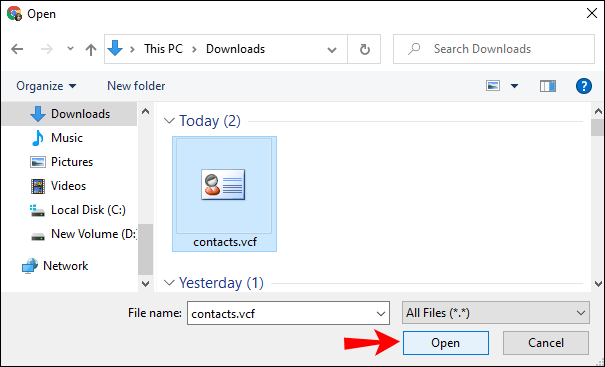
Maaari ka ring magpasya na ilipat ang isa o ilang mga contact sa iCloud:
- Buksan ang iyong browser at pumunta sa Google Contacts.
- Piliin ang mga contact na gusto mong i-export.
- I-tap ang icon na tatlong tuldok sa kanan ng napiling contact.
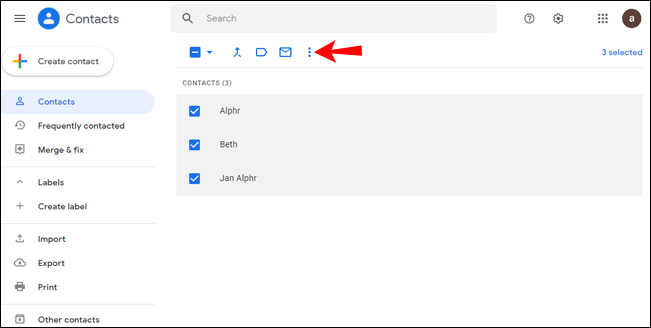
- I-tap I-export .
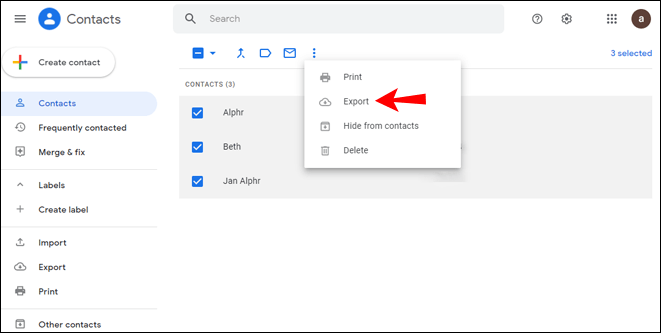
- Ang natitirang mga hakbang ay kapareho ng para sa paglipat ng lahat ng mga contact.
Paano Ilipat ang Iyong Mga Contact Mula sa iCloud patungo sa Google?
Kung gusto mong ilipat ang iyong mga contact mula sa iCloud patungo sa Google, sundin ang mga hakbang sa ibaba:
- Mag-log in sa iyong iCloud account.
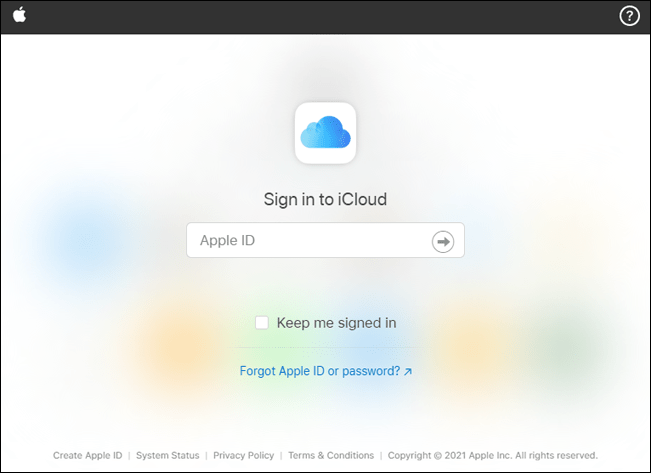
- I-tap Mga contact .

- I-tap ang icon na gear sa kaliwang sulok sa ibaba.
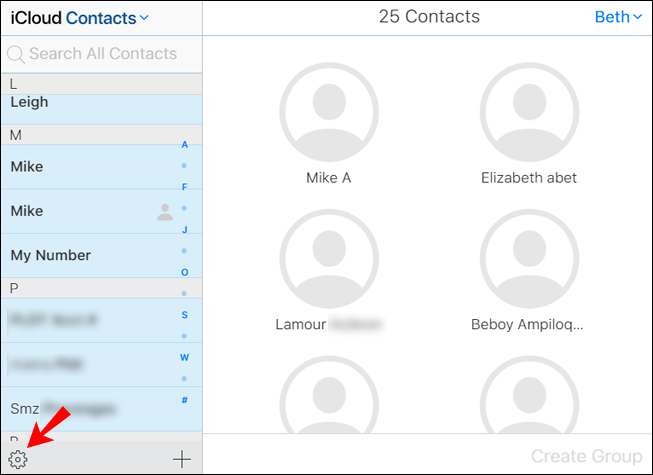
- I-tap I-export ang vCard .
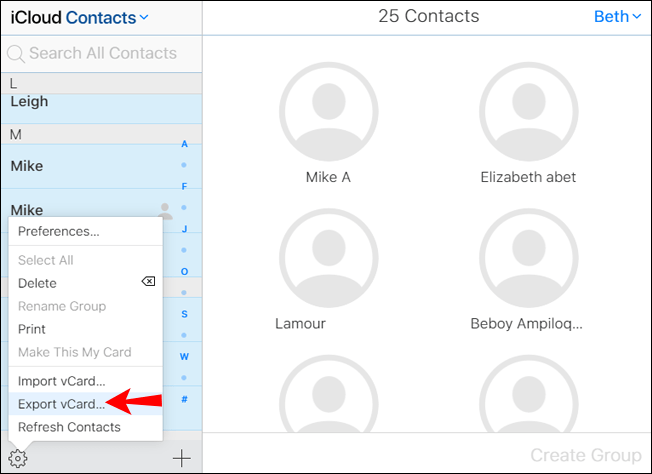
- Mag-log in sa Google Contacts, i-tap ang button na tatlong linya sa kaliwang sulok sa itaas, at pagkatapos ay tapikin Angkat .
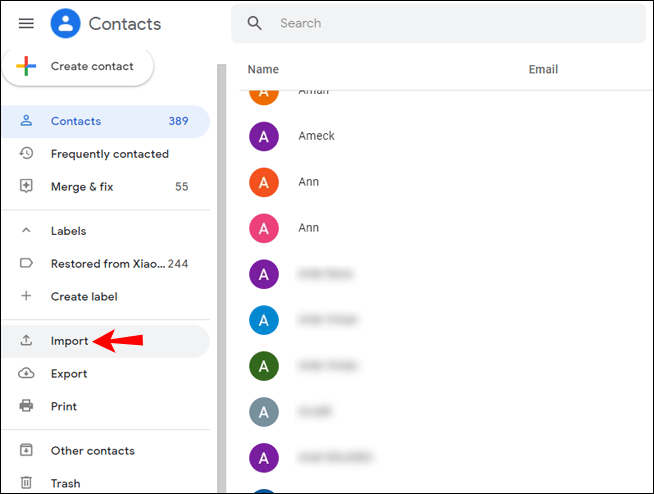
- Piliin ang mga contact na na-download mo.
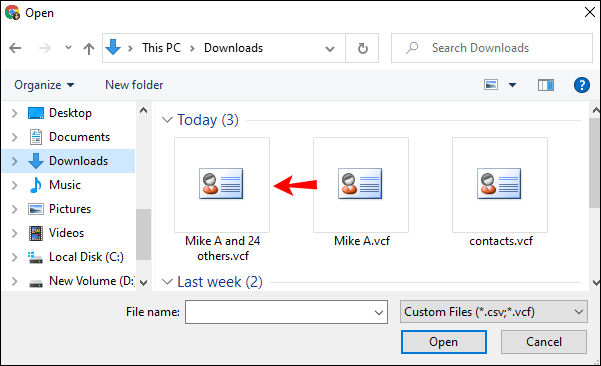
Paano Baguhin ang Default na Lokasyon ng Contact sa iPhone?
Bilang default, gagawa ang Apple ng mga bagong contact sa iCloud. Kung gusto mong baguhin ito at gawing default na lokasyon ng contact ang Google Contacts, sundin ang mga hakbang sa ibaba:
- Pumunta sa Mga setting sa iyong iPhone.

- I-tap Mga contact .

- Pagkatapos, i-tap Mga Kagustuhan > Pangkalahatan > Default na Account .
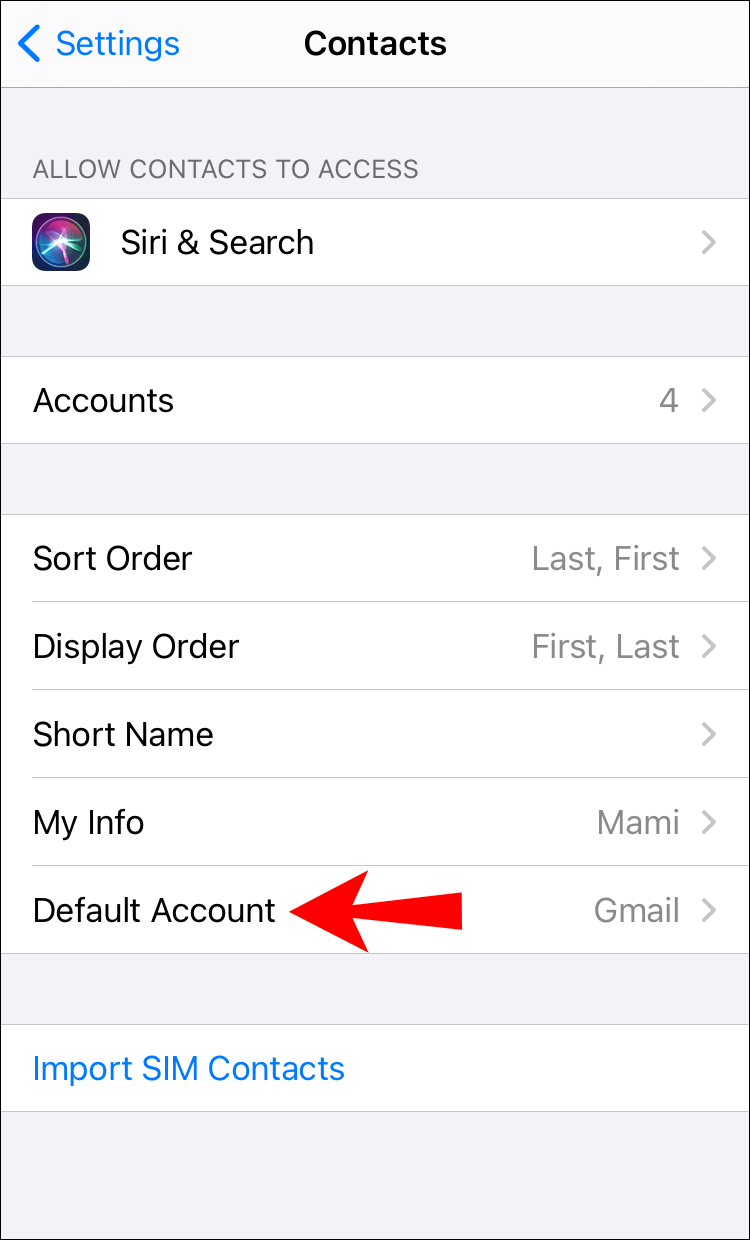
- I-tap Gmail .
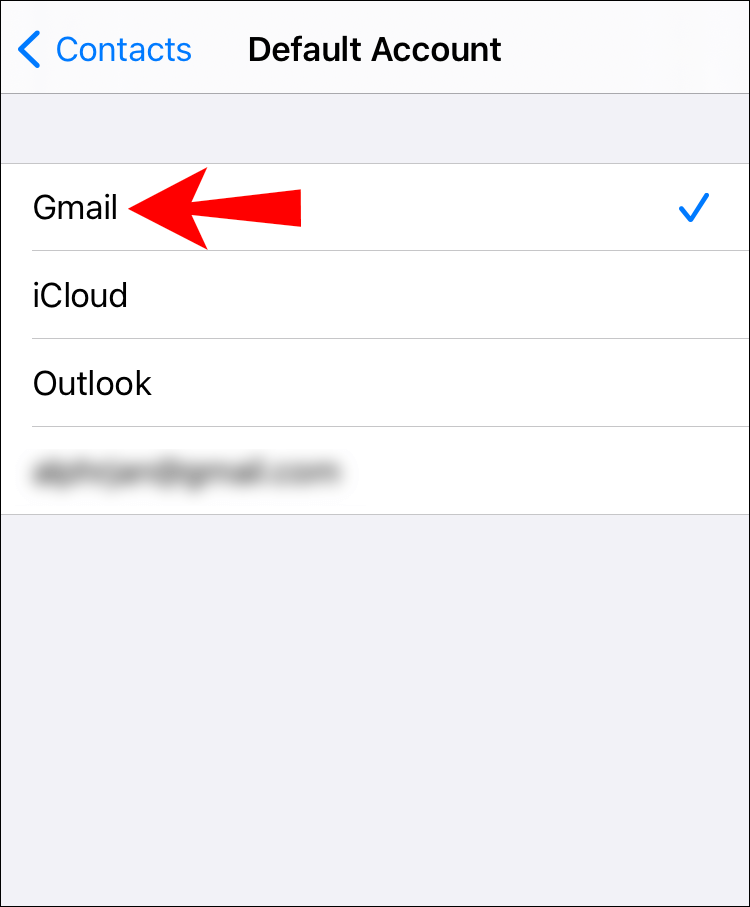
Ngayon ang lahat ng iyong mga contact ay mase-save sa iyong Google account.
Ilipat sa iOS App
Kung lilipat ka mula sa isang Android patungo sa isang Apple phone, ikalulugod mong malaman na mayroong madaling paraan upang ilipat ang lahat ng iyong mga tawag, mensahe, contact, atbp., sa iyong Apple.
Nagdisenyo ang Apple ng app na tinatawag na Move to iOS. Isa itong madali at mabilis na paraan ng paglilipat ng mga file mula sa iyong Android phone papunta sa iyong iPhone. Kung gusto mong subukan ito, sundin ang mga hakbang sa ibaba:
- Pumunta sa Play Store .

- Hanapin at i-install ang Move to iOS sa iyong telepono.
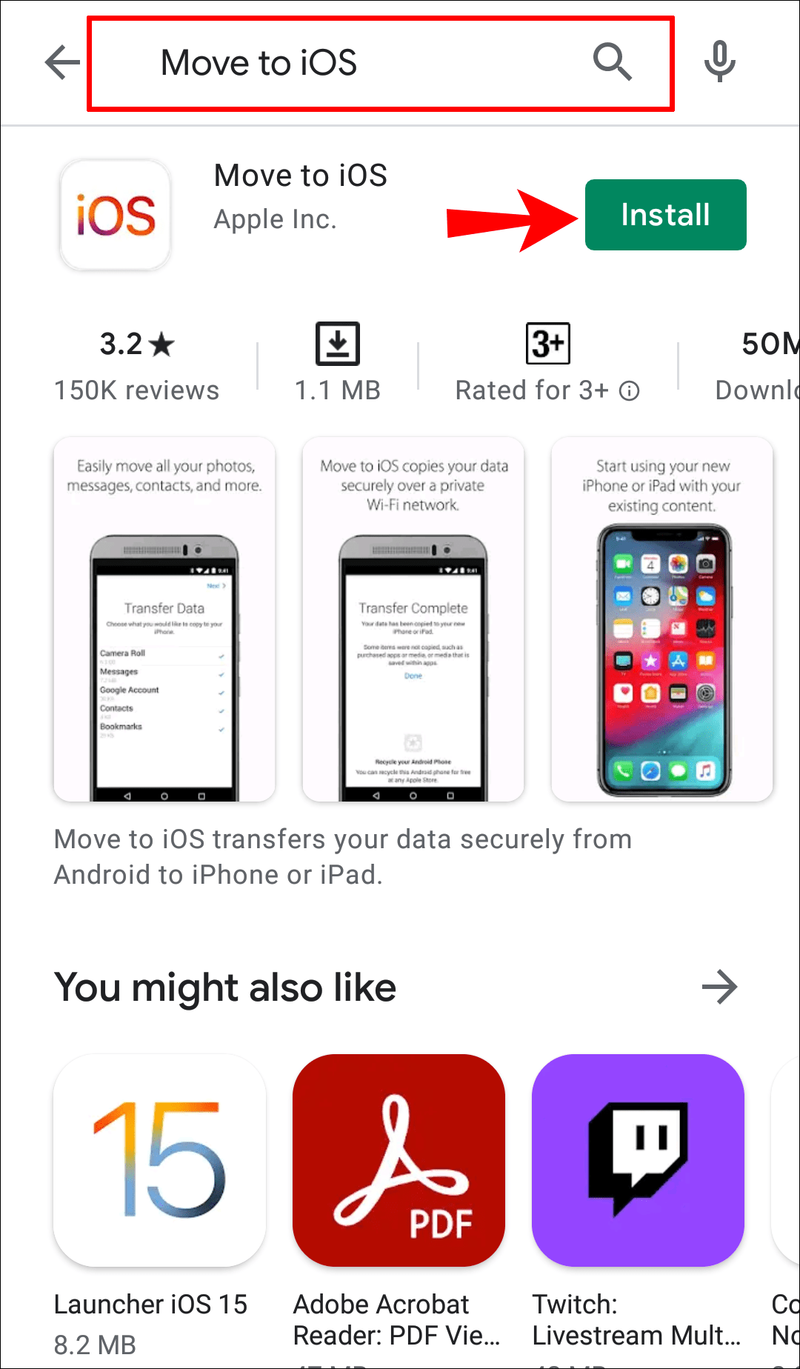
- Sa panahon ng pag-setup ng iyong iPhone, i-tap Ilipat ang data mula sa Android .
- Buksan ang app sa iyong Android at pumunta sa mga setting. Hihilingin sa iyo ng app na ilagay ang code na lalabas sa iyong iPhone.
- Ipasok ang code.
- Ang proseso ng pagkopya ng lahat ng mga file ay magsisimula sa loob ng ilang segundo.
Paano Pamahalaan ang Mga Contact Gamit ang Mga Third-Party na App?
Maraming app sa market na nagbibigay-daan sa iyong iimbak, pamahalaan, ilipat, at i-backup ang iyong mga contact. Isa sa mga app na iyon ay ang Super Backup para sa mga Android phone. Kung gusto mong subukan ito, sundin ang mga hakbang sa ibaba:
- Pumunta sa Play Store .

- Hanapin at i-install ang Super Backup.
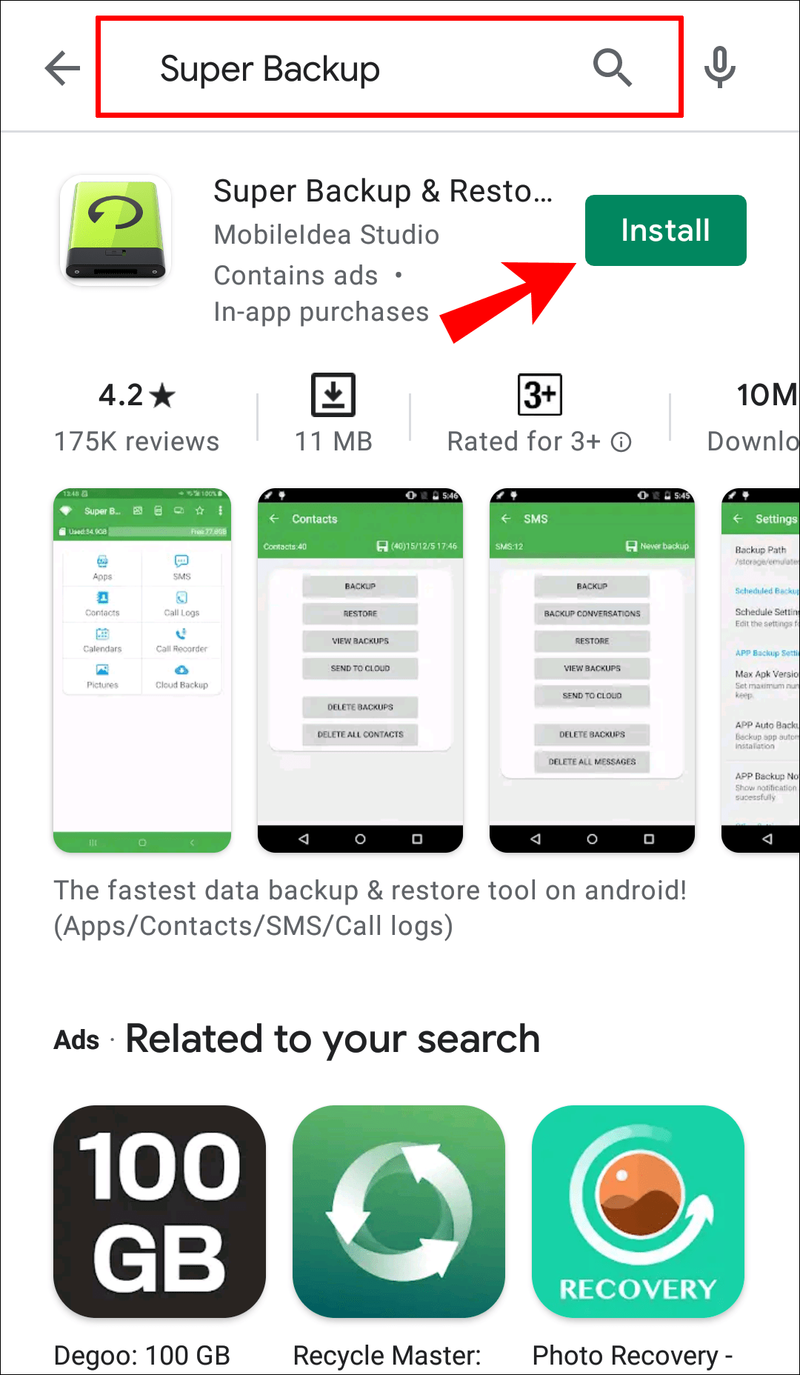
- Buksan ang app at piliin kung ano ang gusto mong i-backup. Sa kasong ito, tapikin ang Mga contact .
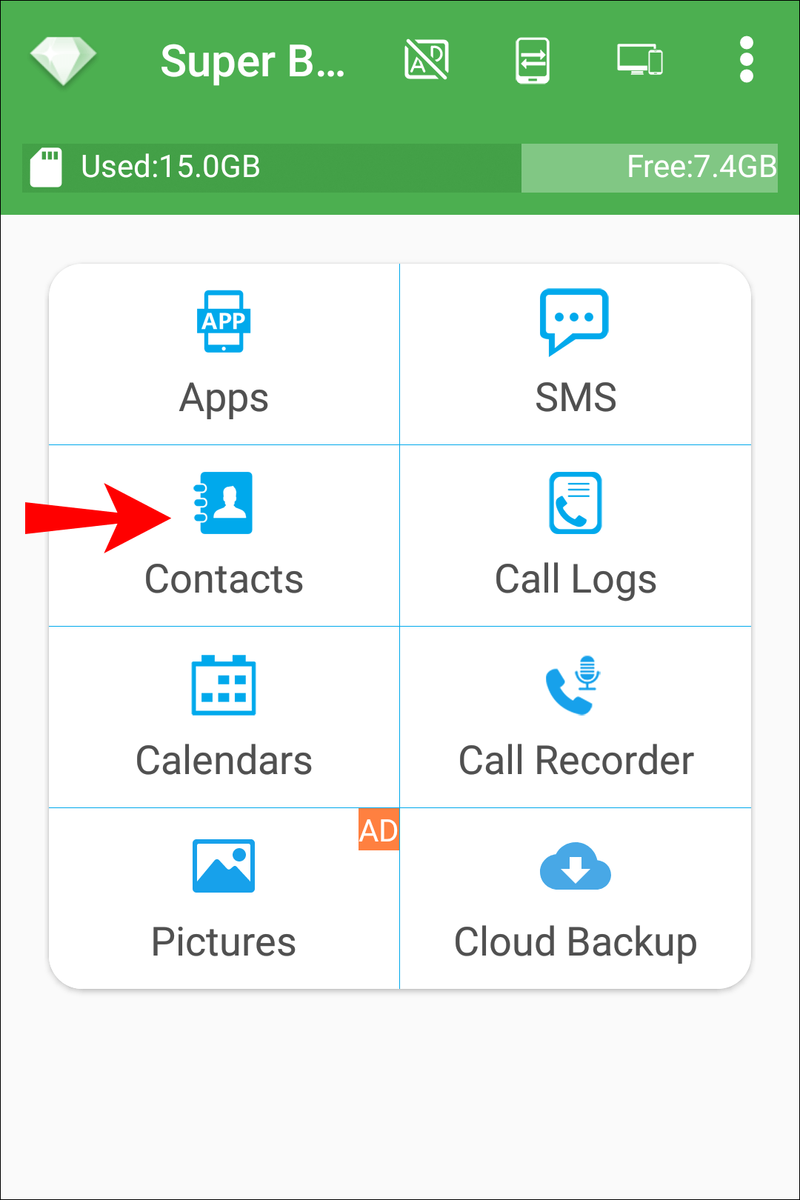
- Pumili I-backup Lahat .
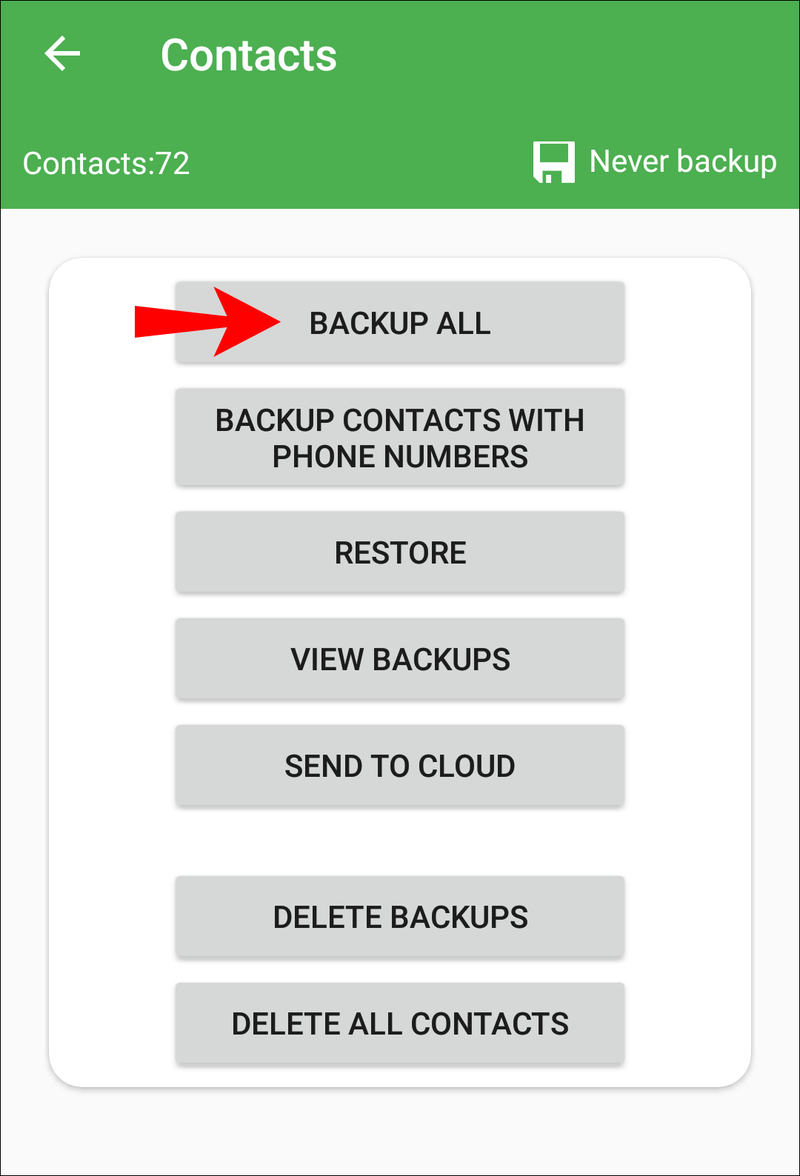
- Gagawa ang app ng .vcf file na maaari mong palitan ng pangalan.
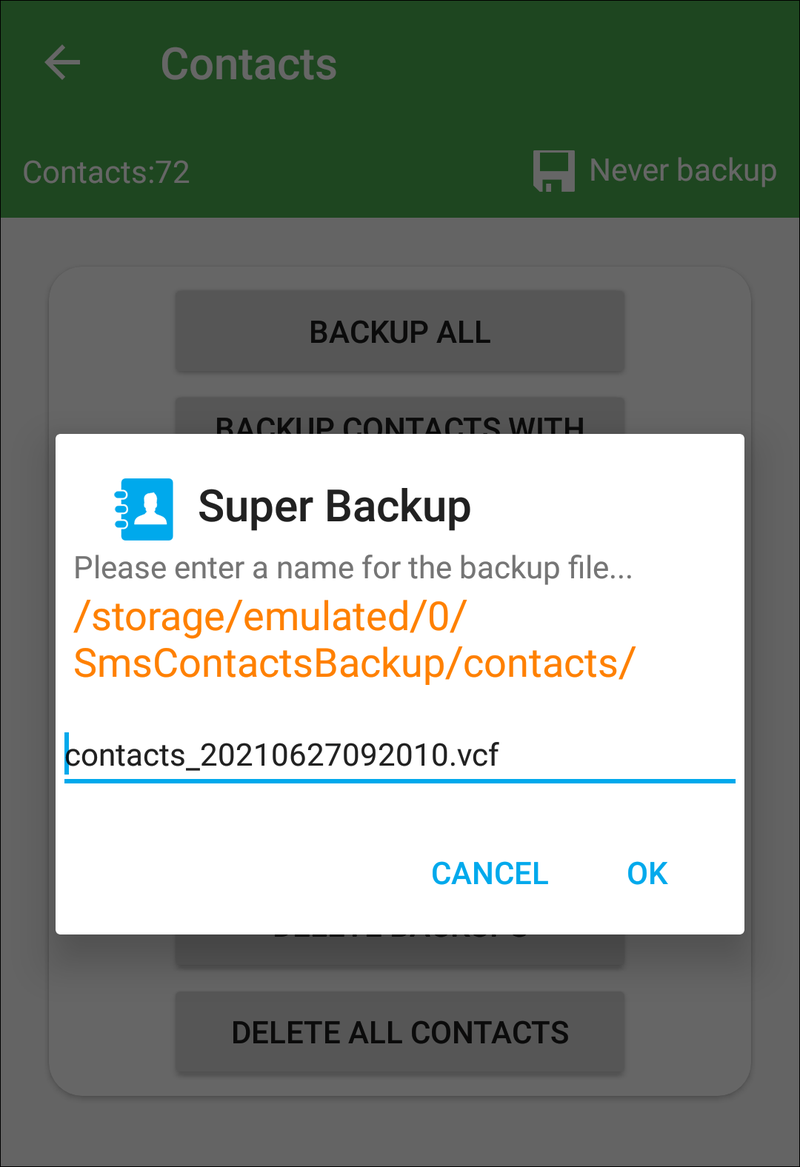
- Ipadala ang file na ito sa iPhone sa pamamagitan ng email, Bluetooth, o isang app.
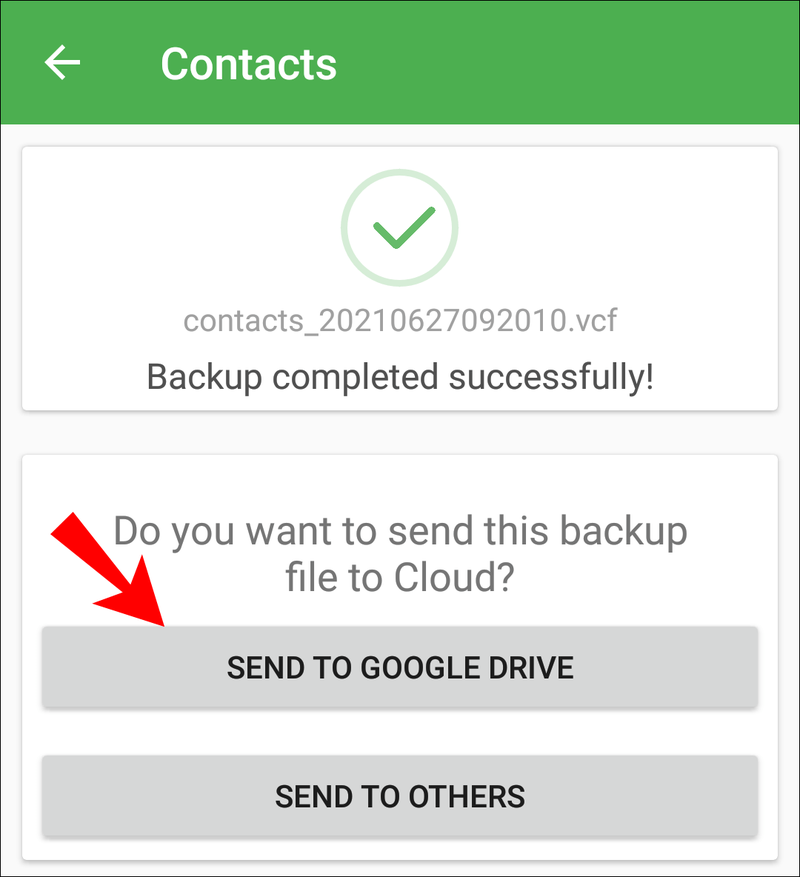
- Buksan ang file sa iyong iPhone, at awtomatikong mag-backup ang mga contact.
Paano Pansamantalang Ihinto ang Paggamit ng Google?
Maaari kang magpasya na pansamantalang ihinto ang paggamit ng Google sa iyong Apple device.
- Pumunta sa Mga contact .

- I-tap Mga account .
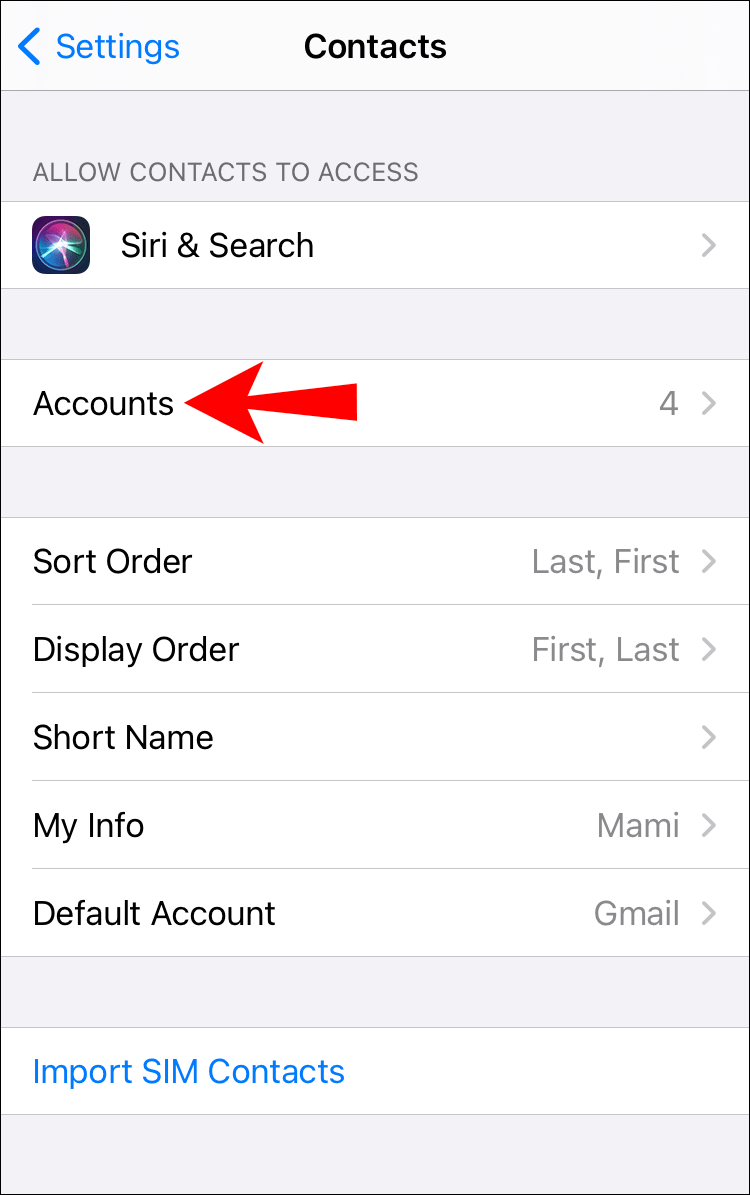
- Pumili Google sa kaliwang bahagi at i-tap ang Mga contact checkbox sa kanan.
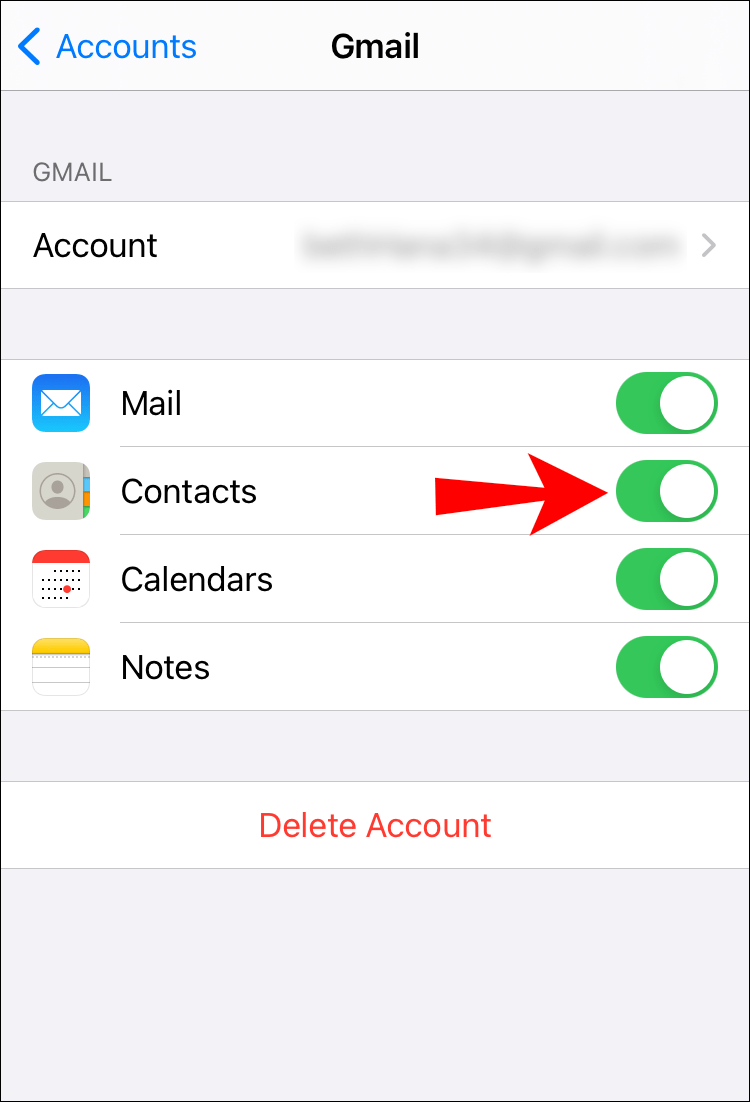
Paano Alisin ang Google Mula sa Mga Account?
Kung hindi mo na gustong gamitin ang Google sa iyong Apple device, sundin ang mga hakbang sa ibaba upang alisin ito:
- Pumunta sa Mga contact .

- I-tap Mga Kagustuhan > Mga Account .
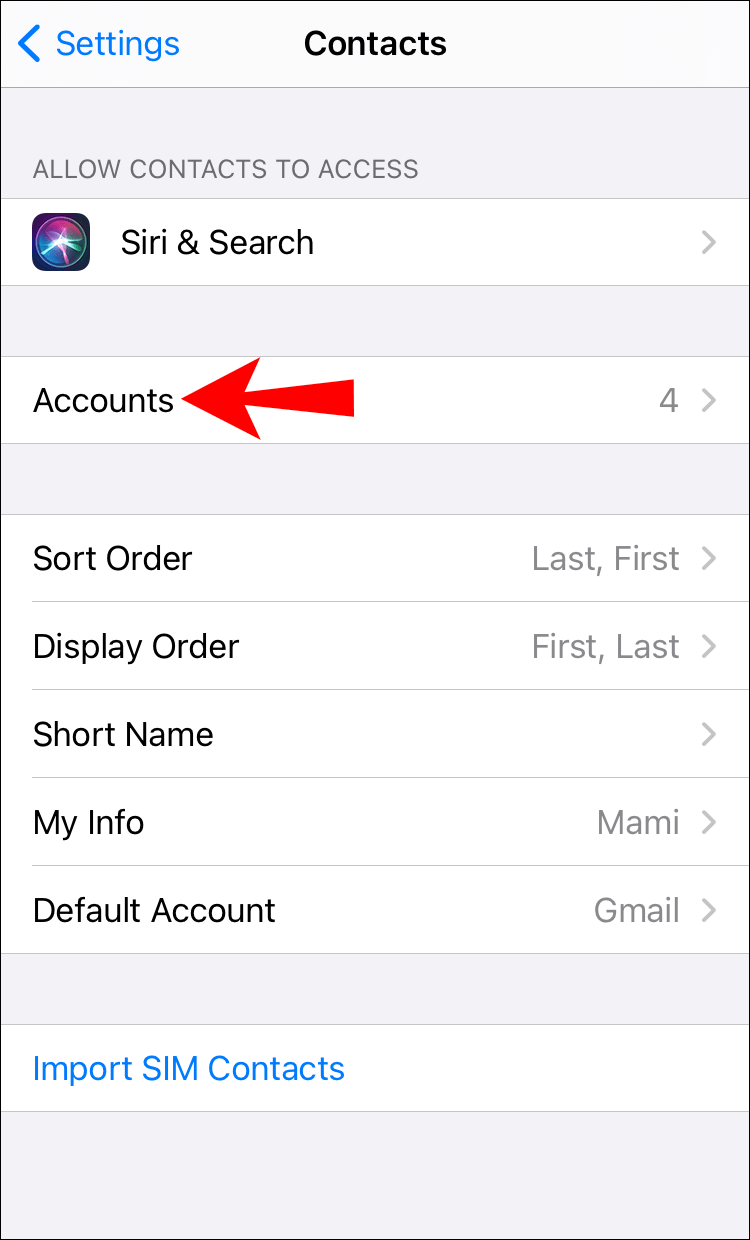
- Pumili Gmail mula sa listahan.
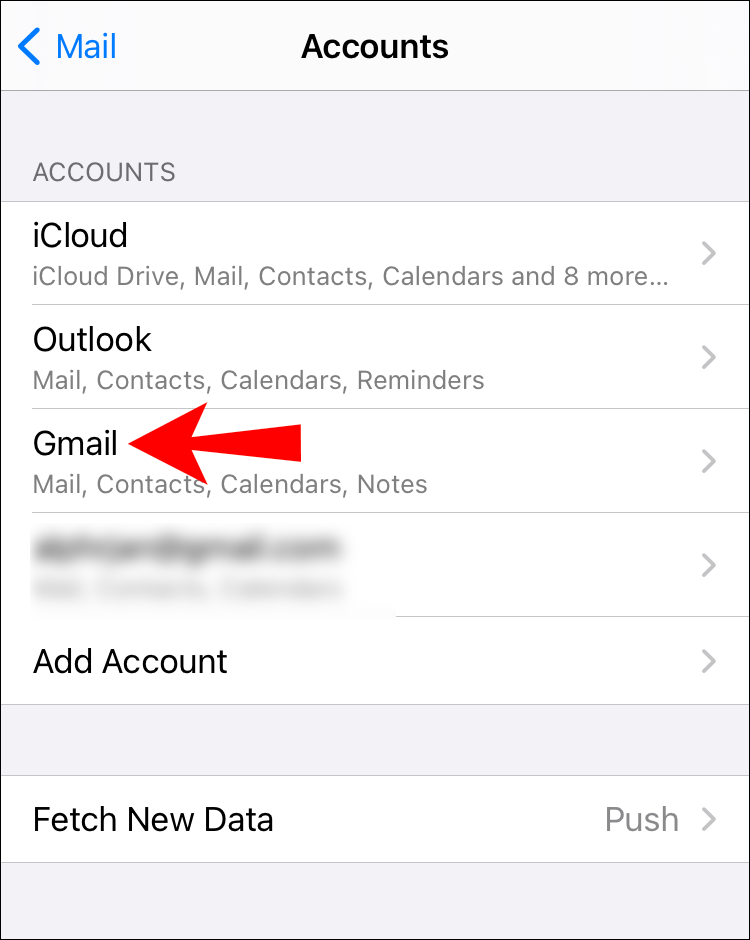
- I-tap ang Alisin ang pindutan (-) .
Paano Mag-edit ng Contact sa Google Contacts?
- Pumunta sa Google Contacts, piliin ang contact na gusto mong i-edit, at pagkatapos ay i-tap ang icon ng panulat (I-edit) .
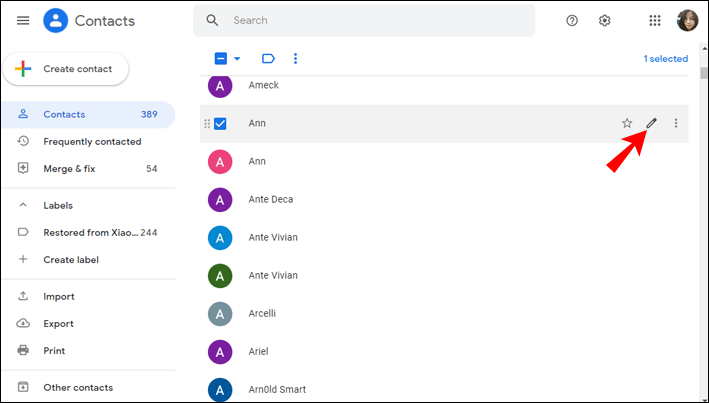
- I-edit ang impormasyon at pagkatapos ay tapikin I-save .
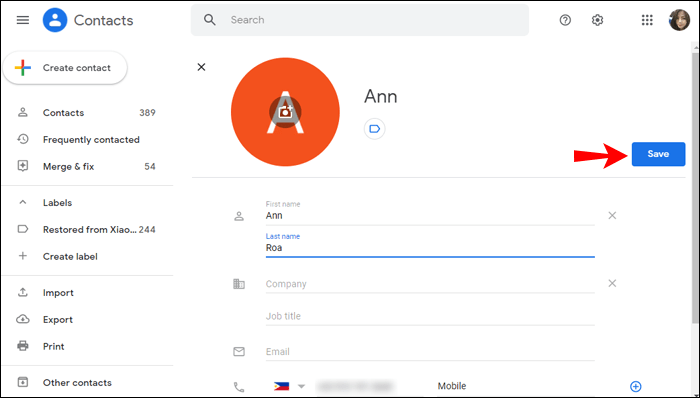
Mahalagang tandaan na hindi posibleng mag-edit ng anumang impormasyong nagmumula sa Google profile ng contact.
paano mo pinapatay ang mga komento sa facebook
Paano Ibalik ang Mga Contact sa Google Contacts?
Kung gusto mong i-restore ang isang contact na na-delete mo sa nakalipas na 30 araw, magagawa mo ito sa pamamagitan ng pagsunod sa mga hakbang na ito:
- Pumunta sa Google Contacts at i-tap Basura sa ibabang kaliwang sulok.
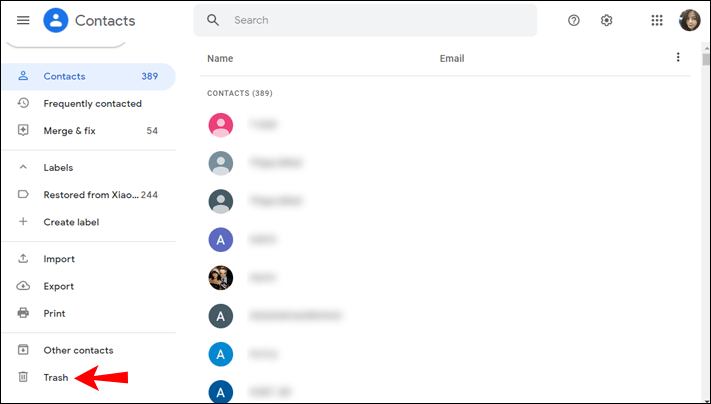
- Piliin ang opsyon na gusto mo:
- Kung gusto mong ibalik ang isang contact, markahan ang checkbox sa tabi nito at i-tap Mabawi .
- Kung gusto mong ibalik ang maramihang mga contact, markahan ang checkbox sa tabi ng mga ito at i-tap Mabawi .
- Kung gusto mong ibalik ang lahat ng contact, markahan ang checkbox sa tabi ng anumang contact, tapikin ang Mga aksyon sa pagpili , at i-tap Lahat .
Mga karagdagang FAQ
Paano ayusin ang Google Contacts na hindi nagsi-sync sa isang iPhone?
Kung hindi nagsi-sync ang Google Contacts sa iyong iPhone, may ilang bagay na maaari mong subukan upang ayusin ang problema.
I-restart ang Iyong Telepono at Suriin ang Iyong Koneksyon sa Internet
Ang isang pansamantalang glitch ay maaaring maging sanhi ng hindi pag-sync ng iyong mga contact. Ang pinakamadaling solusyon na maaari mong subukan ay i-restart ang iyong telepono. Kung hindi ito gumana, suriin ang iyong koneksyon sa internet. Depende sa iyong mga setting, maaaring hindi mag-sync ang iyong contact kung hindi ka nakakonekta sa Wi-Fi.
Ipakita ang Lahat ng Mga Contact
Maaaring nagsi-sync ang iyong mga contact; hindi mo lang sila makikita sa iyong Contacts app. Upang tingnan kung ito ang problema, sundin ang mga hakbang sa ibaba:
1. Buksan ang Contacts app.
2. I-tap Mga Grupo > Lahat ng Gmail .
Kung hindi ito napili, hindi pinagana ang Google Contacts sa pagpapakita sa iyong Contacts app.
Suriin ang Petsa at Oras
kung paano i-on ang Bluetooth sa windows
Maaaring lumitaw ang mga isyu sa pag-sync kung mayroon kang maling petsa at oras na itinakda sa iyong iPhone. Sundin ang mga hakbang na ito upang itakda ang tamang petsa at oras:
1. Pumunta sa Mga Setting > Pangkalahatan > Petsa at Oras .
2. I-on ang toggle button sa tabi Awtomatikong itakda .
Suriin ang SSL
Kung hindi nagsi-sync ang Google Contacts sa iyong iPhone o iPad, tiyaking nakakonekta ang iyong account sa pamamagitan ng SSL, ang inirerekomendang koneksyon:
1. Pumunta sa Mga setting sa iyong iPhone/iPad
2. I-tap Mga Contact > Mga Account .
3. Piliin ang iyong Google account.
4. I-on ang toggle button sa tabi Mga contact .
5. I-tap Account at pagkatapos Advanced .
6. I-on ang toggle button sa tabi Gumamit ng SSL .
7. I-tap Tapos na .
Muling Idagdag ang Iyong Google Account
Kung walang gumagana sa mga hakbang, maaari mong subukang alisin at muling idagdag ang iyong account:
1. Pumunta sa Mga Setting > Mga Contact > Mga Account .
2. Piliin ang iyong Gmail account.
3. I-tap Tanggalin ang account .
4. I-restart ang iyong telepono.
5. Muling idagdag ang iyong account at paganahin ang pag-sync ng contact.
Ang pagpapagana sa Iyong Mga Contact na Mag-sync ay Gagawin ang Trick
Ngayon natutunan mo na kung paano i-sync ang Google Contacts sa iCloud. Gumagamit ka man ng parehong Android at Apple device, paglilipat mula sa isang operating system patungo sa isa pa, o gusto mo lang ng karagdagang backup, palaging magandang ideya ang pag-sync ng iyong mga contact. Sa ilang simpleng hakbang, maaari mong i-sync ang lahat ng iyong mga contact nang hindi nababahala na mawawala sa iyo ang ilan sa mga ito.
Sini-sync mo ba ang iyong mga contact? Sabihin sa amin sa seksyon ng komento sa ibaba.