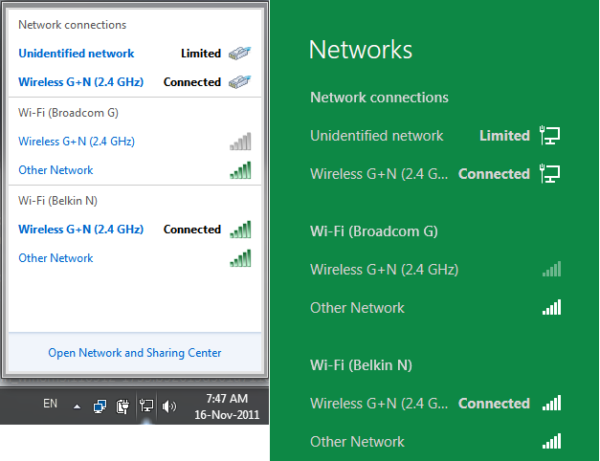Ang oras kung kailan ang mga iPod ay nakalaan lamang para sa mga laro at musika ay nasa likuran namin. Ngayon, maaari naming gamitin ang mga iPad para sa trabaho at edukasyon, at nakikita ng karamihan sa mga tao na mas maginhawa kaysa sa isang malaking laptop o isang desktop computer. Totoo iyon lalo na pagdating sa mga pagpupulong sa online at paggamit ng mga app tulad ng Google Meet.

Gayunpaman, hindi namin nagamit ang Google Meet sa isang grid mode sa aming mga iPad sa mahabang panahon, ngunit posible na ngayon. Sa artikulong ito, ipapaliwanag namin sa iyo kung paano ipakita ang view ng grid ng Google Meet sa iyong iPad.
Mga Bagay na Kakailanganin Mo
Bagaman maaaring ito ang pinakamabilis na pagpipilian na magagamit, tandaan na hindi ito isang operasyon ng isang pag-click. Iyon ang dahilan kung bakit iminumungkahi namin na magtagal ka at dumaan sa prosesong ito, sunud-sunod.
Kakailanganin mong mag-download ng kamakailang nilikha na extension, Google Meet Grid View Extension, pati na rin ng Remote na Extension ng Desktop. Narito ang kakailanganin mo:
kung paano magpadala ng isang mahabang video sa iphone
- Ang iyong iPad.
- Ang Remote Desktop app na naka-install sa iyong iPad.
- Desktop o Laptop.
- Google Remote Desktop Extension sa iyong desktop o laptop.
- Google Meet account.
- Ang Google Meet Grit View Extension sa iyong desktop at iPad.

Mga Unang Hakbang
Dahil hindi posible na gamitin ang Grid view sa Google Meet sa iyong iPad, kakailanganin mong i-access ang desktop ng iyong computer mula sa iyong iPad. Gagawin namin iyon gamit ang Chrome Remote Desktop Extension.
Tandaan na ang iyong laptop o computer ay dapat na nasa lahat ng oras. Kung hindi man, biglang matapos ang pagpupulong. Panatilihing madaling gamitin ang parehong mga charger para sa iyong laptop at iyong iPad.
Kung hindi mo pa nagamit ang Remote Desktop, oras na upang i-download ito:
- Pumunta sa App store.
- I-download ang Remote Desktop app .
- Lumikha ng iyong Remote Access account.
- I-on ang Screen Mirroring.
Gayundin, kakailanganin mong i-download ang Google Meet Grid View extension sa iyong laptop at iPad. Ang extension ay libre, at tugma ito sa lahat ng mga aparato.

Mga Huling Hakbang
Kapag naihanda mo na ang lahat, oras na upang simulan ang pagpupulong. Muli, hinihikayat namin kayo na subukan ito bago ang tawag sa kumperensya. Kung mayroon kang isang mahalagang pagpupulong sa maraming mga kalahok, maaari mo itong subukan kasama ang iyong kaibigan muna, upang matiyak lamang na ang lahat ay gumagana nang maayos.
Narito ang dapat mong gawin:
- Ikonekta ang iyong mga aparato gamit ang Remote Desktop app.
- Buksan ang Google Meet sa iyong desktop o laptop.
- Magsimula o sumali sa isang pagpupulong.
- Mag-click sa Grid View sign, sa ilalim ng screen.
Dapat mo na ngayong makita ang iba pang mga kalahok sa isang grid mode. Kung ang lahat ay mukhang maganda, oras na upang lumipat mula sa iyong desktop patungo sa iyong iPad at tangkilikin ang isang mataas na kalidad na pagpupulong.
Ang Extension ng Grid View ng Google Meet
Ang Google Meet ay isang mahusay na app para sa mga tawag sa kumperensya at lahat ng uri ng pagpupulong, ngunit wala ito isang bagay - isang view ng grid. Ang view ng Grid ay kapaki-pakinabang para sa mga taong nagtatrabaho sa malalaking koponan.
Kapaki-pakinabang din ito para sa mga guro at mag-aaral dahil nakikita nila ang lahat ng mga kalahok. Pinaparamdam lang sa iyo na parang nasa iisang silid aralan ka lahat.
Pinapayagan ng Google Meet Grid View Extension ang mga gumagamit na makita ang higit sa 50 mga kalahok, nang hindi mawala ang kalidad ng tawag.
Tiyaking galugarin ang lahat ng mga pagpipilian na maaaring mapabuti ang kalidad ng iyong pagpupulong. Halimbawa, maaari mong itago ang mga kalahok na naka-off ang kanilang video, kaya't hindi ka makagagambala ng kanilang mga imahe. Mayroon ding pagpipilian upang i-highlight ang taong nagsasalita, na ginagawang mas madali ang pagtuon at sundin ang pagpupulong.
Worth It Ito!
Ang ilang mga tao ay maaaring mapaliban ng medyo mahabang proseso ng pag-install. Gayunpaman, tinitiyak namin sa iyo na mas simple ito kaysa sa hitsura nito, at matutuwa ka na ginawa mo ito. Sa pangmatagalan, ang mga benepisyo ay napakalubha dahil masisiyahan ka sa mga de-kalidad na pagpupulong mula sa ginhawa ng iyong sopa.
Anong aparato ang karaniwang ginagamit mo para sa Google Meet? Mayroon ka bang ibang mga tip o trick pagdating sa tool na ito? Ipaalam sa amin sa seksyon ng mga komento sa ibaba.