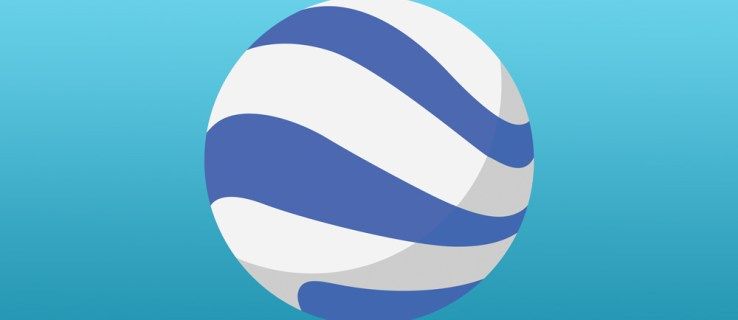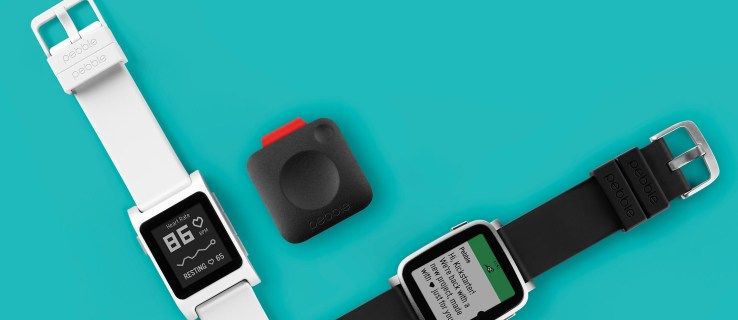Ang Google Earth ay isang maayos na Earth browsing app sa loob ng maraming taon ngayon. Ang mga mas bagong bersyon, gayunpaman, ay mayroong maraming mga karagdagang tool, ipinapakita ang lalong detalyadong paglalarawan ng ating planeta at pinapayagan ang mga gumagamit na gamitin ang app sa maraming mga bagong paraan.

Nagbibigay-daan sa iyo ang tool sa Pag-taas ng Profile na lumikha ng isang landas, at ipakita ang kanyang profile sa taas. Bilang karagdagan, ipinapakita ng Google Earth ang taas ng lokasyon saan man ang iyong cursor ay nasa mapa. Mahahanap mo ang kasalukuyang pagtaas ng cursor sa ibabang kanang sulok.
Pangunahing Paghahanap sa Lokasyon
Kung nais mo lamang makita kung gaano kataas ang isang partikular na bundok o gumawa ng ilang katotohanan sa pag-uusap sa walang kabuluhan na pakikipag-usap sa mga kaibigan sa isang beer, ang alamin ang taas ng isang lokasyon ay kasing dali ng paghanap sa Google Maps. Buksan lamang ang Google Earth, mag-navigate sa pinag-uusang lokasyon (alinman sa pamamagitan ng manu-manong pag-zoom in o sa pamamagitan ng pag-type ng naaangkop na pangalan sa search box).
Kung sakaling natagpuan mo ang iyong target na lokasyon, ang pagtaas ng tukoy na puntong iyon ay ipapakita sa kanang bahagi sa ibaba ng iyong window ng Google Earth. Tandaan na ang eye alt ay nagpapakita ng altitude ng lugar, hindi ang taas ng lokasyon. Ang mataas na numero ay ang isa na magpapakita sa iyo ng taas ng punto na iyong na-browse.
Paghahanap sa Advanced na Pagtaas
Siyempre, ang pangunahing paghahanap sa lokasyon ay maaaring sabihin sa iyo ang taas ng lokasyon na iyong pinili. Gayunpaman, baka gusto mong makita ang profile ng isang partikular na landas ng isang pangheograpiyang lokasyon. Ang Google Earth ay nilagyan na ngayon ng lahat ng kinakailangang mga tool upang magawa ito. Ito ay napaka-simple at prangka. Narito kung paano ito gawin:
Lumikha ng isang Landas
Mag-click Idagdag pa at pagkatapos Landas at bubuksan nito ang Bagong Landas dayalogo Maaari mong ma-access ang anuman sa iyong dati nang nai-save na mga landas sa Google Earth.
Magpasok ng isang Pangalan
Maaari mong bigyan ang iyong landas ng isang pangalan sa pamamagitan ng pag-type nito sa Pangalan patlang Gusto mong pangalanan ang iyong landas dahil baka gusto mong muling bisitahin ito sa ilang oras. Huwag mag-click OK lang hanggang sa iguhit ang landas.
Ipasadya ang Landas
Pumunta sa Estilo, Kulay tab at piliin ang kulay at lapad. Ang pagpili ng kulay at lapad ng iyong landas sa hinaharap ay maaaring parang walang halaga, ngunit ang ilang mga terrain ay pinakahirap makita ang landas. Siyempre, maaari mong piliin ang petsa at oras ng iyong landas, magdagdag ng isang time stamp o ang haba ng oras ng landas, magdagdag ng isang paglalarawan, at baguhin ang mga yunit sa Mga sukat seksyon
Iguhit ang Landas
Kapag naitakda mo na ang lahat, ang cursor ay magiging isang parisukat, hangga't ang Bagong Landas dialog box ay mananatiling bukas. Nangangahulugan ito na hindi mo dapat isara ito hanggang sa matapos mo ang pagguhit ng daanan. I-drag o mag-click sa mga spot upang magdagdag ng mga puntos. Kapag natitiyak mong tapos na ang iyong landas, mag-click OK lang .
Buksan ang Profile sa Pagtaas
Upang makakuha ng isang detalyadong view ng pag-angat ng iyong landas, hanapin ang pangalan ng iyong landas sa sidebar sa kaliwa, i-right click ito at piliin Ipakita ang Profile sa Pagtaas . Pinapayagan ka ng profile na ito na makita ang iyong landas sa isang dalawang-dimensional na view, na ipinapakita ang haba at taas ng iyong landas. Ang Y Ipinapakita ng -axis ang aktwal na taas, habang ang X Ipinapakita ngaxis ang distansya nito.

Ang pinakamagandang bahagi tungkol sa Profile ng Pagtaas ay maaari mong i-click / i-drag ang iyong cursor sa buong graph at makita ang mga detalye para sa bawat solong punto ng iyong landas. Sa katunayan, habang inililipat mo ang iyong cursor sa grap, magbabago ang tatlong mga numero na tukoy sa lokasyon ng cursor sa iyong landas.
kung paano makakuha ng tinanggal na mga mensahe i-back sa iphone
Ang Tatlong Bilang
Ang numero na direkta sa itaas ng pulang arrow ay nagpapakita sa iyo ng taas ng napiling lokasyon. Ang kaliwang arrow ay nagmamarka ng distansya na naglakbay sa partikular na puntong iyon sa iyong landas. Sa kabilang banda, ang kanang arrow, ay nagpapakita ng marka ng marka ng path sa pinag-uusapang lokasyon (kung nasaan ang iyong cursor).
Pag-aralan ang isang Seksyon
Ang pagkakita ng isang detalyadong pagtingin sa isang punto sa landas na iyong iginuhit ay medyo cool, ngunit maaaring kailanganin mong paminsan-minsan na pag-aralan ang isang seksyon ng landas. Ginagawa ito sa pamamagitan ng pagpili ng nais na seksyon sa graph ng taas (kaliwang pag-click at i-drag ang cursor). Lilikha ito ng isang mas madidilim na lugar sa Profile ng Pagtaas, na nangangahulugang matagumpay mong nahiwalay ang nais na seksyon ng landas.

Sa view na ito, ipinapakita ng laso ang mga na-update na sukatan at ang pulang arrow sa mapa ay lilipat sa napiling pinakamataas na point. Nag-aalok ang view na ito ng mga partikular na pagpapakita ng data na maaaring magamit ayon sa iyong mga pangangailangan.
Google Earth Rocks
Oo naman, makakahanap ka ng isang lokasyon gamit ang Google Maps; maaari mo ring mai-type ang pag-angat ng [pangalan ng lokasyon] sa Google at makakuha ng isang simpleng sagot. Ang napakalaking app na ito ay may malawak na hanay ng mga kahanga-hangang tool na makakatulong sa iyo sa iba't ibang mga bagay, ang pagiging mataas ay isa lamang sa mga ito.
Alam mo ba ang tungkol sa pagtingin sa Profile ng Pagtaas? Kung hindi, paano mo nasuri ang taas sa Google Earth? Huwag mag-atubiling talakayin sa seksyon ng komento sa ibaba.