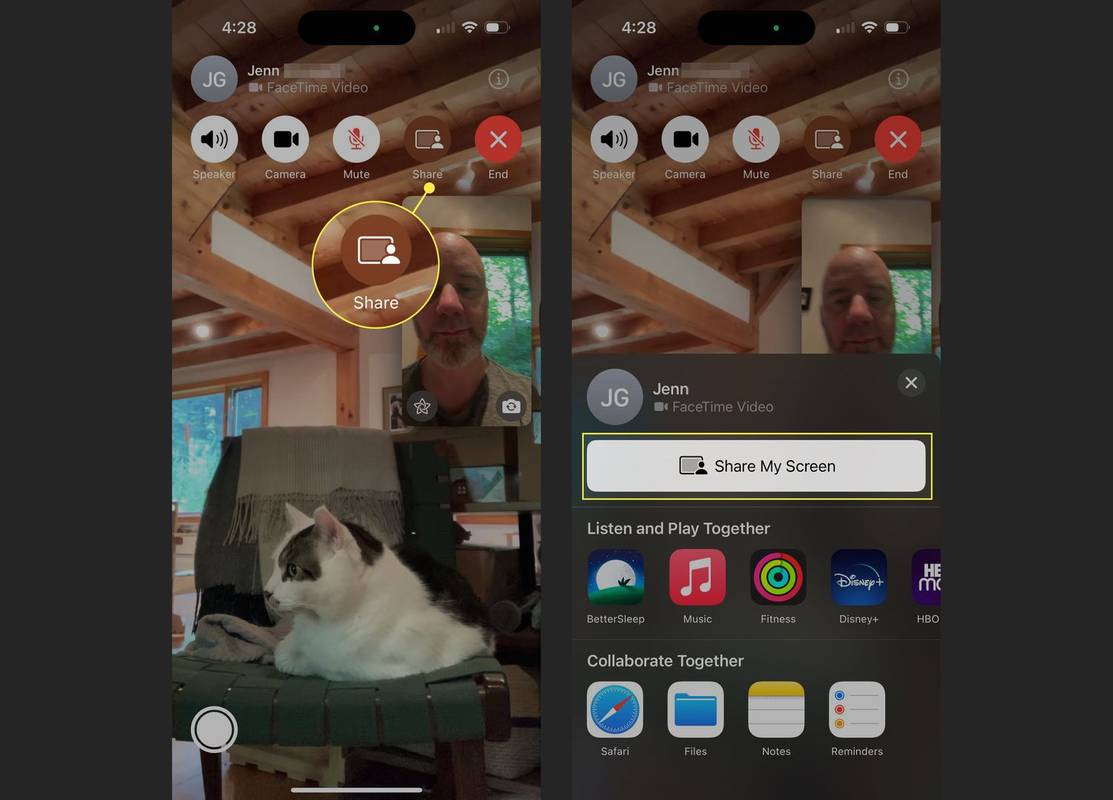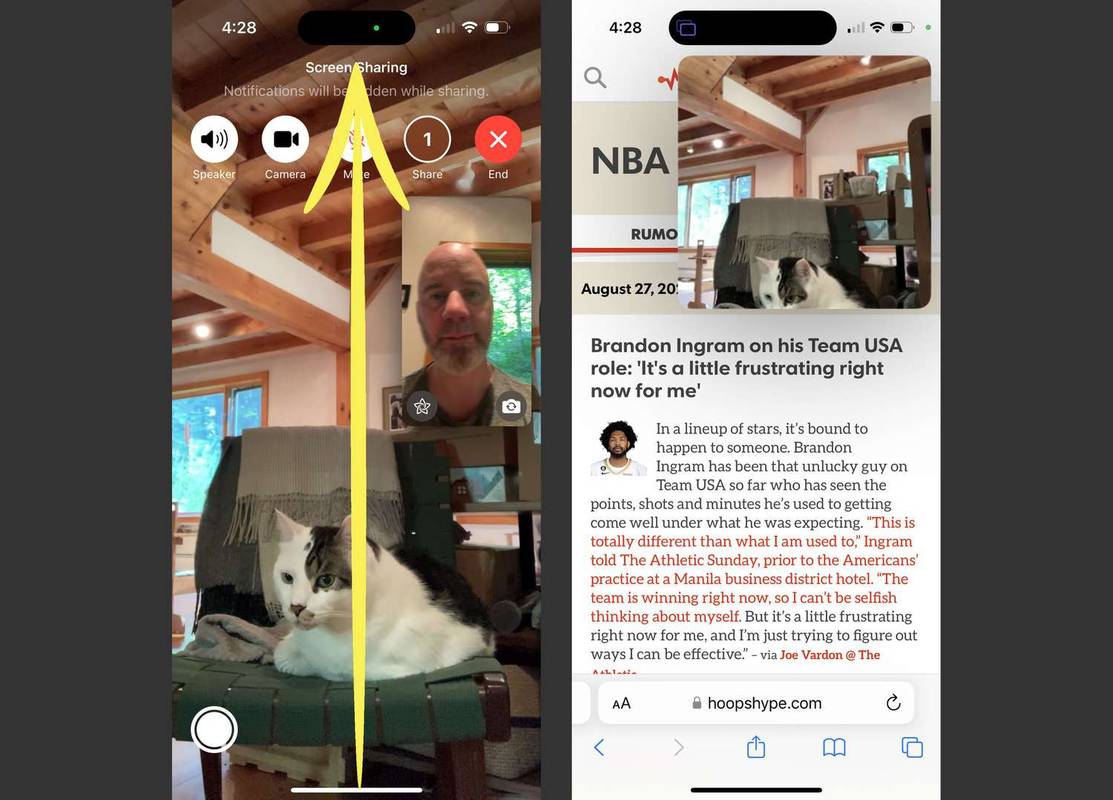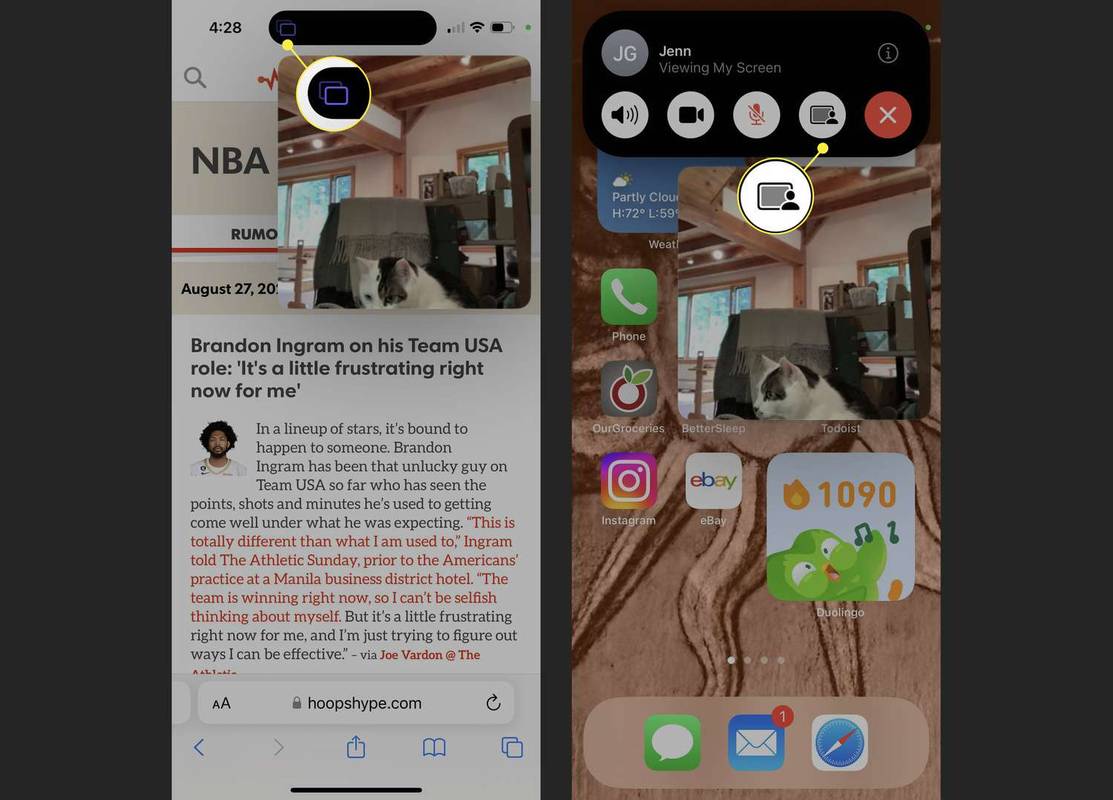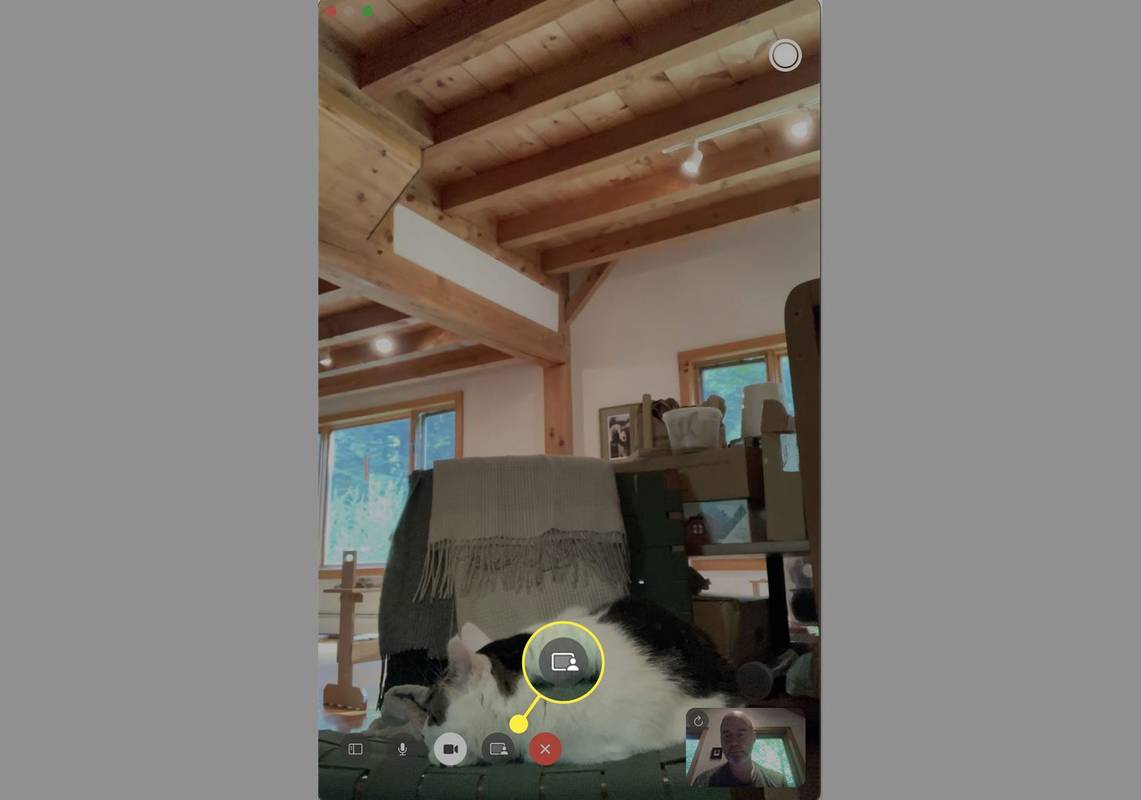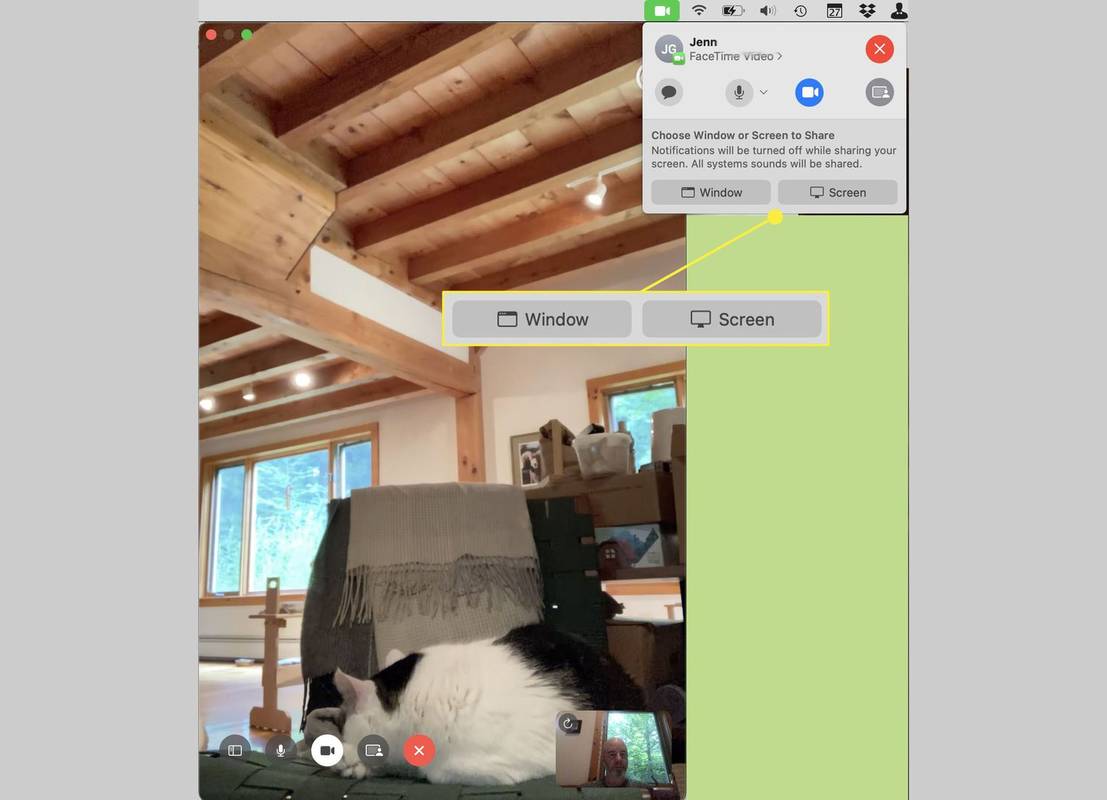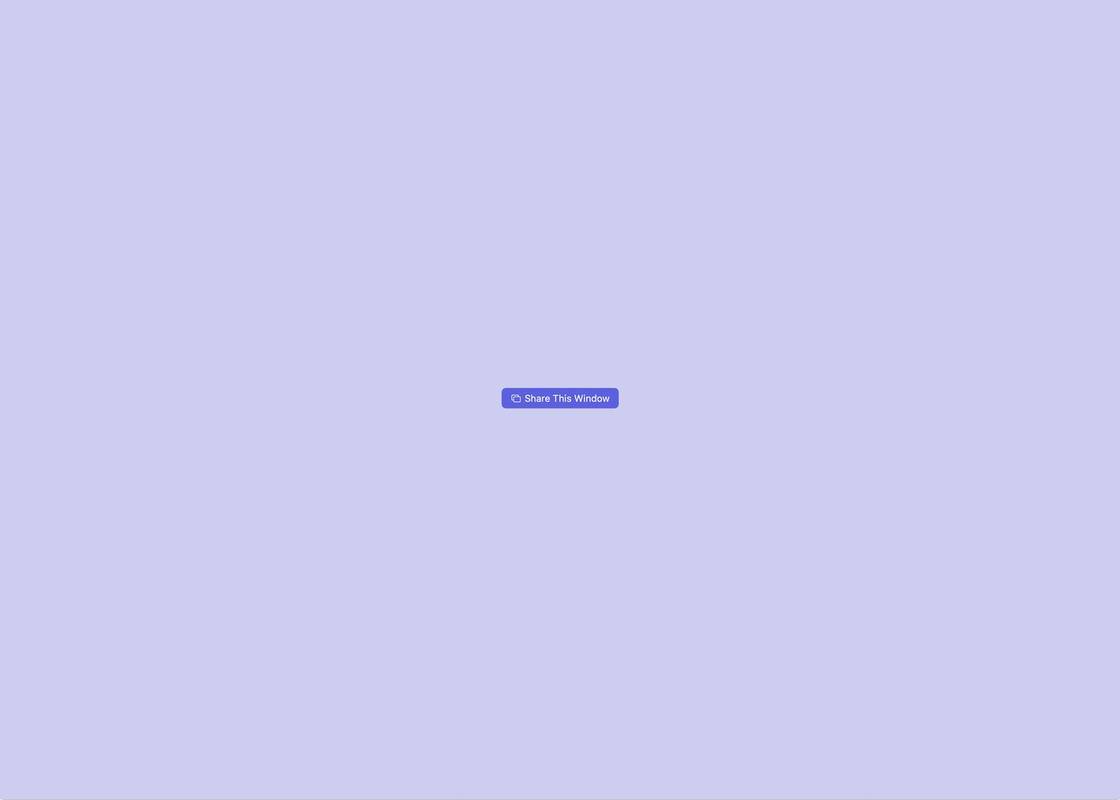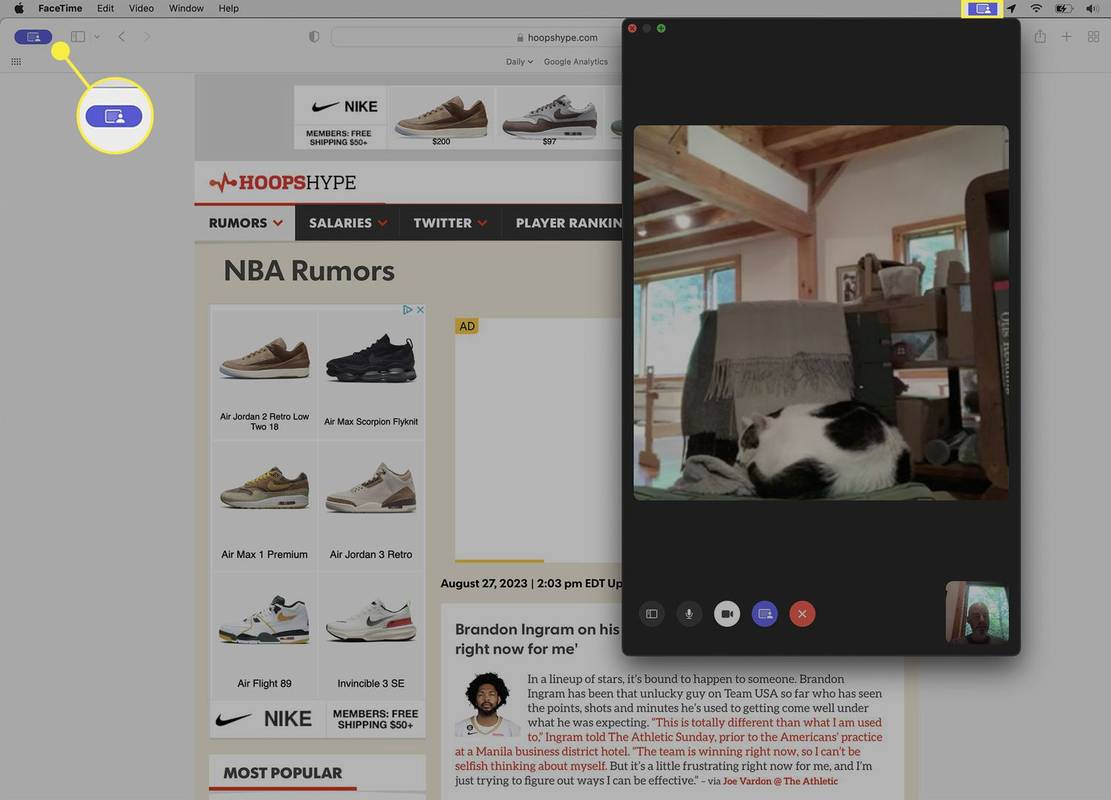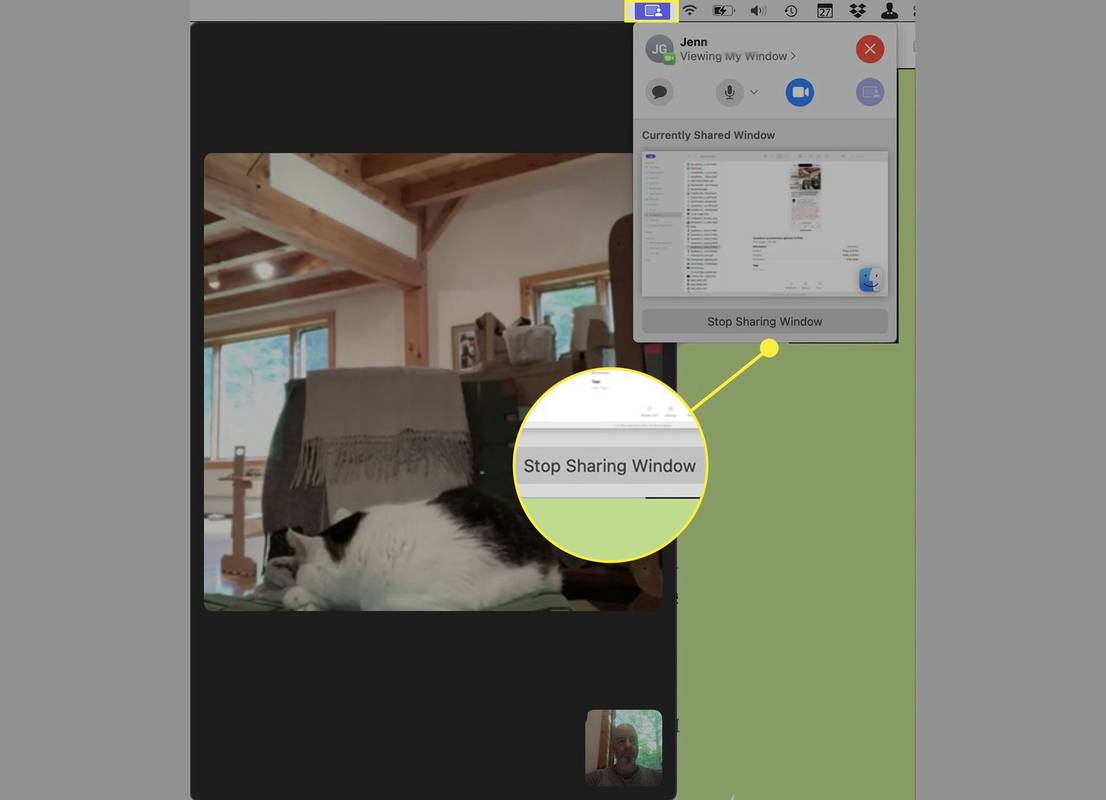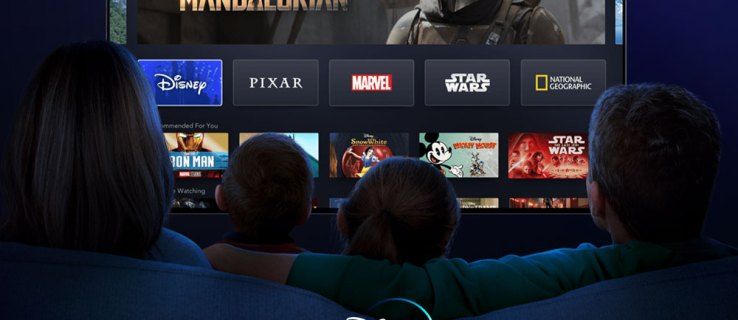Ano ang Dapat Malaman
- iPhone at iPad: Sa FaceTime call > i-tap ang screen > share button > Ibahagi ang Aking Screen > buksan ang app upang ibahagi.
- Mac: Buksan ang app para ibahagi > FaceTime call > share button > Bintana o Screen > i-click ang window o screen.
- Gumagana lang ang pagbabahagi ng screen ng FaceTime sa mga tawag sa FaceTime sa mga Apple device.
Ipinapaliwanag ng artikulong ito kung paano ibahagi ang iyong screen gamit ang FaceTime sa isang iPhone, iPad, at isang Mac.
Kailangang magpatakbo ng macOS 12.1 o mas bago ang iyong Mac, at kailangang patakbuhin ng iyong iPhone/iPad ang OS nito sa bersyon 15.1 o mas bago.
Paano Mag-screen Share sa FaceTime sa iPhone at iPad
Upang magbahagi ng screen sa FaceTime kapag gumagamit ng iPhone o iPad:
-
Sa sandaling nasa tawag ka na sa FaceTime , i-tap ang screen upang ipakita ang mga kontrol ng FaceTime.
kung paano mag-screenshot sa snapchat nang hindi nila nalalaman ang 2020 iphone
-
I-tap ang share button (ang kahon na may taong nasa harap nito).
-
I-tap Ibahagi ang Aking Screen .
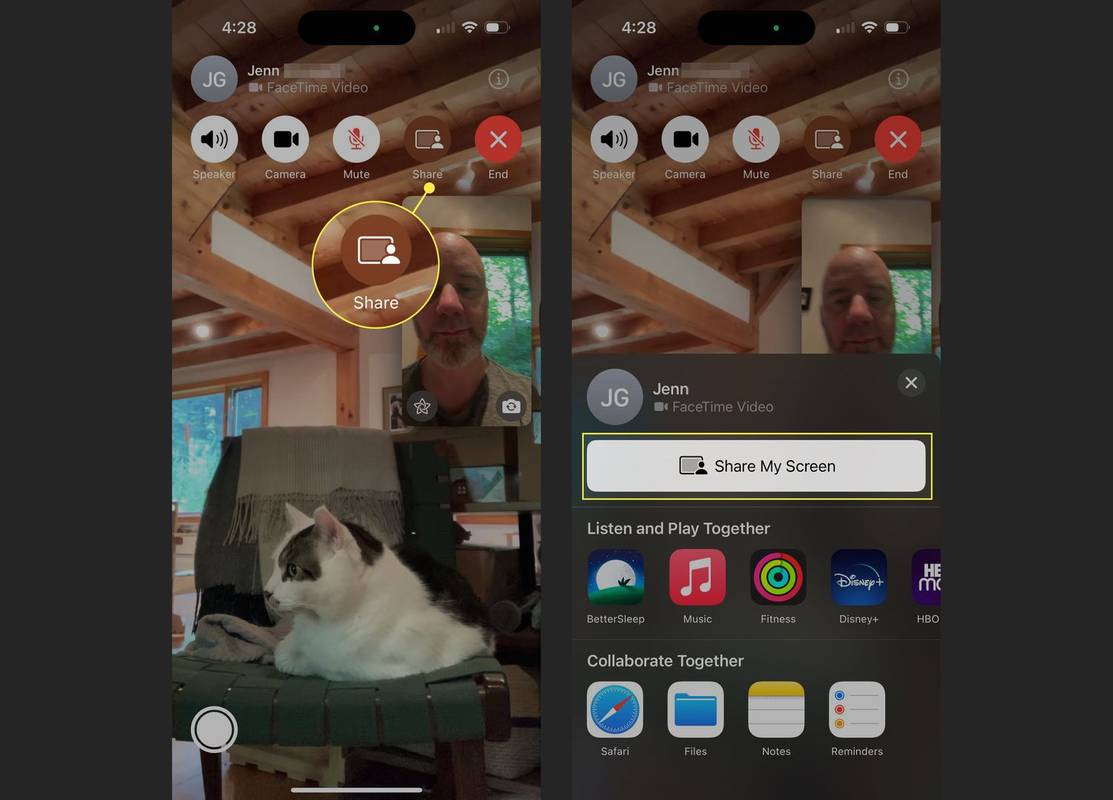
-
May lalabas na tatlong segundong countdown sa screen. Sa pagtatapos ng countdown, magsisimula ang pagbabahagi ng screen.
Kung gumagamit ka ng iPhone, mag-o-off ang iyong video (sa ilang bersyon, papalitan ito ng window na may mga inisyal mo). Sa isang iPad, mananatiling naka-on ang video.
-
Mag-swipe pataas para makapunta sa Home Screen o mabilis na app switcher . Kunin ang content na gusto mong ibahagi sa screen, at makikita ito ng taong kausap mo.
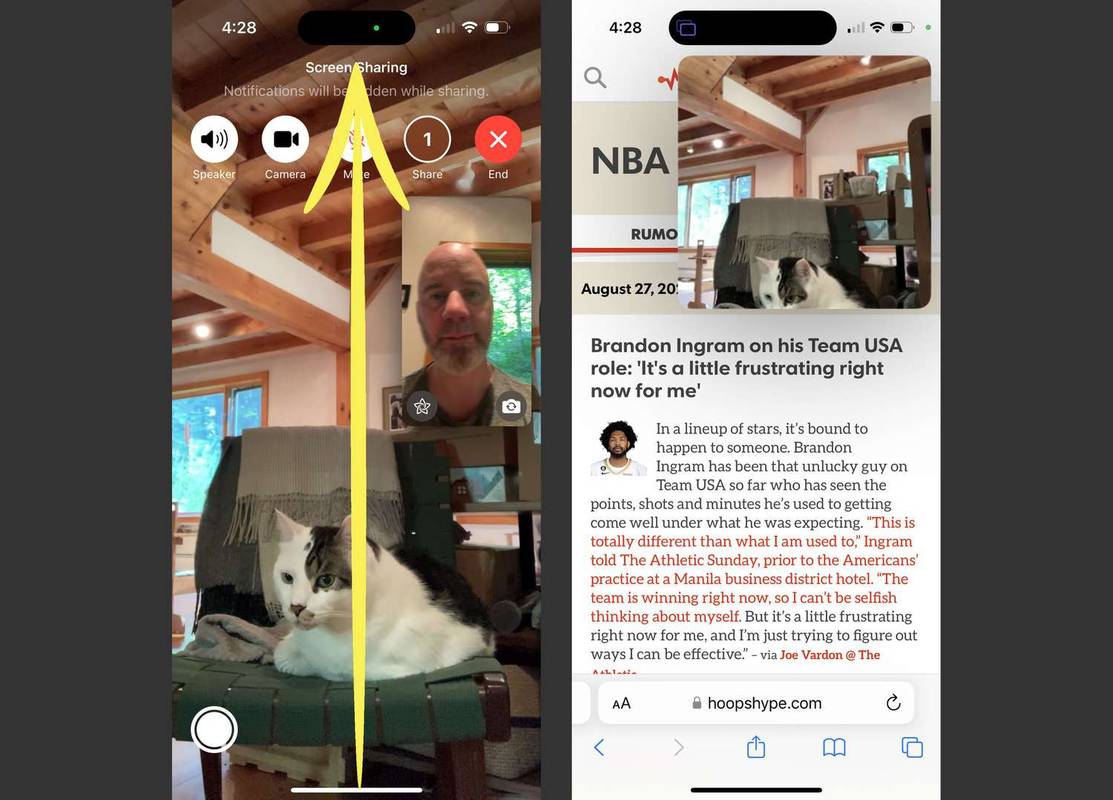
Tandaan, makikita ng ibang taolahatsa iyong screen, kaya siguraduhing wala kang anumang bagay na ayaw mong makita nila.
-
Kapag handa ka nang ihinto ang pagbabahagi ng screen, i-tap ang icon ng pagbabahagi ng screen (sa itaas ng screen sa ilang modelo, sa Dynamic Island (tulad ng ipinapakita) sa iba pa).
-
I-tap muli ang icon ng pagbabahagi ng screen upang ihinto ang pagbabahagi.
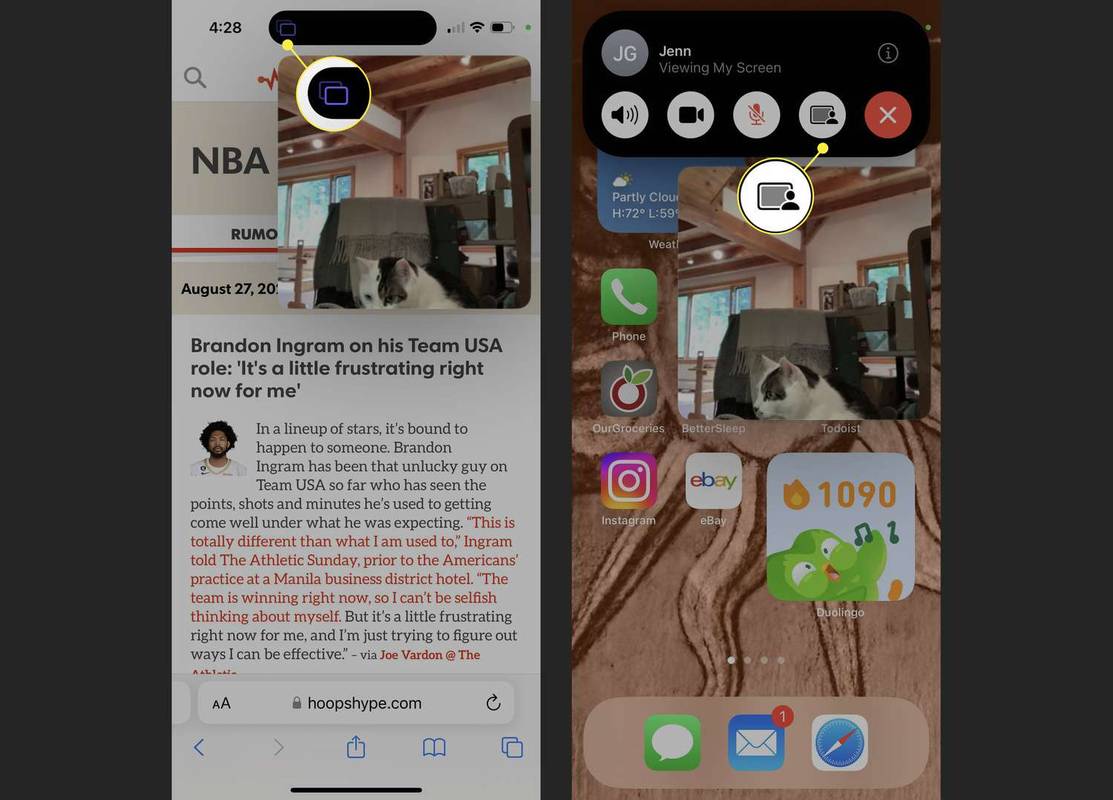
Kung may nagbabahagi ng kanilang screen sa iyo sa isang tawag sa FaceTime, ngunit gusto mong kunin at ibahagi ang iyong screen, i-tap ang button na ibahagi > Ibahagi ang Aking Screen > Palitan ang Umiiral > makuha ang nilalaman sa screen na gusto mong ibahagi.
Paano Mag-screen Share sa FaceTime sa Mac
Kung gumagamit ka ng Mac para sa iyong FaceTime na tawag at gusto mong ibahagi ang iyong screen, halos magkapareho ang mga hakbang:
-
Buksan ang app na gusto mong ibahagi at kunin ang content na gusto mong ipakita sa screen. Kapag nasa FaceTime na tawag, i-click ang share button (ang kahon na may taong nasa harap).
kung paano patakbuhin ang chkdsk windows 10
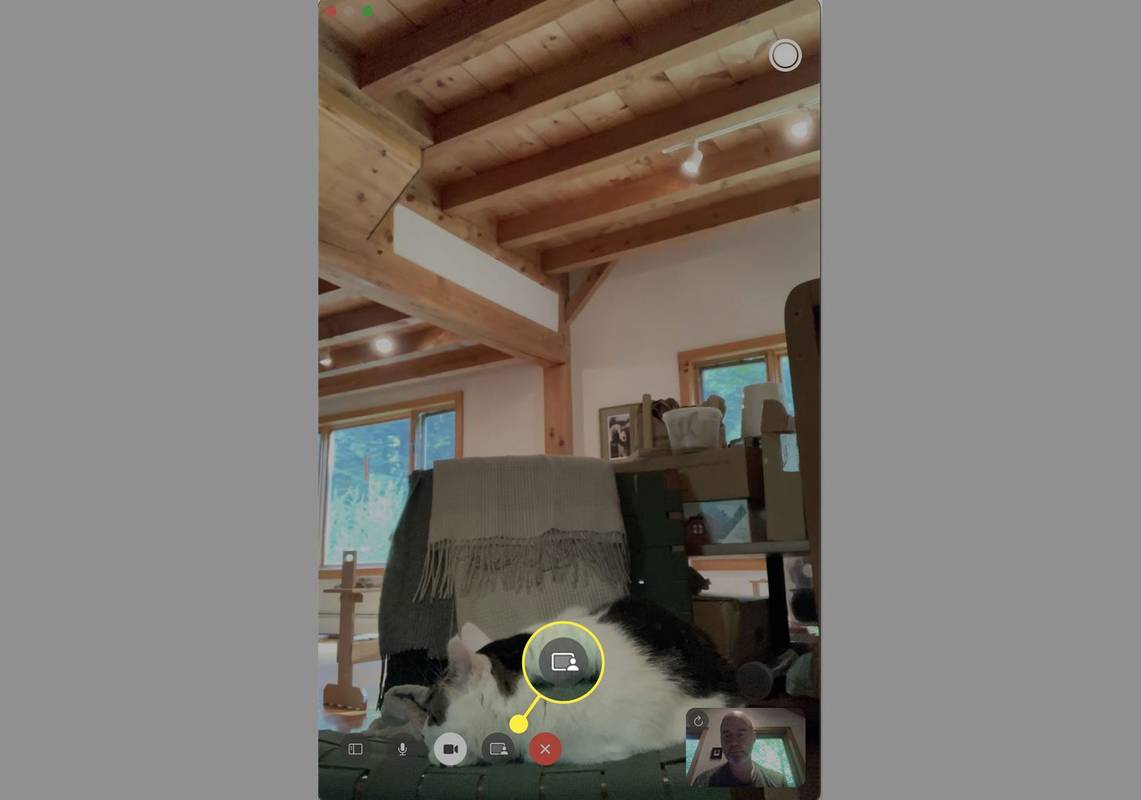
-
Binubuksan nito ang menu ng FaceTime mula sa menu bar sa itaas.
I-click Bintana upang ibahagi lamang ang isang partikular na window sa isang programa o pag-click Screen upang ibahagi ang lahat sa screen ng iyong Mac (ngunit tandaan, makikita nila ang lahat—hindi lang kung ano ang gusto mong makita nila!).
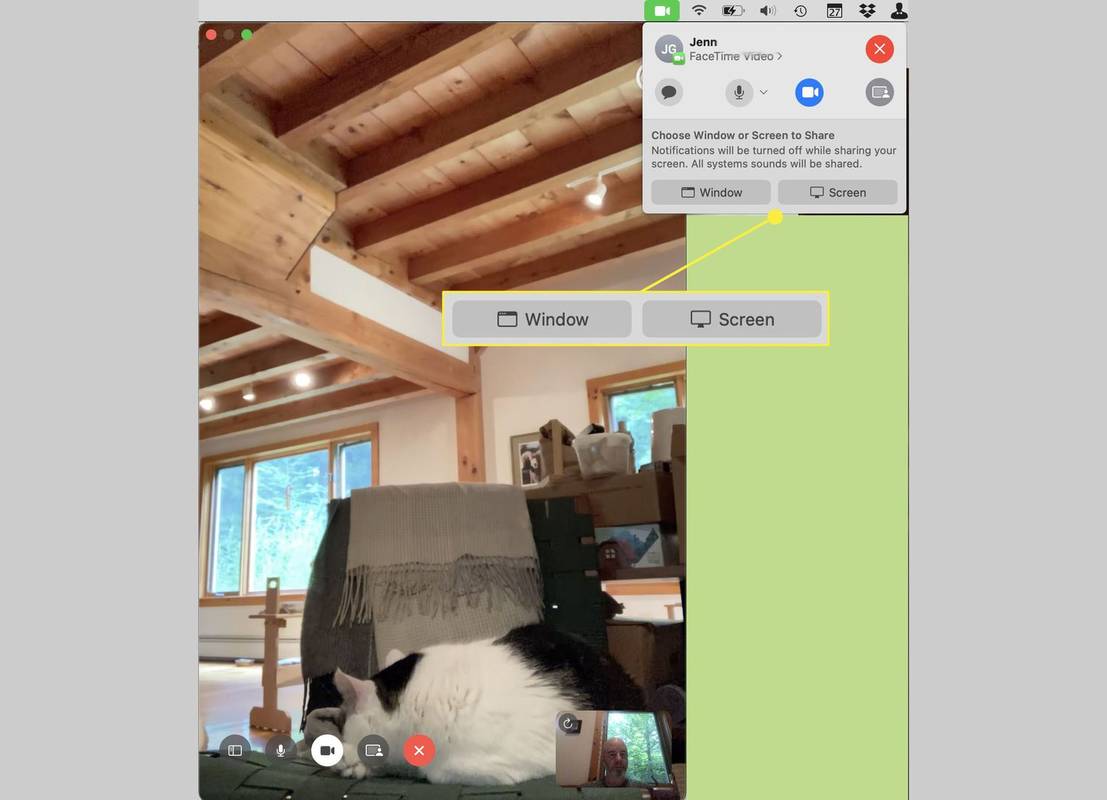
-
Kung nag-click ka Bintana , i-hover ang iyong mouse sa window na gusto mong ibahagi at i-click ito. Kung nag-click ka Screen , ilipat ang iyong mouse sa screen na gusto mong ibahagi (kung iisa lang ang monitor mo, ito ang magiging screen na iyong tinitingnan) at i-click ito.
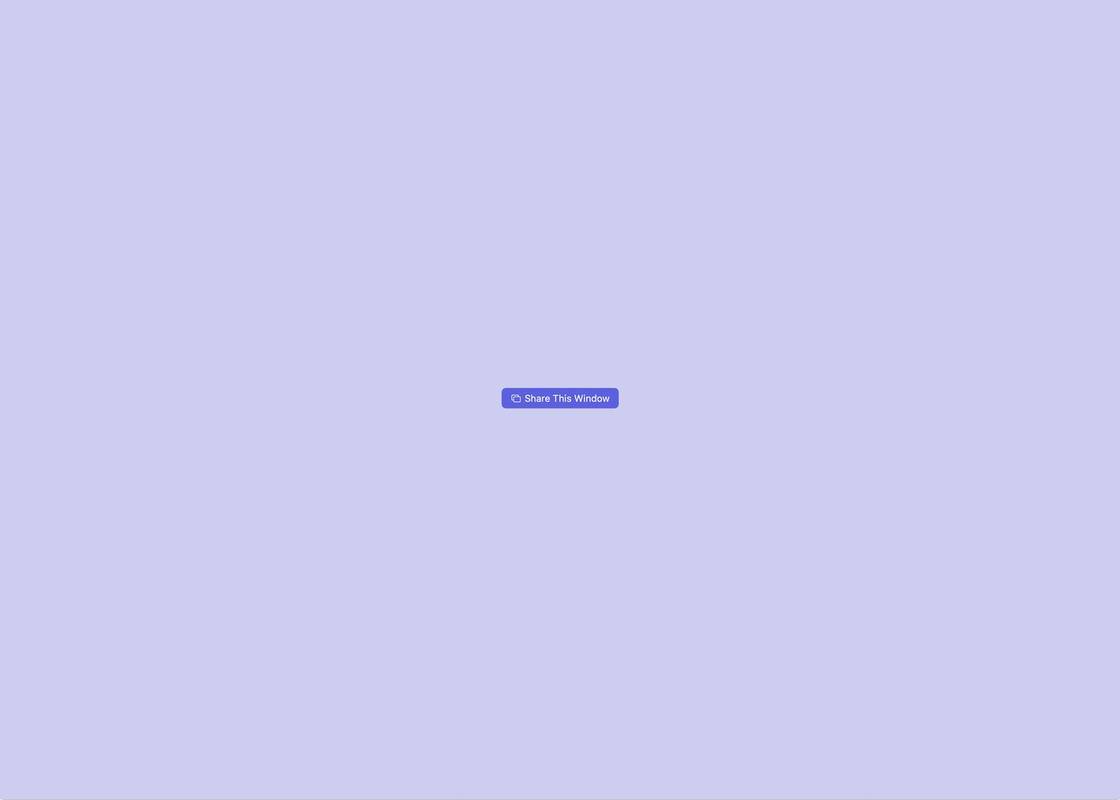
-
Malalaman mong nagbabahagi ka dahil ang icon ng FaceTime menu bar ay nagiging purple at ang window na ibinabahagi ay may purple na icon ng pagbabahagi dito.
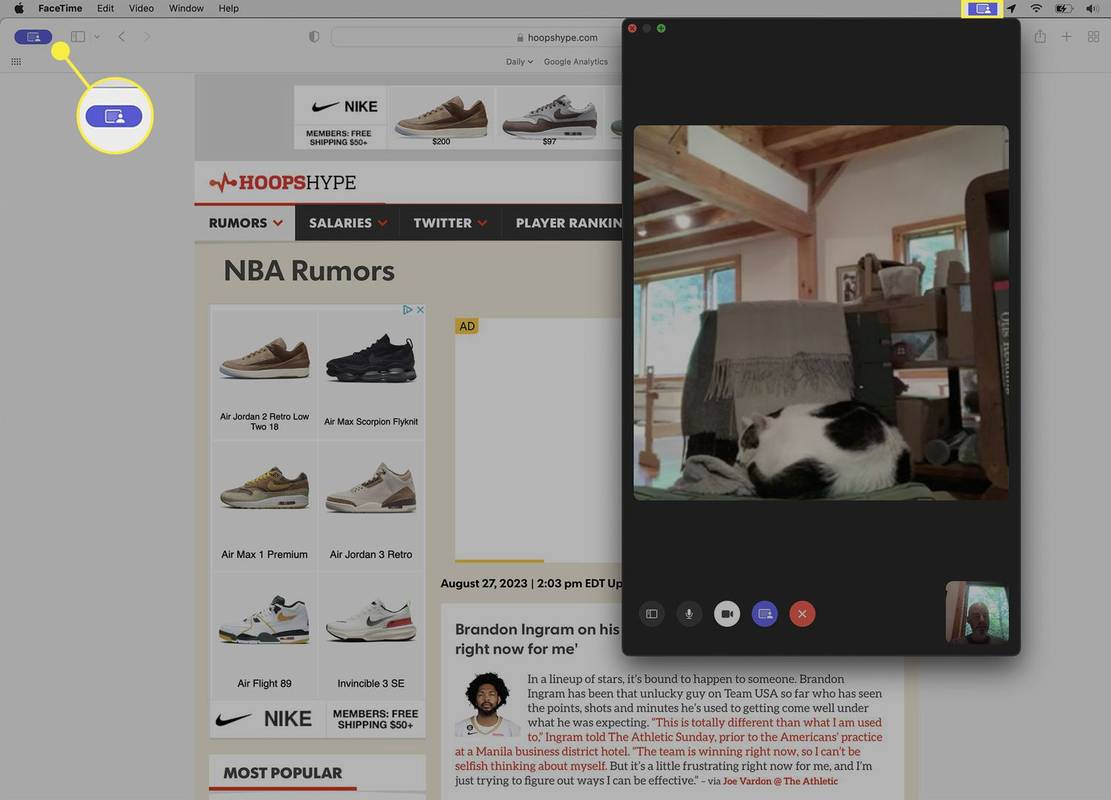
-
Upang ihinto ang pagbabahagi, tapusin ang tawag sa FaceTime o i-click ang pindutan ng FaceTime sa menu bar at pagkatapos ay i-click Itigil ang Pagbabahagi .
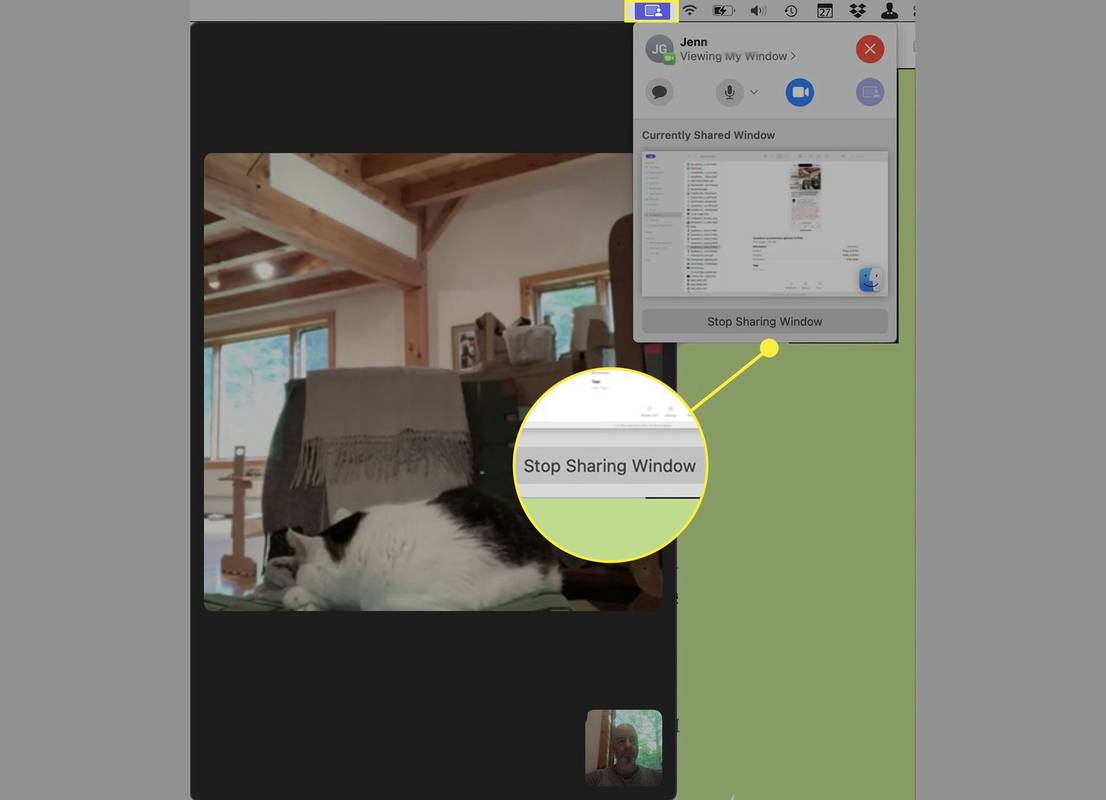
Ano ang Pagbabahagi ng Screen sa FaceTime?
Para gumana ang pagbabahagi ng screen, ang parehong tao ay dapat na gumagamit ng FaceTime (na nangangahulugang kailangan nilang gumamit ng Apple device). Habang maaari mong FaceTime sa mga gumagamit ng Android at FaceTime gamit ang Windows sa web, hindi iyon sumusuporta sa pagbabahagi ng screen ng FaceTime). Gumagana ang pagbabahagi ng screen ng FaceTime kahit anong uri ng Apple device ang ginagamit: ang mga tawag ay maaaring iPhone sa iPhone, iPad sa iPhone, Mac sa iPad, atbp.
Maaari ka lamang mag-stream ng sarili mong mga video sa FaceTime. Hindi ka makakapag-stream mula sa mga serbisyo tulad ng Netflix, Max, atbp. Hindi ka rin makakapag-stream ng mga video kahit na binili o nirentahan mo ang mga ito.
Gamitin ang SharePlay para Ibahagi ang Binili, Nirentahan, Pag-stream ng Video Sa FaceTime