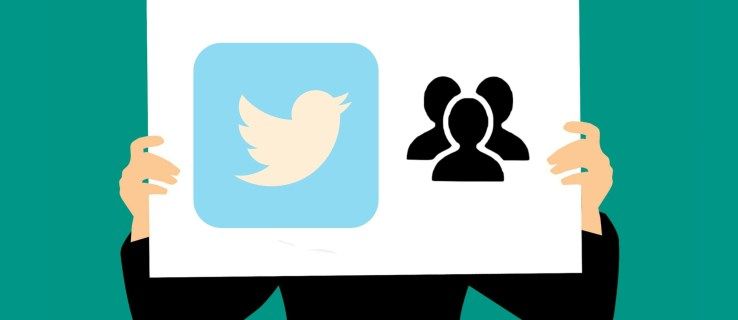Sa panahon ng online na pagpupulong sa Webex, maaari mong ibahagi ang iyong screen, whiteboard, plain text, mga larawan, dokumento, application, at higit sa lahat, mga video. Ang pag-alam kung paano magbahagi ng nilalamang video sa panahon ng mga pagpupulong at mga kaganapan sa Webex ay maaaring maging lubhang madaling gamitin. Higit pa rito, hindi mo kailangang mag-alala tungkol sa resolution ng video, dahil pinapayagan ka ng Webex na magbahagi ng mga video file sa mataas na frame rate.

Sa gabay na ito, dadaan tayo sa proseso ng pagbabahagi ng mga video file sa Webex sa iba't ibang operating system. Sasagutin din namin ang ilang mga katanungan na maaaring mayroon ka tungkol sa tampok na pagbabahagi sa Webex.
Paano Magbahagi ng Video sa Webex sa isang Windows 10 PC?
May dalawang paraan na magagamit mo itong video conferencing platform. Maaari mong i-install ang Webex sa iyong device, o maaari mong gamitin ang web app. Bagama't ang parehong bersyon ay nag-aalok ng magkatulad na mga tampok, ang paggamit ng desktop app ay lubos na inirerekomenda, dahil wala itong anumang mga limitasyon. Siguradong magiging mas malinaw din ang iyong mga video, at magiging mas mahusay ang resolution sa desktop app.
Anuman ang bersyon ng Webex na ginagamit mo, ang pagbabahagi ng video ay maaaring gawin sa ilang simpleng hakbang. Gayunpaman, saklaw ng gabay na ito ang proseso ng pagbabahagi ng nilalamang video sa parehong desktop app at web app.
Para magbahagi ng video file sa Webex gamit ang desktop app sa iyong Windows 10, ito ang kailangan mong gawin:
- Buksan ang Webex desktop app.

- Tumungo sa tab na Personal na Kwarto sa kaliwang sidebar ng Home.

- Mag-click sa button na Magsimula ng pulong o Sumali sa isang pulong na isinasagawa na. Kung gusto mong sumali sa isang pulong, kakailanganin mo ang link ng imbitasyon sa pulong na iyon.

Tandaan : Kung gusto mong magsimula ng bagong pulong, maaari kang pumili sa pagitan ng Gamitin ang desktop app at Gamitin ang web app. Sa pagkakataong ito, piliin ang unang opsyon.
- Ilipat ang iyong cursor sa screen para lumabas ang toolbar sa ibaba.
- Mag-click sa button na Ibahagi ang nilalaman, na magbubukas ng bagong tab.

- Pumunta sa kahon na Awtomatikong i-optimize at i-click ito.

- Piliin ang opsyong Optimize para sa paggalaw at video sa drop-down na menu.

- Lagyan ng check ang Ibahagi ang iyong computer na audio box upang matiyak na ang iyong video ay nagpe-play gamit ang audio.

- Hanapin ang screen kung nasaan ang iyong video, at pumunta sa Ibahagi.

- I-play ang iyong video file.
Madali lang diba? Ngayon tingnan natin kung paano mo ito gagawin sa Webex web app:
kung paano makahanap ng isang bukas na port
- Ilunsad Webex sa iyong browser.

- Ipasok ang link ng imbitasyon upang sumali sa isang pulong.

- Hanapin ang opsyong Ibahagi sa ibabang toolbar at i-click ito.

- Mag-click sa opsyong Optimize para sa paggalaw at video sa drop-down na menu.

- Mag-navigate sa seksyong Screen sa bagong pop-up na tab.

- Mag-click sa Ibahagi ang audio ng iyong computer.

- Pumili sa pagitan ng Iyong buong screen at tab ng Chrome.

- Pindutin ang Play.

Anuman ang device na ginagamit mo para sa mga Webex meeting, ang web app ay magkapareho sa lahat ng operating system. Tandaan lamang na ang tampok na pagbabahagi ay posible lamang sa Google Chrome sa puntong ito.
Paano Magbahagi ng Video sa Webex sa isang Mac?
Ang pagbabahagi ng nilalamang video sa Webex sa Mac ay medyo tapat din, na may ilang hakbang pa. Sundin ang mga tagubilin sa ibaba upang malaman kung paano:
- Ilunsad ang desktop app sa iyong Mac.

- Buksan ang Personal na silid.

- I-click ang button na Magsimula ng bagong meeting o ang Sumali sa isang meeting. Ipasok ang link ng imbitasyon kung gusto mong sumali sa isang kasalukuyang pulong.

- Pumunta sa Ibahagi.

- Piliin ang I-install sa pop-up na window ng I-install ang mga driver ng audio.

Tandaan : Kailangan lang ang hakbang na ito kung nagbabahagi ka ng video sa Webex sa unang pagkakataon. Sa susunod na magbahagi ka ng video o audio file, lalaktawan ang bahaging ito.
- Sundin ang mga tagubilin hanggang sa makumpleto ang proseso ng pag-install.
- Muli, mag-navigate sa opsyong Ibahagi sa itaas na banner.
- Mag-click sa Ibahagi ang nilalaman.

- Piliin ang I-optimize para sa paggalaw at video.

- Mag-click sa opsyon na Ibahagi ang audio ng iyong computer.

- Piliin ang tab na naglalaman ng iyong video file at pumunta sa Ibahagi.

- I-play ang iyong video.
Iyon lang ang mayroon dito. Upang ihinto ang pagbabahagi ng iyong video, o anumang iba pang uri ng nilalaman, mag-click sa opsyon na Ihinto ang Pagbabahagi sa itaas ng window.
Gaya ng nabanggit kanina, pareho ang hitsura ng web app sa isang Mac at Windows OS. Kung interesado kang malaman kung paano magbahagi ng video sa Webex sa web app, bumalik lang sa nakaraang seksyon.
Paano Magbahagi ng Video sa Webex sa isang Chromebook?
Ang pagbabahagi ng video sa Webex sa isang Chromebook ay hindi na kumplikado. Narito kung paano mo ito magagawa gamit ang desktop app sa ilang mabilis na hakbang:
- Ilunsad ang Webex desktop app sa iyong Chromebook.
- Alinman sa mag-click sa Start a new meeting o Sumali sa isang meeting na button.

- Mag-click sa icon ng Ibahagi sa ibabang toolbar.

- Piliin ang Optimize para sa paggalaw at video sa drop-down na menu.

- Ibahagi ang iyong audio para marinig ng iyong mga kasamahan ang video.

- Hanapin ang screen na naglalaman ng video na gusto mong i-play.
- Mag-click sa Ibahagi, at i-play ang video.

Kapag natapos na ang iyong video, maaari mong ihinto ang pagbabahagi ng iyong screen at ipagpatuloy ang online na pulong.
Ang isang magandang bagay tungkol sa pagbabahagi ng mga video sa Webex ay maaari mong mapanatili ang orihinal nitong mataas na kalidad, at magiging pareho din ang hitsura at tunog nito sa mga device ng iyong mga kasamahan. Ipe-play ng Webex ang lahat ng iyong video sa 30 frame bawat segundo.
Paano Magbahagi ng Video sa Webex sa Linux?
Upang magbahagi ng nilalamang video sa Webex sa Linux gamit ang desktop app, sundin ang mga hakbang sa ibaba:
- Ilunsad ang desktop app sa iyong device.
- Pumunta sa Personal na kwarto sa kaliwang sidebar ng window.
- Mag-click sa button na Magsimula ng bagong pulong, o Sumali sa isang pulong. Kung gusto mong sumali sa isang pulong na kasalukuyang nagaganap, kakailanganin mong gamitin ang link ng imbitasyon.
- Ilipat ang iyong cursor sa screen hanggang sa lumitaw ang ibabang toolbar.
- Mag-click sa icon ng Ibahagi, na magbubukas ng bagong tab.
- Pumunta sa kahon na Awtomatikong i-optimize at i-click ito.
- Piliin ang opsyong Optimize para sa paggalaw at video.
- Huwag kalimutang lagyan ng tsek ang Ibahagi ang iyong computer na audio box.
- Piliin ang screen kung saan matatagpuan ang iyong video file.
- I-click ang Ibahagi.
- I-play ang iyong video.
Magandang ideya na malaman kung nasaan ang lahat bago mo simulan ang video conference. Kapag naibahagi mo na ang iyong screen, makikita ng iyong mga kasamahan ang lahat ng nakalagay dito. Iyon ang dahilan kung bakit mas mahusay na ihanda ang lahat nang maaga. Panatilihin lamang ang mga tab na kailangan mo para sa pulong. Isara o alisin ang anumang bagay na maaaring magkunwari bilang nakakaabala.
Bukod pa rito, kung gusto mong magbahagi ng ilang video sa isang pulong sa Webex, subukang ayusin ang mga ito sa paraang gagawing naa-access ang mga ito. Kung kailangan mong magpalipat-lipat sa iba't ibang tab at screen para mag-play ng iba't ibang file, bumalik lang sa tab na Ibahagi ang nilalaman sa Webex.
Mga karagdagang FAQ
Anong Uri ng Nilalaman ang Maibabahagi Mo sa Webex?
Habang ang pagbabahagi ng video ay isang mahusay na tampok, hindi lamang ito ang uri ng nilalaman na maaari mong ibahagi sa Webex. Ang mga indibidwal na file o dokumento, application set, web browser, productivity tool, Microsoft Office documents, PowerPoint presentations, ang Webex whiteboard, PDF file, at mga larawan ay ilan lamang sa mga uri ng file na maaari mong ibahagi sa Webex.
Binibigyan ka rin ng Webex ng opsyon na ibahagi ang iyong buong screen, upang makita ng iyong mga kasamahan ang lahat ng nilalaman nito, at maaari ka ring magbahagi ng isang partikular na app.
Maaari ba akong Magbahagi ng Nilalaman sa Webex Mobile App?
Maaari mong gamitin ang Webex mobile app upang ibahagi din ang iyong screen sa mga online na pagpupulong. Higit pa, maaari mong ibahagi ang iyong screen mula sa anumang mobile device - Android, iPhone, at iPad.
Ang kailangan mo lang gawin ay i-tap ang tatlong tuldok sa ibaba ng iyong screen habang may Webex meeting. Ang susunod na hakbang ay i-tap ang Ibahagi ang nilalaman, at pagkatapos ay Ibahagi ang screen. Ang mga uri ng nilalaman na maaari mong ibahagi sa Webex mobile app ay kinabibilangan ng mga imahe (.jpg'https: //static.cloudflareinsights.com/beacon.min.js/v652eace1692a40cfa3763df669d7439c1639079717194 'integridad =' SHA512-Gi7xpJR8tSkrpF7aordPZQlW2DLtzUlZcumS8dMQjwDHEnw9I7ZLyiOj / 6tZStRBGtGgN6ceN6cMH8z7etPGlw == 'data-cf -beacon='{'rayId':'6dbd2c9f0caf24b4','token':'ac0ebc0114784b23b3065b729fb81895','version':'2021.12.0','si':100}' anonymous crossorigin'>