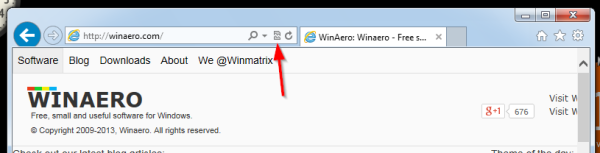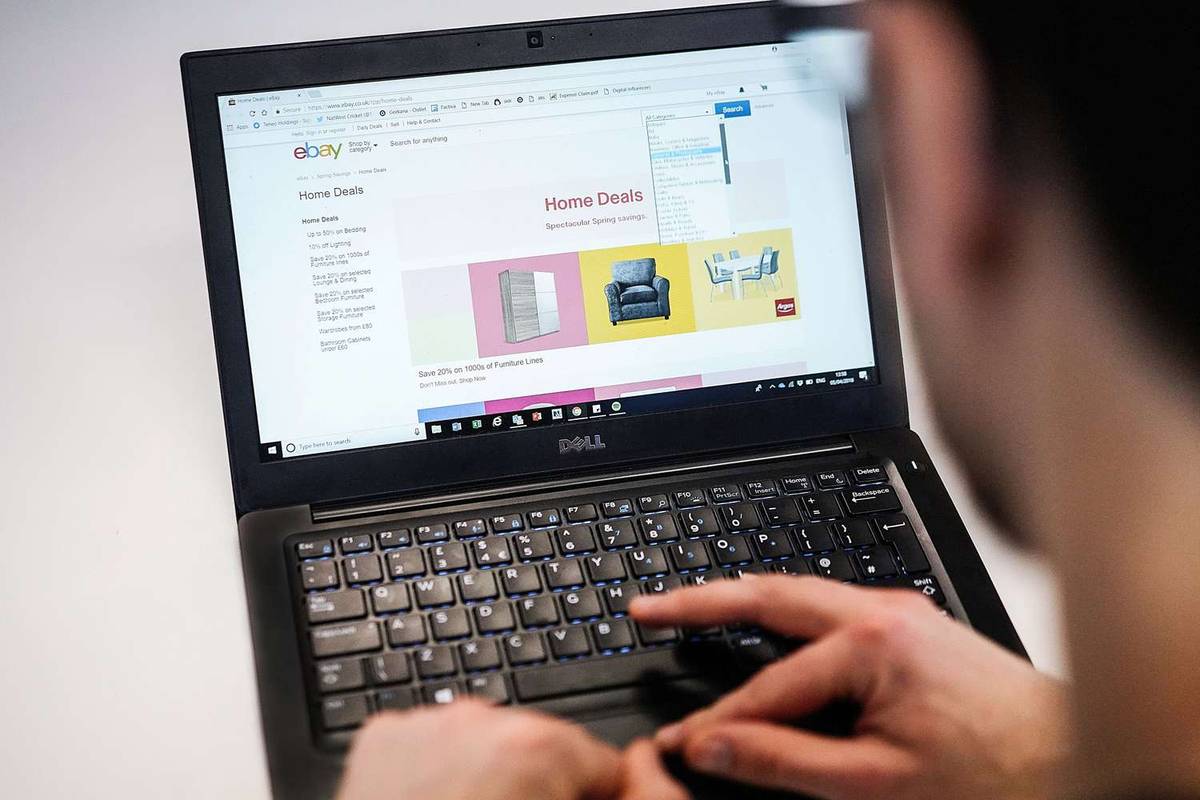Ano ang Dapat Malaman
- Buksan ang Mga Advanced na User Account programa sa pamamagitan ng pagpasok sa netplwiz utos sa Takbo dialog box.
- Nasa Gumagamit tab, alisan ng check Ang mga user ay dapat maglagay ng user name at password para magamit ang computer na ito . Pumili OK .
- Ipasok ang username at password para sa awtomatikong pag-login. Pumili OK isalba. I-restart ang iyong computer.
Ipinapaliwanag ng artikulong ito kung paano awtomatikong mag-log on sa Windows 11, 10, 8, 7, Vista, at XP. Kasama rin dito ang impormasyon sa paggamit ng awtomatikong pag-log in sa isang senaryo ng domain at mga tip kung kailan hindi gumagana ang setup ng domain.
Paano Awtomatikong Mag-log On sa Windows
Maraming magandang dahilan para awtomatikong mag-log in sa iyong computer, at may ilang dahilan para hindi i-set up ang iyong computer para mag-auto log in. Ang pinakamahalaga ay mawawalan ka ng kakayahang i-secure ang iyong mga file mula sa iba na may pisikal na access sa iyong computer.
Kung hindi isyu ang seguridad, ang pagkakaroon ng Windowsganap na magsimula, nang hindi kinakailangang mag-sign in, ay madaling gamitin at madaling gawin. Ginagawa mo ito sa pamamagitan ng paggawa ng mga pagbabago sa isang program na tinatawag na Advanced na User Accounts Control Panel applet (na, depende sa iyong bersyon ng Windows, ay hindi applet o available sa Control Panel).
Ang isa sa mga hakbang na kasangkot sa pag-configure ng Windows upang awtomatikong mag-log in ay naiiba depende sa Windows operating system na iyong ginagamit. Ang command na ginamit upang ilunsad ang Advanced na User Accounts Control Panel applet ay iba sa Windows XP kaysa sa Windows 11 at iba pang mas bagong bersyon ng Windows.
-
Buksan angMga Advanced na User Accountprograma.
Upang gawin ito sa Windows 11, Windows 10, Windows 8, Windows 7, o Windows Vista, ilagay ang sumusunod na command sa Run dialog box (buksan iyon gamit ang WIN+R o ang Power User Menu sa Windows 11/10/8), na sinusundan ng pag-tap o pag-click sa OK pindutan:
|_+_|
Advanced na User Accounts Window (Windows 10).
Ang ibang command ay ginagamit sa Windows XP:
|_+_|
Kaya mo rin buksan ang Command Prompt at gawin ang parehong kung gusto mo, ngunit gamitinTakbomarahil ay medyo mas mabilis sa pangkalahatan. Sa Windows 10, maaari ka ring maghanap para sanetplwizgamit ang interface ng paghahanap/ Cortana.
Sa teknikal, ang programang ito ay tinatawag naControl Panel ng Advanced na User Accounts, ngunit hindi talaga ito isang Control Panel applet at hindi mo ito makikita sa Control Panel. Upang gawing mas nakakalito, ang pamagat ng mga bintana ay nagsasabing lamangMga User Account.
-
Alisin ang checkang kahon sa tabi Ang mga user ay dapat maglagay ng user name at password para magamit ang computer na ito galing sa Mga gumagamit tab.

-
Pumili OK sa ibaba ng bintana.

-
Kapag lumitaw ang prompt ng password, ilagay ang username na nais mong gamitin para sa iyong awtomatikong pag-login, na sinusundan ng password sa susunod na dalawang kahon.
Sa Windows 11, 10, at 8, kung gumagamit ka ng Microsoft account, tiyaking ilagay ang buong email address na ginagamit mo para mag-sign in sa Windows, sa User name patlang. Ang mga default doon ay maaaring ang pangalang nauugnay sa iyong account, hindi ang iyong aktwal na username.
-
Pumili OK upang i-save at isara ang mga bukas na bintana.

-
I-restart ang iyong computer at tiyaking awtomatikong ila-log in ka ng Windows. Maaari mong masilip ang screen ng pag-sign in, ngunit sapat lang ang tagal upang makita itong mai-log in ka nang hindi mo kailangang mag-type ng anuman!
Tingnan mo Anong Bersyon ng Windows ang Mayroon Ako kung hindi ka sigurado kung alin sa ilang mga bersyon ng Windows ang naka-install sa iyong computer.

Derek Abella / Lifewire
Ikaw ba ay isang Desktop lover na naghahanap upang pabilisin ang iyong proseso ng pag-boot ng Windows 8 nang higit pa? Sa Windows 8.1 o mas bago, maaari mong direktang simulan ang Windows sa Desktop, laktawan ang Start screen. Tingnan ang Paano Mag-boot sa Desktop sa Windows 8.1 para sa mga tagubilin.
Paano Gamitin ang Auto Login sa isang Domain Scenario
Hindi mo magagawang i-configure ang iyong Windows computer na gumamit ng auto login sa eksaktong paraan na inilarawan sa itaas kung ang iyong computer ay miyembro ng isang domain.
Sa isang sitwasyon sa pag-login ng domain, na karaniwan sa malalaking network ng negosyo, ang iyong mga kredensyal ay iniimbak sa isang server na pinapatakbo ng IT department ng iyong kumpanya, hindi sa Windows PC na iyong ginagamit. Pinapalubha nito ang proseso ng pag-setup ng awtomatikong pag-login sa Windows, ngunit posible pa rin ito.
Narito kung paano lumabas ang checkbox na iyon mula sa Hakbang 2 (mga tagubilin sa itaas) upang masuri mo ito:
-
Buksan ang Registry Editor na, sa karamihan ng mga bersyon ng Windows, ay pinakamadaling gawin sa pamamagitan ng pagpapatupad regedit mula sa box para sa paghahanap pagkatapos mong piliin ang Start button.

Habang sinusunod ang mga hakbang sa ibabaeksaktodapat ay ganap na ligtas, lubos na inirerekomenda na i-back up mo ang registry bago gawin ang mga pagbabago.
-
Mula sa listahan ng registry hive sa kaliwa, piliin HKEY_LOCAL_MACHINE , sinundan ng Software .
kung paano gumawa ng isang gayuma ng paglaban sa sunog

Kung ikaw ay nasa isang ganap na hiwalay na lokasyon sa Windows Registry kapag binuksan mo ito, mag-scroll lang sa pinakatuktok sa kaliwang bahagi hanggang sa makita moComputer, at pagkatapos ay i-collapse ang bawat pugad hanggang sa maabot mo ang HKEY_LOCAL_MACHINE.
-
Ipagpatuloy ang pagbabarena sa pamamagitan ng nested mga registry key , una sa Microsoft , pagkatapos Windows NT , pagkatapos CurrentVersion , at pagkatapos ay sa wakas Winlogon .
-
Sa Winlogon pinili sa kaliwa, hanapin ang registry value ng AutoAdminLogon sa kanan.
-
Double-clickAutoAdminLogonat baguhin angData ng halagasa 1 mula sa 0.
-
Pumili OK .

-
I-restart ang iyong computer at pagkatapos ay sundin ang karaniwang Windows auto-login procedure na nakabalangkas sa itaas.
Kapag Hindi Gumagana ang Auto Log In Domain Setup
yundapatgumana, ngunit kung hindi, maaaring kailangan mong manu-manong magdagdag ng ilang karagdagang mga halaga ng pagpapatala sa iyong sarili. Hindi naman masyadong mahirap.
-
Trabaho pabalik sa Winlogon sa Windows registry, gaya ng nakabalangkas sa itaas mula sa Hakbang 1 hanggang Hakbang 3.
-
Idagdag ang mga string value ng DefaultDomainName , DefaultUserName , at DefaultPassword , sa pag-aakalang hindi pa sila umiiral.

Kaya mo magdagdag ng bagong halaga ng string mula sa menu sa Registry Editor hanggang I-edit > Bago > Halaga ng String .
-
Itakda angData ng halagabilang iyong domain , user name , at password , ayon sa pagkakabanggit.

-
I-restart ang iyong computer at subukan upang makita na magagamit mo ang awtomatikong pag-login nang hindi ipinapasok ang iyong mga normal na kredensyal sa Windows.
Ligtas ba ang Auto Log In sa Windows?
Kahit gaano kahusay na malaktawan ang minsang nakakainis na proseso ng pag-login kapag nagsimula ang Windows, hindi ito palaging isang magandang ideya. Sa katunayan, maaaring ito ay isang masamang ideya, at narito kung bakit:ang mga computer ay hindi gaanong ligtas sa pisikal.
Mga Panganib sa Seguridad at Auto Log In
Kung ang iyong Windows computer ay isang desktop at ang desktop na iyon ay nasa iyong bahay, na malamang na naka-lock at kung hindi man ay secure, kung gayon ang pag-set up ng awtomatikong pag-login ay malamang na isang medyo ligtas na bagay na dapat gawin.
Sa kabilang banda, kung gumagamit ka ng Windows laptop, netbook, tablet, o isa pang portable na computer na madalas na umaalis sa iyong tahanan, kamimataasInirerekomenda na huwag mong i-configure ito upang awtomatikong mag-log in.
Ang login screen ay ang unang depensa ng iyong computer mula sa isang user na hindi dapat magkaroon ng access. Kung ninakaw ang iyong computer at na-configure mo ito upang laktawan ang pangunahing proteksyon na iyon, magkakaroon ng access ang magnanakaw sa lahat ng mayroon ka rito—email, mga social network, iba pang password, bank account, at higit pa.
Maramihang User Account at Auto Log In
Gayundin, kung ang iyong computer ay may higit sa isang user account at nag-configure ka ng isang awtomatikong pag-login para sa isa sa mga account na iyon, ikaw (o ang may-ari ng account) ay kakailanganing mag-log off o magpalit ng mga user mula sa iyong awtomatikong naka-log in na account upang magamit ang isa pang user account .
Sa madaling salita, kung mayroon kang higit sa isang user sa iyong computer at pinili mong awtomatikong mag-log in sa iyong account, talagang pinapabagal mo ang karanasan ng ibang user.
FAQ- Paano ako mag-log in bilang administrator sa Windows 10?
Upang mag-log in bilang isang administrator sa Windows 10 , kailangan mo munang i-on ang administrator account. Buksan ang Command Prompt at piliin Patakbuhin bilang Administrator , pagkatapos ay pumasok net user administrator /active:oo . Maghintay para sa kumpirmasyon, pagkatapos ay i-restart ang iyong computer at mag-log in sa ilalim ng admin account.
- Paano ko babaguhin ang aking password sa pag-login sa Windows 10?
Para magpalit ng password ng user sa Windows 10 , buksan Control Panel > Mga User Account > Mga User Account > Kumontrol ng ibang account > piliin ang gumagamit. Pumili Baguhin ang password , pagkatapos ay itakda ang iyong bagong password at sundin ang mga tagubiling lalabas sa screen. I-restart ang iyong computer at mag-log in gamit ang iyong bagong password.