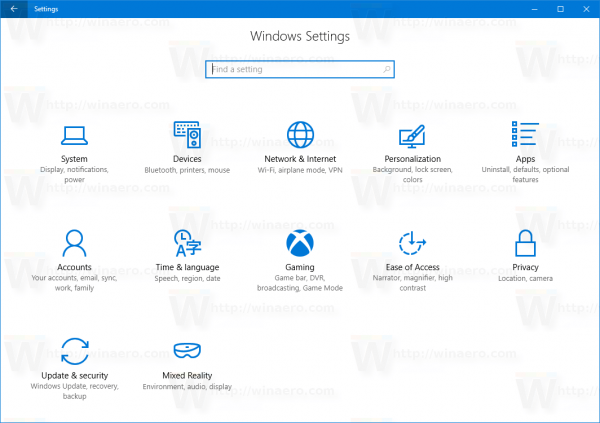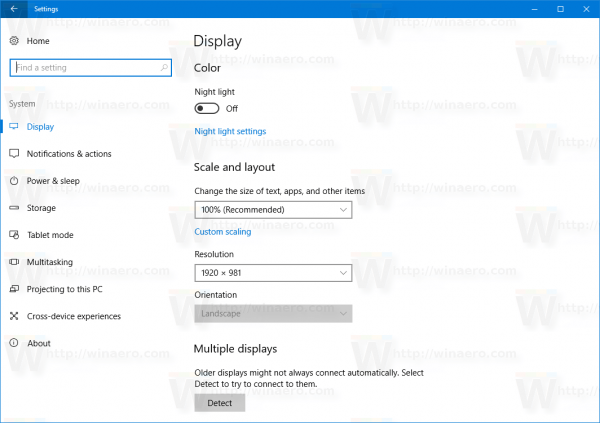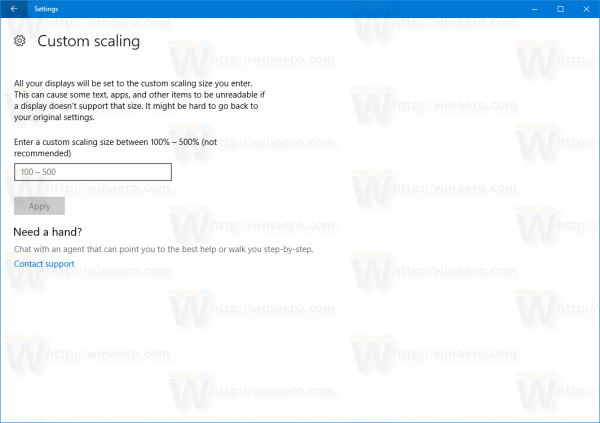Ang isang bagong pagpipilian sa app ng Mga Setting ay nagbibigay-daan sa iyo upang i-set up ang Custom na Pag-scale sa Windows 10. Simula sa Windows 10 build 15019, mayroong isang text box na nagbibigay-daan sa iyo upang tukuyin ang isang pasadyang halaga para sa pag-scale.
Anunsyo
Ang Control Panel sa Windows 10 ay nakalagay pa rin sa maraming mahahalagang setting na hindi magagamit sa Mga Setting. Maaari mong gamitin ang Mga Administratibong Tool, pamahalaan ang mga account ng gumagamit sa computer sa isang kakayahang umangkop, mapanatili ang mga pag-backup ng data, baguhin ang pag-andar ng hardware at maraming iba pang mga bagay. Gayunpaman, mas maraming mga setting ang lumilipat mula sa klasikong Control Panel patungo sa app na Mga Setting sa Windows 10. Ang mga advanced na pagpipilian sa pag-scale ng DPI ay inilipat mula sa Control Panel patungo sa Mga Setting sa Windows 10 build 15019.
Upang Itakda ang Display Custom na Pag-scale sa Windows 10 , kailangan mong gawin ang sumusunod.
- Buksan Mga setting .
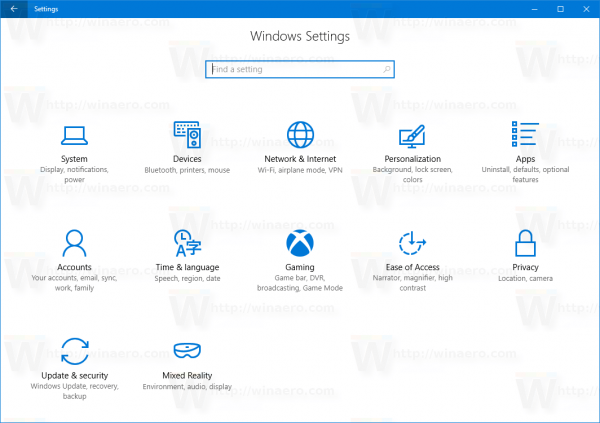
- Pumunta sa Mga Setting - Ipakita.
- Sa kaliwa, i-click ang link ng Pasadyang Pag-scale sa ilalim ng 'Scale and Layout'.
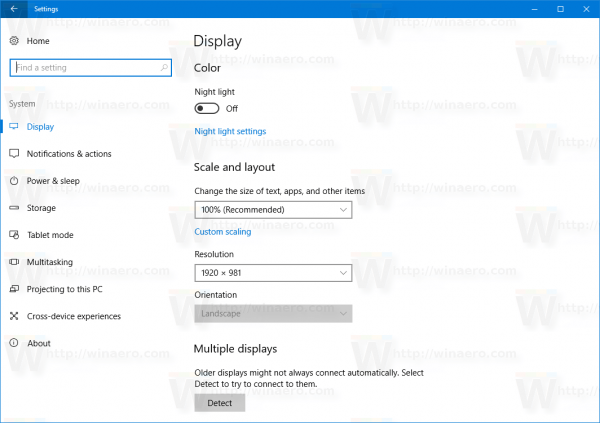
- Ang pahina ng Pasadyang Layout ay bubuksan. Tumukoy ng isang bagong halaga para sa pag-scale ng porsyento mula 100 hanggang 500.
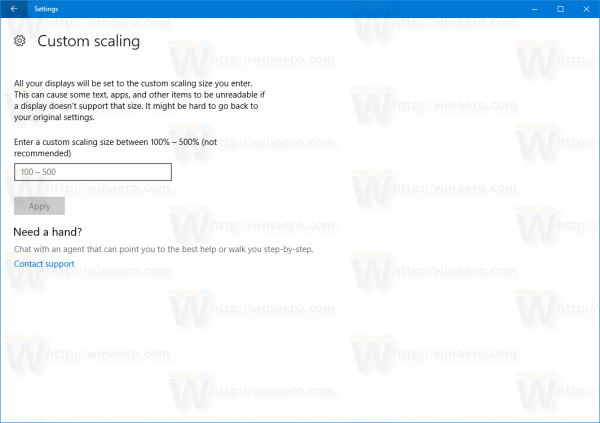
Kapag na-configure mo ang pagpipilian ng pasadyang sukat, ang lahat ng iyong mga display ay maitatakda sa pasadyang laki na iyong tinukoy. Babaguhin nito ang laki ng teksto, mga window ng app at mga pindutan. Talaga, ang lahat ay mai-zoom in. Ang mga setting na ito ay maaaring maging sanhi ng isang isyu kung ang display o ilang app ay hindi sumusuporta sa halaga ng pag-scale na sinusubukan mong itakda.
Ang mga modernong Win32 app at Universal app ay walang mga isyu sa pag-scale. Ang ilang mga mas matatandang app at ilang mga sikat na apps ng legacy ay maaaring hindi magamit o maipakita ang kanilang interface ng gumagamit na malabo kapag naayos mo ang mga pagpipilian sa pag-scale. Sa kasong ito, mayroong isang solusyon. Kung nahaharap ka sa isang isyu sa ilang app na hindi na-scale nang maayos, basahin nang mabuti ang sumusunod na artikulo:
Paano ayusin ang mga app na maliit ang hitsura sa mataas na DPI at mga display na may mataas na resolusyon
Makakatulong ito sa ilang mga app.
Bukod sa pag-scale ng DPI, ang mga bagong pagpipilian sa Display sa Mga Setting ay maaaring magamit upang mai-configure ang resolusyon sa display .