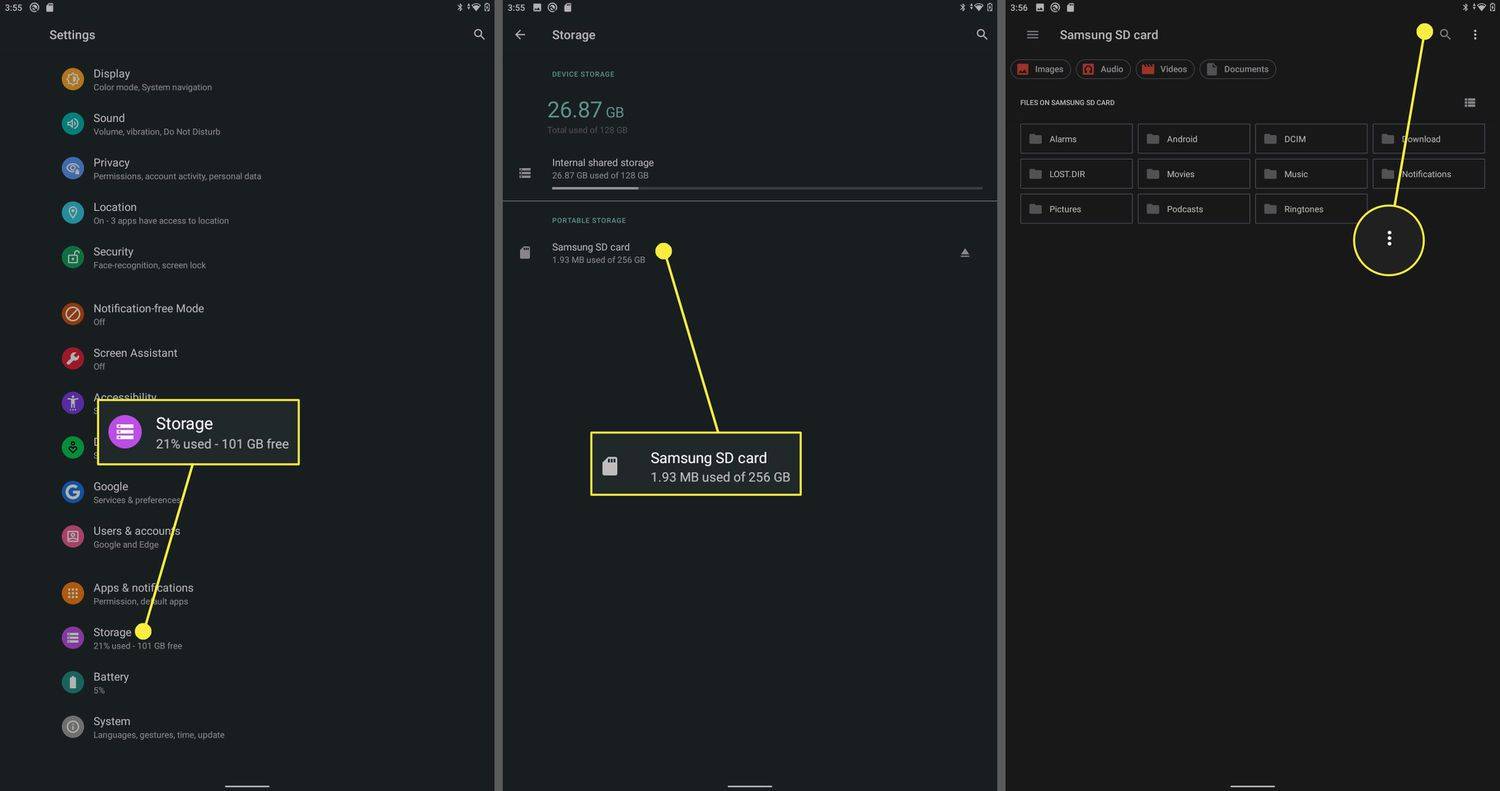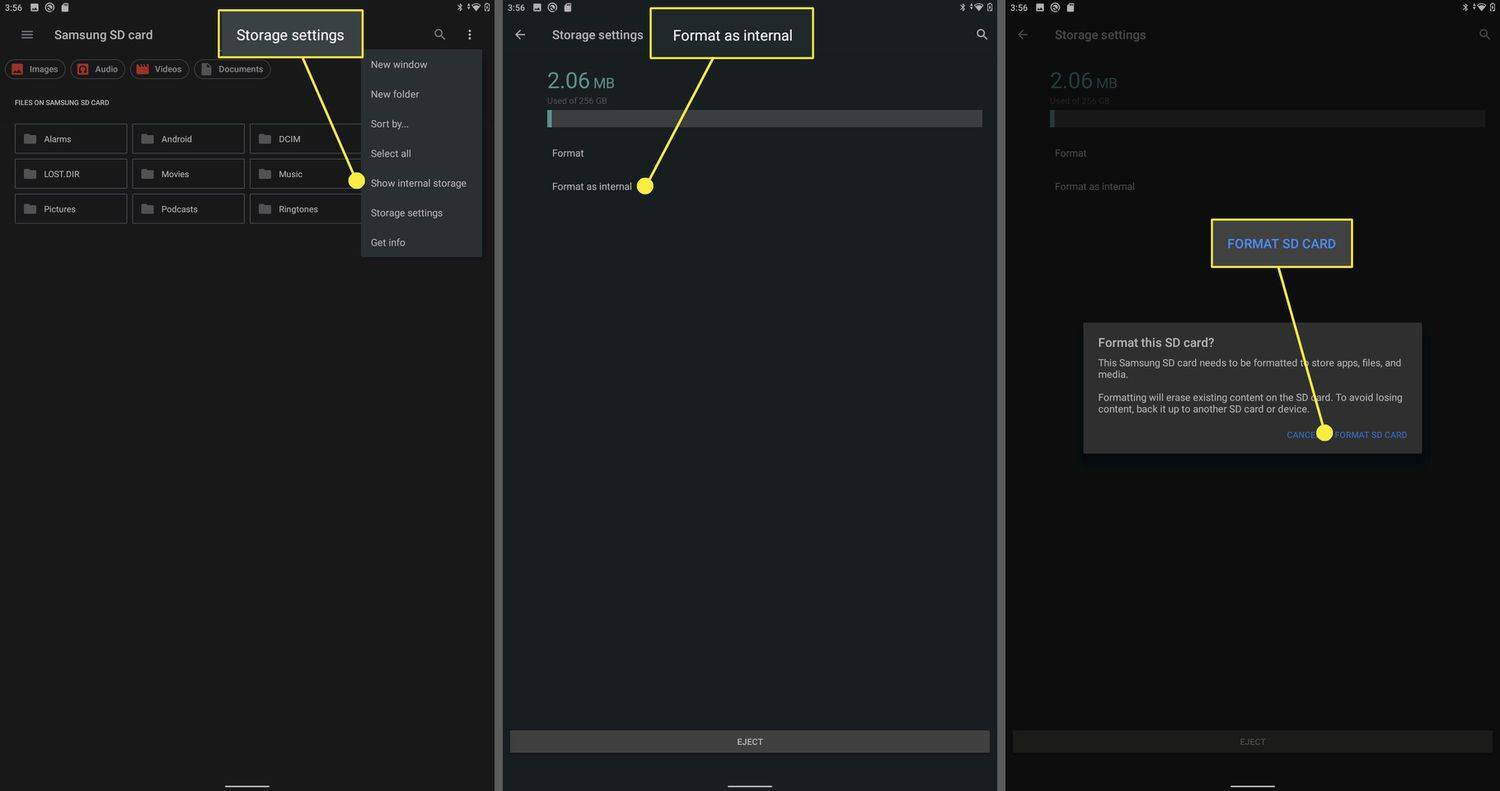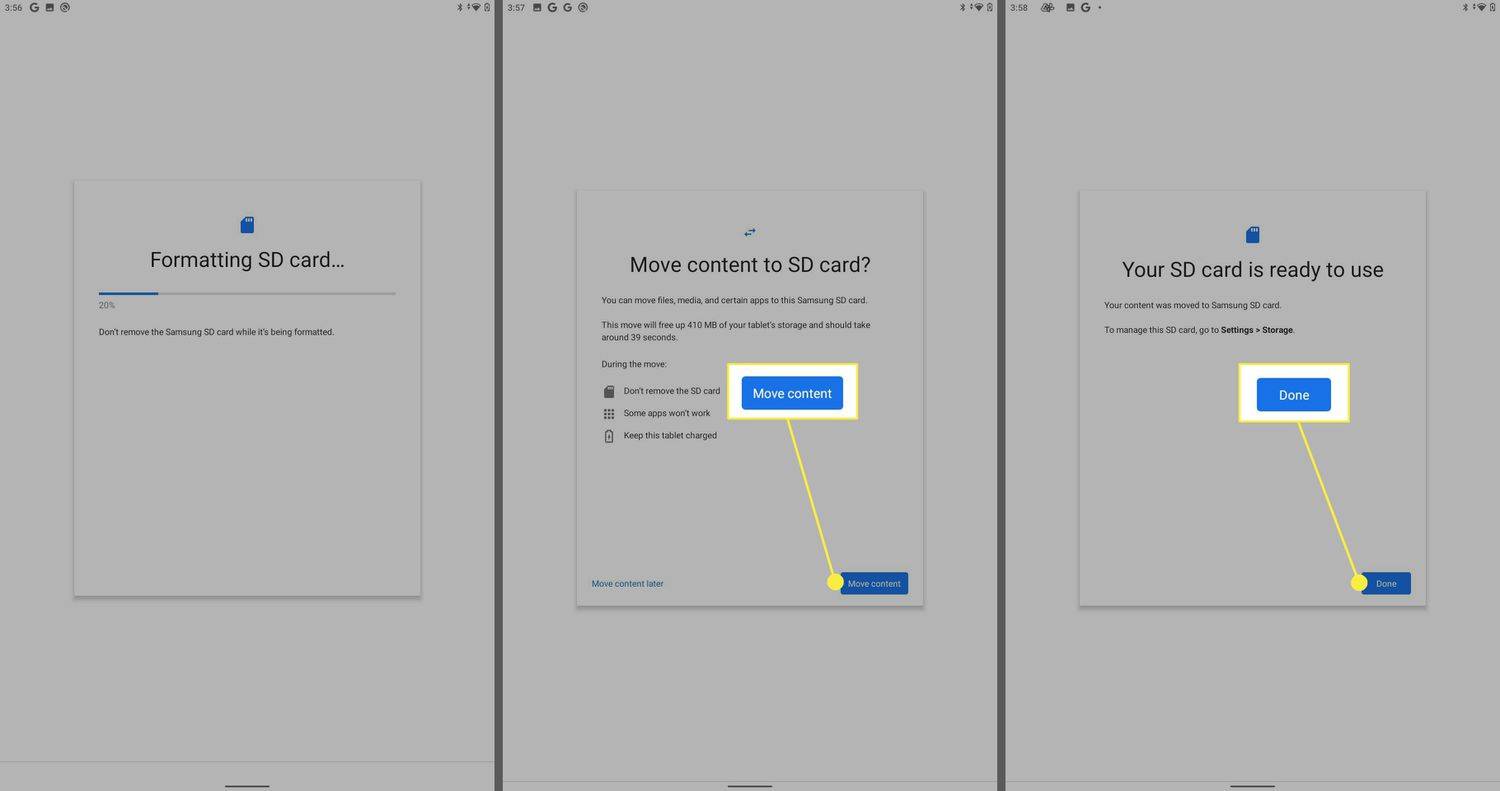Ano ang Dapat Malaman
- Pumunta sa Mga setting > Imbakan > SD Card > menu na may tatlong tuldok > Mga setting ng storage > I-format bilang panloob > I-format ang SD card .
- Pagkatapos, maaari mong ilipat ang data dito. Pumili Ilipat ang nilalaman > Tapos na .
- Walang pagpipilian upang i-format ito bilang panloob? Nangangahulugan ito na hindi sinusuportahan ng iyong device ang paggamit ng mga SD card para sa layuning ito.
Ipinapaliwanag ng artikulong ito kung paano magtakda ng SD card bilang default na storage device sa Android.
Paano Magtakda ng SD Card bilang Default na Storage Device sa Android
Ang pag-configure sa iyong device na gumamit ng SD card bilang panloob na storage ay nagbibigay-daan sa iyong mag-install ng mga app nang direkta sa SD card at maiwasan ang problema sa patuloy na paglipat sa iba pang mga file kapag nauubusan ka na ng built-in na espasyo. Narito ang dapat gawin:
Ang prosesong ito ay nangangailangan ng hindi bababa sa Android 6 . Gayunpaman, maaaring i-disable ng manufacturer ng device ang opsyong ito, kaya hindi ito palaging available kahit na nagpapatakbo ka ng katugmang bersyon ng Android. Kung sinusuportahan ng iyong telepono ang opsyong ito, makikita mo ito sa storage manager .
-
Magpasok ng SD card sa iyong device.

Maaaring may puwang ng micro SD card ang iyong telepono, tray ng micro SD card, o maaaring maibahagi ang tray nito sa parehong SIM at SD card.
-
Pumunta sa Mga setting > Imbakan .
-
I-tap ang iyong SD card galing sa Portable na Imbakan seksyon.
Kung hindi pa ito na-format, ipo-prompt kang gawin ito bago ka makapagpatuloy.
-
Piliin ang menu na may tatlong tuldok sa kanang sulok sa itaas.
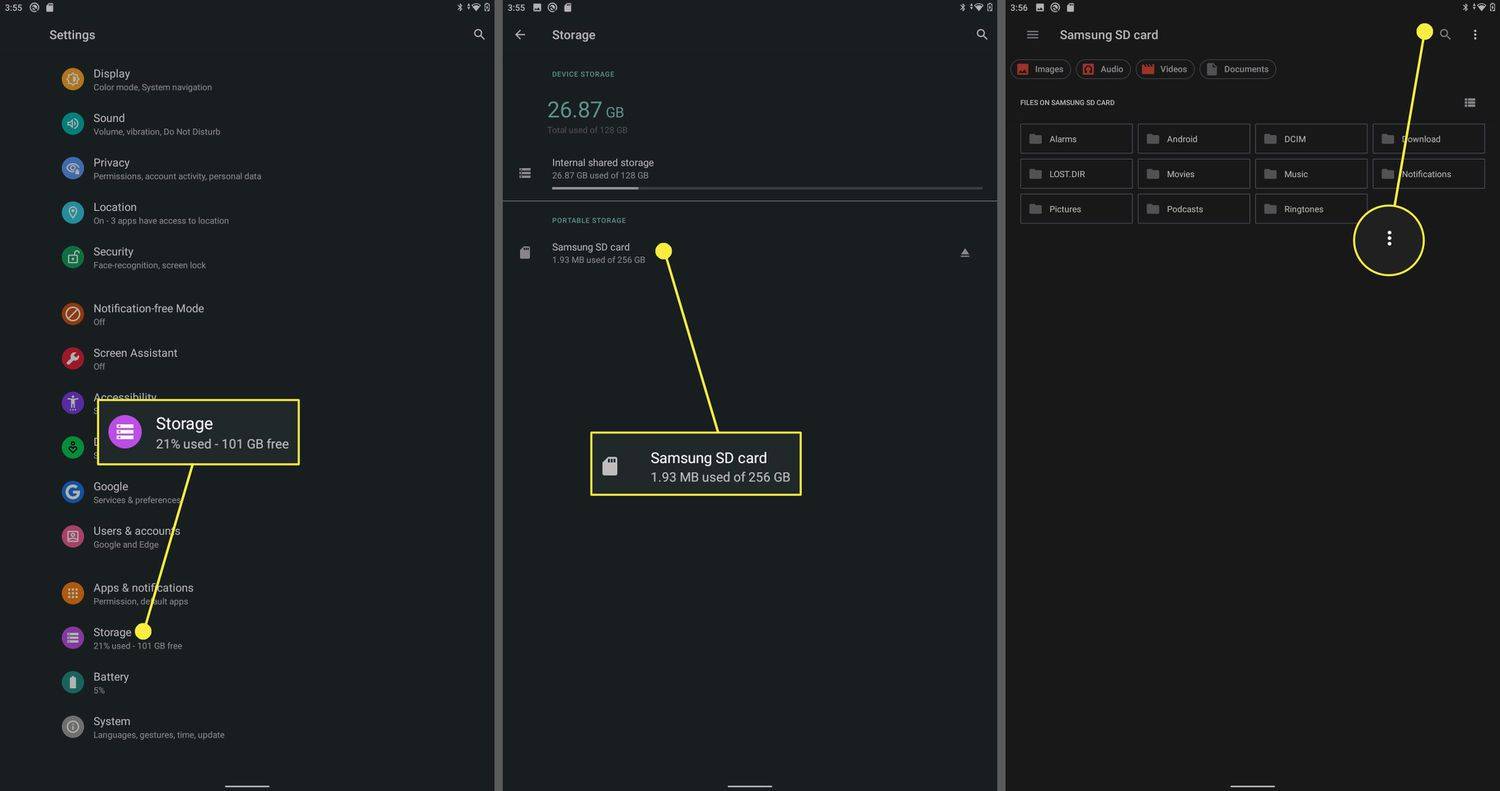
-
I-tap Mga setting ng storage .
-
I-tap I-format bilang panloob .
-
I-tap I-format ang SD card .
Kapag na-format ang isang SD card , mabubura ang mga nilalaman nito. I-back up ang anumang gusto mong panatilihin bago kumpletuhin ang hakbang na ito.
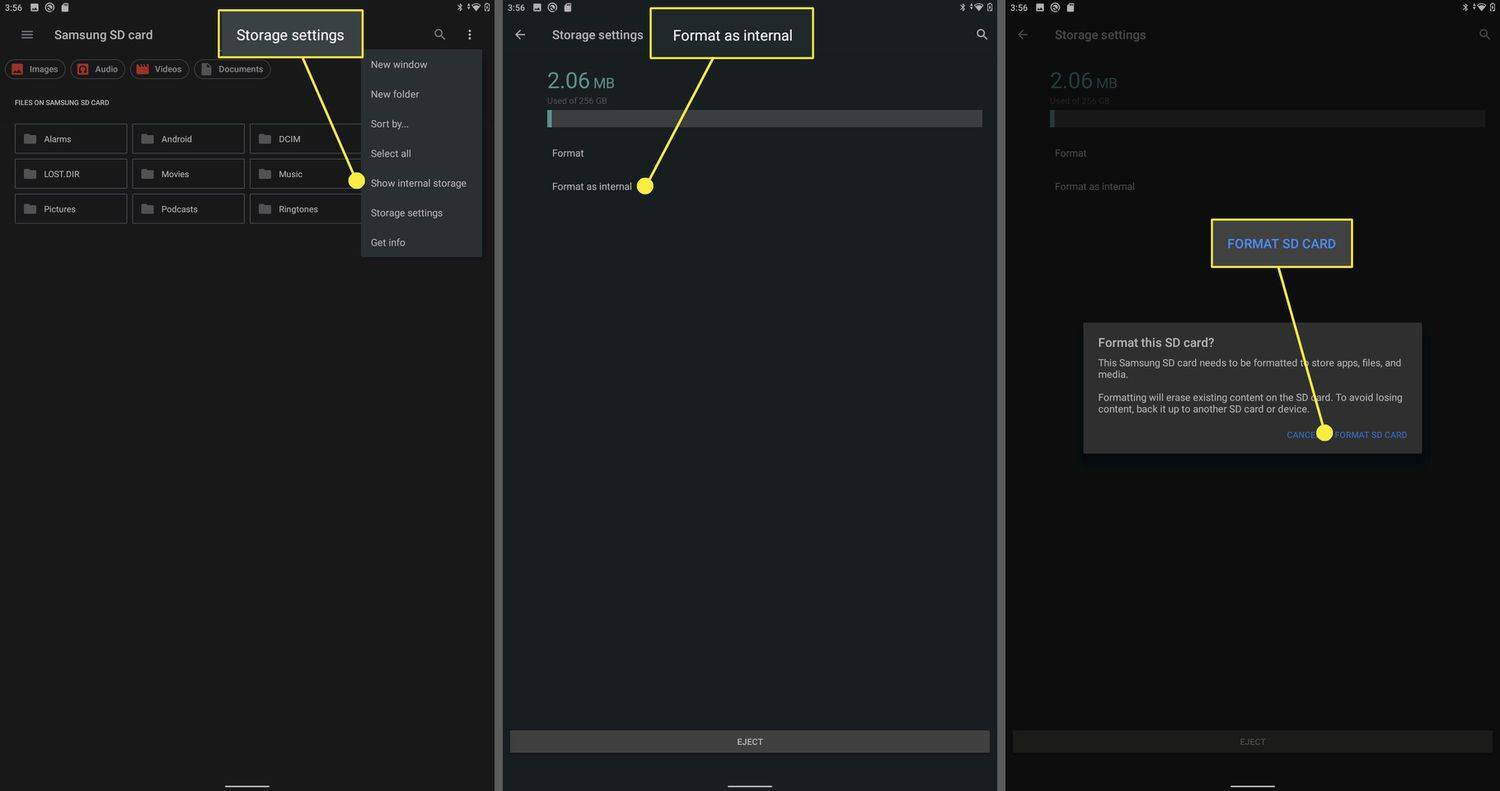
-
I-tap Ilipat ang nilalaman .
-
I-tap Tapos na . Ang iyong SD card ay gagana na ngayon bilang panloob na storage.
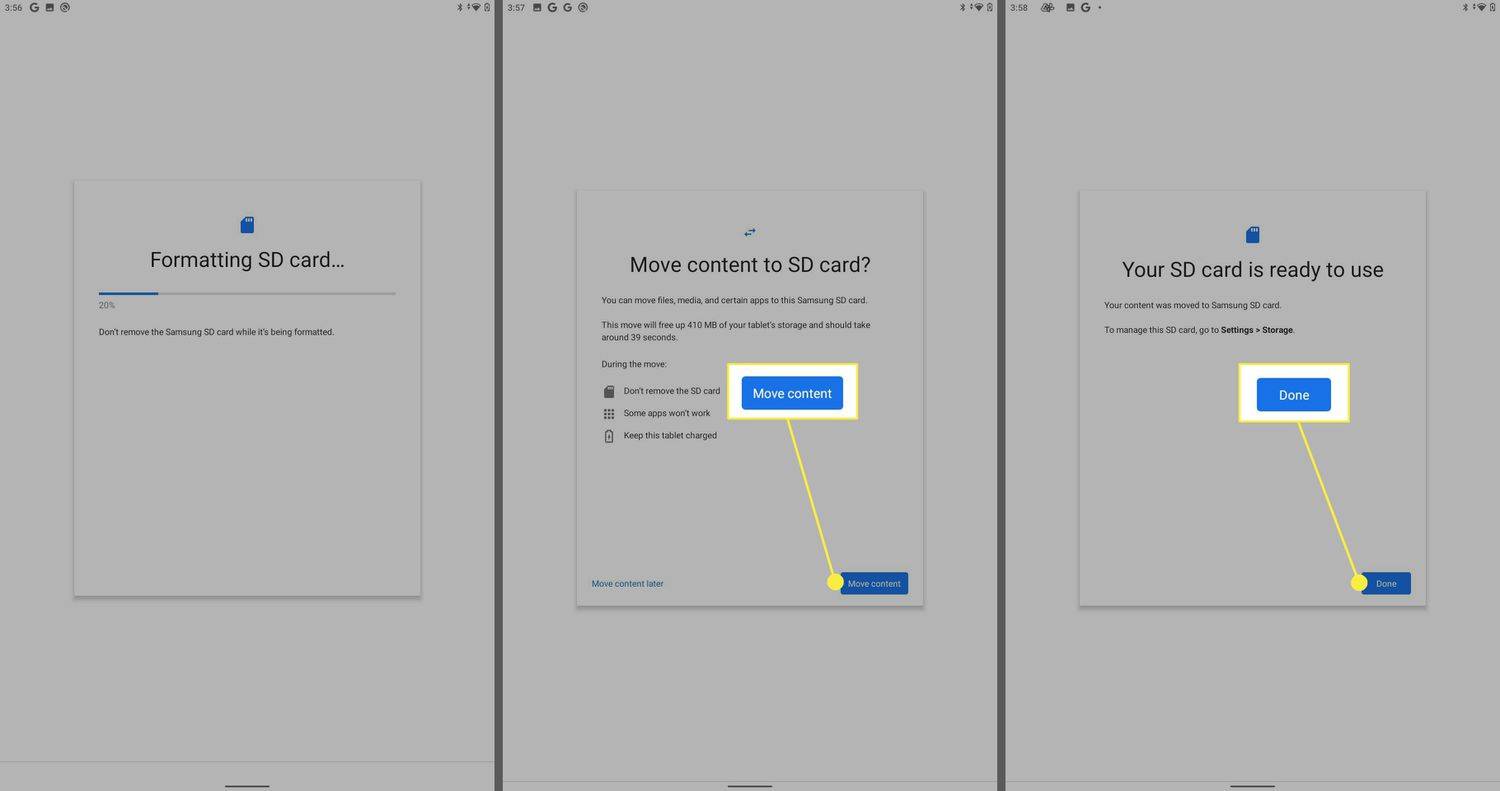
Bakit Gumamit ng SD Card bilang Panloob na Imbakan ng Android?
Ang opsyong gumamit ng SD card bilang internal storage ay pangunahing kapaki-pakinabang para sa mga Android device na walang maraming built-in na storage space. Kung ang iyong telepono ay may maliit na halaga ng storage at isang slot ng SD card, kung gayon ang pagtatakda ng malaki at mabilis na SD card bilang paraan ng panloob na storage ay magbibigay-daan sa iyong mag-download ng higit pang mga app, mag-imbak ng higit pang mga larawan at video, at mapabilis pa ang paggamit ng device. .
Ang isyu sa paggamit ng SD card bilang panloob na storage ay kadalasang mas mabagal ang mga ito kaysa sa built-in na storage. Hindi ito palaging nangyayari, ngunit kadalasan ay ganoon. Babalaan ka pa ng iyong device kung mabagal ang iyong SD card dahil hindi gagana nang tama ang ilang app kung hindi sapat ang bilis ng storage. Ang pag-save at pag-load ng mga larawan, video, at iba pang mga file sa mga mabagal na card ay maaari ding mas matagal.
5 Paraan Magbakante ng Space sa Mga Android PhoneBakit Hindi Ko Maitakda ang Aking SD Card bilang Panloob na Imbakan ng Android?
Ang paggamit ng SD card bilang internal storage ay unang ipinakilala sa Android 6, kaya hindi talaga ito available sa mga device na may mas lumang bersyon ng operating system. kung ikawaynagpapatakbo ng isang katugmang bersyon ng OS, ngunit hindi mo nakikita ang opsyon na i-format ang SD card bilang panloob, pagkatapos ay malamang na hindi ito pinagana ng gumawa.
Hindi pinagana ng ilang manufacturer ng telepono ang feature na ito dahil walang SD card slot ang kanilang mga telepono, at ginagawa ito ng iba dahil ang paggamit ng mabagal na card ay nagreresulta sa hindi magandang karanasan ng user. Kaya sa halip na payagan kang magkaroon ng hindi magandang karanasan, ganap nilang hindi pinagana ang feature.
windows 10 teknikal na preview.iso
Kung nakikita mo ang opsyong 'format bilang panloob', ngunit hindi ito gagana, maaaring may problema sa card o sa iyong device. Sa kasong iyon, maaari mong subukan ayusin ang sirang SD card , palitan ang card ng isang kilalang maganda, at i-update ang Android OS .
Ang isa pang bagay na dapat tandaan ay kahit na hindi mo makumpleto ang mga hakbang na ito, ngunit gumagana ang card, maaari mo pa ring ilipat ang mga app sa SD card (ang ilan ay tumatakbo lamang sa panloob na storage) at lumipat sa mga file.
- Paano ko maa-access ang storage ng aking SD card sa Android?
Upang i-access ang iyong SD card sa Android, pumunta sa Mga file app. Mag-scroll pababa at mag-tap Panloob na Imbakan sa ilalim ng Mga Storage Device.
- Paano ko mababawi ang mga tinanggal na larawan mula sa isang SD card sa Android?
Upang mabawi ang mga tinanggal na larawan mula sa isang SD card , gumamit ng app tulad ng DiskDigger. Ang pag-recover ng mga file gamit ang DiskDigger ay nangangailangan ng root access sa iyong smartphone o tablet.
- Paano ko ililipat ang mga file sa isang SD card sa Android?
Upang ilipat ang mga file sa isang SD card sa Android , pumunta sa Mga file app at hanapin ang file. Pindutin nang matagal ang file upang piliin ito, pagkatapos ay i-tap ang tatlong tuldok > Ilipat sa > Panloob na Imbakan .