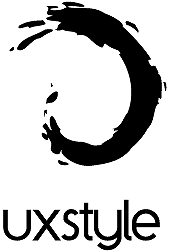Kung gumagamit ka ng Gmail bilang iyong pangunahing serbisyo sa email, marahil nakatanggap ka ng isang malaking bilang ng mga email na nais mong tanggalin. Bilang kahalili, baka gusto mong pumili ng maraming mga email at ayusin ang mga ito sa mga folder.
kung paano kumonekta sa someones wifi

Tutulungan ka ng artikulong ito na maunawaan kung paano pipiliin ang lahat ng mga email sa Gmail sa iba't ibang mga aparato at platform. Dagdag nito, matututunan mo kung paano mag-format ng mga email sa Gmail at makakakita ng mga solusyon sa ilang mga karaniwang problema sa Gmail app.
Paano Piliin ang Lahat ng Mga Email sa Gmail sa Windows, Mac, at Chromebook?
Ang proseso ng pagpili ng lahat ng mga email ay pareho para sa Windows, Mac, at Chromebook. Maaari mong piliin ang lahat ng mga email sa iyong inbox sa Gmail sa pamamagitan ng iyong web browser. Ngunit bago ka pumunta sa Gmail, tiyaking naka-log in ka sa iyong Google account. Pagkatapos, sundin ang mga hakbang na ito:
- Pumunta sa www.google.com .

- Mag-click sa Gmail sa kanang sulok sa itaas ng pahina upang buksan ang iyong inbox sa Gmail.

- I-hover ang iyong cursor sa sidebar at mag-click sa Higit Pa.

- Sa pinalawig na menu, mag-scroll pababa at mag-click sa Lahat ng Mail.
- Mag-click sa maliit na walang laman na kahon sa pahalang na toolbar. ( Tandaan: Kapag idirekta mo ang iyong cursor dito, sinasabi nito na Piliin).

- Piliin ang Lahat ng Mail.

- Mag-click sa Piliin ang lahat ng 1,500 na pag-uusap sa Lahat ng Mail. ( Tandaan: Ang bilang na ito ay nakasalalay sa kung gaano karaming mga email ang mayroon ka).

Tagumpay! Napili mo ang lahat ng iyong mga email sa Gmail.
Paano Piliin ang Lahat ng Mga Email sa Gmail na Tatanggalin?
Ang pagtanggal ng lahat ng iyong mga email sa Gmail ay pinakamahusay na ginagawa sa pamamagitan ng iyong web browser. Tandaan na kailangan mong mag-log in sa iyong Google account upang matanggal ang iyong mga email.
- Pumunta sa www.google.com .

- Mag-click sa Gmail sa kanang sulok sa itaas ng pahina upang buksan ang iyong inbox sa Gmail.

- Ilagay ang iyong cursor sa sidebar at i-click ang Higit Pa.

- Sa pinalawig na menu, mag-scroll pababa at mag-click sa Lahat ng Mail.

- Mag-click sa maliit na walang laman na kahon sa pahalang na toolbar.

- Mag-click sa Piliin ang lahat ng 2000 na pag-uusap sa Lahat ng Mail. ( Tandaan: Ang bilang na ito ay nakasalalay sa kung gaano karaming mga email ang mayroon ka).

- Piliin ang Lahat ng Mail.

- Mag-click sa maliit na icon ng basurahan sa pahalang na toolbar. ( Tandaan: Kapag inilagay mo ang iyong cursor sa icon na ito, sinasabi nitong Tanggalin).

- Sa kahon ng dialog ng Kumpirmahin ang Maramihang Aksyon, i-click ang OK upang tanggalin ang lahat ng mail.

Tandaan: Lahat ng iyong naipadala na mga email ay tatanggalin din.
Minsan, hindi tatanggalin ng Google ang lahat ng mga email nang sabay-sabay. Suriin ang mga tab na Pangunahing, Panlipunan, at Mga Promosyon. Kung may natitirang mga email, gawin ang parehong pagkilos upang tanggalin ang mga ito.
Gayundin, maaaring hindi tanggalin ng Google ang mga email sa iyong Spam folder. Dapat mo ring alisin ang mga ito.
- Sa Gmail, idirekta ang iyong cursor sa sidebar at i-click ang Higit Pa.
- Mag-scroll pababa at pumunta sa folder ng Spam.

- Mag-click sa maliit na walang laman na kahon sa pahalang na toolbar.

- Mag-click sa icon ng basurahan upang tanggalin ang lahat ng mga email sa iyong folder ng spam.

Ngayon ay matagumpay mong natanggal ang lahat ng mga email sa iyong Gmail.
Paano Piliin ang Lahat ng Mga Email sa Gmail sa iPhone?
Una, kailangan mong magkaroon ng opisyal na Mail app para sa iPhone. Maaari mo itong i-download dito . Maa-access mo ang iyong mga email sa Gmail mula sa app na ito.
- Buksan ang Mail app.

- Mag-click sa logo ng Google.

- I-click ang Magpatuloy.

- Ipasok ang iyong email at i-click ang Susunod.

- Ipasok ang iyong password at i-click ang Susunod.

- I-click ang Mga Setting. ( Tandaan: Kung ang dialog box na ito ay hindi lilitaw, pumunta sa Mga Setting> Mail> Mga Account Gmail).
- Paganahin ang pagpipiliang Mail.

- Bumalik sa Mail app.
- Mag-click sa Lahat ng Mail.

- I-click ang I-edit sa kanang sulok sa itaas ng screen.

- I-click ang Piliin Lahat sa kaliwang sulok sa itaas ng screen.

Malaki! Napili mo ang lahat ng iyong mga email sa Gmail sa iyong iPhone.
Paano Piliin ang Lahat ng Mga Email sa Gmail sa Android?
Hindi mo mapipili ang lahat ng mga email sa Gmail app. Sa kasamaang palad, may isang solusyon para sa pagpili ng lahat ng mga email sa Gmail mula sa iyong Android device.
- Buksan ang iyong Chrome browser.

- Mag-click sa tatlong mga patayong tuldok sa kanang sulok sa itaas ng screen.

- Suriin ang site ng Desktop.

- Sa address bar, ipasok ang mail.google.com.

- Mag-click sa maliit na arrow sa sidebar.

- I-click ang Higit Pa.
- Pumunta sa Lahat ng Mail.

- Upang isara ang pinalawak na menu, mag-click sa gilid ng pinalawig na menu. ( Tandaan: Maaari mo ring buksan ang isang email at i-click ang pabalik na pindutan sa iyong aparato.)
- Mag-click sa maliit na walang laman na kahon sa pahalang na toolbar.

- Mag-click sa Piliin ang lahat ng 2,456 na pag-uusap sa Lahat ng Mail. ( Tandaan: Ang bilang na ito ay nakasalalay sa kung gaano karaming mga email ang mayroon ka).

Paano Piliin ang Lahat ng Email sa Gmail at Markahan bilang Nabasa na?
Ang nakakainis na abisong iyon tungkol sa pagkakaroon ng mga hindi nabasang email ay madaling matanggal. Ang kailangan mo lang gawin ay piliin ang lahat ng mga email at markahan ang mga ito bilang nabasa na.
- Mag-log in sa iyong Gmail.

- I-hover ang iyong cursor sa sidebar at i-click ang Higit Pa.
- I-click ang Lahat ng Mail.

- Lagyan ng tsek ang maliit na walang laman na kahon sa pahalang na toolbar.

- Mag-click sa Piliin ang lahat ng 1,348 na pag-uusap sa Lahat ng Mail. ( Tandaan: Ang bilang na ito ay nakasalalay sa kung gaano karaming mga email ang mayroon ka).

- Mag-click sa binuksan na icon ng sobre sa pahalang na toolbar.

Ngayon, ang lahat ng iyong mga email ay minarkahan bilang nabasa na at hindi mo na makikita ang notification.
Paano Piliin ang Lahat ng Mga Email sa Folder ng Gmail?
Ang mga folder na naglalaman ng mga email sa iyong Gmail ay tinatawag na mga label. Kung wala ka pang label, maaari kang lumikha ng bago.
- Piliin ang mga email na nais mong i-pangkat sa isang label.

- Sa pahalang na toolbar, i-click ang Mga Label.

- I-click ang Lumikha Bago sa pinahabang menu.

- I-type ang pangalan ng iyong label at pumili ng isang pagpipilian sa pugad.

- I-click ang Lumikha.

Ngayon, maaari mong piliin ang lahat ng mga email sa loob ng label na iyon.
- Sa sidebar, mag-click sa iyong label.

- Lagyan ng check ang maliit na walang laman na kahon sa pahalang na toolbar upang mapili ang lahat ng mga email sa label na iyon.

Paano Piliin ang Lahat ng Mga Email sa Gmail App na Tatanggalin?
Sa kasamaang palad, hindi mo mapipili ang lahat ng mga email sa Gmail app para sa iyong mobile device. Gayunpaman, maaari mong palaging tanggalin ang lahat ng mga email sa iyong folder ng spam.
- Buksan ang Gmail app.

- Mag-click sa tatlong mga pahalang na linya sa kaliwang sulok sa itaas ng iyong screen.

- Pumunta sa Spam.

- Mag-click sa Empty spam ngayon.

Karagdagang mga FAQ
Paano Ko Ma-format ang Aking Mga Email sa Gmail?
Maaari mong mai-format ang iyong email habang nilikha ito.
1. Mag-log in sa iyong Gmail.

2. Mag-click sa pindutan na Bumuo.

3. Kung hindi mo nakikita ang mga pagpipilian sa pag-format sa pahalang na toolbar, pindutin ang isang icon.

Dito, maaari kang maglapat ng iba't ibang mga pagpipilian sa pag-format sa iyong mga email.
Awtomatikong Tinatanggal ba ang Mga Email sa Gmail?
Hindi kailanman awtomatikong tatanggalin ng isang email ang Gmail. Kailangan mong tanggalin nang manu-mano ang iyong mga email. Kahit na pagkatapos nito, maa-access mo pa rin ang iyong mga tinanggal na email sa Trash folder. Pagkatapos ng 30 araw, aalisin ng Gmail ang mga email na ito magpakailanman.
Paano Ko Makikita ang Lahat ng Aking Mga Email?
Hinahati ng Gmail ang iyong mga email sa maraming mga seksyon (hal. Pangunahin, Panlipunan, Mga Promosyon, atbp.) Kung nais mong tingnan ang lahat ng mga email na ito sa isang lugar, kailangan mong buksan ang Lahat ng Mga Email sa Gmail.
1. Mag-log in sa iyong Gmail.
2. Ilagay ang iyong cursor sa sidebar at i-click ang Higit Pa.
3. Sa pinalawig na menu, mag-scroll pababa at mag-click sa Lahat ng Mail.
Dapat mong matingnan ang lahat ng iyong mga email dito.
Tandaan: Maaari mo lamang makita ang mga spam at basurahan na email sa kanilang mga folder.
kung paano i-off ang dalawang factor na pagpapatotoo
Paano Ako Makakapili ng Maramihang Mga Mensahe sa Gmail?
Maaari kang pumili ng maraming mga email sa pamamagitan ng pagpili ng bawat email nang nakapag-iisa, o maaari kang gumamit ng isang shortcut.
1. Mag-log in sa iyong Gmail.
2. Pumili ng isang email sa pamamagitan ng paglalagay ng tsek sa kahon.
3. Hold Shift at pumili ng isa pang email.
Napili mo na ngayon ang isang hanay ng mga email. Maaari mo lamang mailapat ang pamamaraang ito sa isang pahina nang paisa-isa.
Paano Ko Magagawa ang isang Mass Delete ng mga Email sa Gmail?
Kung hindi mo nais na tanggalin ang lahat ng iyong mga email nang sabay-sabay, maaari mo pa ring piliin at tanggalin ang maraming mga email.
1. Mag-log in sa iyong Gmail.
2. Pumunta sa seksyon kung saan mo nais na tanggalin ang maraming mga email (hal. Pangunahin, Panlipunan, atbp.)
3. Pumili ng isang saklaw ng mga email na nais mong tanggalin sa pamamagitan ng pag-click sa isang email, pagpindot sa Shift, at pagkatapos ay pagpili ng isa pang email.
4. Mag-click sa icon ng basurahan sa pahalang na toolbar upang tanggalin ang saklaw ng mga napiling email.
Ulitin ang prosesong ito hanggang sa natanggal mo ang lahat ng mga email na gusto mo.
Tandaan: Kung hindi mo sinasadyang natanggal ang isang email, pumunta sa Trash folder at piliin ang email na iyon. Pagkatapos, mag-click sa icon na Ilipat sa at piliin ang Inbox.
Pagpili ng Lahat ng mga Email sa Gmail
Ang pagpili ng lahat ng mga email sa Gmail ay magagamit lamang sa pamamagitan ng desktop. Hindi sinusuportahan ng Gmail app ang tampok na ito. Ngunit ipinakita namin sa iyo ang ilang mga workaround upang ma-access ang tampok na ito sa iyong mobile device kahit na hindi ka papayagan ng Gmail app na piliin ang lahat ng mga email nang sabay-sabay.
Mahalaga ang tampok na ito sapagkat madali mong matatanggal ang lahat ng iyong mga email, maliban sa mga email sa folder ng spam. Natutunan mo rin kung paano markahan ang lahat ng iyong mga email bilang nabasa na. Ang nakakainis na abiso tungkol sa libu-libong hindi nabasang mga email ay hindi na makagambala sa iyo.
Paano mo napili ang lahat ng mga email sa Gmail? Gumamit ka ba ng ibang pamamaraan? Ipaalam sa amin sa seksyon ng mga komento sa ibaba.