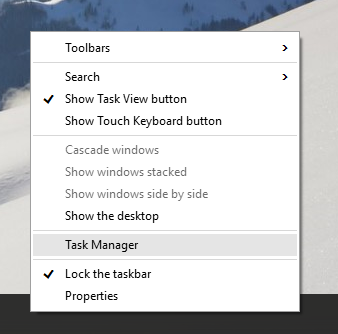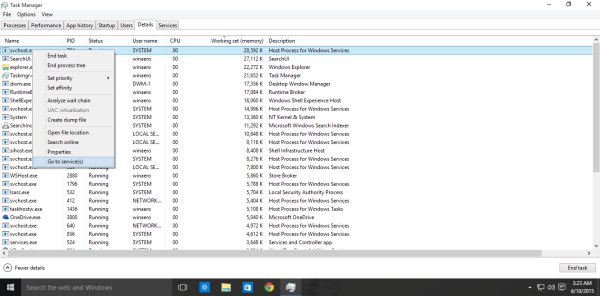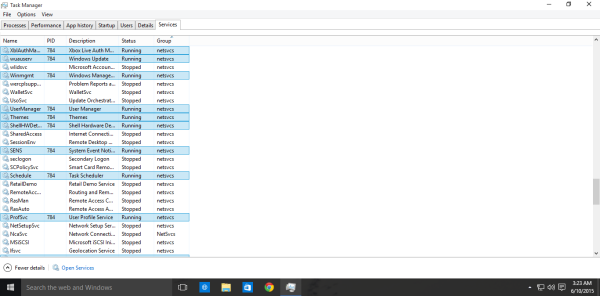Kapag nagsimula ang iyong Windows PC, maraming mga programa ang magbubukas sa pagsisimula. Ang ilang mga matagal nang proseso, na kung saan karamihan sa mga pagpapaandar ng system ay tinatawag na Mga Serbisyo. Ang mga proseso ng serbisyo ay karaniwang walang interface ng gumagamit at hindi nakikipag-ugnay sa gumagamit. Ang pinakatanyag na proseso ng serbisyo, ay ang svchost.exe na laging may maraming mga pagkakataon na tumatakbo at responsable para sa maraming mga serbisyo sa Windows, hal. Mga update sa Windows Update o Action Center. Madali mong masusuri kung aling mga serbisyo ang tumatakbo mula sa proseso nito. Sundin ang mga simpleng tagubiling ito upang malaman kung paano.
Ang kailangan lang namin ay ang Windows Task Manager.
- Buksan ang Task Manager sa pamamagitan ng pagpindot sa Ctrl + Shift + Esc shortcut sa keyboard o sa pamamagitan ng pag-right click sa Taskbar.
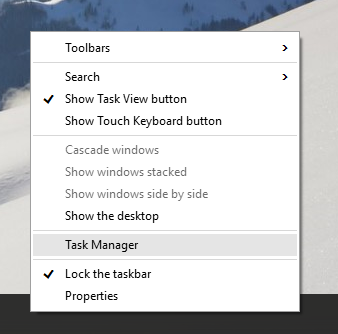
- Lumipat sa tab na Mga Detalye.
- Mag-right click sa nais na proseso. Ipagpalagay na ang isang partikular na halimbawa ng proseso ng svchost.exe ay kumakain ng maraming memorya at nais mong malaman kung aling serbisyo ang nagdudulot nito, pagkatapos, mag-click sa halimbawang iyon ng svchost.exe at pumili Pumunta sa (Mga) Serbisyo .
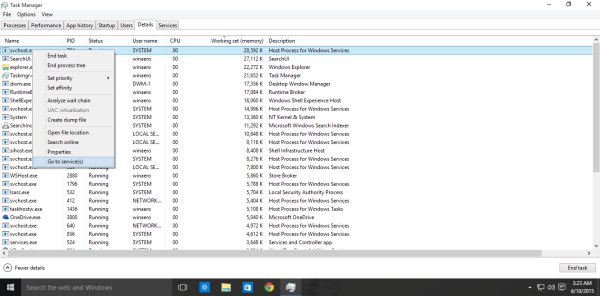
Awtomatikong bubuksan ang tab na Mga Serbisyo, at lahat ng mga serbisyong nilikha ng napiling halimbawa ng proseso ng svchost.exe ay mai-highlight.
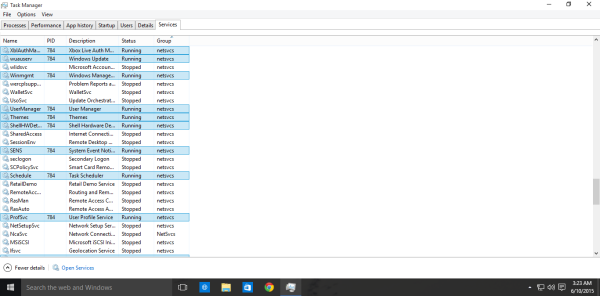
Yun lang Gayundin, pinapayagan ka ng Task Manager na ihinto at muling simulan ang mga serbisyo mula sa mga tab nito.